如何在 Windows 10 或 Windows 11 上旋转视频
已发表: 2023-02-22
如果您曾经在智能手机上录制过视频,却发现它是横向的或上下颠倒的,那么您就会知道稍后再看它是多么令人沮丧。 如果您使用的是 Windows,则有几种极好的方法可以解决此问题。
在 Windows 上旋转视频的最佳程序是什么?
如何使用 VLC 旋转视频
如何使用视频编辑器旋转视频
如何使用 Clipchamp 旋转视频
如何使用 DaVinci Resolve 旋转视频
在 Windows 上旋转视频的最佳程序是什么?
我们有四种不同的程序可用于在 Windows 中旋转视频。 其中两个——Clipchamp 和 Video Editor——是 Microsoft 应用程序,而 VLC 和 DaVinci Resolve 都是第三方应用程序。
DaVinci Resolve 是列表中功能最强大的程序。 它是免费提供的,但它是专为在专业环境中使用而设计的程序。 如果您计划定期编辑视频,您应该花时间熟悉它。
Video Editor 默认内置于 Windows 10 和 Windows 11 中,可以执行基本的视频编辑操作。 Clipchamp 是微软在视频编辑软件领域的最新尝试。 它旨在填补 Windows Movie Maker 退役后 Windows 操作系统和我们心中留下的空白。 两者都有一个严重的缺点:它们无法以高于 1080p 的分辨率导出视频。
VLC 根本不是视频编辑器; 它只是一个出色的视频播放器,具有许多有用的功能以备不时之需。 VLC 有点像视频播放器中的瑞士军刀。
以下是这些程序如何用于旋转视频的简要说明:
- VLC – 有点笨重,不是真正的视频编辑器,第三方程序
- Clipchamp – 仅限于 1080p 导出,笨拙的用户界面,需要互联网连接,Microsoft 应用程序
- 视频编辑器– 仅限 1080p 导出,功能有限,UI 不是很好,包含在 Windows 中
- DaVinci Resolve – 仅限于 4K 导出,出色的功能,繁忙的 UI,第三方应用程序
你使用哪个真的取决于你的需要。 但是,学习最通用的程序 DaVinci Resolve 永远不会出错。 在最坏的情况下,您下次需要编辑视频时装备得更好。
如何使用 VLC 旋转视频
VLC 是一种免费的开源媒体播放器,内置编解码器支持几乎所有的视频格式,并且在每个平台上都可用。 这是我们首选的视频播放器。 在 VLC 中旋转视频不像在 Video Editor 或 Clipchamp 中那样简单,但如果您已经拥有 VLC,您也可以使用它。
首先,在 VLC 中打开您的视频。 打开“工具”菜单并选择“效果和滤镜”或使用键盘快捷键 Ctrl+E。
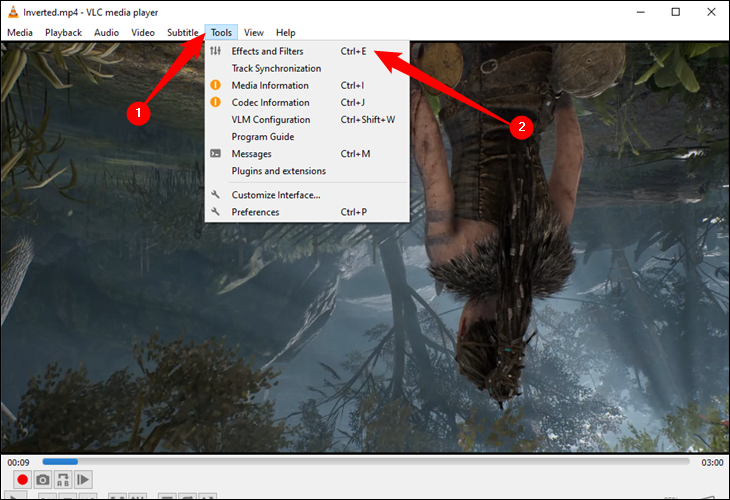
在“调整和效果”窗口中,在“视频效果”选项卡上,单击“几何”选项卡并勾选“变换”复选框。
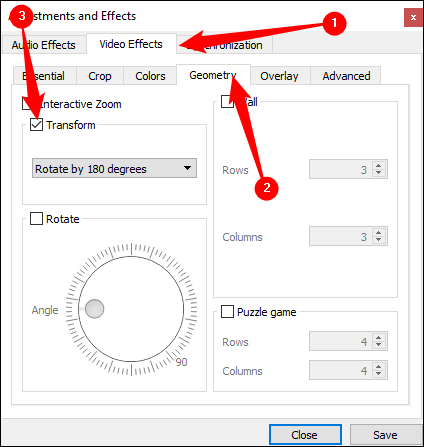
从下拉菜单中选择一个旋转(我们将旋转 180 度,因此我们选择“旋转 180 度”),然后单击“关闭”。
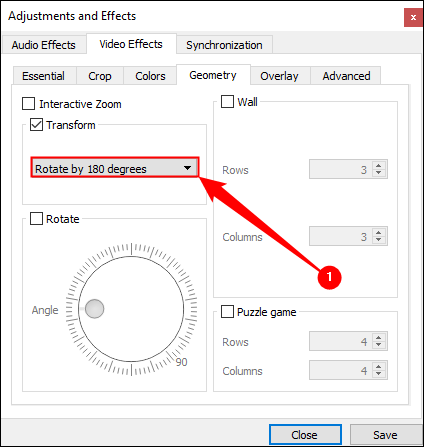
视频现在应该正确定向。 如果您愿意,可以立即观看。 您也可以使用“旋转”工具,但如果您只需要基本旋转,则从下拉列表中选择一个变换会更简单。
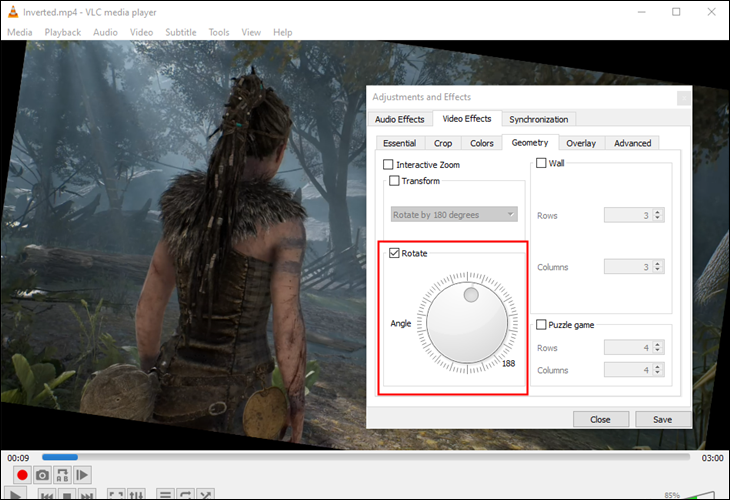
不过,这种变化不是永久性的。 为此,您需要以新方向保存此视频。 打开“工具”>“首选项”(或按 Ctrl +P),然后在首选项窗口底部启用“所有”设置。
显示所有设置后,向下钻取到“Sout stream”标题(它将在“Stream output”下),然后单击“Transcode”。 在右侧,选择“视频转换过滤器”选项(这取代了旧版本 VLC 中的“旋转视频过滤器”选项),然后单击“保存”。
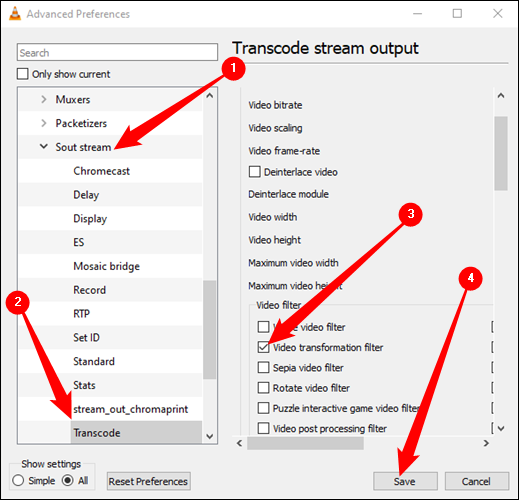
打开 VLC 的“媒体”菜单并选择“转换/保存”。 在“打开媒体”窗口中,单击“添加”按钮并选择刚刚旋转的文件,然后单击“打开媒体”窗口底部的“转换/保存”下拉菜单并选择“转换”。
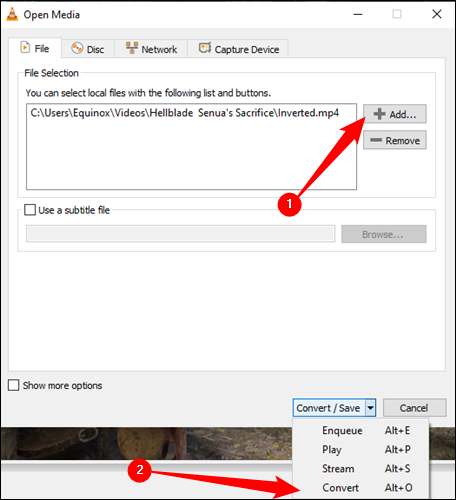
在出现的“转换”窗口中单击“目标”下的“浏览”按钮。 选择保存位置,键入文件名,然后单击“保存”。
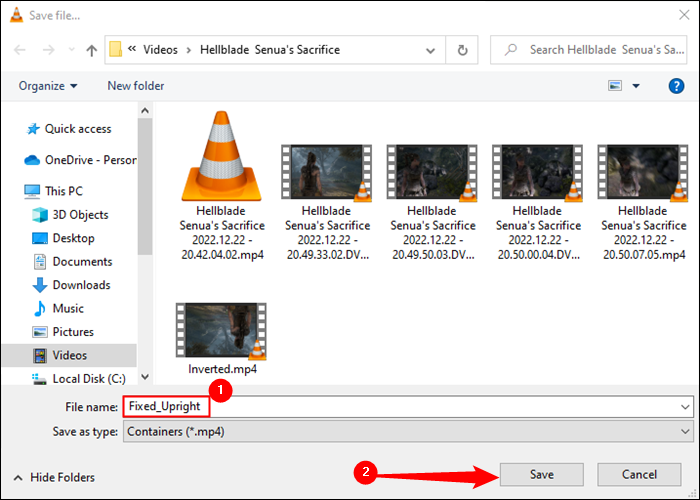
您不必更改任何其他内容。 默认转换配置文件应该运行良好。 只需继续并单击“开始”即可转换并保存文件。
注意:如果您在旋转文件后遇到音频问题,请单击此处“配置文件”框右侧的扳手形“编辑所选配置文件”按钮。 在“音频编解码器”选项卡上,选择“保留原始音轨”。 这一次,VLC 不会尝试转码(转换)视频的音频,而是使用原始音频。
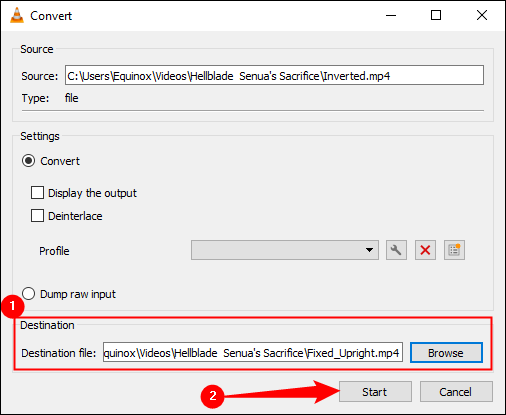
您现在可以在任何视频应用程序中打开您的新电影文件,它将以正确的方向播放。
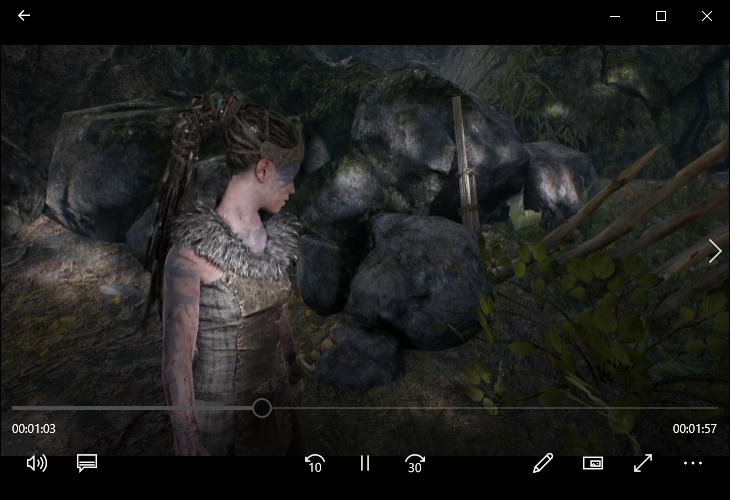
警告:完成旋转视频后,您需要返回 VLC 首选项并将选项恢复为默认值。 如果不这样做,您打开的下一个视频将被旋转。
如何使用视频编辑器旋转视频
要使用视频编辑器旋转视频,请打开“开始”菜单,在搜索栏中键入“视频编辑器”,然后单击“打开”或“视频编辑器”结果。
警告: Video Editor 可以导出的最大分辨率为 1080p。 如果您需要处理分辨率更高的视频,则应改用 DaVinci Resolve。
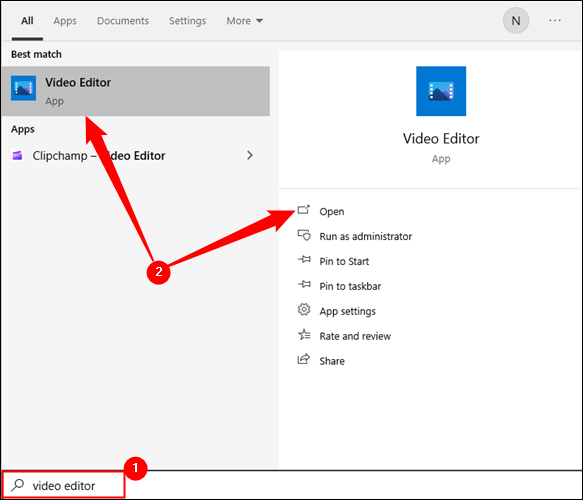
打开视频编辑器后,您需要先创建一个新项目。 单击“新建视频项目”按钮。
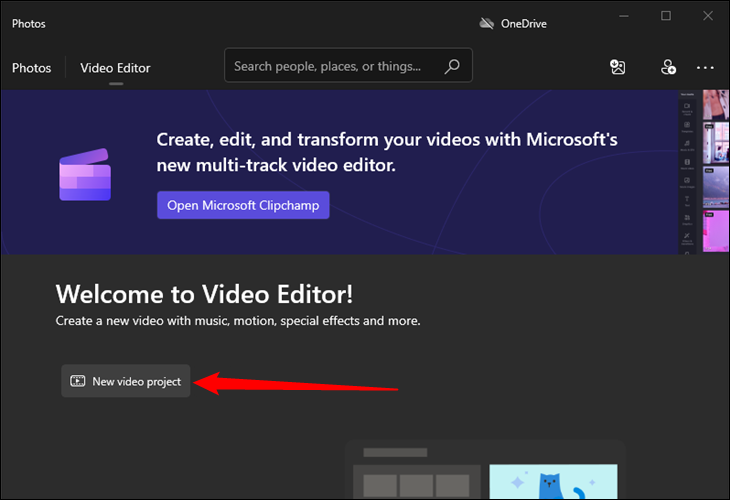
随心所欲地命名项目——它可以是任何东西; 这并不重要。 之后,您需要将要旋转的视频导入到您的项目中。 单击“添加”,从下拉菜单中选择“来自这台电脑”,然后导航到视频文件。
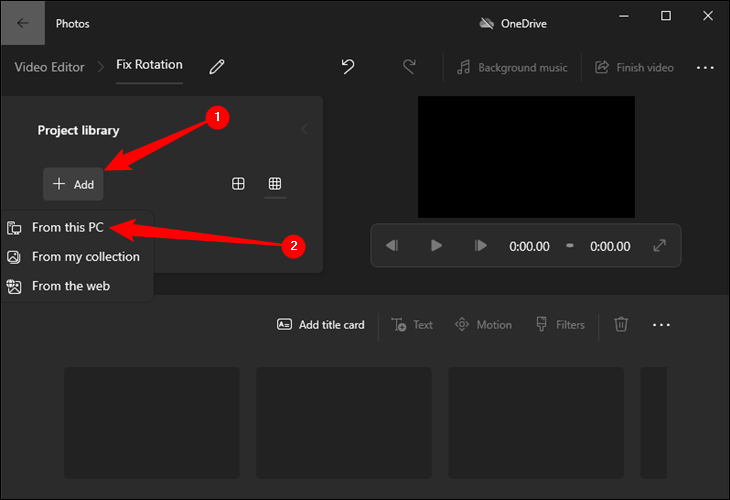
单击视频文件并将其从“项目库”部分向下拖动到窗口底部附近的矩形之一以启用编辑。
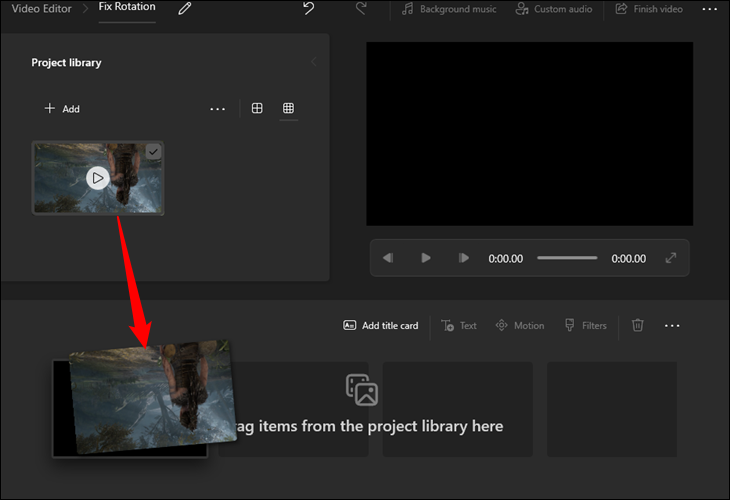
单击工具栏上的小旋转图标可旋转您的视频。 每次点击视频将旋转 90 度。 您还可以在此阶段执行其他操作,例如添加滤色器、文本等。
完成所需的任何编辑后,单击右上角的“完成视频”按钮。

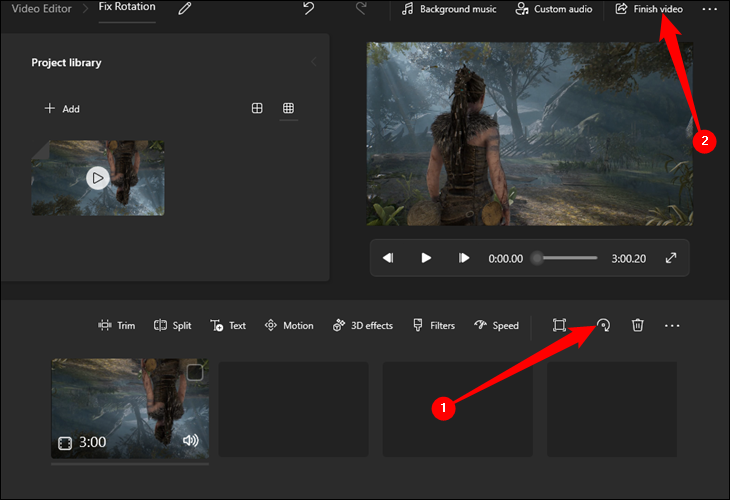
Video Editor 仅限于以 1920×1080 的最大分辨率导出。 如果您的源视频高于该值,则会对其进行缩减采样。 如果可用,请确保使用硬件加速编码,这将使导出速度显着加快。
准备就绪后,单击“导出”,然后选择要保存文件的位置。
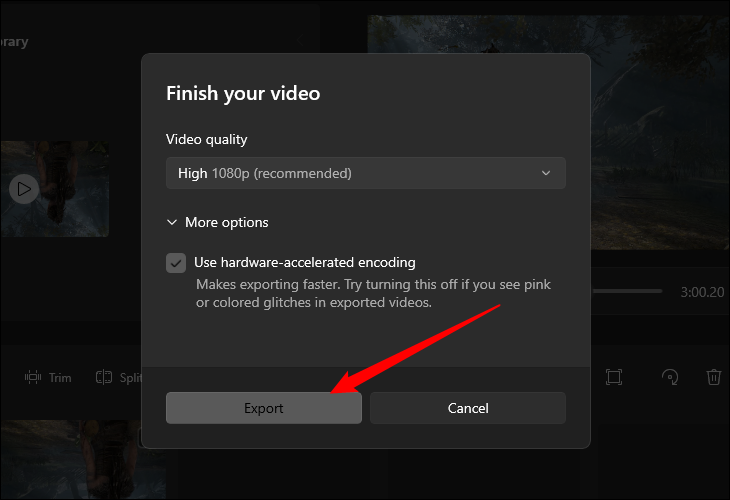
如何使用 Clipchamp 旋转视频
Clipchamp 现在预装在 Windows 11 上,但如果您还没有,也可以通过 Microsoft Store 安装它。
警告:除非您支付订阅费用,否则 Clipchamp 有一些非常严格的限制。 您最多只能导出 1080p 的视频。 考虑到 1440p 和 4K 显示器越来越普遍,而且大多数手机拍摄的视频也高于该分辨率,如果您不想失去质量,您将需要使用不同的程序,如 DaVinci Resolve 或 VLC Player。
安装 Clipchamp 后,在开始菜单中搜索“Clipchamp”,然后单击“打开”。
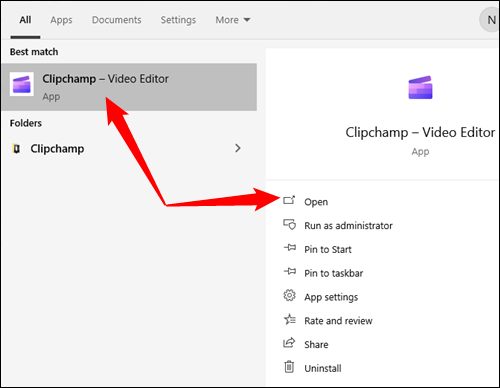
Clipchamp 启动后,点击“创建新视频”大按钮。
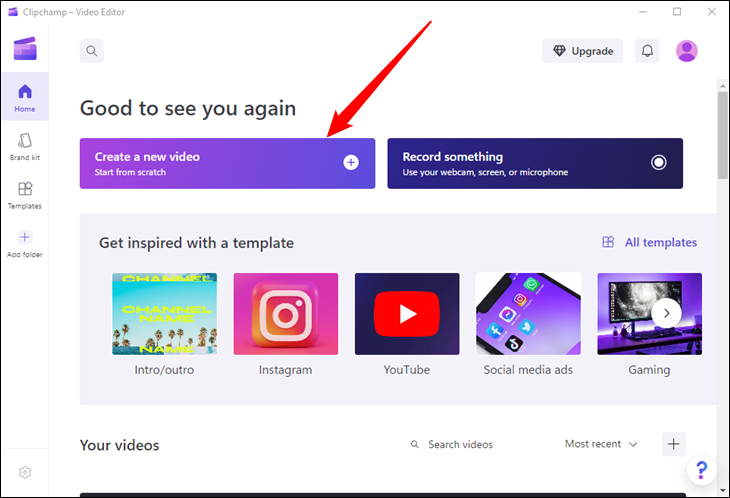
接下来,您需要导入要编辑的文件。 单击“导入媒体”,导航到要旋转的视频,然后将其打开。
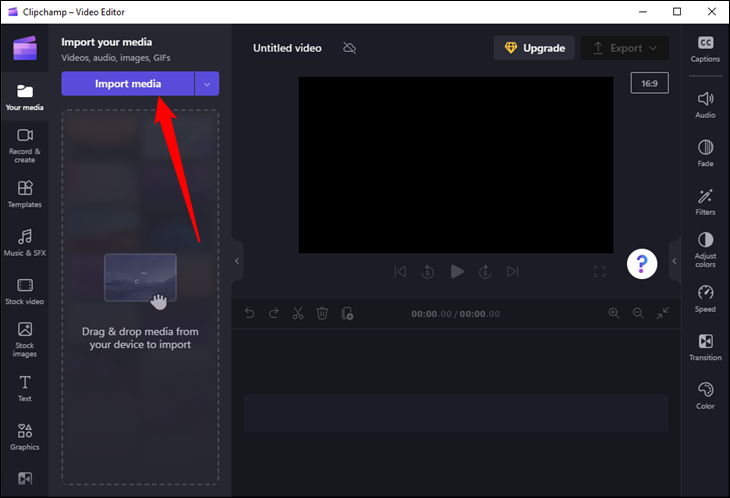
导入视频文件后,将其拖放到预览窗口下方的大开放区域中。 当您在正确的位置时,您会看到一个绿色的加号图标和一个部分阴影的绿色框。
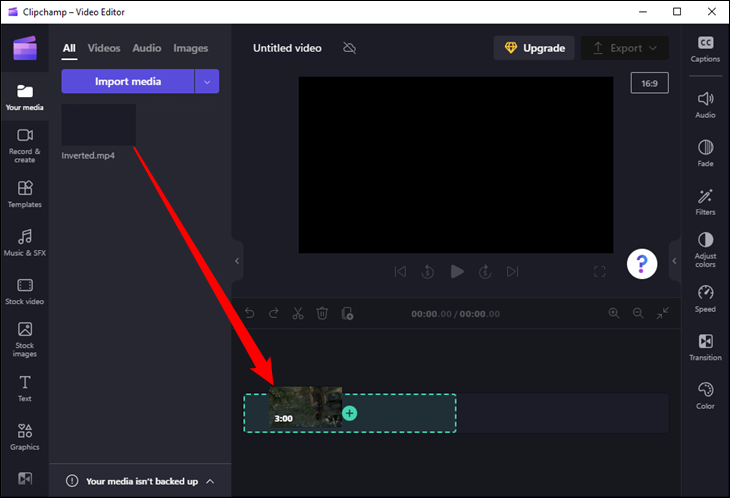
现在您需要做的就是点击“旋转”按钮适当的次数。 旋转按钮看起来像一个围绕一个点盘旋的弯曲箭头,位于预览窗口的左侧。 旋转视频后,单击窗口右上角的紫色“导出”按钮。
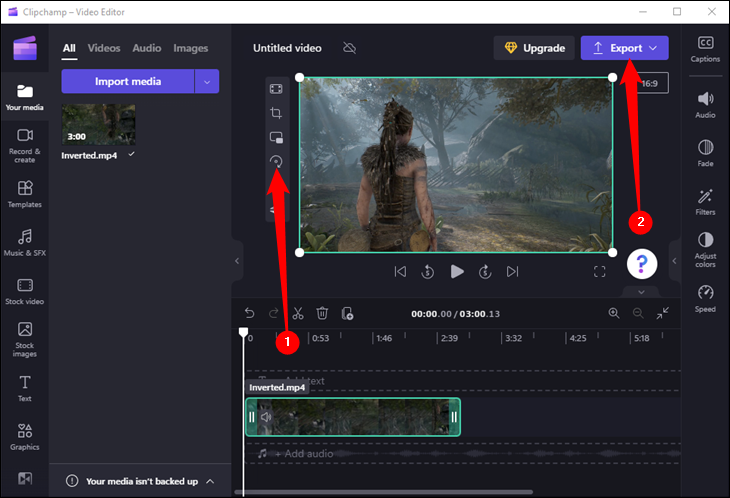
如果您使用的是免费版 Clipchamp,您将只能导出 480p、720p 或 1080p 的视频。 选择 1080p,除非你知道你想要更低的分辨率。
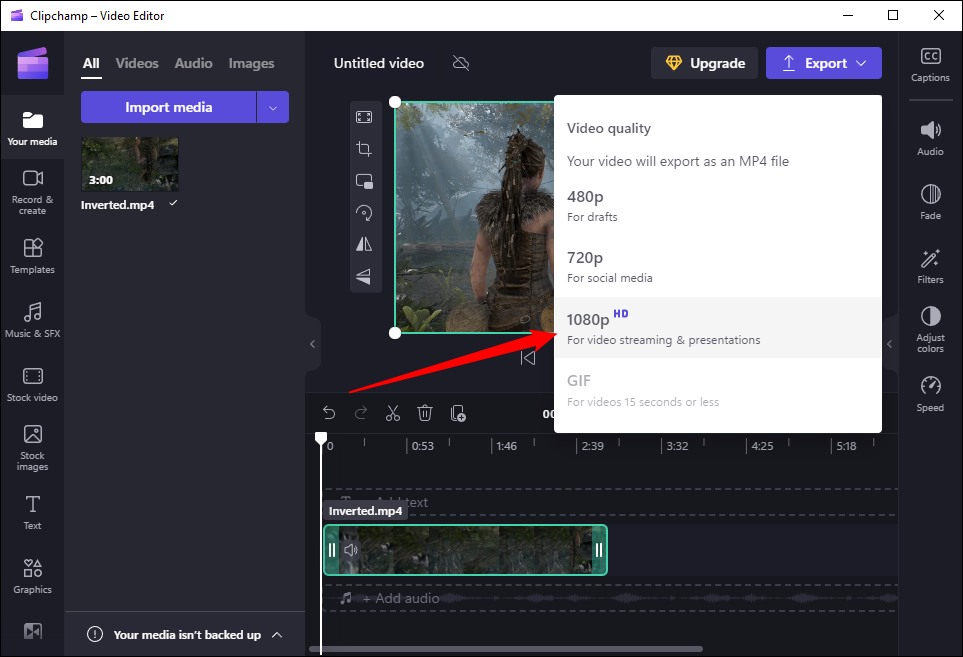
您可以在文件导出时通过单击屏幕顶部的笔图标来命名文件。 导出过程可能需要几秒到几分钟不等,具体取决于您的 PC 硬件。
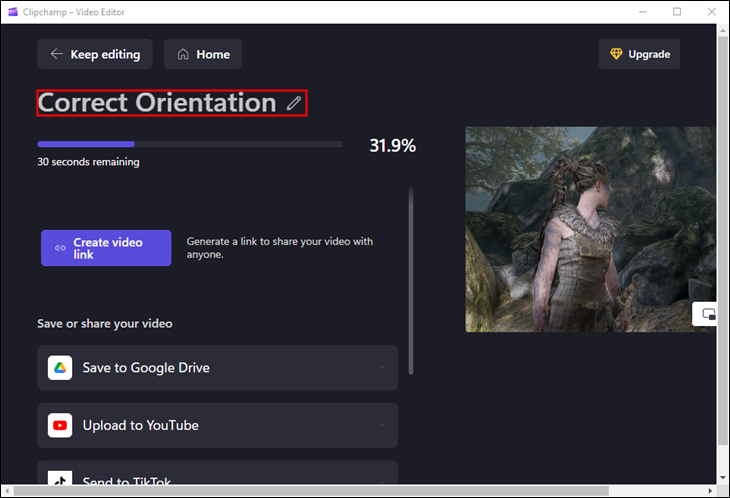
相关:如何在 Windows 11 上修剪视频
如何使用 DaVinci Resolve 旋转视频
如果你想要功能更全面、更现代——而且免费——的东西,你应该看看 DaVinci Resolve。 请记住,DaVinci Resolve 是专业软件。 你可以用它做很多事情,但这是以增加复杂性为代价的。
安装并打开 DaVinci Resolve 后,单击屏幕右下角的“新建项目”按钮,为项目命名,然后单击“创建”。
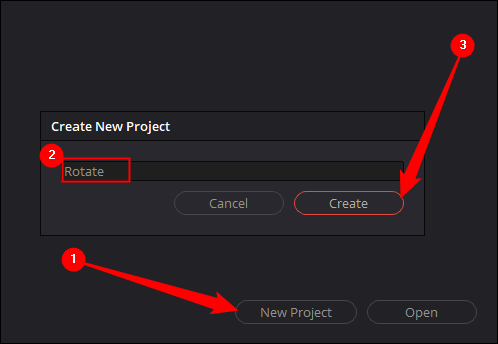
现在您需要导入要旋转的视频。 单击“文件”>“导入”>“媒体”,然后选择您想要的视频。
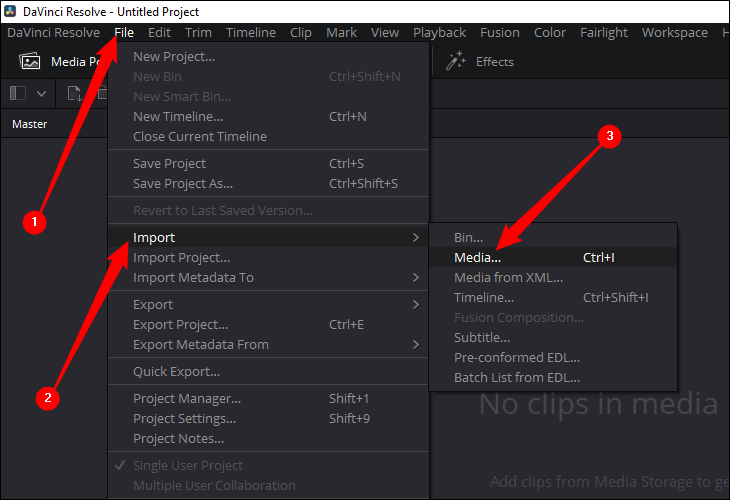
如果您的视频是以不同于默认项目帧速率的帧速率录制的,您将收到一条警告消息。 在大多数情况下,您只需单击“更改”。 这确保了如果您有高速视频——就像您录制 120hz 或 144hz 监视器时得到的那种——您不会丢失任何帧。 如果需要,您也可以随时降低帧数。
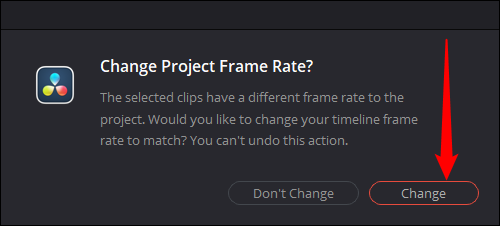
导入视频后,在 DaVinci Resolve 中右键单击视频缩略图并选择“使用选定的剪辑创建新时间轴”以允许您实际编辑视频。
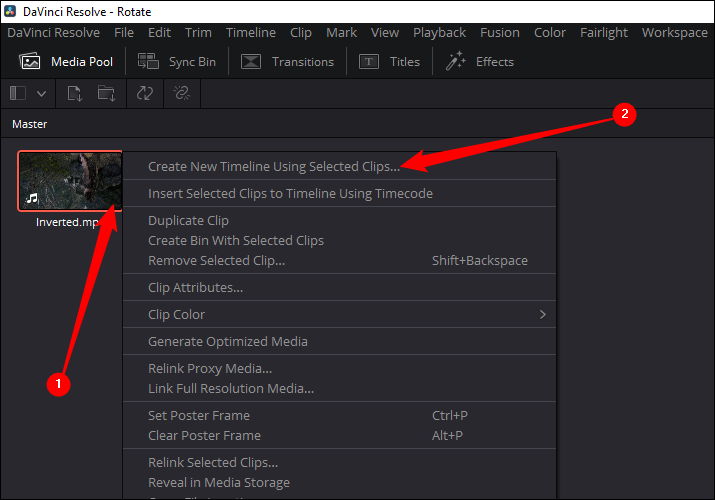
如果您只是旋转视频,则无需对时间轴设置进行任何特殊操作,因此只需单击“创建”即可。
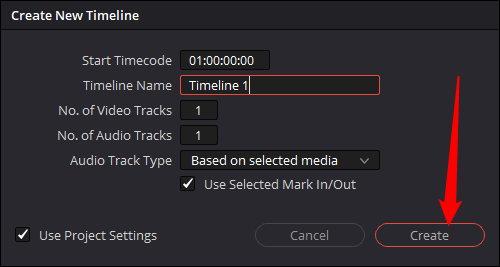
将导入的剪辑拖放到窗口下半部分的任意位置。 当你正确地完成它时,它会非常明显。 您会看到一条蓝色时间轴出现,预览窗口将显示视频的第一帧,并且带有视频帧的条带将出现在窗口底部附近。
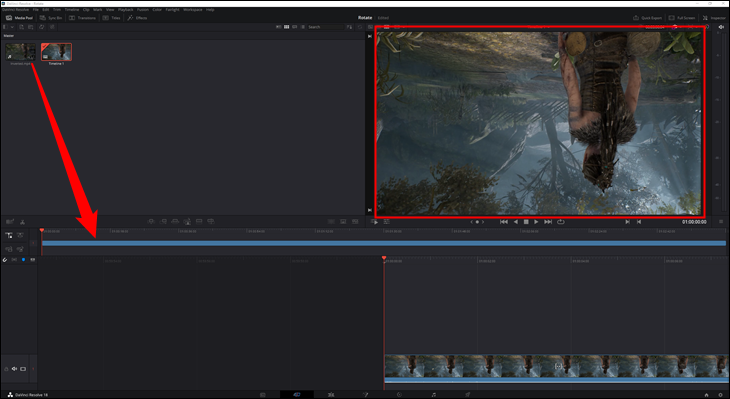
右键单击底部条带上的任意位置,然后选择“剪辑属性”。
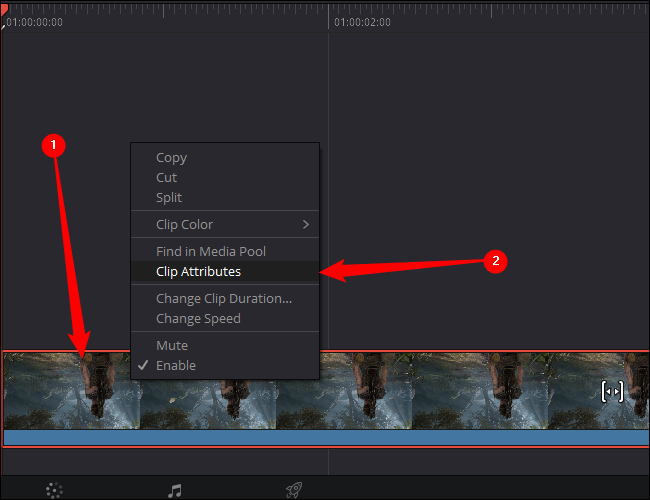
在剪辑属性窗口中,单击“图像方向”下拉框以调整视频的旋转,然后单击“确定”应用更改。
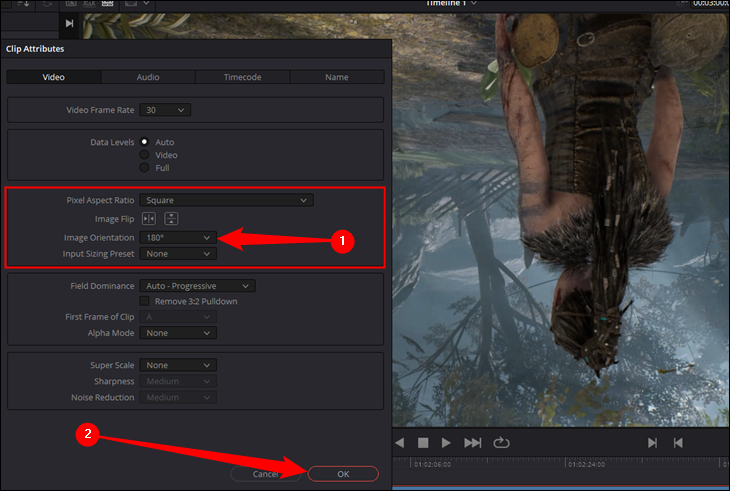
预览窗口将显示您所做的更改。 如果旋转不正确,只需再次右键单击条带并选择不同的旋转方式。
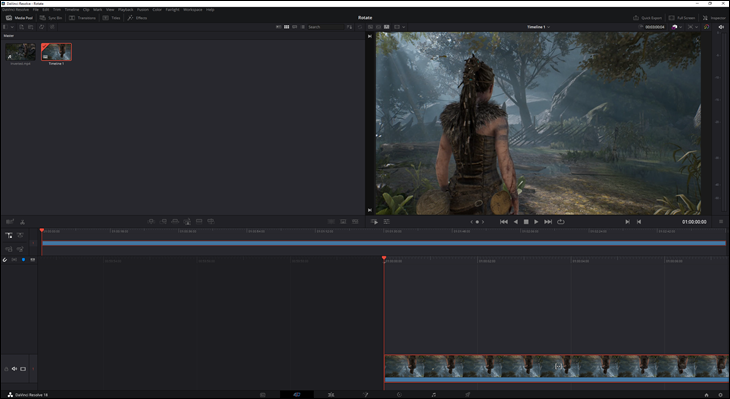
对更改感到满意后,单击屏幕底部中间附近的小型火箭飞船图标。 这会将您带到导出菜单,这是该过程的最后一步。
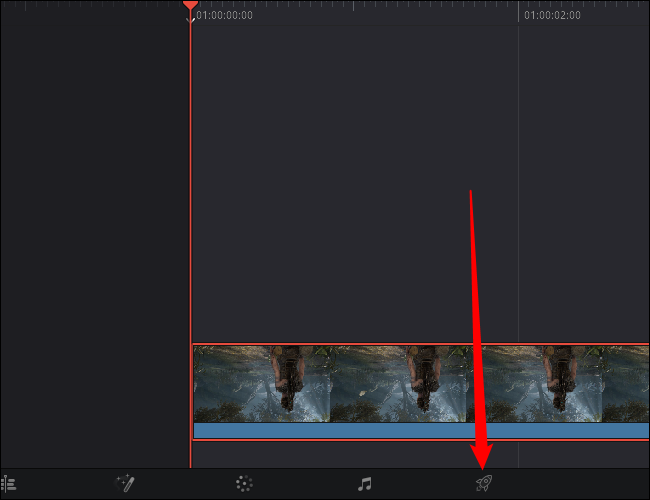
进入导出菜单后,首先选择文件名和保存位置。 只是做任何方便的事情。 之后,选择要使用的视频格式和编解码器。 一般来说,MP4 格式是最安全的选择,因为所有现代计算机和移动设备都原生支持它。
您可以将 H.264 或 H.265 用于您的编解码器,但存在一些重要差异。 H.265 更新且技术上“更好”,但并非所有设备都可以在没有附加软件(如 VLC 播放器)或特殊编解码器的情况下播放 H.265 视频。 如果您想确保任何设备都能播放您的视频,请确保使用 H.264,它较旧且几乎得到普遍支持。
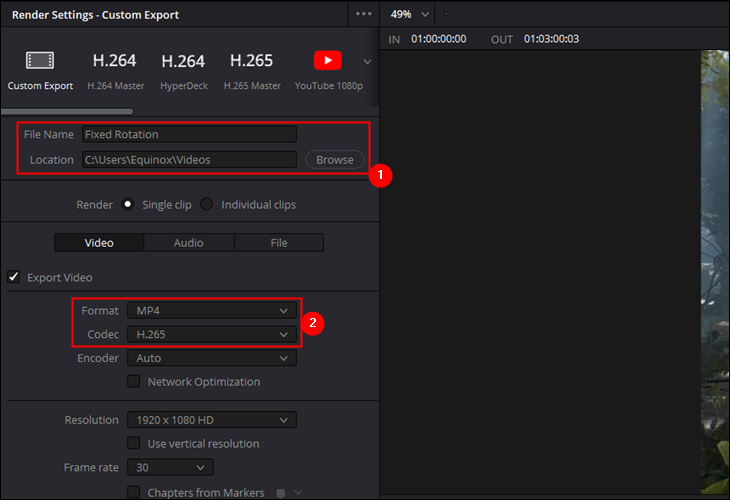
一切都已完成并准备就绪——单击左下角的“添加到渲染队列”,然后单击右中角的“全部渲染”。 在现代计算机上,导出过程可能需要大约一分钟。
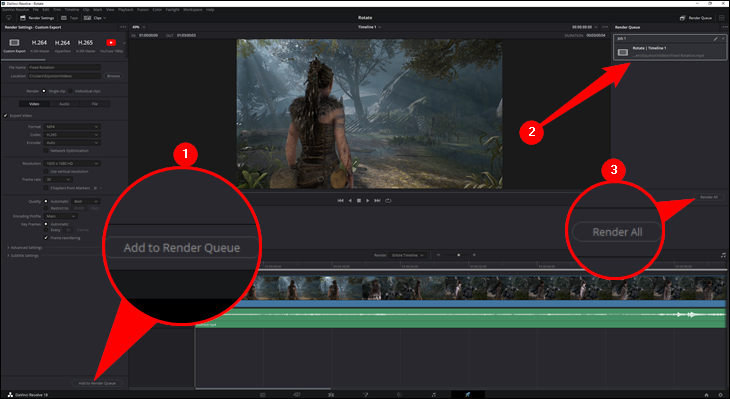
如果您对结果不满意,则可以返回并使用不同的设置再次保存。
正如我们之前提到的,使用 VLC 旋转视频比使用 Video Editor 或 Clipchamp 等程序要麻烦一些。 如果您只需要编辑一两个视频并且已经安装了 VLC,请务必继续使用它。 如果您需要旋转多个视频,您可以使用 Clipchamp、Video Editor 或 DaVinci Resolve 等工具来节省一些时间和麻烦。
