如何在 Windows 上将视频旋转 90 度
已发表: 2022-01-29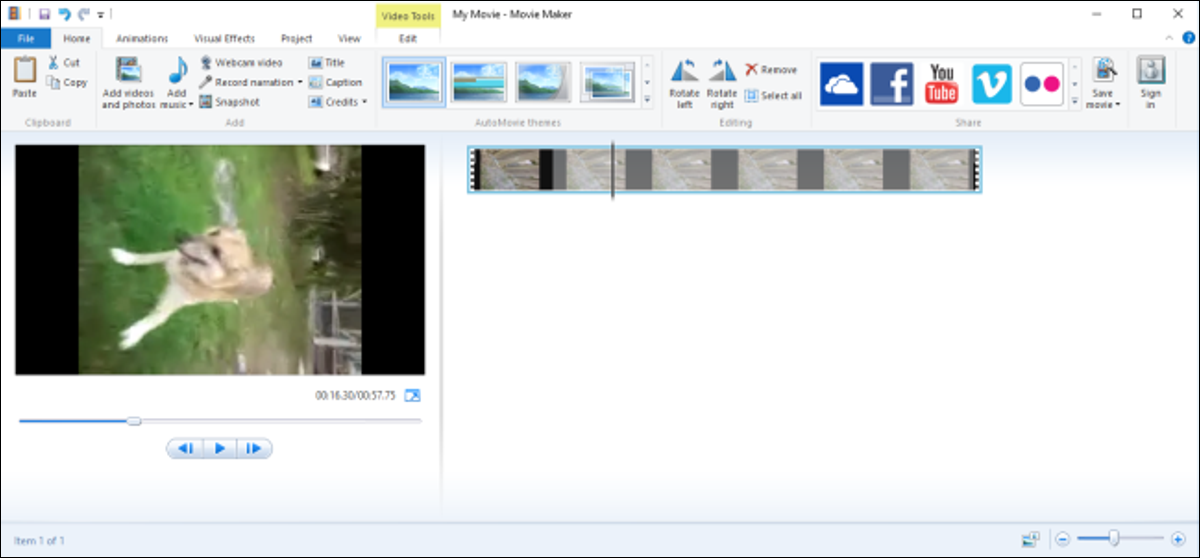
如果您曾经在智能手机上录制过视频,却发现它是横向或倒置的,那么您就会知道以后再看它是多么令人沮丧。 如果您使用 Windows,有几个很好的方法可以解决这个问题。
我们有两种方法向您展示如何在 Windows 中旋转视频。 首先是使用 VLC 视频播放器。 在 VLC 中旋转视频有点复杂,但它的下载量更轻,而且您可能已经安装了它。
第二种方法是使用 Windows Movie Maker。 这是最简单的方法,如果您需要旋转一堆视频,我们曾经推荐过它。 Windows Movie Maker 不再正式可供下载,但如果您碰巧安装了它,我们仍然有说明。
如何使用 VLC 旋转视频
VLC 是一款免费的开源媒体播放器,内置编解码器支持几乎所有视频格式,并且可在每个平台上使用。 它几乎是我们这里首选的视频播放器。 在 VLC 中旋转视频并不像在 Windows Movie Maker 中那样简单,但如果您已经拥有 VLC,不妨使用它。
首先,在 VLC 中打开您的视频。 如您所见,我们的示例是颠倒的,所以我们必须翻转它。
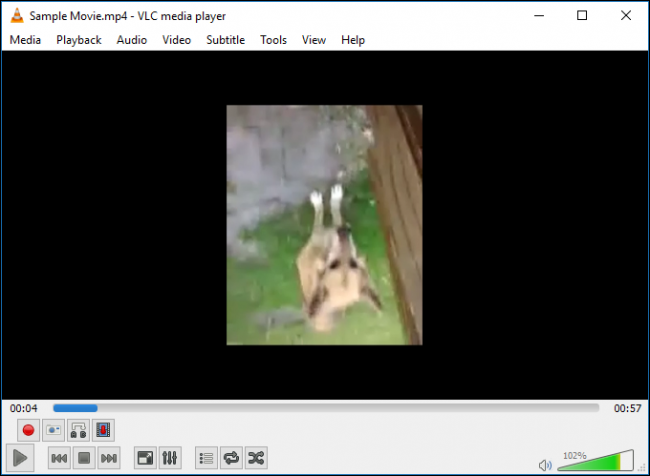
打开“工具”菜单并选择“效果和过滤器”或使用键盘快捷键 Ctrl+E。
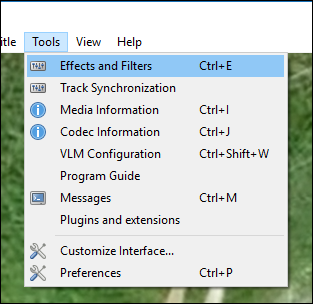
在“调整和效果”窗口中,在“视频效果”选项卡上,单击“几何”选项卡并选中“变换”复选框。
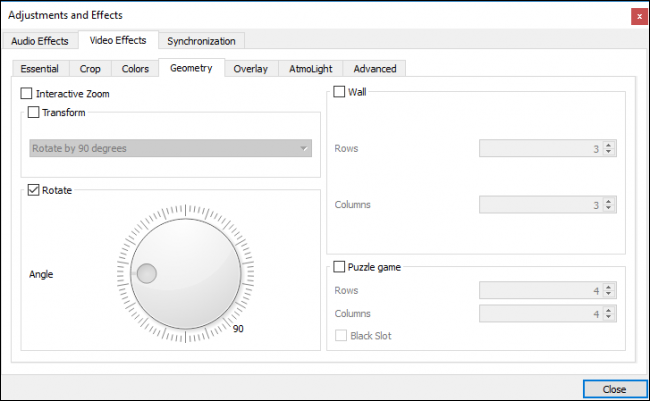
从下拉菜单中选择一个旋转(我们将旋转 180 度),然后单击“关闭”。 如果需要,您可以使用“旋转”工具,但如果您只需要基本旋转,则从下拉列表中选择变换会更简单。
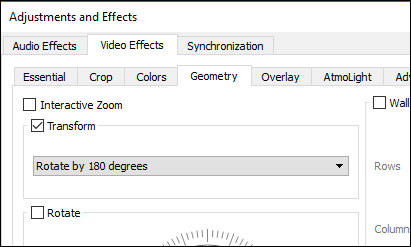
视频现在应该正确定向。 如果您愿意,可以立即观看。
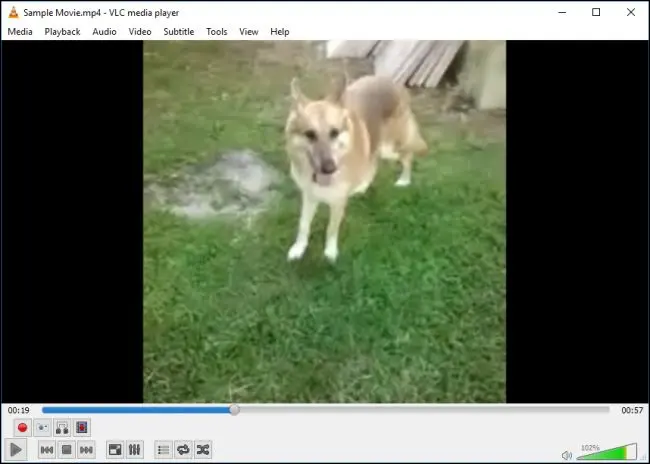
不过,这种变化不是永久性的。 为此,您需要以新的方向保存此视频。 打开工具 > 首选项(或按 Ctrl + P),然后在首选项窗口的底部,启用“全部”设置。 显示所有设置后,深入到“Sout stream”标题(它将位于“Stream output”下),然后单击“Transcode”。 在右侧,选择“视频转换过滤器”选项(这取代了旧版本 VLC 中的“旋转视频过滤器”选项),然后单击“保存”。
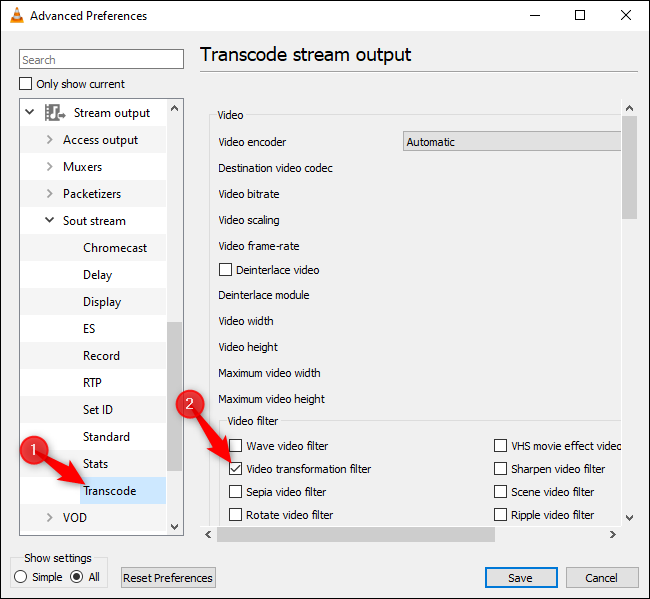
接下来,打开 VLC 的“媒体”菜单并选择“转换/保存”。 在“打开媒体”窗口中,单击“添加”按钮并选择刚刚旋转的文件。
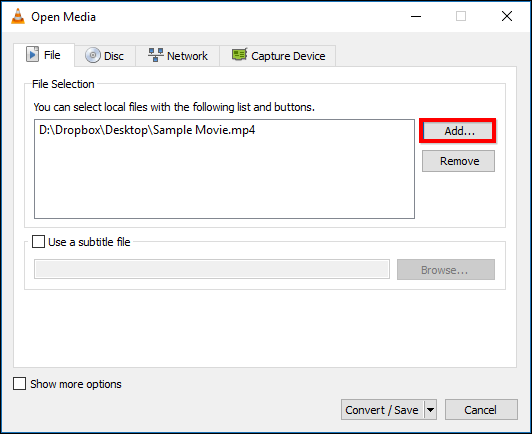
接下来,单击“打开媒体”窗口底部的“转换/保存”下拉菜单,然后选择“转换”。
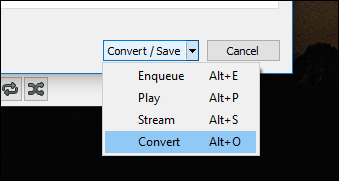
在出现的转换窗口中单击目标下的“浏览”按钮。 选择保存位置,输入文件名,然后单击“保存”。
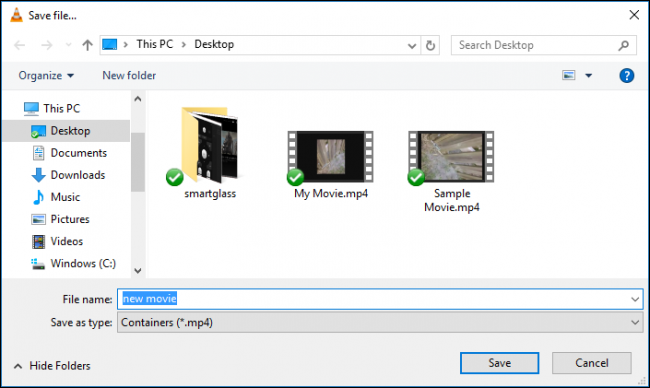
你不应该改变任何其他东西。 默认转换配置文件应该可以正常工作。 只需继续并单击“开始”即可转换并保存文件。
注意:如果您在旋转文件后遇到音频问题,请单击此处配置文件框右侧的扳手形状的“编辑选定配置文件”按钮。 在“音频编解码器”选项卡上,选择“保留原始音轨”。 这一次,VLC 不会尝试对视频的音频进行转码(转换),而是使用原始音频。 我们不必这样做,但至少有一位读者这样做了——这取决于您要转换的文件。
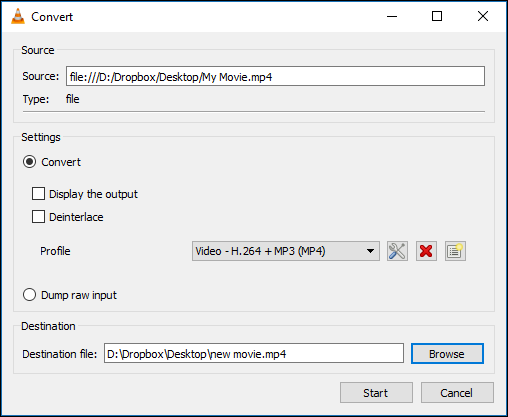
您现在可以在任何视频应用程序中打开您的新电影文件,并且它应该以正确的方向播放。
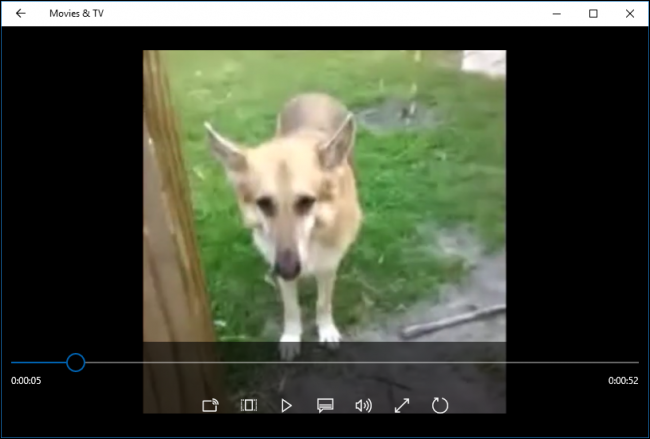

注意:完成旋转视频后,您需要返回 VLC 首选项并将选项恢复为默认值。
如何使用 Windows Movie Maker 旋转视频
更新:Windows Movie Maker 不再可供下载。 我们会在此处包含原始说明,以防您仍然安装它。
相关:如何在 1 月支持结束后替换 Windows Essentials 2012
Windows Movie Maker 是 Windows Essential 2012 应用套件的一部分。 尽管它有点过时并且不再受到官方支持,但您仍然可以下载 Windows Essentials 2012 离线安装程序(这是一个直接下载链接,大小为 130 MB)。 许多应用程序仍然可以正常运行,包括 Windows Movie Maker。 而且您将只能安装您想要的应用程序。 如果您只是想旋转视频并进行一些温和的编辑,Widows Movie Maker 可能是最简单的选择。
如果你想要一些功能更全面、更现代的东西——而且它仍然是免费的——你可能想看看 DaVinci Resolve。 我们将在此处的示例中使用 Windows Movie Maker,但基本过程在大多数视频编辑应用程序中都相似。
当您开始 Windows Movie Maker 安装过程时,您应该选择“选择要安装的程序”。
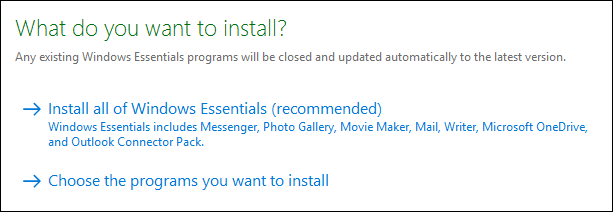
除非您对该软件包中的其他应用程序感兴趣,否则请继续取消选择除 Photo Gallery 和 Movie Maker 之外的所有应用程序。
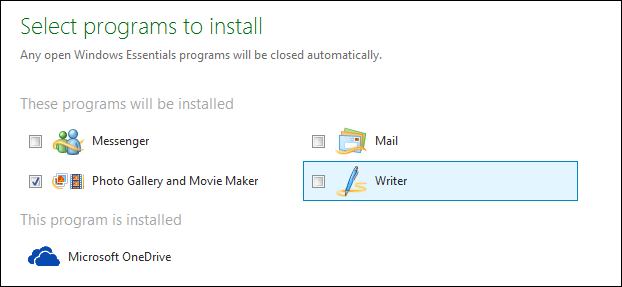
安装 Movie Maker 后,继续并启动它,您将看到以下窗口。

这里发生了很多事情,但就我们的目的而言,轮换过程真的很轻松。 我们已经将要修复的示例电影保存到我们的桌面文件夹中。 我们只需将该文件拖到我们的 Movie Maker 窗口中即可导入它。
如果您不确定旋转电影的方式,请继续播放几秒钟,让您有个想法。 如您所见,我们的需要向左旋转 90 度。
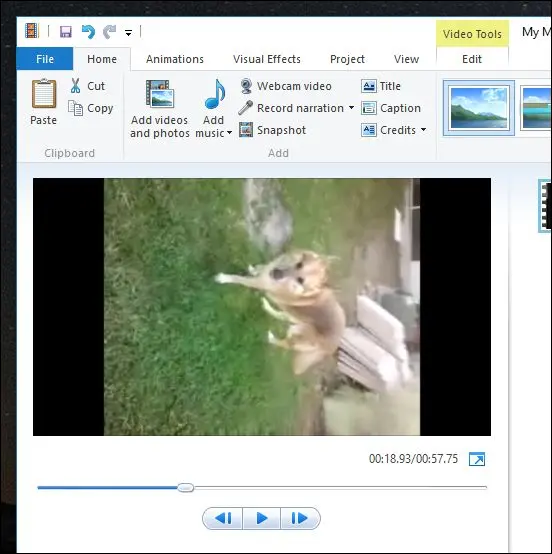
在主页功能区的“编辑”部分,您将看到两个按钮,“向左旋转”和“向右旋转”。
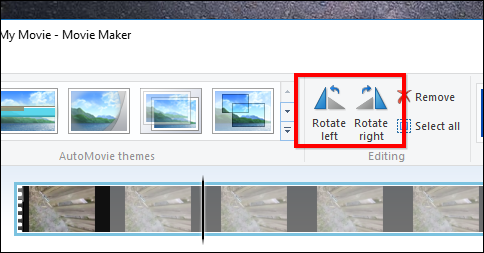
我们将继续并单击“向左旋转”并注意我们的视频现在方向正确。
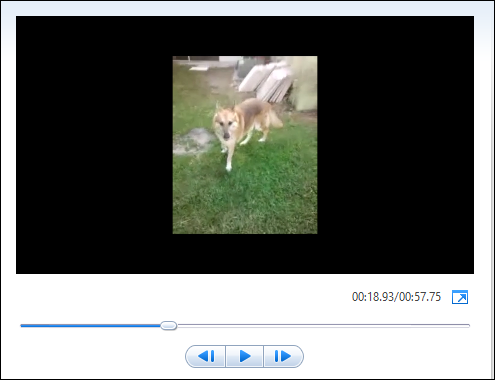
然而,我们还没有完成。 我们仍然需要保存我们的视频。 最简单的方法是单击“文件”菜单并选择“保存电影”。 您将获得许多可供选择的设置。 在这种情况下,我们要让自己轻松一点,然后选择“为此项目推荐”。
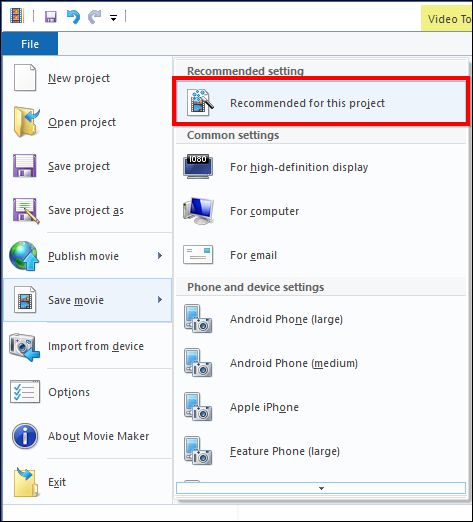
如果需要,您可以将新电影另存为新文件,也可以覆盖旧电影,但我们不建议您这样做,除非您要覆盖旧电影的副本。 除非您绝对确定这部新电影一样好或更好,否则您不想覆盖原始文件。 否则,您可能会降级或删除您永远无法检索的宝贵记忆。
对于这个例子,我们只是将它作为“My Movie.mp4”保存到我们的桌面。 您显然可以给它起任何名称并将其保存在您喜欢的任何地方。
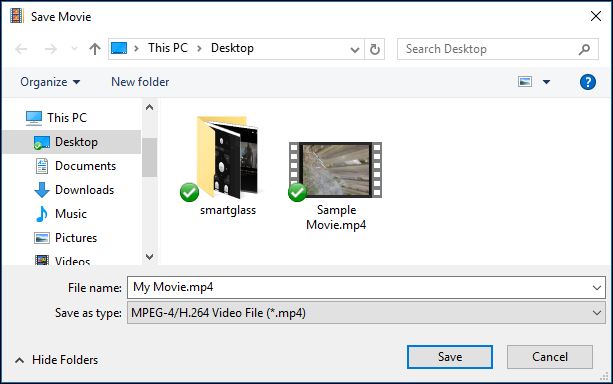
您的新电影文件将被处理并保存在您选择的位置。 您现在可以在默认视频播放器中正确查看它。
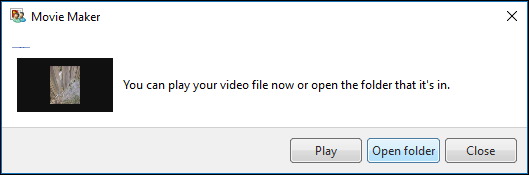
如果您对结果不满意,则可以返回并使用不同的设置再次保存。
就像我们之前提到的,使用 VLC 旋转视频比使用 Windows Movie Maker 之类的程序要麻烦一些。 如果您只需要编辑一两个视频并且您已经安装了 VLC,请务必继续使用它。 如果您需要旋转多个视频,您可以通过下载诸如 Windows Movie Maker 或其他专用视频编辑器之类的东西来节省一些时间和麻烦。
