休息一下,试试 Google Docs 语音输入
已发表: 2022-01-29就在几年前,如果您想用声音而不是手指打字,您必须投资购买昂贵的听写软件才能获得高质量的结果。 现在真的不是这样了。 语音转文本服务包含在很多操作系统和应用程序中,包括 Google Docs。
在 Google Workspace 中,此功能称为语音输入。 语音输入允许您通过说话而不是使用键盘来编写、编辑和浏览文档。 当您在 Google Docs 中使用语音输入时,您也不必用英语撰写。 您可以从数十种语言、方言和口音中进行选择。
除了学习如何在 Google Docs 中使用语音输入之外,了解一些提示和建议对您可能想要学习的内容有所帮助。 一旦您听说人们首先使用语音到文本工具的一些原因,您也可能会被说服尝试语音输入。
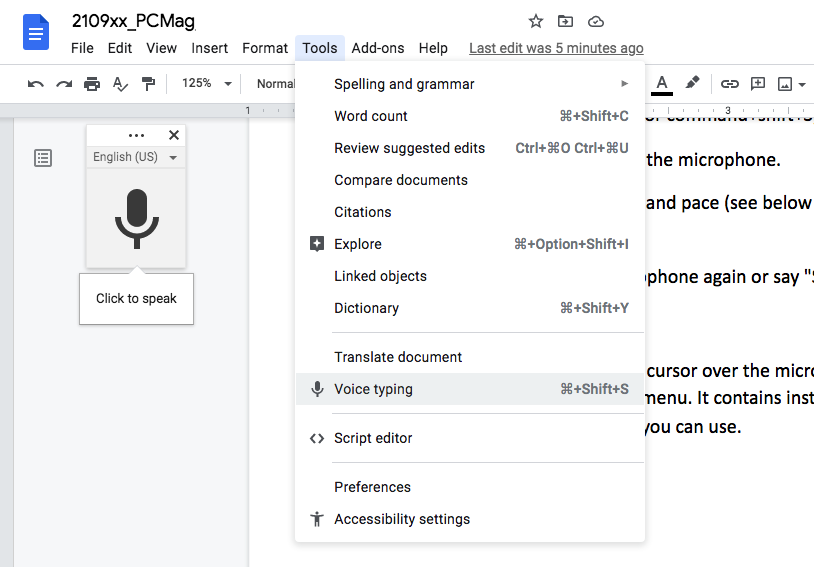
如何使用 Google Docs 的语音输入
在网上
在 Google Chrome 浏览器中登录您的 Google 帐户。 语音输入需要 Chrome。
打开 Google 文档文件。
在菜单栏中,转到工具 > 语音输入。 或者,使用快捷键 Command+Shift+S。
出现一个麦克风框。 单击麦克风以开始使用您的声音进行输入。
浏览器可能会提示您授予它访问麦克风的权限,您应该这样做。
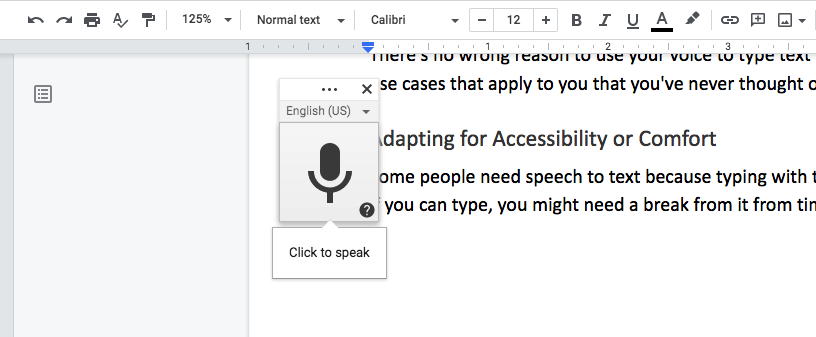
然后,继续用你的正常声音清晰地说话,该应用程序会记下你所说的一切——除了下面的提示部分中介绍的命令。
完成后,再次点击麦克风或说“停止收听”。
在移动设备上
在移动设备上使用 Google Docs 时,您仍然可以使用语音输入,但从技术上讲,您将使用手机上的内置语音到文本功能,而不是 Google Docs 的语音输入。 但是,从您的角度来看,它的工作原理大致相同。
下载 Docs 应用程序,启动它,然后登录您的 Google 帐户。
打开一个文档或开始一个新文档。
点击笔图标开始编辑。
当键盘出现时,按下麦克风图标并开始听写您想写的任何内容。
故障排除
如果您遇到任何问题,最常见的问题是您设备的麦克风未设置或无法正常工作。
检查浏览器中的权限。 请记住,您必须使用 Chrome 浏览器才能获得语音输入功能。 单击浏览器右上角的三个堆叠点,然后选择设置。 在打开的页面中,转到左侧并选择隐私和设置,然后在页面中心选择站点设置。
向下滚动并单击麦克风。 在下一页上,确保“站点可以要求使用您的麦克风”已启用。
还要在下面的“不允许使用您的麦克风”部分检查您没有看到 Google 文档。 如果确实看到它,请打开设置(单击三角形)并将麦克风选项更改为允许。
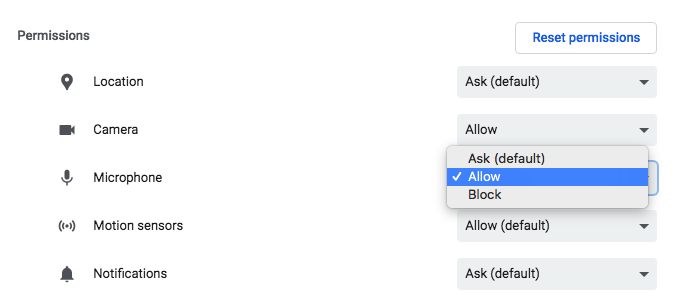
检查您的系统设置。 如果您无法解决浏览器权限问题,请检查 macOS 设备的“系统偏好设置”或 Windows 计算机的“控制面板”中的音频设置。 确保选择了您要使用的麦克风。
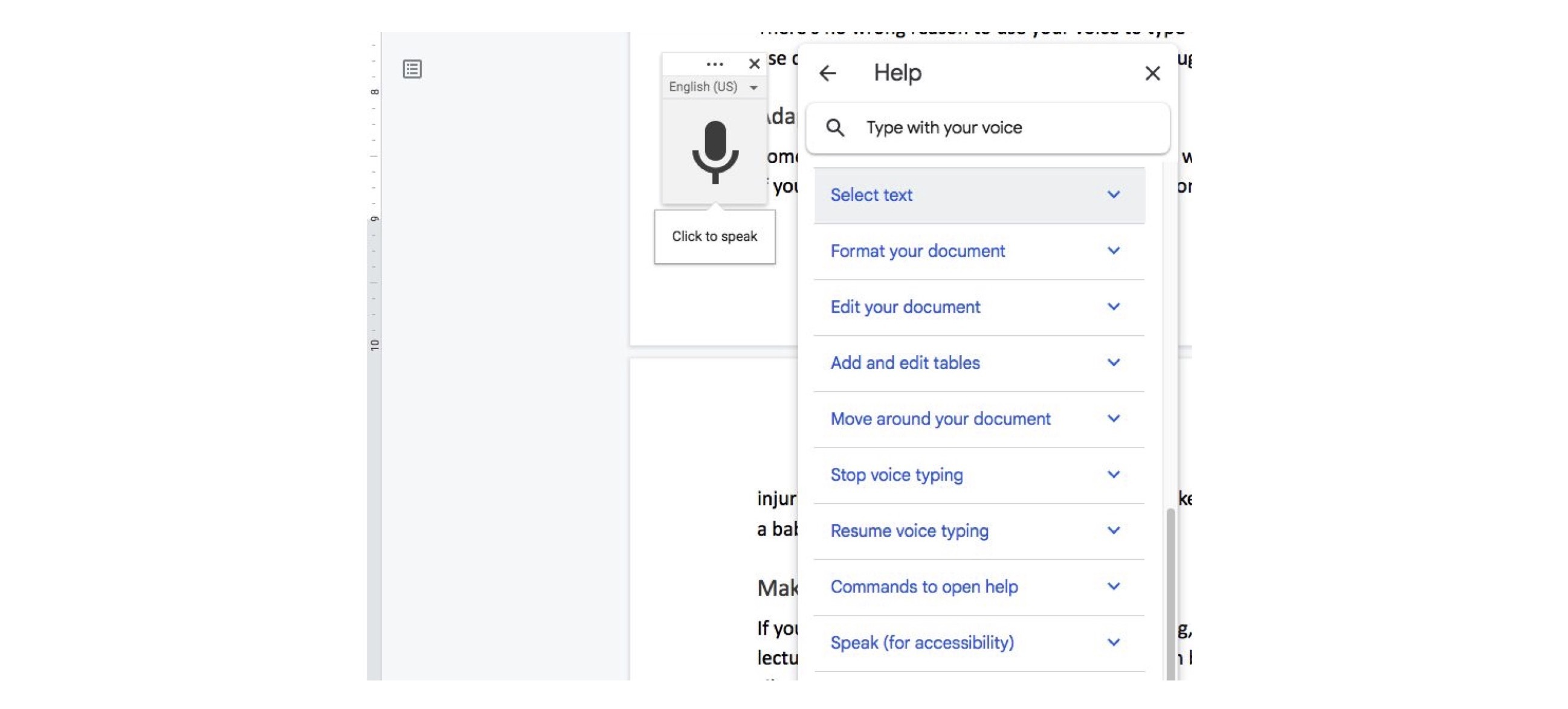
如何访问帮助菜单
要获得更多帮助,请将光标悬停在麦克风框上。 出现一个圆圈中的问号。 单击它以打开帮助菜单。 它包含有关如何使用语音输入的说明以及您可以使用的所有命令的列表。
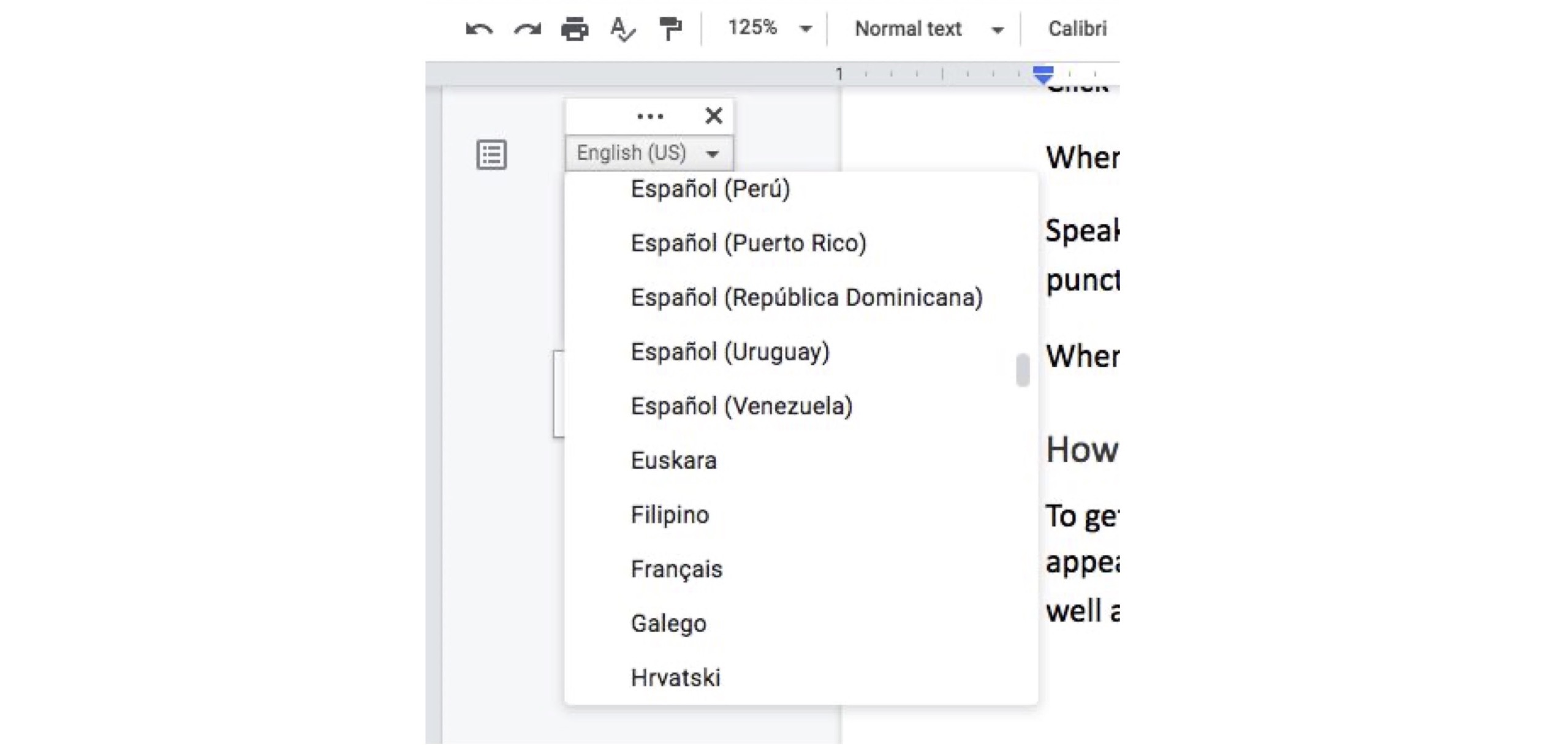
如何更改语言
要更改语音输入的语言,请转到麦克风框并寻找向下的三角形。 单击它以打开语言选项的下拉菜单,然后选择您想要的语言选项。

Google Docs 中的语音输入提示
除了写下您所说的所有内容外,Google Docs 语音输入还可以遵循命令。 命令包括插入标点符号、移动光标、格式化文本,以及选择要删除、更改或移动的单词、行或段落。
添加标点符号可能是您最常使用的功能之一。 要添加标点符号,只需说出以下任何单词(但请注意,标点符号并不适用于所有语言):
时期
逗号
感叹号
问号
打开报价,结束报价
新行(开始新的文本行)
新段落(开始一个新段落,如使用 Enter 键)
如果您打算定期使用 Google Docs Speech to Text,可以学习许多命令。 这是一组较小的命令,您可能想先学习它们,因为它们被高度使用。
转到/移动到行尾/段落/文档
向上/向下滚动
复制
切
粘贴
删除(删除光标之前的单词)
选择[单词或短语]
全选
选择下一个/最后一个字符
选择线
选择段落
取消选择/取消选择
胆大
斜体/斜体
强调
创建/插入项目符号列表
创建/插入编号列表
清除/删除格式
用语音打字的原因
使用语音在 Google 文档中键入文本没有错误的理由,但可能有一些适用于您的用例是您以前从未想过的。
适应可访问性或舒适性
有些人需要语音转文本,因为用手指打字根本不是一种选择。 即使您可以打字,您也可能不时需要休息一下,以防止重复性压力伤害、改变姿势或其他原因,例如您的手因为正在哺乳而吃饱。
多任务处理
当您使用语音转文本时,尤其是在移动设备上,您通常可以在使用它的同时执行其他任务。 例如,您可以一边用声音记笔记,一边散步或做些简单的家务。
为演示做笔记
如果您进行任何形式的演讲或公开演讲,包括从大学讲座到商务会议的所有内容,那么与以更传统的方式写作相比,语音输入具有主要优势。 当你默写时,与你大声说出来的内容相比,你会使用不同的单词选择和节奏。 通过使用语音转文本功能来编写笔记,您将更好地表达您实际所说的内容,从而使排练或演示的过程更快、更顺畅。
额外提示:您不仅可以使用语音输入来编写文档,还可以编写演示文稿。 在 Google Chrome 中,在 Google 幻灯片中打开演示文稿,选择工具,然后选择语音类型演讲者备注。 当演讲者备注出现时,单击麦克风以使用语音转文本。
为视频和播客编写脚本
你制作视频或录音吗? 如果是这样,您可能已经了解了编写脚本的价值。 您可能还了解到,在编写脚本并大声朗读几次之后,您需要进行几次拍摄以进行一些调整,因为我们所写的并不总是我们想说的。 当您将单词从页面移到嘴里时,您通常需要稍微更改它们。 从一开始就通过语音输入,而不是输入您的初稿,可以让您在流程的早期更接近最终版本,从而使过渡更有效。
提出角色对话
与使用语音写作有助于获得更自然的声音脚本来制作视频和播客一样,它也适用于为创意作品(如剧本、电视剧和小说)编写对话。 你的角色会说什么? 他们真的会说你在页面上放的东西吗? 通过大声说出他们的台词,给你的角色一个真实的声音。
完成草稿
有经验的作家有时会建议经验不足的作家“完成草稿”或“写得不好,以后再修”,而不是根本不写。 这个想法是不要让自己被恐惧阻止写你想写的东西。 取而代之的是,允许自己写一个糟糕的草稿,只要你完成某件事,就完全清楚它是糟糕的。 大声说出你的想法可以帮助你完成最困难的部分或写作。 如果您以前从未使用过语音到文本的写作,那会让人感到尴尬——就像第一次宣布自己是作家并将自己的作品推向世界一样尴尬。
通过听写和转录做更多事情
Google Docs 并不是唯一可以让您免费使用语音输入内容的应用程序或系统。 例如,您还可以学习如何在 Microsoft Office 和 iPhone 上听写文本。
如果您已经有某人说话的录音并想将其转换为文本,那么最好的选择是使用市场上最好的转录服务之一,而不是使用文本转语音功能。
