退出 Google 相册? 如何使用 Microsoft OneDrive 管理照片
已发表: 2022-01-29既然 Google 相册不再提供免费的无限照片存储空间,您可能需要查看不同的在线服务来存储和管理您的照片。 如果您是 PC 用户,Microsoft OneDrive 可能值得考虑,因为它内置于 Windows 10 中,并且无缝且易于访问。
尽管 OneDrive 不像 Google 照片那样是专用的照片管理器,但您仍然可以使用它来备份、同步和共享您的 PC、移动应用程序和网络上的照片。 它还可用于查看、管理和搜索照片、创建特殊相册、按位置查看照片以及自动上传在您的移动设备上拍摄的任何图像。
OneDrive 的主要缺点是它仅提供 5GB 的免费存储空间。 并且该空间量适用于您的所有文件,而不仅仅是您的照片。 甚至 Google Photos 仍然为您提供 15GB 的免费存储空间。 但是,如果您是 Office 365 订阅者,您将获得高达 1TB 的 OneDrive 空间。 否则,您可以以每月 1.99 美元的价格获得 100GB 的存储空间。
现在,让我们看看如何将 OneDrive 作为您的照片管理器。 对于此处的步骤,我们假设您已经在使用 OneDrive 进行文件备份和同步。
同步您的照片文件夹
要在 OneDrive 中备份和同步文件和照片,请将它们放在文件资源管理器的 OneDrive 文件夹中或桌面、文档或图片文件夹中。 这意味着您可以将默认图片文件夹保留在原处,其中的照片将被同步。
要进行此设置,请右键单击 Windows 系统托盘中的 OneDrive 图标,然后选择Settings 。 在设置窗口中,单击备份选项卡,然后单击管理备份。
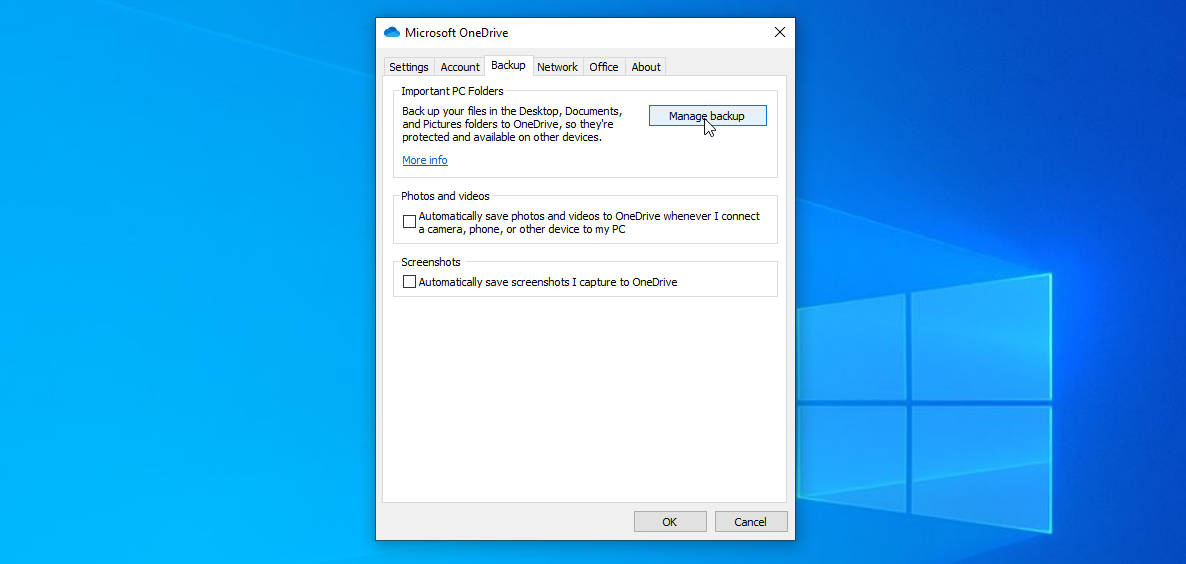
确保选中图片条目,然后单击开始备份按钮。 OneDrive 告诉您它正在开始备份您的文件。 单击查看同步进度以检查备份的状态。 备份完成后,您可以从文件资源管理器的图片文件夹中查看同步的照片。
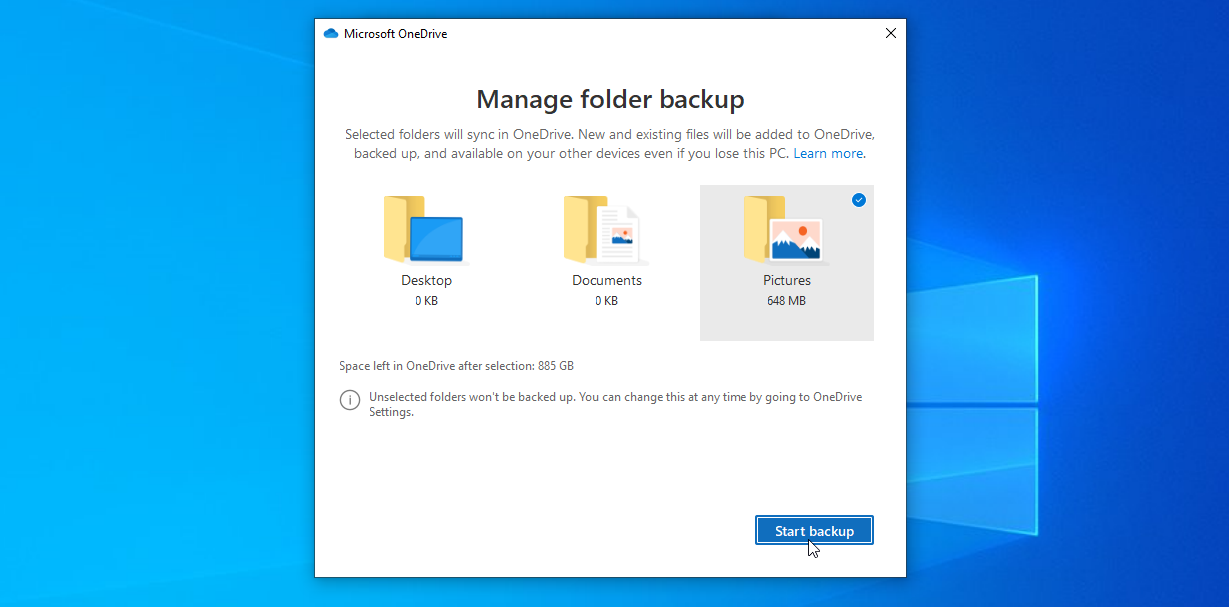
下载您的照片
默认情况下,您的照片(和其他 OneDrive 文件)在线存储,并且仅在您打开它们时下载到您的 PC。 这里的想法是节省硬盘空间。 但是,这意味着您需要连接到互联网才能访问您的文件。 您可以判断一个文件或文件夹是否在线存储,因为它旁边会显示一个云图标。
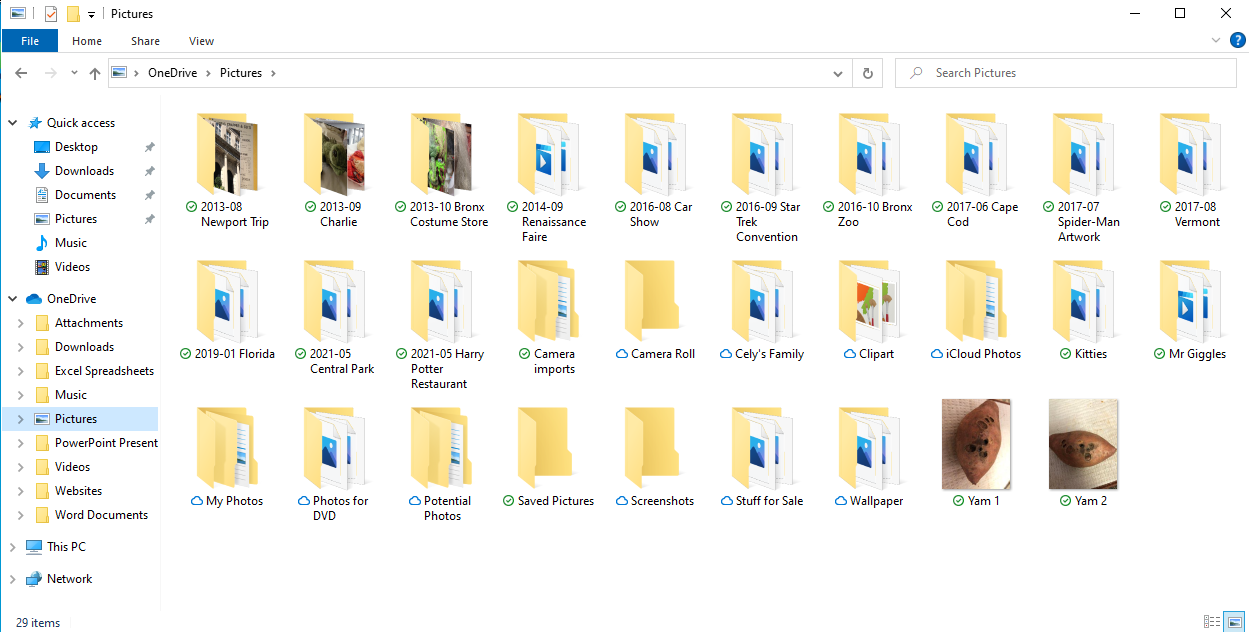
要下载文件夹或文件以使其始终存储在您的计算机和云中,请右键单击它并选择始终保留在此设备上。 下载文件夹或文件后,旁边会出现一个绿色复选标记。
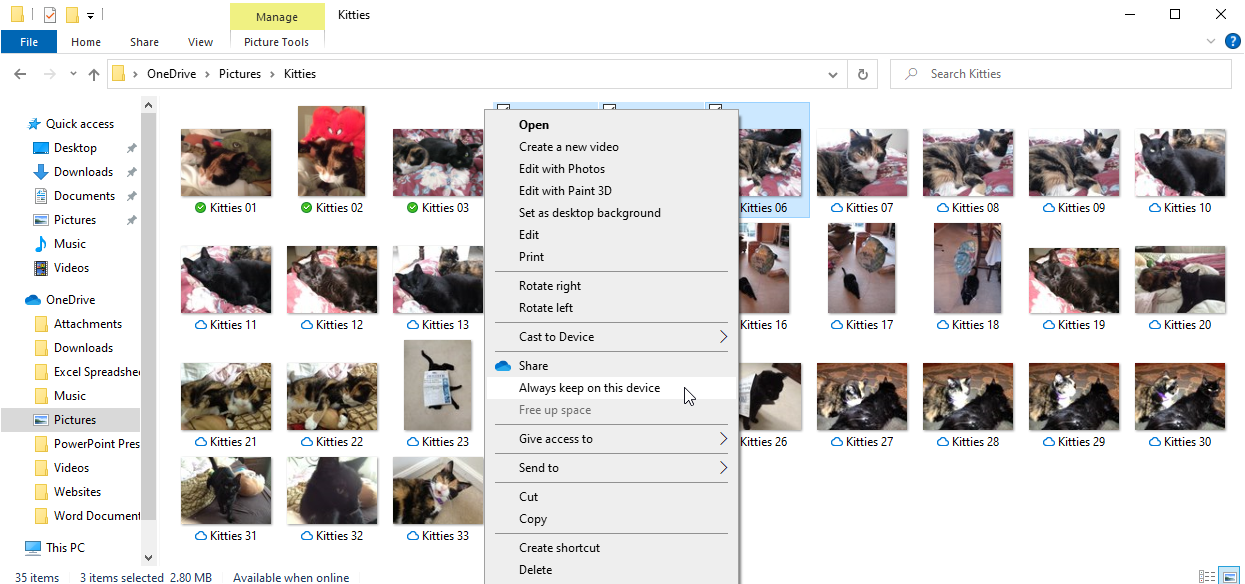
要将所有同步的照片和其他文件存储在计算机上,请右键单击 OneDrive 系统托盘图标并选择设置。 单击“设置”选项卡并取消选中“节省空间并在使用文件时下载文件”旁边的复选框,然后单击“确定”。
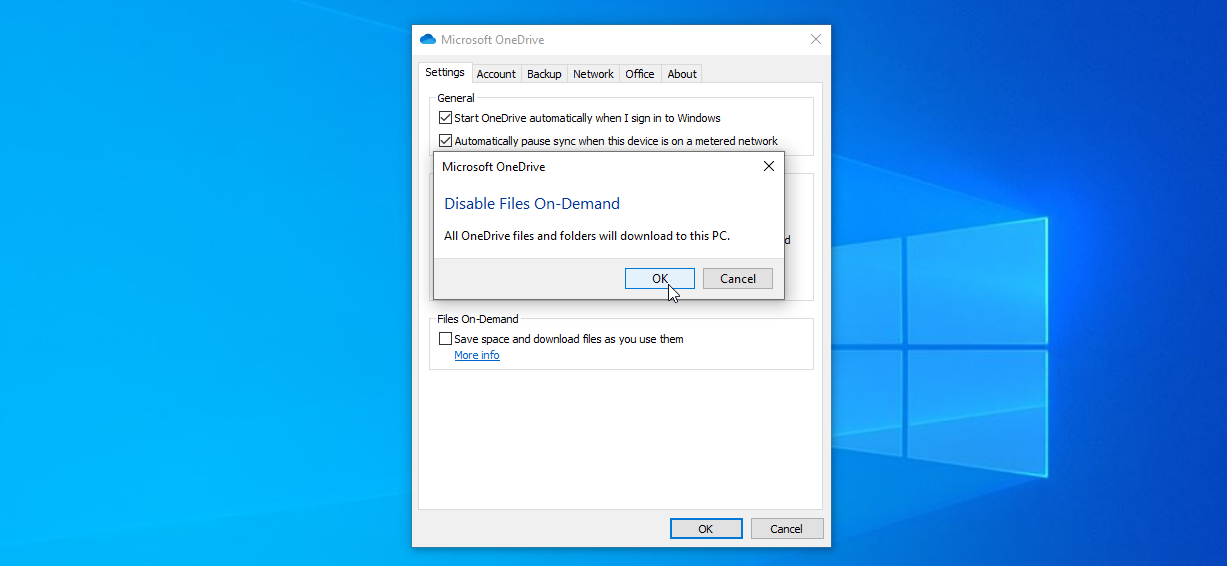
自动上传照片
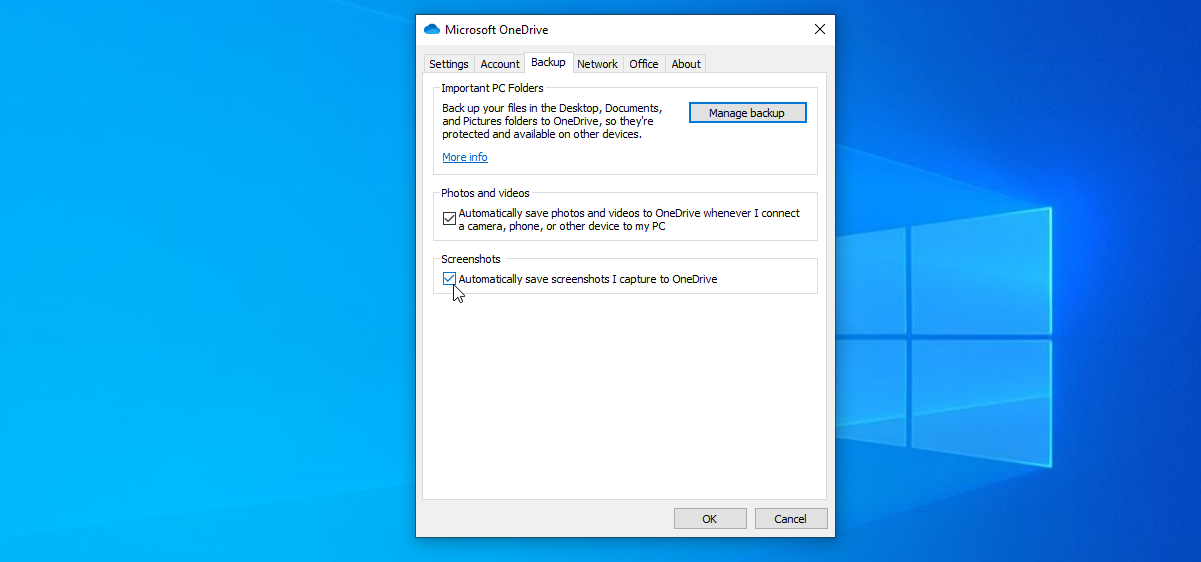
您还可以自动将照片上传到您保存在计算机上的 OneDrive。 在 OneDrive 设置窗口打开的情况下,单击备份选项卡。
每当您将相机、手机或其他设备连接到 PC 时,选中照片和视频下的框以自动将照片和视频保存到 OneDrive。 您还可以选择自动将屏幕截图保存到 OneDrive。 完成后单击确定。
如果您使用适用于 iOS 和 Android 的移动应用程序,您可以做得更好。 无需将手机连接到计算机以同步照片,该应用程序可以将您拍摄的任何照片和视频自动上传到 OneDrive。
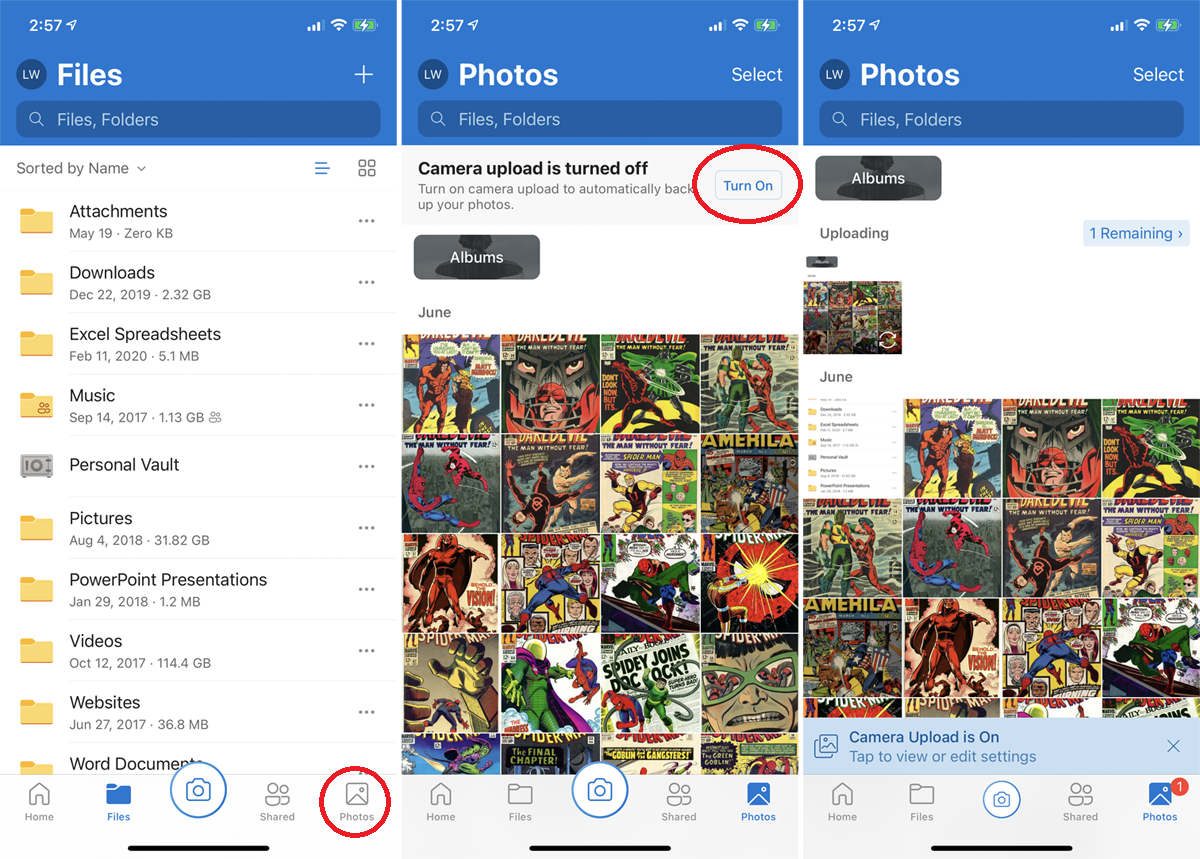
要打开此功能,请打开应用程序并点击工具栏中的照片图标。 您应该会在顶部看到一个提示,告诉您相机上传已关闭。 点击打开按钮,您拍摄的任何照片都将自动保存到 OneDrive。
分享照片
您可以从计算机共享 OneDrive 中的照片。 右键单击要共享的照片,然后选择共享命令。 在弹出窗口中,选择您是希望收件人能够编辑文件还是只能查看文件。
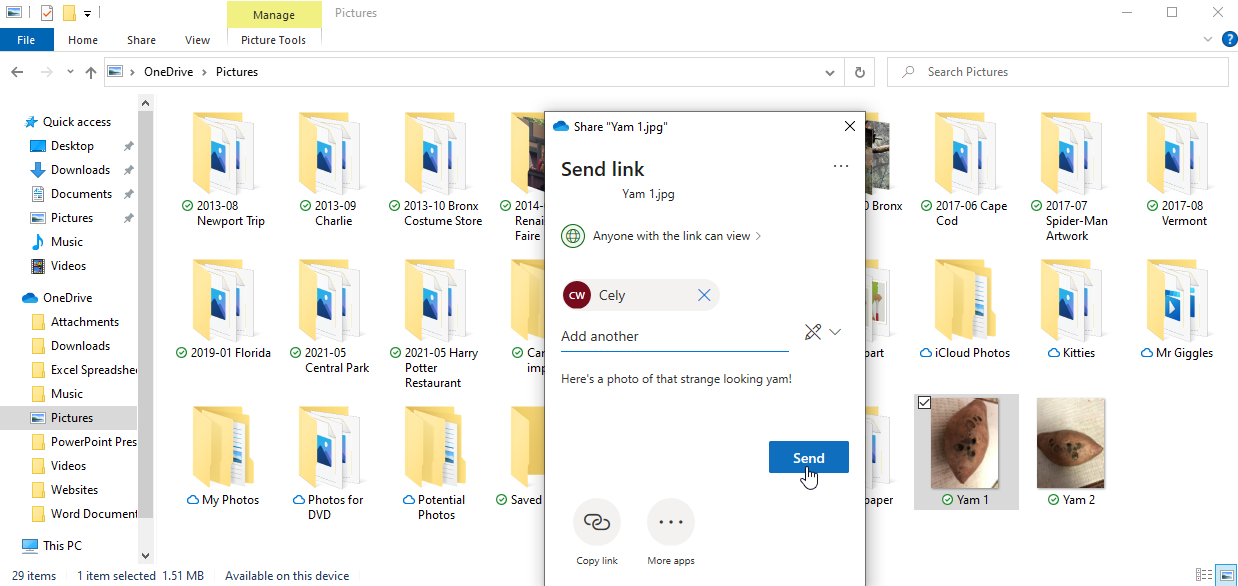
键入该收件人的姓名或电子邮件地址,根据需要添加消息,然后单击“发送”按钮以共享文件。
在线查看 OneDrive 照片
通过前往在线 OneDrive 网站,您可以对照片进行更多操作。 右键单击系统托盘中的 OneDrive 图标,然后选择在线查看选项。 在左侧窗格中,单击照片类别以查看存储在 OneDrive 中的所有照片,这些照片按日期组织。
我们的编辑推荐
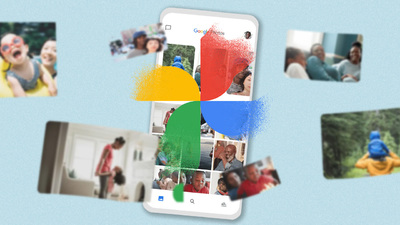
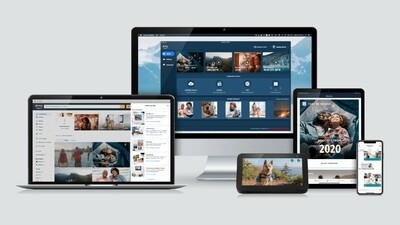

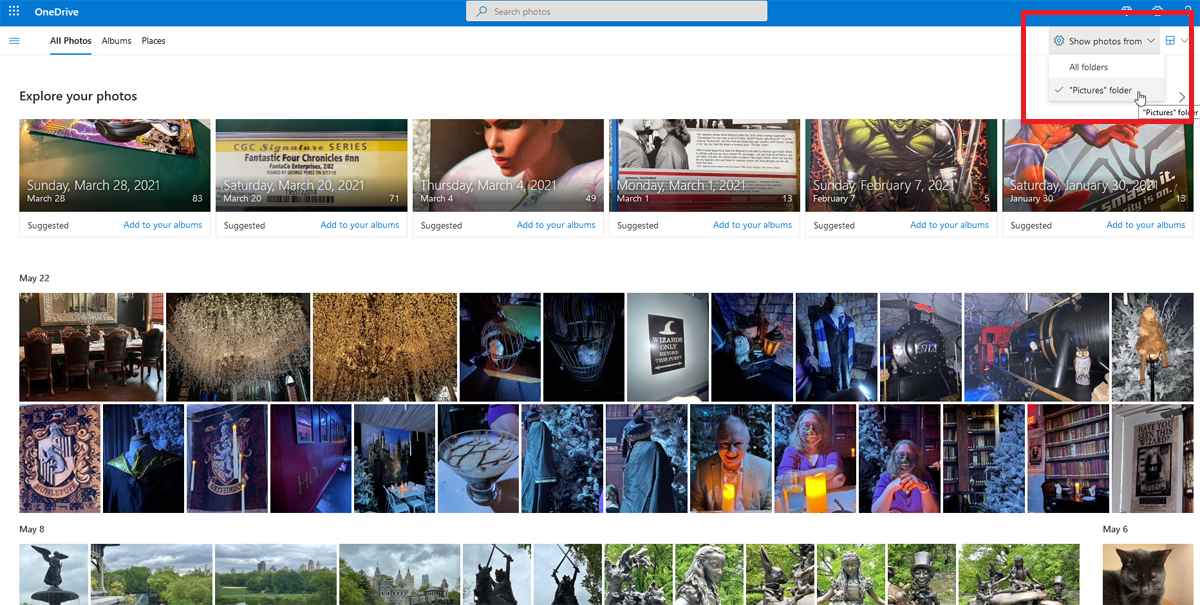
默认情况下,此视图会显示存储在 OneDrive 中的所有照片。 要将范围缩小到仅存储在图片文件夹中的照片,请单击显示照片旁边的下拉箭头并将其更改为“图片”文件夹。 通过将它们显示为图块来在屏幕上挤压更多照片。 单击右上角正方形旁边的下拉箭头,然后选择 Tiles。

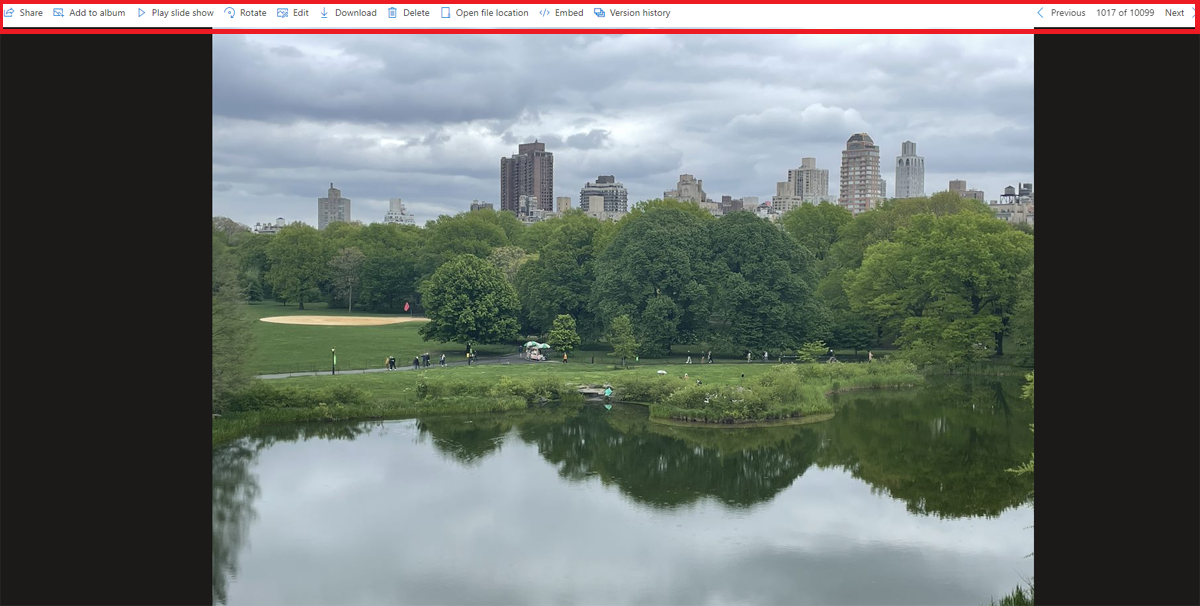
单击照片以打开并全屏查看。 从顶部工具栏中,您可以共享照片、将其添加到现有或新相册、播放幻灯片、旋转其方向或编辑图像。 其他选项允许您将其下载到您的计算机、将其删除、在 OneDrive 中打开文件的位置、嵌入网站或博客文件的链接,或查看图像的版本历史记录。
使用“下一个”和“上一个”按钮循环显示图像。 要查看有关照片的信息,请单击信息图标,或单击X按钮返回所有照片的视图。
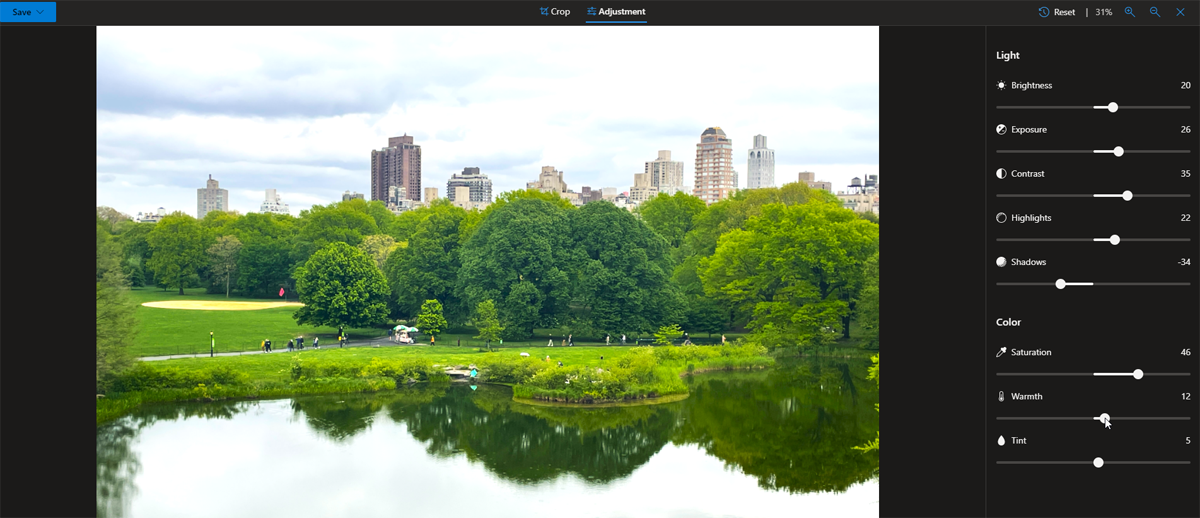
如果要编辑照片,请单击“编辑”按钮。 在编辑屏幕中,您可以裁剪、翻转或旋转图像。 照片的亮度、曝光度、对比度、高光、阴影、饱和度、温暖度或色调也可以调整。
创建相册
单击相册选项卡可查看您收集的相册中的照片。 如果你想为你的照片创建相册,OneDrive 已经根据特定日期的多张照片推荐了潜在的相册。 单击建议的相册之一,然后选择添加到您的相册以保留它或选择放弃相册以摆脱它。
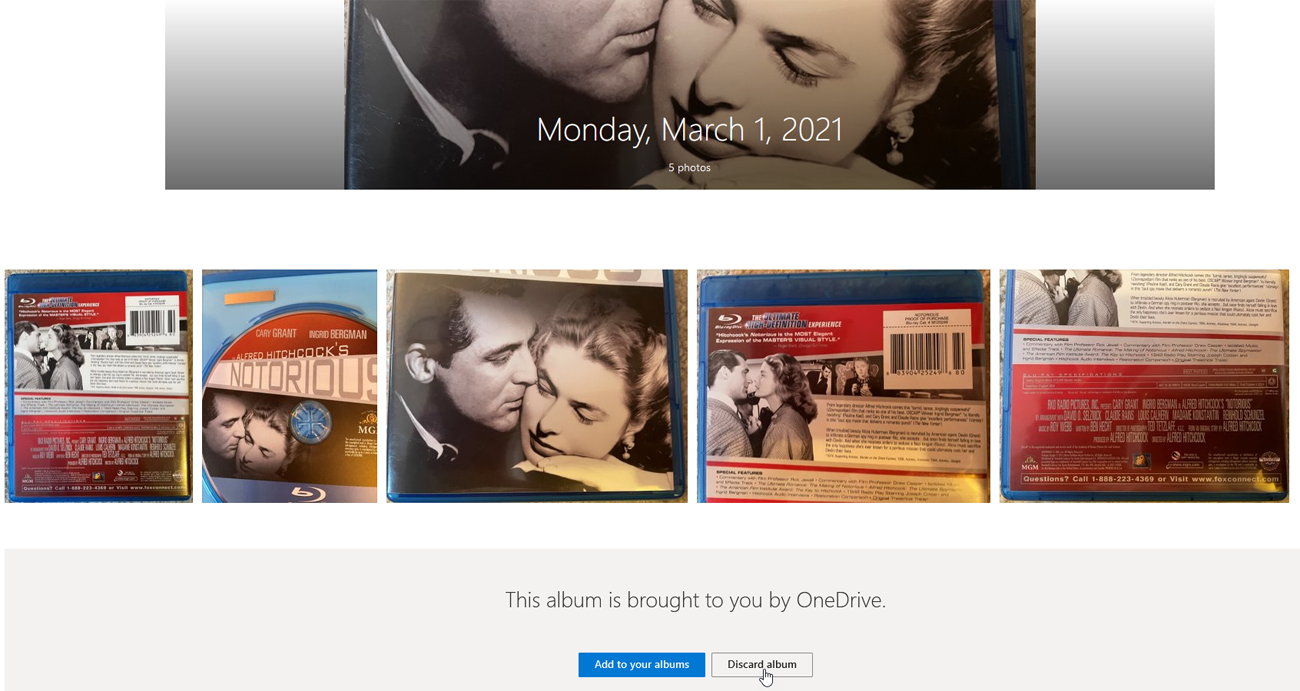
您可以通过单击网站上的相册选项卡来创建自己的相册。 单击创建新相册,然后为您的相册命名并选择您要添加的照片。 单独单击每张照片或单击特定日期前面的圆圈以获取该日期的所有照片。 点击顶部的添加相册,您的新相册就会出现。
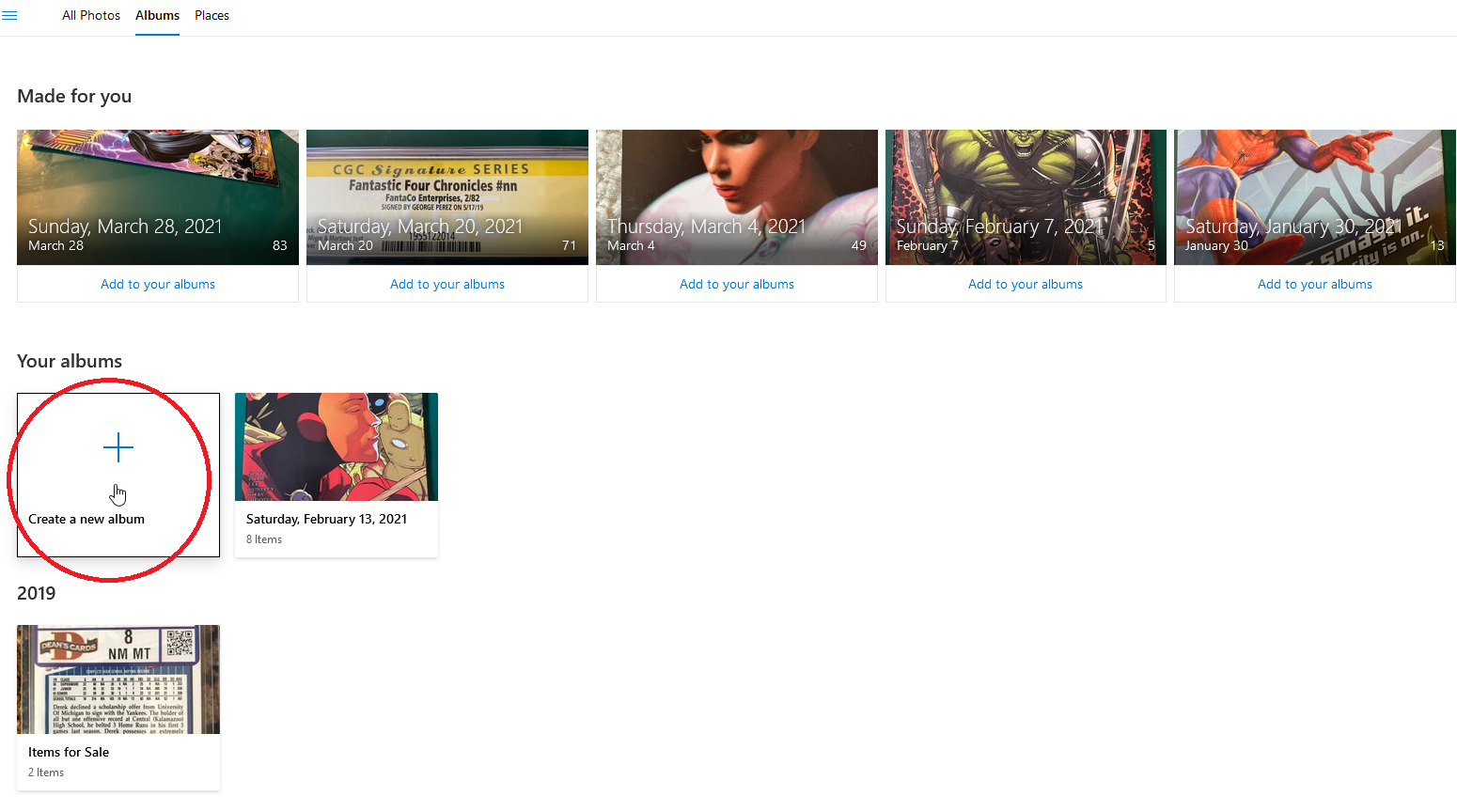
您还可以在“地点”选项卡下根据位置查找照片。 在此页面上,您可以单击特定位置以查找带有该位置地理标记的所有照片。
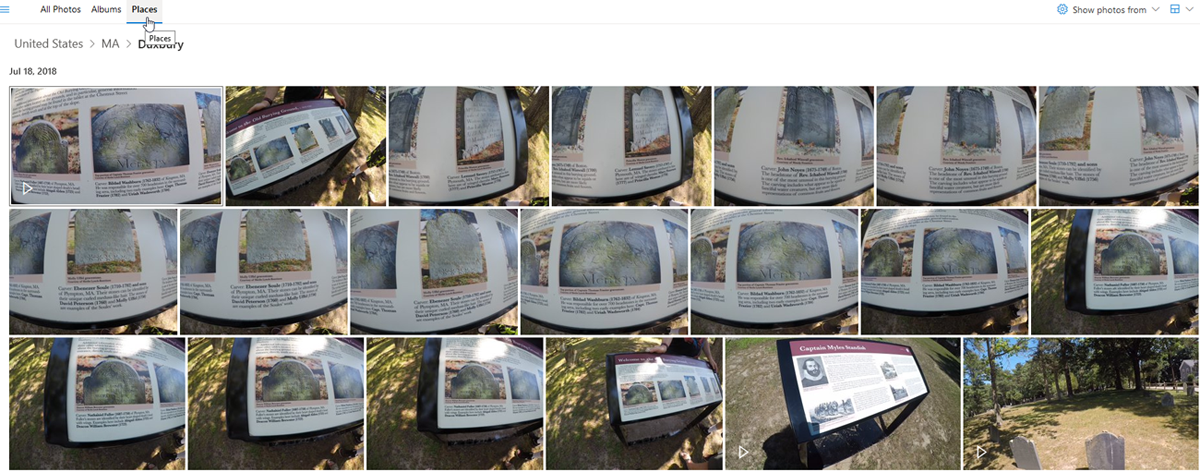
搜索 OneDrive
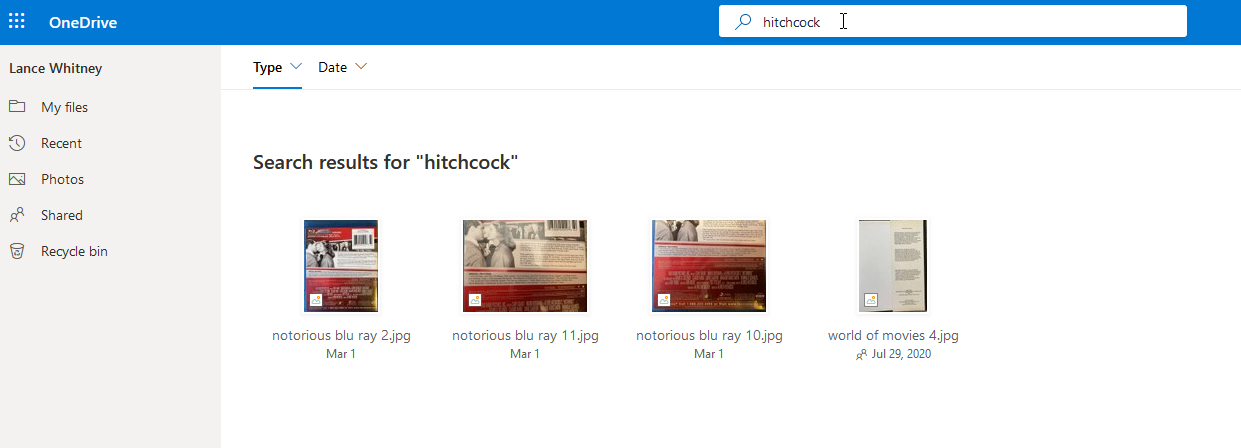
如果找不到特定照片,可以搜索它。 使用 OneDrive 网站顶部的搜索框按名称或标签进行搜索。 借助 OneDrive 中使用的人工智能,您甚至可以搜索照片中的对象或文本。
