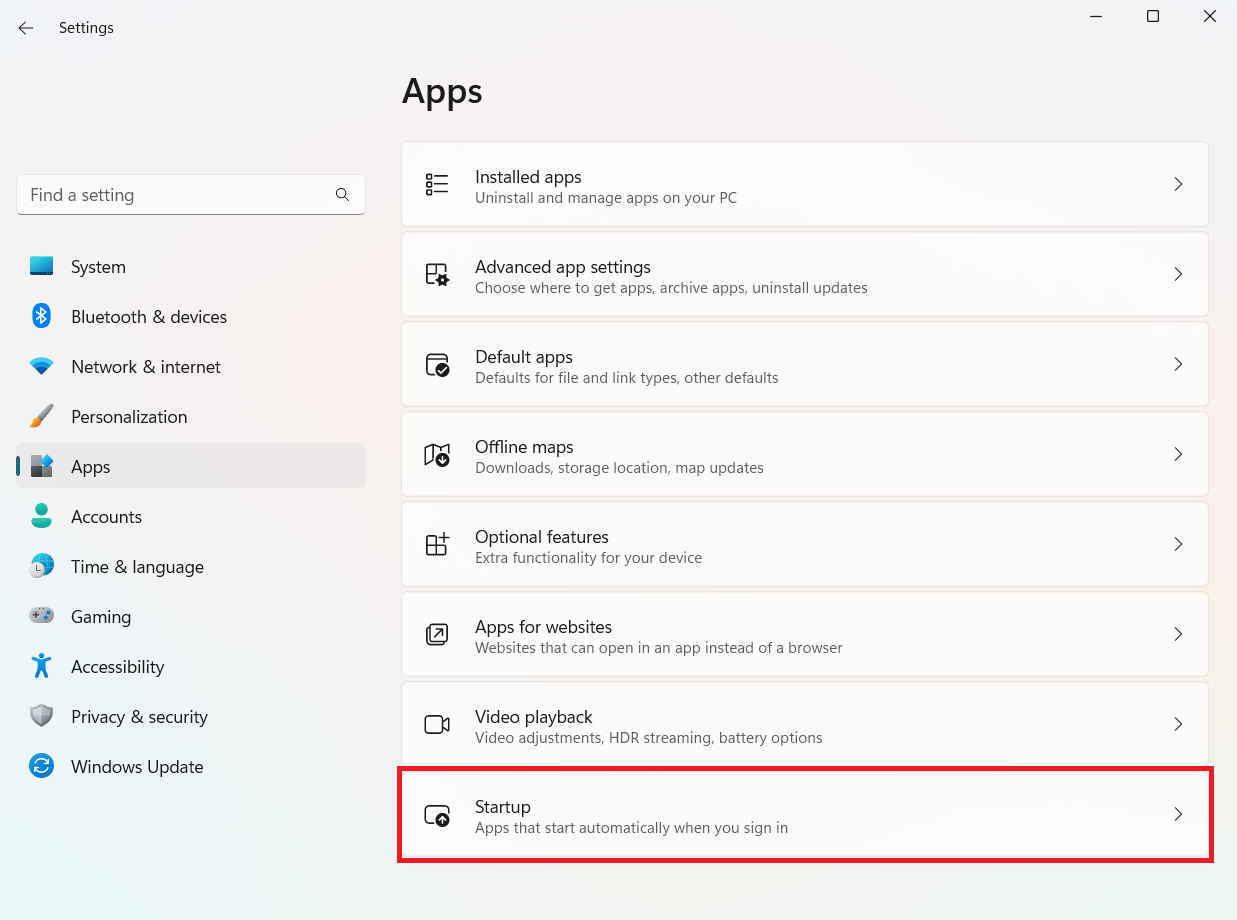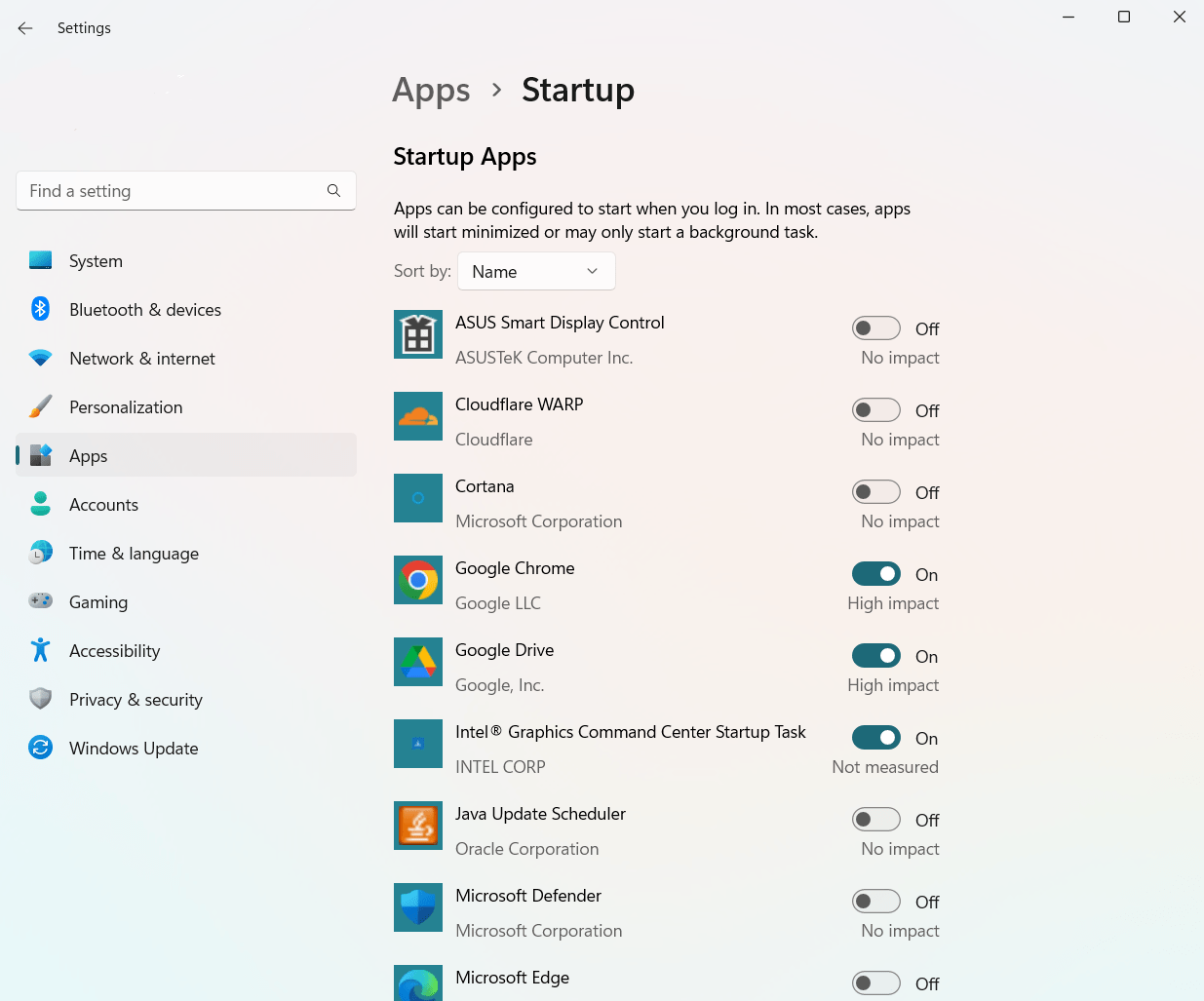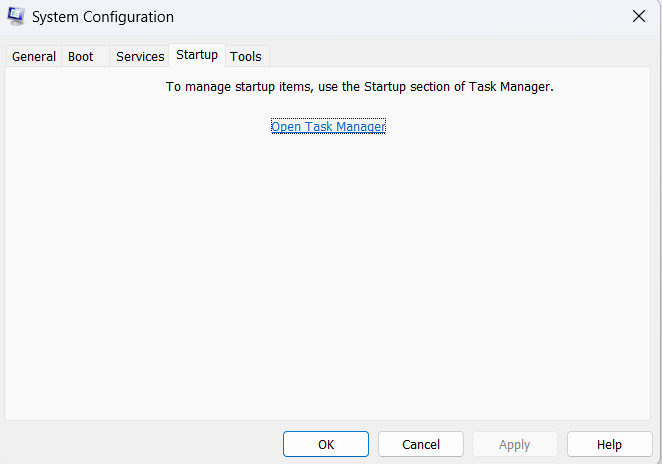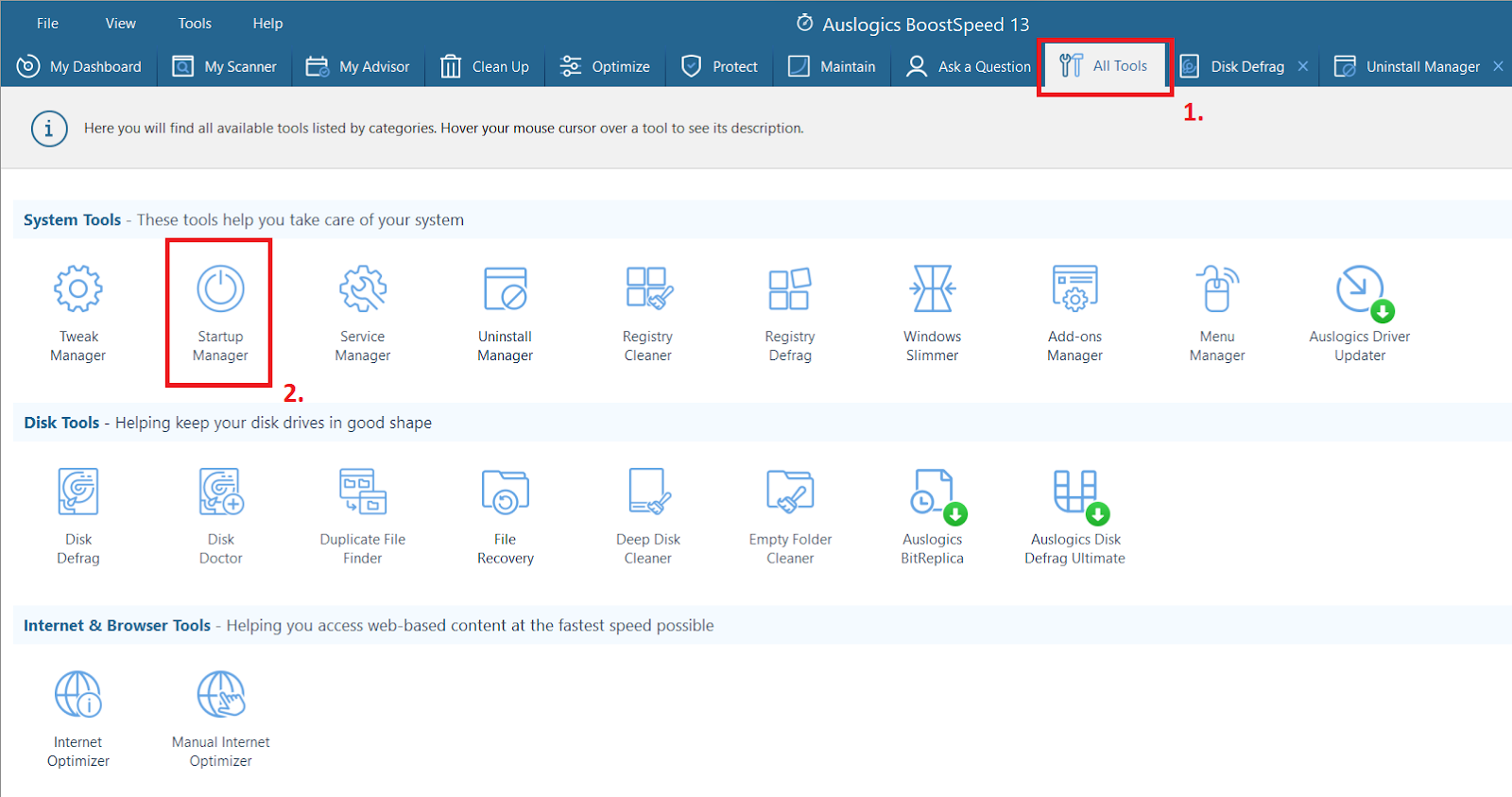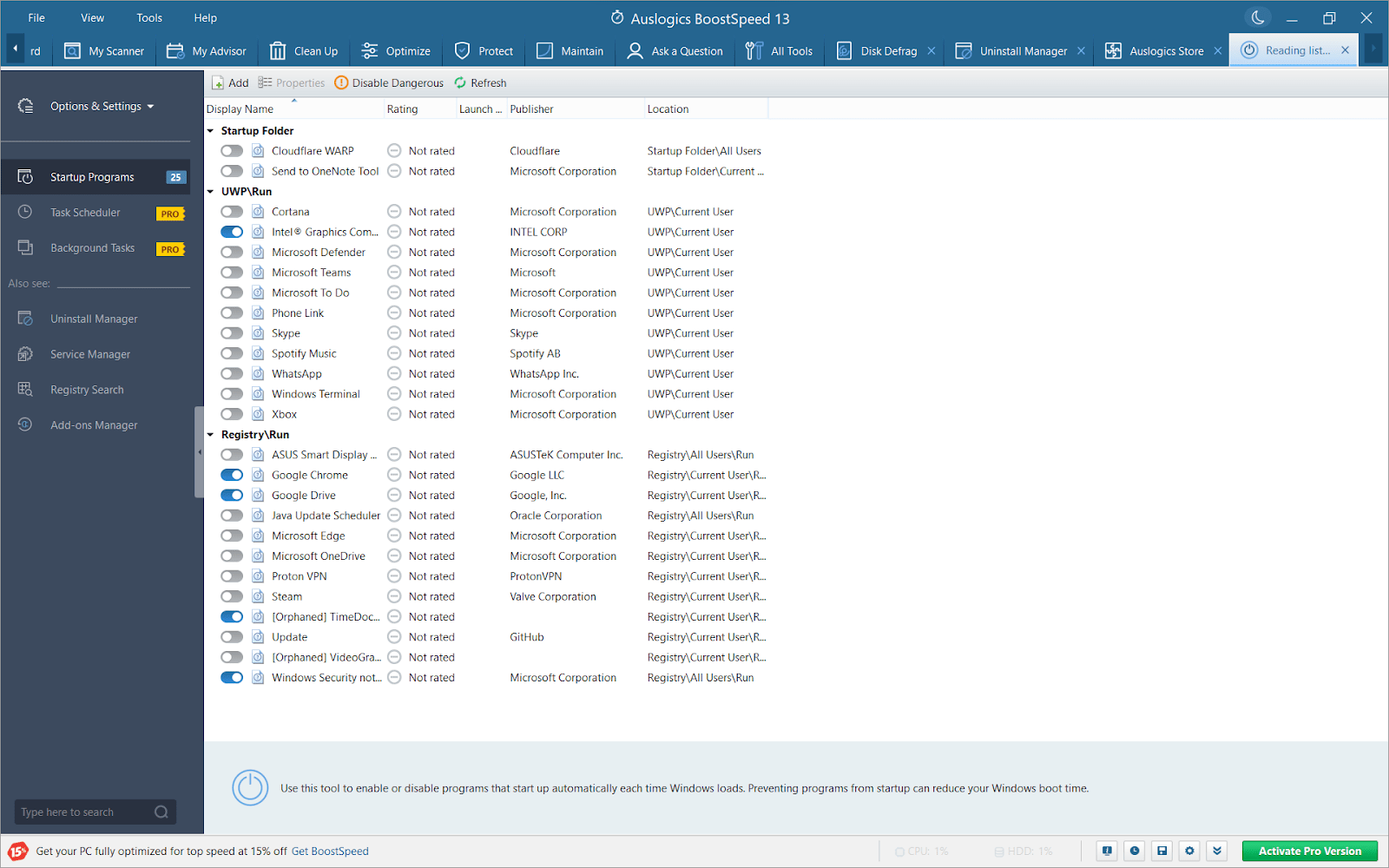快速提示:如何在 Windows 10 中禁用启动程序
已发表: 2023-05-28- 通过 Windows 设置禁用启动程序
- 利用任务管理器进行启动程序控制
- 使用系统配置 (msconfig) 实用程序进行控制
- 了解涟漪效应:启动程序停用后的变化
- 使用 Auslogics BoostSpeed 的启动管理器增强启动性能
- 常问问题
- 禁用所有启动程序是否安全?
- 我如何知道要禁用哪些启动程序?
- 禁用快速启动会提高性能吗?
- RAM 对启动速度有帮助吗?

启动您的 Windows 10 计算机感觉很像进入一个繁华的城市。 各种程序在后台匆匆忙忙地加载并开始工作,就像城里人匆匆赶去各自的工作一样。
但这是一个想法。 是否所有这些程序都需要在您启动系统时启动,或者您可以禁用启动程序以更快地启动吗?
管理这些启动程序不仅仅是高级用户的技巧。 这是朝着更快、更高效的启动过程迈出的一步,即使是普通用户也会喜欢。
好消息是 Windows 10 带有内置工具,可帮助您管理这些繁忙的启动程序。 那么您一定想知道如何禁用启动程序! 好吧,我们为您准备了解决方案!
在本指南中,我们将教您如何使用这些工具并简化系统的启动过程。
通过 Windows 设置禁用启动程序
就像繁华城市的控制室一样,Windows 设置提供控制启动程序的缰绳。 那么如何删除启动程序呢?
要做到这一点,只需遵循以下清晰、简短的步骤:
- 通过按 Windows 键和“I”键启动该过程。 此快捷方式会将您带到系统的中心 - Windows 设置。
- 进入后,留意“应用程序” 。 单击此选项会显示一个下拉菜单。 在各种产品中,选择“启动”。
![禁用启动程序 Windows 10]()
- 欢迎来到控制室。 在这里,您会找到所有启动程序的列表,等待您的指示。 每个程序都位于一个方便的开关旁边,随时可以滑动到“开”或“关”。
- 感觉某个程序不应该随您的系统一起启动? 将开关滑动到“关闭”。 这个简单的操作会禁用 Windows 10 和 11 中的启动程序。
![]()
- 不确定是否应该停用某个程序? 看看它的影响等级。 Windows 友好地对每个程序进行评分,让您知道它在多大程度上减慢了您的启动速度。
但请记住,能力越大,责任越大。 并非所有程序都应关闭。 其中一些类似于您所在城市的基本服务。 诀窍是识别这些关键程序并顺其自然。
就像监督城市运营的市长一样,您可以决定哪些项目保持活跃。 最终目标? 简化的启动过程-每次启动计算机时都更顺畅、更快速。 让我们继续探索下一节中的任务管理器,这是您数字工具包中的另一个方便的工具。
相关:为什么我的电脑这么慢?– 如何提高计算机性能
利用任务管理器进行启动程序控制
将任务管理器想象成城镇治安官,密切关注所有程序并确保一切顺利进行。 准备好戴上警长徽章并管理或禁用启动程序了吗?
以下是有关如何操作的分步指南:
- 佩戴警长徽章的第一步是访问任务管理器。 同时按下“Ctrl”“Shift”和“Esc” ——一个可以打开任务管理器大门的快捷方式。
- 在里面,你会发现排列着各种标签。 导航到“启动”选项卡。 这是在启动期间加载的所有程序的汇总位置。
![如何删除启动程序]()
- 这里的每个程序都有一个状态, “已启用”或“已禁用”。 要更改此状态,请右键单击程序并选择“禁用”。 就这样,您已经停止了程序随您的系统一起启动。
- 对您认为不需要成为启动团队一部分的任何程序重复此步骤。 但请记住,并非所有程序都是恶棍。 有些是您的系统在启动期间需要的英雄。
选择禁用哪些程序可能感觉像是在正午摊牌。 但别担心,任务管理器会显示每个程序的启动影响,从而提供帮助。 这样,您就可以专注于禁用那些最能降低系统速度的功能。
恭喜你,警长! 您现在已经掌握了另一种在 Windows 10 或 11 上管理或禁用启动程序的方法。

但是我们的高效引导之旅还没有结束。 接下来,我们将访问系统配置实用程序,它是您数字领域中的另一个出色工具。
使用系统配置 (msconfig) 实用程序进行控制
- 要进入控制塔,请同时按 Windows 键和“R”。 此命令启动“运行”对话框。
![如何禁用Windows 10的启动程序]()
- 在对话框中,键入“ msconfig ”并按“ Enter ”。 这个简单的操作授予您访问系统配置实用程序的权限。
- 进入后,寻找“启动”选项卡。 不幸的是,在最新版本的 Windows 10 中,它已被一条消息所取代,将您引导至任务管理器:
![禁用启动程序]()
- 如果您使用的是旧版 Windows 10,“启动”选项卡将列出所有启动程序。 您可以通过取消选中其名称旁边的框来轻松禁用 Windows 10 上的任何启动程序。
- 单击“应用”,然后单击“确定”。 重新启动计算机以查看所做的更改。
请记住,控制塔责任重大。 重要的是不要停用系统平稳启动所需的基本程序。 明智地使用 msconfig 实用程序并做出深思熟虑的决定来促进 Windows 启动!
就像一个平静而高效的控制塔,我们的目标是优化和快速启动过程。 接下来,我们将探讨您的选择对系统功能的潜在影响。 毕竟,意识到你的行为所产生的连锁反应总是明智的。
了解涟漪效应:启动程序停用后的变化
禁用启动程序有点像调整微调机器的齿轮。 每次调整都会引起明显的变化。
以下是您需要了解的潜在影响:
- 首先,最显着的效果是启动时间更快。 更少的程序忙于行动意味着启动期间的流量更少。
- 另一方面,某些程序可能无法在启动后立即使用。 想象一下延误了一条公共汽车路线——它不会在您通常期望的时候出现。
- 您可能还会体验到某些软件功能的重大变化。 这类似于重新安排城市的垃圾收集——一些流程可能会延迟。
您如何决定停用哪些程序? 以下是一些提示:
- 查看任务管理器中的影响评级或考虑程序的性质。 基本计划通常具有更高的影响评级。
- 在线研究您不熟悉的程序。 明智的决定总比盲目猜测好。
- 反复试验可能是一种有用的方法。 如果发现任何不需要的更改,您可以随时重新激活程序。
请记住,在您尝试创建更顺畅的启动过程时,维护系统功能至关重要。 想象一个拥有良好道路但没有正常工作的路灯的城市——这是行不通的,对吧?
在下一节中,我们将浏览一个强大的工具——Auslogics BoostSpeed 的启动管理器。 请继续关注以了解这如何进一步增强您的启动性能。
使用 Auslogics BoostSpeed 的启动管理器增强启动性能
如何使用第三方软件删除Windows 10 中的启动程序? 简单的!
想象一位经验丰富的交通警察以交响乐团指挥的精确度管理早高峰时间。 Auslogics BoostSpeed 的启动管理器以类似的方式工作,协调您的启动程序以获得最佳性能。 让我们学习如何有效地使用这个工具:
- 首先,如果您还没有安装 Auslogics BoostSpeed,则需要安装它。 将此视为招募我们的专业交通警察。
- 安装软件后,打开它并查找“所有工具”。 在各种选项中,您会找到“启动管理器”。
![禁用启动程序]()
- 打开启动管理器时,您会看到所有启动程序的列表。 在这里,每个程序都带有一个方便的滑块或开关来打开或关闭它。
![禁用所有启动程序是否安全?]()
- 要阻止程序随您的系统一起启动,只需单击切换开关即可。
- 对您希望在启动时禁用的所有程序重复此操作。 但请记住,并非所有程序都应免于集会。 有些对于顺利启动至关重要。
通过启动管理器,Auslogics BoostSpeed 为您提供了一种用户友好的方式来管理启动程序,就像专业交通警察管理城市交通一样。
通过此链接下载 Auslogics BoostSpeed 。
明智地使用它,您将获得更快、更高效的启动过程。 恭喜,您现在已经学会了如何删除 Windows 10系统上的启动程序!
常问问题
禁用所有启动程序是否安全?
不,禁用 Windows 10 上的所有启动程序并不安全。有些启动程序对系统的功能和性能至关重要。 在禁用程序之前,请始终研究或检查该程序的影响。
我如何知道要禁用哪些启动程序?
在任务管理器中检查程序的影响评级,并在线研究不熟悉的程序。 通常可以安全地禁用具有高影响评级或非必要的程序。
禁用快速启动会提高性能吗?
禁用快速启动可能会提高系统稳定性,但也可能会增加启动时间。 最好在遇到系统错误时使用它,因为常规性能可能不会显着提高。
RAM 对启动速度有帮助吗?
是的,拥有更多 RAM 可以加快启动过程。 它允许您的系统更快地将程序加载到内存中,从而减少启动时间。