演示期间应使用的 7 个 PowerPoint 功能
已发表: 2022-12-08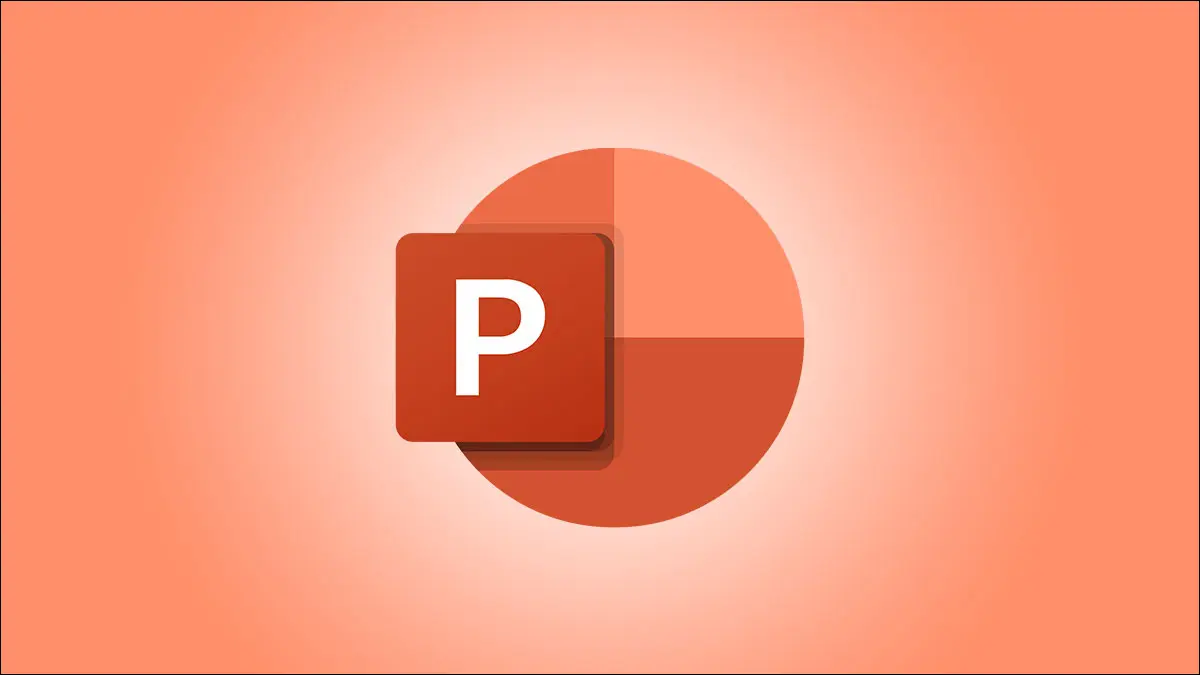
您可能已经知道,Microsoft PowerPoint 提供了用于创建演示文稿的强大功能集。 但是什么样的工具对于实际演示幻灯片有用呢? 我们将向您介绍几个可帮助您吸引观众的功能。
演示者练习教练
用于实时摄像头馈送的客串
显示口语的字幕
演示期间工具的演示者视图
用于视觉强调的笔、荧光笔和激光笔
放大近距离观察
谈话要点的演讲者笔记
演示者练习教练
在进行演示之前,您可以在 PowerPoint 本身的帮助下进行练习。 使用 Presenter Coach,您可以在浏览幻灯片时收到反馈。
相关:如何使用 PowerPoint 的 Presenter Coach 练习您的演示文稿
要使用 Presenter Coach,请前往“幻灯片放映”选项卡并选择“与 Coach 一起排练”。 当您的幻灯片以全屏模式打开时,单击“开始排练”开始。
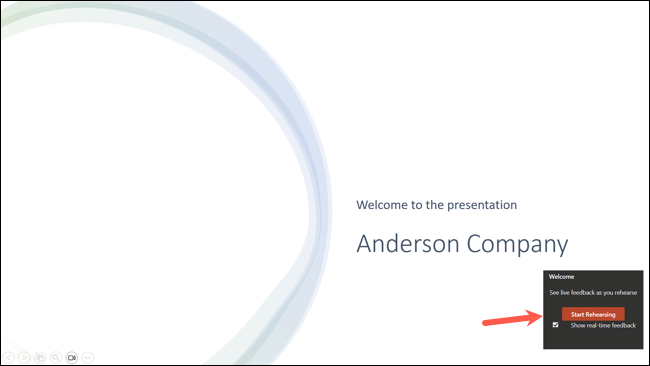
在您发言和浏览演示文稿时,您会实时看到反馈。 您还可以在完成后查看排练报告,其中总结了您练习所花费的时间、您使用的填充词、您的速度等等。
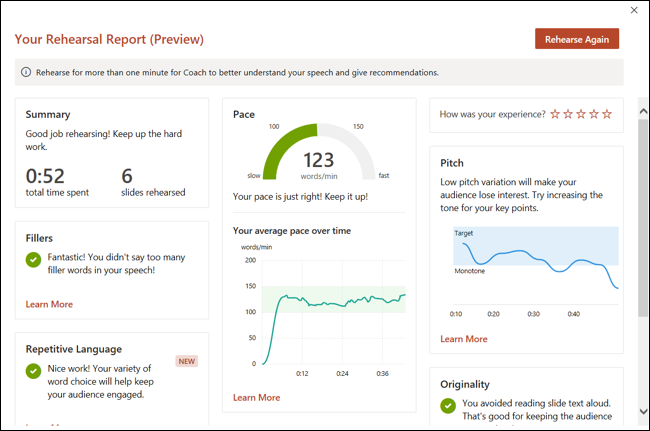
通过使用这个方便的内置工具练习,提前计划您的演示文稿。
用于实时摄像头馈送的客串
对于个人风格或视觉交流方式,请考虑使用实时摄像头。 使用 Cameo 功能,您可以在幻灯片放映期间将您的脸和声音放在前面和中间。
要添加 Cameo 对象,请转到幻灯片,打开“插入”选项卡,然后在“相机”部分选择“Cameo”。

然后,您可以移动对象或调整对象大小,使用相机图标查看预览,并使用选择对象时出现的“相机格式”选项卡自定义对象。
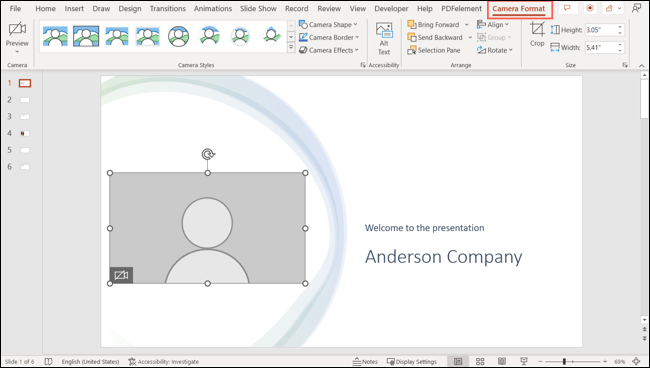
如果您将 Cameo 元素添加到其他幻灯片,您的摄像头画面会在整个演示文稿中无缝衔接。
有关此功能的完整详细信息,请查看我们在 PowerPoint 中使用实时摄像头源的操作方法。
相关: 2022 年最佳网络摄像头
显示口语的字幕
观看 PowerPoint 演示文稿的观众可能有听力障碍或说不同的方言。 使用字幕,您可以用您选择的语言显示您在演示过程中说的每一个字。
相关:如何在 Microsoft PowerPoint 中设置和使用字幕
要设置字幕,请转到“幻灯片放映”选项卡并选择“字幕设置”下拉菜单。 然后,您可以调整口语和字幕语言、要使用的麦克风以及字幕的位置。
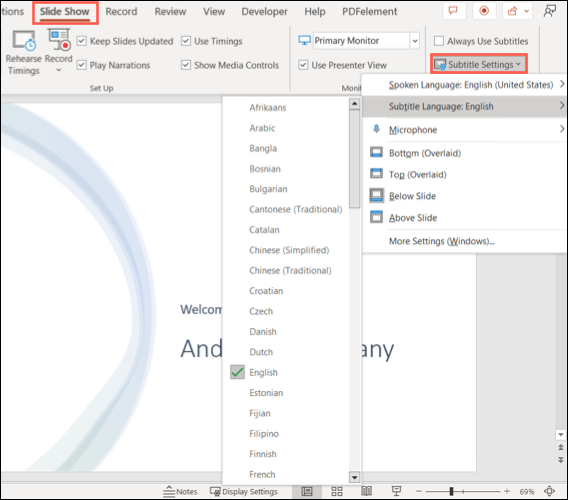
您可以选中菜单上方的框以始终使用字幕或使用切换字幕图标 (Windows) 或隐藏式字幕按钮 (Mac) 在演示期间打开和关闭它们。
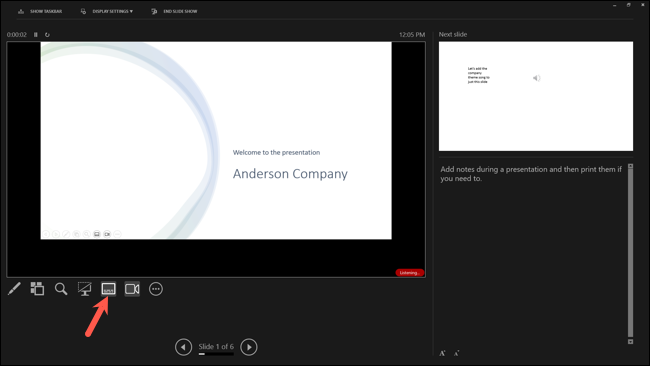
要在幻灯片放映期间以一种很好的方式容纳观众,请尝试使用字幕功能。
演示期间工具的演示者视图
当您展示幻灯片时,您可能需要所有可用的工具,而 PowerPoint 有很多。 要访问激光笔或演示者笔记等工具,请查看演示者视图。
要在 Windows 上使用该功能,请转到“幻灯片放映”选项卡并选中功能区“监视器”部分中的“使用演示者视图”复选框。 然后,正常开始演示。 在 Mac 上,只需单击“幻灯片放映”选项卡上的“演示者视图”。

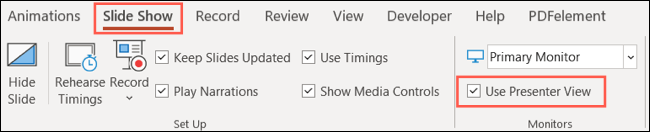
要在幻灯片放映期间启动演示者视图,请单击左下角的三个点并选择“显示演示者视图”。
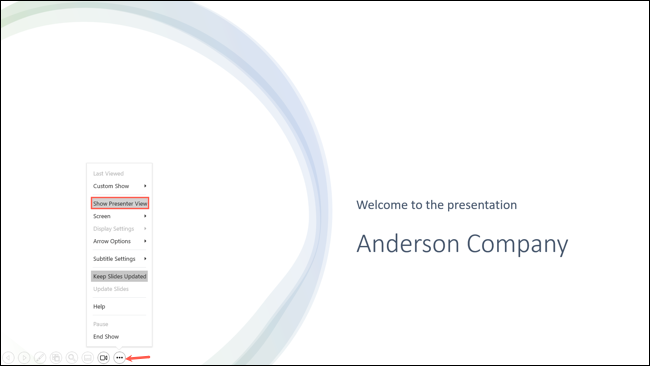
接下来,您将看到一个类似仪表板的屏幕,其中包含您需要的一切。 左上方是当前幻灯片,右侧是下一张幻灯片,下方是您的笔记。
在左侧,您可以打开其他工具、打开或关闭字幕、将节目黑屏或取消黑屏、切换相机以及结束节目。
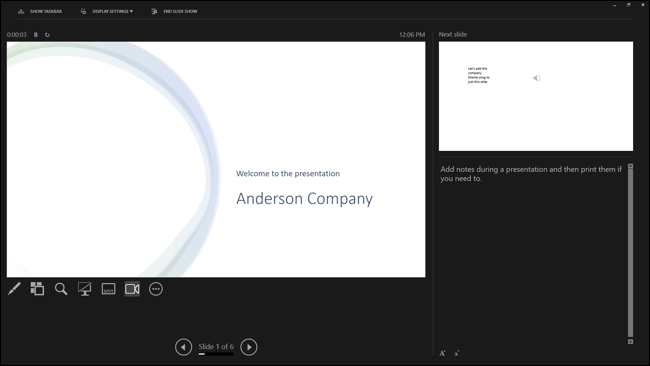
在演示过程中,演示者视图让您所需的一切触手可及。
用于视觉强调的笔、荧光笔和激光笔
这些可能看起来像是超级基本的工具,但在演示幻灯片时它们会非常方便。 您可以使用钢笔圈出图像或绘制箭头,使用荧光笔标注特定文本,或使用激光笔强调幻灯片的某些部分。
相关:在 PowerPoint 中将鼠标变成激光指示器
要访问演示者视图中的工具,请选择当前幻灯片下方的笔和激光笔工具图标(笔)。
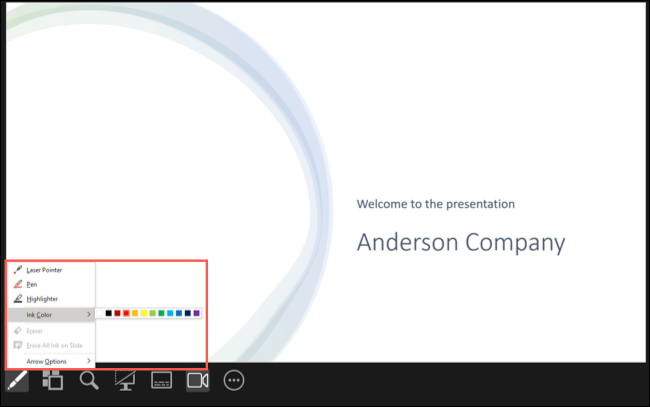
要在没有演示者视图的情况下访问这些工具,请选择幻灯片左下方的笔和激光笔工具图标。
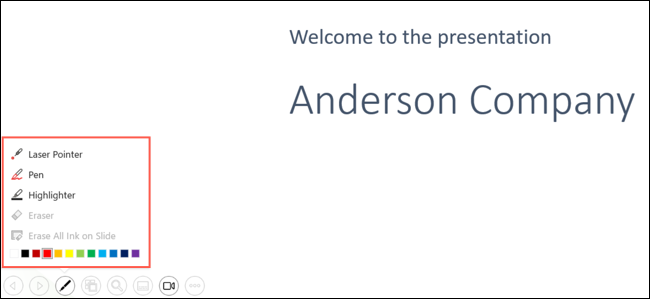
选择一个工具,然后使用光标来控制它。 对于笔和荧光笔,您还可以在弹出窗口中选择一种颜色。
要“收起”您正在使用的工具,请使用上述步骤访问它并取消选择它。
放大近距离观察
除了使用上述工具使部分演示文稿脱颖而出外,您还可以利用缩放功能。 有了它,您可以放大幻灯片的一部分,根据需要四处移动,然后再缩小。
注意:自 2022 年 11 月起,此功能在 Mac 版 PowerPoint 中不可用。
在常规幻灯片放映视图或演示者视图中,选择左下角的缩放图标(放大镜)。
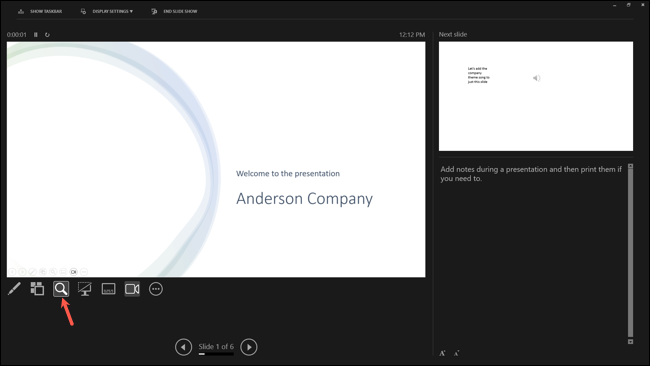
然后您会在屏幕上看到一个指示缩放区域的矩形。 将该矩形移动到您要放大的位置并单击。
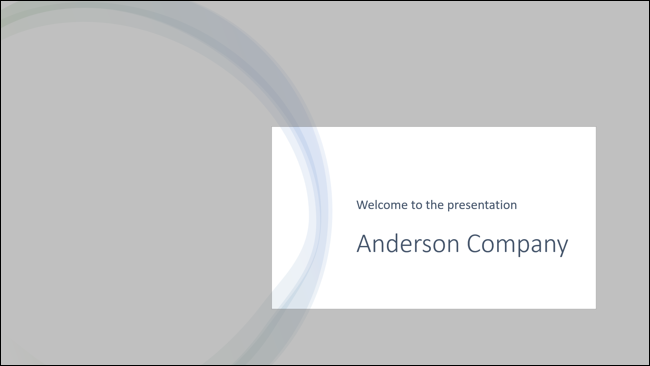
然后,您可以在幻灯片放大时拖动它来四处移动。右键单击或使用 Escape 键缩小回原始视图。
谈话要点的演讲者笔记
就像用索引卡作为谈话要点进行演讲一样,PowerPoint 中的笔记同样有用。 您可以包括要突出显示的信息或您使用的文本或图像的更多详细信息。
相关:如何在 PowerPoint 中使用演讲者备注
要将演示者备注添加到幻灯片,请打开备注面板。 在状态栏中选择“备注”或从 PowerPoint 窗口中幻灯片的底部向上拖动。
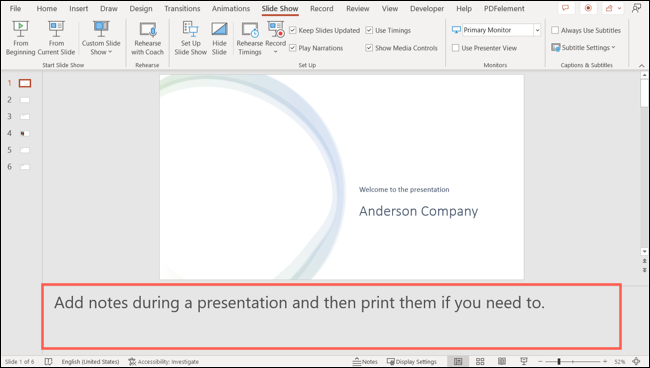
然后当需要演示时,使用演示者视图在演示过程中显示您的笔记。
通过 2022 年对 PowerPoint 的更新,你还可以在演示时编辑笔记。 这是捕捉您在演讲时想到的其他要点或听众突然提出问题的好方法。
将光标放在右侧的注释区域并添加或删除文本。 您还可以使用底部的按钮来增大或减小字体大小。
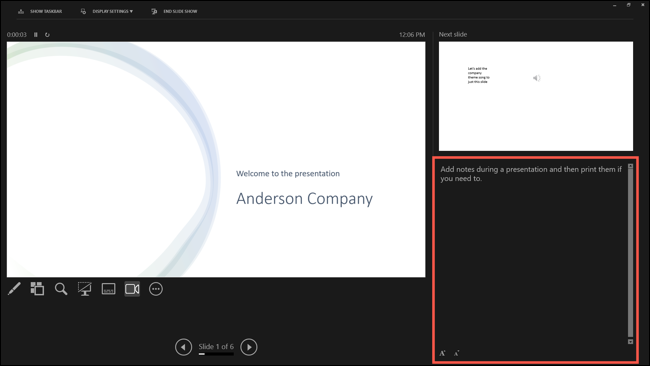
在幻灯片放映期间随身携带演讲者笔记是成功演示的关键要素。
当您完成创建 PowerPoint 幻灯片后,请提前尝试这些功能以准备展示它。 然后,将它们合并到您的幻灯片中有意义的地方。 你的听众会很高兴你做到了!
