7 个你可能没有使用的强大 macOS 功能
已发表: 2022-09-05
知道如何使用 Mac 的一些更强大的功能是值得的,即使它们乍一看似乎令人生畏和复杂。 这可以帮助您识别和解决问题、自动执行重复性任务并加快冗长的工作流程。
终端
使用命令提示符的基于文本的输入永远不会像 Mac 的图形用户界面 (GUI) 那样用户友好,但这并不意味着您应该完全避免使用它。 您可以使用终端应用程序(位于“应用程序”>“实用程序”下)在 Mac 上执行几乎所有操作,从基本文件操作到将网站列入黑名单或更改没有切换的系统首选项。
我们汇总了每个 Mac 用户都应该知道的 16 个终端命令列表,其中包括所有基础知识,例如导航文件系统、使用标志(修改命令的行为方式)以及以 root(或超级用户)身份运行命令。 您还可以使用终端执行一些技巧,例如在 Dock 中添加空格或隐藏文件。

另一个可以让您更轻松地使用终端的重要提示是能够将文件夹和文件直接拖放到窗口中。 这将填充文件夹的路径,从而消除了在执行命令时出现与拼写错误有关的错误的可能性。 这在将已被隔离的应用列入白名单时特别有用。
自动机
Automator 是一个功能强大的可视化工具,用于自动执行重复性任务并创建可以反复使用的快捷方式。 Automator 最有用的功能之一是能够将自动化添加到 Mac 的“快速操作”右键单击上下文菜单中。
这些是上下文感知的,因此如果您创建仅适用于图像文件的自动化,它只会在您选择图像文件时显示。 我们广泛使用它来批量调整图像大小为预设大小,准备在 How-To Geek 上发布。 您还可以创建自动化以将文件上传到您选择的目的地,将 APP 文件安装到 Applications 文件夹,或将字体文件安装到您的字体库。
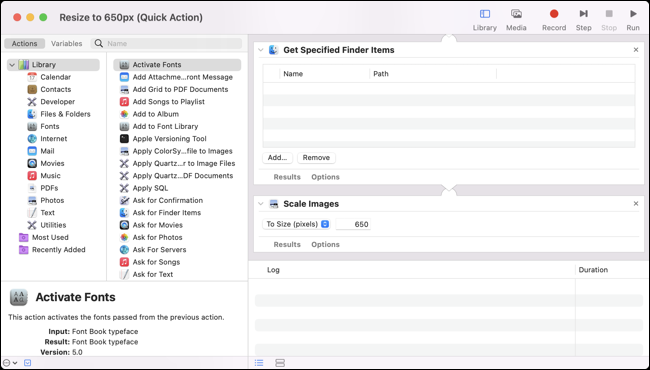
查看我们的 Automator 入门指南,您可以在 Mac 的 Applications > Utilities 文件夹中找到该指南。
捷径
Shortcuts 应用程序有点像 Automator,因为它可用于运行使用拖放界面构建的强大工作流和自动化。 就原始实用程序而言,快捷方式不如 Automator 强大,但该应用程序更易于使用,并且可以轻松与其他用户共享结果。
我们列出了八个方便的 Mac 快捷方式,您只需单击几下即可安装,另外还有五个专为提高办公效率而设计。 您可以使用本地 macOS 和兼容的第三方应用程序使用 Applications 文件夹中的 Shortcuts 应用程序创建自己的应用程序。 这些可以从 Mac 的菜单栏或使用 Siri 触发。
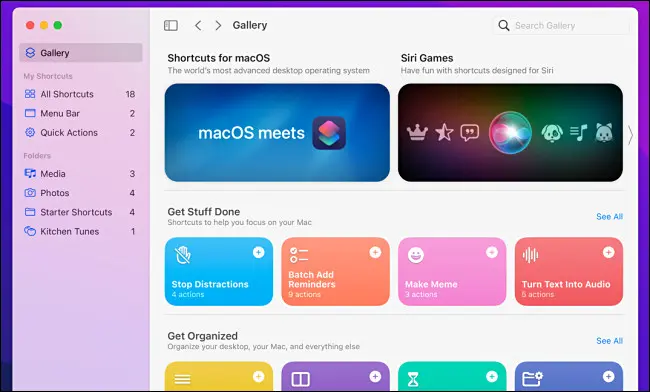
快捷方式通过 iCloud 同步,也可以在 iPhone 和 iPad(这是应用程序最初启动的地方)上使用。
活动监视器
Activity Monitor 相当于 Mac 上的 Windows 任务管理器,可在任何给定时间准确显示 Mac 上正在运行的内容。 了解此工具可以帮助您识别和杀死无响应的应用程序,并发现消耗最多能源和其他资源的应用程序。
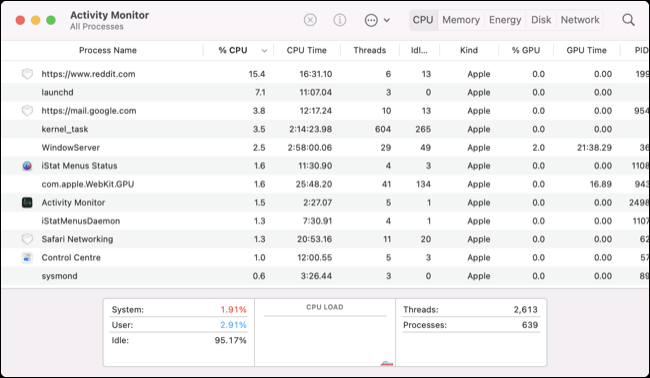
您在此处发现的许多进程都是系统服务,例如 kernel_task、cloudd 和 mdworker,它们不一定被篡改。 有一些技巧可以识别可以安全退出的非系统进程。 您还可以使用 Activity Monitor 检查您是通过 Rosetta 2 运行本地 Apple Silicon 应用程序还是旧版 Intel 应用程序。

我们最喜欢的活动监视器提示之一是将应用程序保留在您的扩展坞中并使用它来显示 CPU、内存或网络使用情况。
相关:如何在 Mac 的 Dock 上监控 CPU 使用率
脚本编辑器 (AppleScript)
AppleScript 自 1993 年以来就已经存在,现在它已经有点长了。 自从像 Automator 和 Shortcuts 这样的新工具出现以来,你不理会这个是可以原谅的,但在某些情况下它仍然很有用。 当然,您首先需要学习如何使用 AppleScript(毕竟它是一门语言)。
您可以使用 Apple 的开发人员文档或更用户友好的资源(如 Mac OS X 自动化指南或 Macworld 的 AppleScript 教程)来执行此操作。 您可以使用 AppleScript 以与 Automator 类似的方式自动执行任务,然后将脚本作为应用程序或使用菜单栏启动。
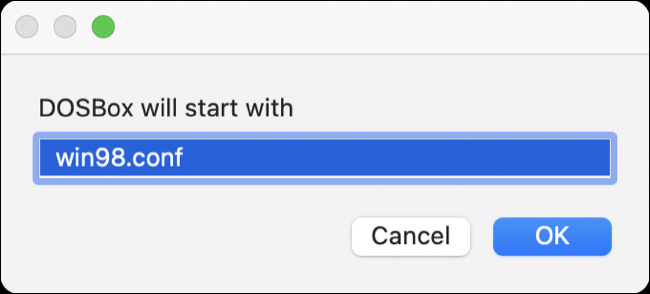
我们最近使用了一个脚本来启动 DOSBox 并请求一个自定义配置文件,然后将该配置的标志附加到可执行文件中,以快速配置和启动 Windows 98 环境。
磁盘工具
如果您使用外部驱动器或遇到与存储相关的问题,磁盘工具是一个有用的工具。 您可以使用此工具使用“擦除”功能格式化驱动器和分区,在兼容的文件系统上创建新卷,以及查看当前连接到 Mac 的所有磁盘映像和其他卷。
还有更强大的功能,例如从文件夹或现有卷创建加密磁盘映像(在文件 > 新映像下)、配置 RAID 阵列(在文件 > RAID 助手下)或从备份映像恢复卷的能力已经创建了。 您还可以在任何连接的驱动器上使用“急救”操作来检查(并修复)错误。
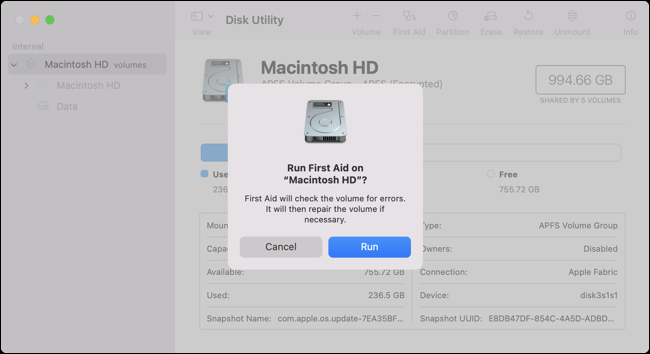
一般来说,在遇到磁盘问题或需要执行分区等操作之前,您无需担心磁盘工具。 擦除或创建新分区时应小心,以确保不会丢失未备份的宝贵数据。
聚光灯
Spotlight 是 Mac 的内置搜索引擎,可以使用 Command+空格键快速触发。 Spotlight 可以做很多事情,以至于您错过了一些更强大的功能是可以原谅的。 您可能正在使用 Spotlight 来查找文件和文件夹,但您知道如果使用自然语言来缩小范围,您可以获得更好的结果吗?
只需在 Spotlight 中输入名称即可启动任何 Mac 应用程序或系统偏好设置(系统设置)面板。 您可以在搜索字段中执行快速求和,或转换包括距离、温度和货币在内的单位。 您甚至可以通过在搜索字段中输入“<city> 的天气”来获取天气预报。
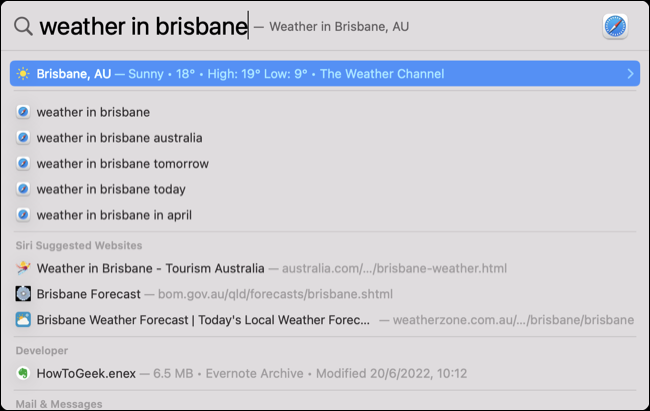
找到某些内容后,您可以使用键盘快捷键,例如 Command+Enter 在 finder 中打开目标,Command+i 启动“获取信息”窗口以获取条目,Command+C 将结果直接复制到剪贴板。
大多数这些技巧也适用于 iPhone 和 iPad 的 Spotlight。 掌握 Spotlight 可以大大加快启动应用程序和打开文件夹等日常事务所需的时间。
奖励:第三方应用自制软件
Homebrew 不包含在 macOS 中,因此从技术上讲,它不是“macOS 功能”,但当您使用它几次时,它会感觉像是一个必不可少的工具。 Homebrew 允许您使用 Linux 上常见的包管理器在 Mac 上安装软件。
通过在终端中运行以下命令来安装它:
/bin/bash -c "$(curl -fsSL https://raw.githubusercontent.com/Homebrew/install/HEAD/install.sh)"
然后,您可以使用brew cask search <query>命令搜索包,并使用brew cask install <name>安装您找到的任何包。 Homebrew 甚至可以使用 brew cask upgrade 命令为您更新该软件。
阅读更多关于 Homebrew for Mac 以及如何使用它的信息,然后查看完整的命令列表。
