Parallels Desktop 18 评测:在 M1 或 M2 Mac 上运行 Windows 11
已发表: 2022-09-09起价99.99 美元

自从 Apple 转而制造自己的内部 ARM 处理器(M1 和 M2)后,让 Windows 在 Mac 上运行并不是那么简单。 幸运的是,Parallels Desktop 18 让运行最新版本的微软操作系统变得前所未有的轻松。
这是我们喜欢的
- 易于设置和万无一失的操作
- 高级用户可以调整的更多选项
- 运行 Windows、3D 应用程序(如游戏)和标准 Windows 软件
- ARM 上的 Windows 11 现已准备好用于 64 位 x86 应用程序
和我们不做的事
- 昂贵的
- ARM 上的 Windows 很棒,但仍然存在一些不兼容性(这并不是 Parallels Desktop 的错)
How-To Geek 的专家评审员亲身体验我们评审的每个产品。 我们在现实世界中对每一块硬件进行了数小时的测试,并在我们的实验室中通过基准测试运行它们。 我们从不接受付款来认可或评论产品,也从不汇总其他人的评论。 阅读更多>>
您需要了解的有关 ARM 和 Apple Silicon 上的 Windows 11 的信息
Parallels 照顾一切
轻松管理虚拟机
为什么要在 Mac 上使用 Windows?
用于游戏的 Parallels
Parallels 比 Boot Camp 更好吗?
您需要了解的有关 ARM 和 Apple Silicon 上的 Windows 11 的信息
Parallels Desktop 18 让您可以创建在 macOS 上运行的虚拟机,这样您就可以像运行本机应用程序一样运行 Windows 等操作系统。 在 Apple Silicon Mac 上使用时,该软件根本不能用于创建 x86 或基于 Intel 的虚拟机(考虑到性能有多差,您不会想要这样做)。
我们在配备 M1 Max 处理器的 16 英寸 2021 MacBook Pro 上测试了 Parallels Desktop 18(专业版),因此您在下面阅读的所有内容都与新的基于 ARM 的 Apple Silicon 处理器相关。 我们的测试机具有 32GB 的 RAM,并且正在运行(在撰写本文时)最新版本的 macOS Monterey。
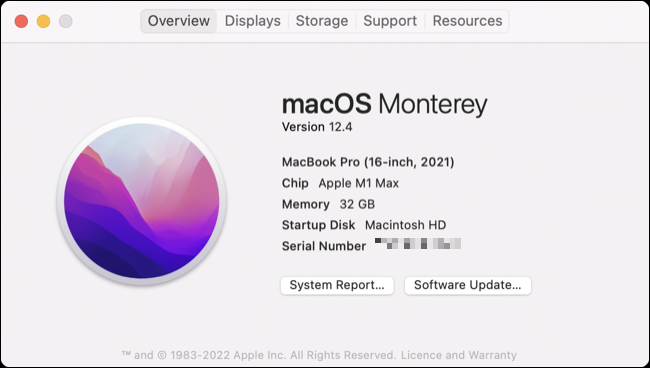
Apple Silicon 抛弃了 Windows 传统上使用的 64 位 x86 架构,因此使用 Parallels Desktop 18 在您的 Mac 上运行 Microsoft 的操作系统使用 ARM 版本的实验性 Windows。 幸运的是,这个版本的 Windows 自从它在 Windows 10 时代首次出现以来已经走过了漫长的道路。
由于不同处理器架构的工作方式存在固有差异,Windows 必须稍后使用仿真才能在 ARM 上实现兼容性。 ARM 上的 Windows 10 支持为 x86 编写的 32 位应用程序,现在 ARM 上的 Windows 11 增加了对现代 64 位应用程序的支持。 从理论上讲,大多数在标准“零售”版本的 Windows 上运行的软件也应该在 ARM 版本上运行。
这意味着从性能和兼容性的角度来看,在 Apple Silicon 处理器上运行 Windows 是可行的。 您还可以使用 Parallels Desktop 以同样的方式在您的 Mac 上运行其他基于 ARM 的操作系统,从而打开 Linux 虚拟化的世界。
Parallels 照顾一切
Parallels Desktop 18 可以快速轻松地处理设置过程,让您在创纪录的时间内启动并运行。 独立的安装程序会下载您需要的所有内容,并引导您完成所需的各种 macOS 权限,以充分利用该软件。 该过程需要多长时间很大程度上取决于您的互联网速度有多快。
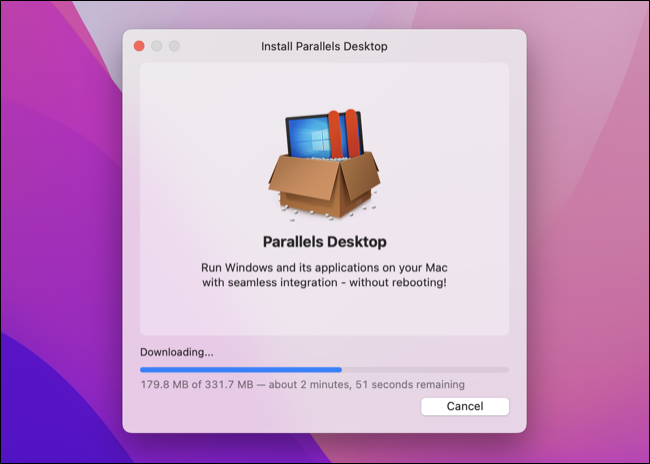
Parallels Desktop 安装完成后,您会被邀请立即下载并设置 Windows。 您可以在 ARM 上的 Windows 家庭版和专业版之间进行选择,安装过程自行完成。
Windows 11 下载完成后,Parallels 会将其安装到预配置的虚拟机中,无需您进行任何输入。 安装程序甚至会使用与 macOS 相同的用户名创建一个 Windows 帐户。
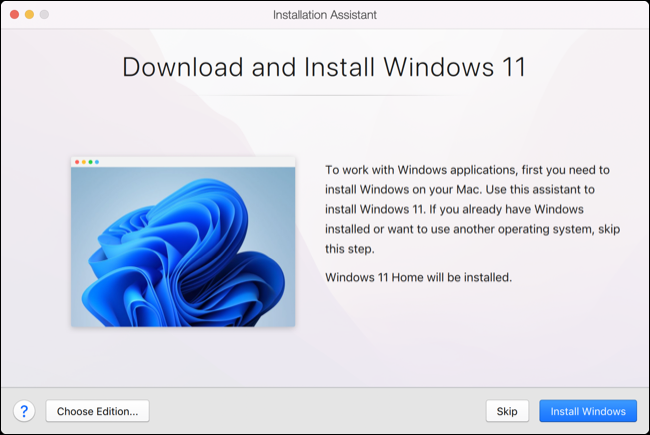
很容易忘记您仍然(技术上)还需要为 Windows 11 付费。 虽然 ARM 上的 Windows 不以零售形式提供,但您可以使用标准 Windows 许可证注册基于 ARM 的 Microsoft 操作系统版本(确保版本匹配,因为 Windows 11 Home 密钥不会激活 Windows 11 Pro 安装)。
激活 Windows 11 可以摆脱烦人的水印,并让您自定义桌面,但如果您不激活,核心功能不会受到影响。
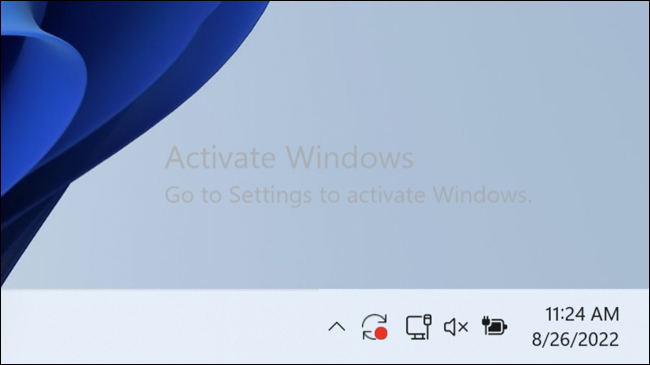
当您最终进入 Windows 时,您会发现大多数事情都已经为您处理好了。 在我们的案例中,Parallels 配置了一个具有 6 个 CPU 内核和 16GB RAM 的虚拟机,为我们的高 DPI MacBook Pro 显示器选择了一个合理的(缩放的)分辨率,共享了我们现有的网络连接,甚至使 macOS 文件在 Windows 中可用。
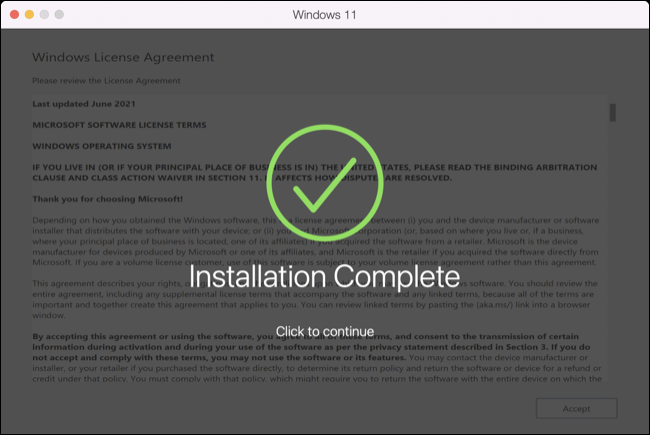
Parallels Desktop 17 及更高版本包括虚拟可信模块平台 (vTPM) 支持,它满足 Microsoft 对 Windows 11 的 TPM 芯片的要求。这意味着如果您想将虚拟机转移到另一台 Mac,您必须将加密的vTPM 数据,存储在 macOS 钥匙串中(Parallels 有一篇文章解释了如何执行此操作)。
Parallels 以容量限制(从 256GB 开始)处理您的虚拟机磁盘空间。 这并不意味着您必须一次性牺牲所有空间,Parallels 只会使用它需要的空间(不超过您的容量限制)。 还有一个方便的“释放磁盘空间”工具,如果事情变得有点紧张,可以让您恢复可用空间。
我们通过下载一个 27GB 的应用程序对此进行了测试,观察到我们的 macOS 可用空间反映了下载,然后将其卸载。 在 ARM VM 上重新启动 Windows 11 后,我们看到丢失的 27GB 再次出现在 macOS 主卷中。
轻松管理虚拟机
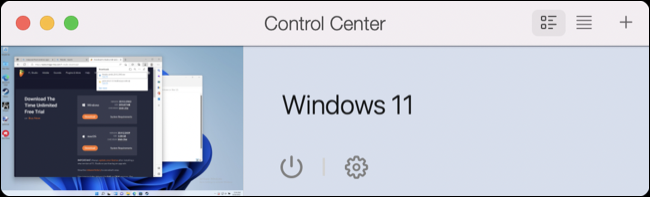
Parallels 允许您使用“控制中心”管理虚拟化的所有方面,其中列出了您当前的虚拟机。 只需单击机器旁边的小“齿轮”图标即可查看完整的属性列表。 这可以像您喜欢的那样简单或复杂。
您可以从一组带有“生产力”和“仅限游戏”等标签的预定义配置中进行选择,这样可以省去手动配置机器的麻烦。 许多用户更愿意使用“选项”选项卡来设置偏好,例如系统资源分配、共享哪些文件夹,以及手动安排 Windows 维护(用于软件更新)。
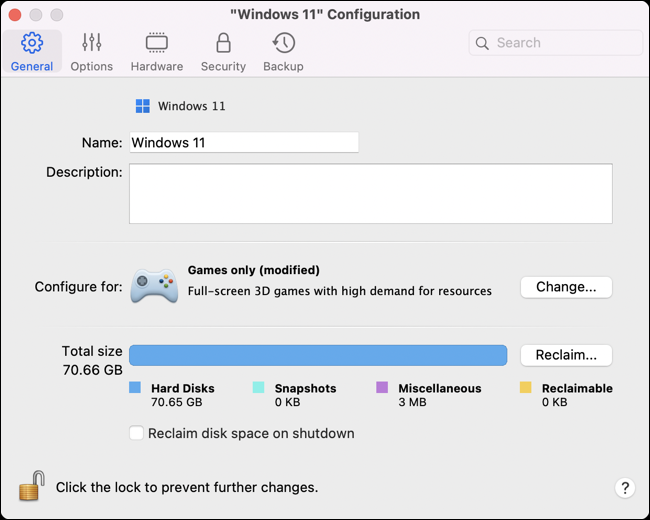

您甚至可以实时共享文件夹,而无需重新启动 Windows,方法是右键单击 Mac Dock 中的 Windows 虚拟机,然后导航到设备 > 共享 > 添加文件夹。
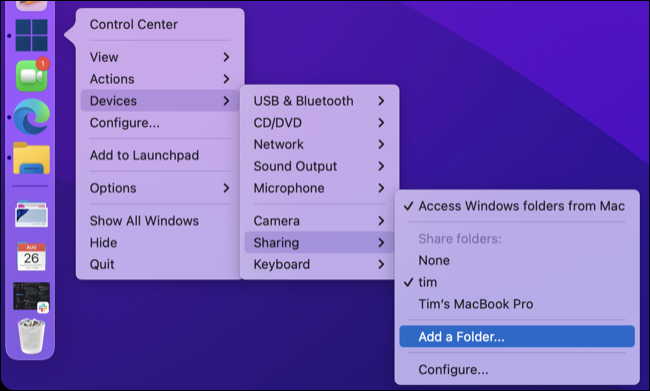
此外,您可以使用“硬件”选项卡更改 CPU 内核和 RAM 分配、选择网络连接的共享方式(并设置带宽限制)、更改存储驱动器容量,甚至修改虚拟机的启动顺序。
如果您想要的只是一个万能的设置,您可以永远不访问此菜单,但如果您是高级用户,那么有选项会很好。
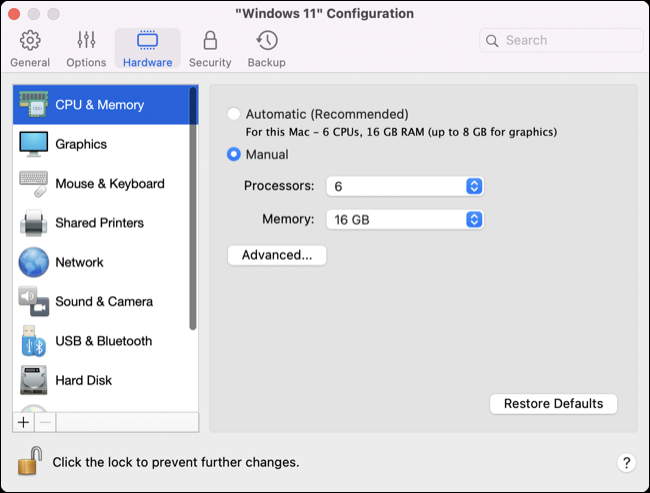
在“安全”选项卡上为您的虚拟机设置密码可以让您阻止其他用户使用它(如果您想保护您的虚拟机中使用的帐户,这一点很重要)。
Parallels 还在“备份”选项卡上提供了一个名为 SmartGuard 的自定义备份解决方案,它会拍摄您当前设置的快照,以便您将来可以快速恢复它。 该功能占用了相当大的磁盘空间,因此您可能希望改用 Time Machine 备份(默认情况下包含您的 Parallels VM)。
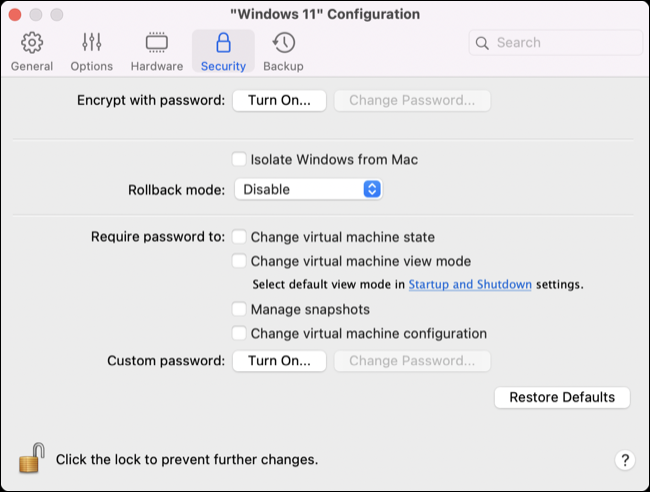
设置一个新的虚拟机是在 Parallels 的控制中心或文件 > 新建中点击加号“+”图标并选择一个操作系统。 如果您已经下载了磁盘映像,则可以使用它,否则使用快速链接开始设置 Windows、Ubuntu、Fedora、Debian 和 Kali 的 ARM 风格版本(或来宾 macOS 安装) .
为什么要在 Mac 上使用 Windows?
Parallels 在允许您在 Mac 上运行 Windows 11 及其相关软件方面做得非常出色。 但除非您有一个好的用例,否则仅凭虚拟化的新颖性可能无法说服您。
由于支持 64 位 x86 应用程序,您现在可以在 Mac 上运行几乎任何 Windows 应用程序。 性能非常好,事情发生的速度就像本机一样。 Windows 速度快且响应迅速,应用程序几乎可以立即加载,而且 Windows 桌面感觉更像是 macOS 的扩展,而不是在其上运行的层。
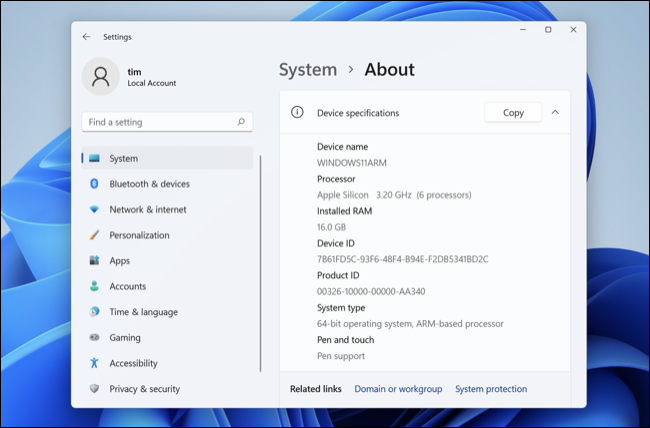
Parallels 还有一种称为“Coherence”的模式,可让您在 Windows 中与 macOS 软件一起运行 Windows 应用程序。 这使您可以运行软件而不必担心管理标准的 Windows 桌面环境。 它非常适合有特定应用程序且乐于使用 macOS 完成绝大多数任务的用户。
您还可以选择以全屏模式运行 Windows,在该模式下它显示为另一个空间。 您可以使用四指轻扫触控板或在外接显示器上设置 Windows,在 macOS 和 Windows 之间快速来回切换。 拥有多台显示器的用户可以在单独的显示器上运行 macOS 和 Windows,并同时使用它们。
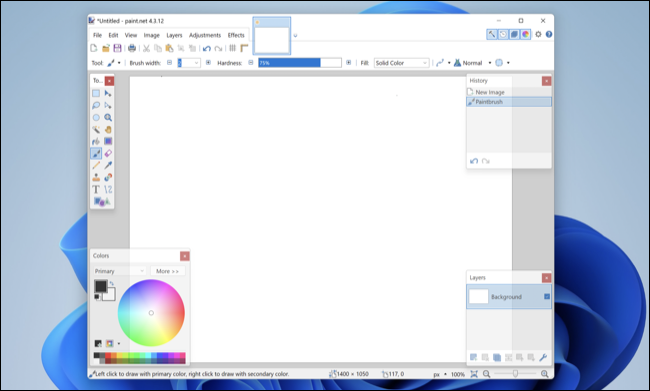
ARM 上的“原生”Windows 通过 Apple Silicon 处理器上的 Parallels Desktop 18 运行的感觉令人吃惊。 MacBook 用户需要注意将 Windows 与 macOS 一起运行所带来的额外电池消耗。 在我们的 MacBook Pro 上,我们几乎没有注意到系统资源的大量消耗。 很容易忘记您有 Windows 正在运行。
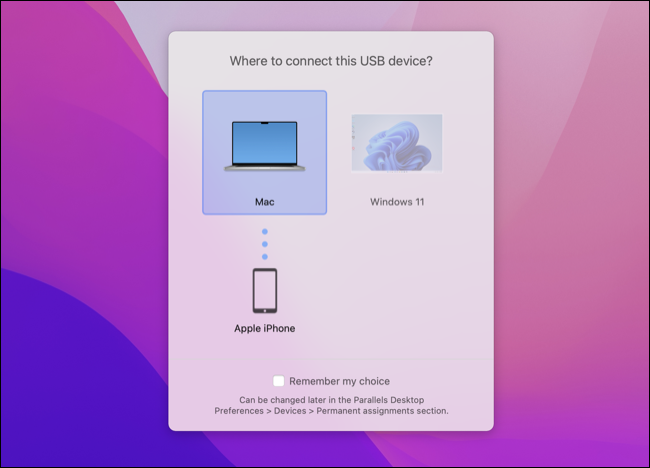
我们看到的主要影响是在游戏等 3D 应用程序中,其中一些会产生相当多的热量。 具有讽刺意味的是,这是我第一次听到我的 2021 MacBook Pro 上的风扇旋转到可听见的水平,但即使在单圈上使用时,热量输出也从未达到令人不舒服的水平。
如果您的 MacBook Air 缺少集成冷却解决方案,这可能值得牢记,因为您的机器可能会在某些应用程序中迅速达到其热节流阈值,这将限制整体性能。
用于游戏的 Parallels
Parallels Desktop 18 最(令人愉快)令人惊讶的方面之一是它在游戏等 3D 应用程序中的运行情况。 这很方便,因为 Windows 仍然接收大部分游戏,并且许多具有 Mac 版本的旧游戏由于某种原因不再工作。 Parallels 可以帮助弥合这一差距并让 Mac 用户再次玩游戏。
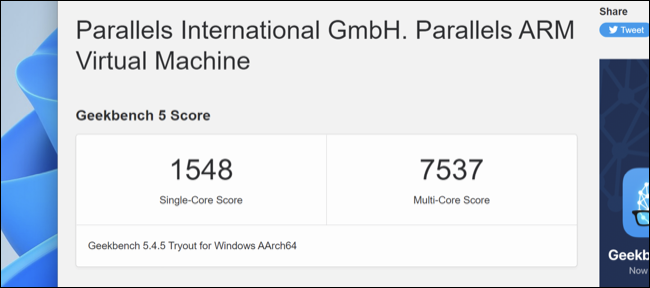
并非一切都有效,这有几个原因。 像Halo: Infinite和DOOM: Eternal这样的现代游戏不起作用,像Valorant这样依赖与 Parallels 等虚拟化软件不兼容的硬件级反作弊软件的游戏也不起作用。
许多游戏都可以完美运行,例如《巫师 3 》、 《帝国时代 II:权威版》、《 Inscryption 》、 《质量效应传奇版》和《泰坦陨落2 》。许多其他游戏也可以玩,例如《侠盗猎车手 V 》、《瓦尔海姆》和《合金装备 V:The幻痛。
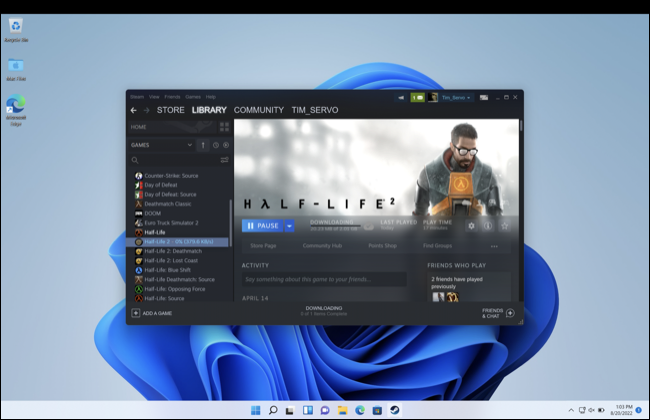
您将在较旧的游戏中获得更大的成功,其中许多游戏的 Mac 版本与现代硬件不兼容。 我们以《半条命》和《半条命2 》为例。 即使您拥有 Mac 版本,这些 Valve 经典也只能作为 32 位应用程序使用。 这意味着您无法在现代 Mac 上运行任何游戏(或反恐精英或军团要塞 2等衍生产品),因为 Apple 已放弃对 32 位应用程序的支持。
在 Parallels 上,这些游戏运行良好。 兼容 Windows 11 的旧游戏是理想之选,因为标题要求越低,您可能会看到更好的性能。 我们测试了使用 Unreal Engine 4 的古怪独立游戏、使用 Quake II 引擎的旧 PC 游戏、使用 Unity 的新游戏,以及几乎所有游戏都以可播放的帧速率运行。
Parallels 比 Boot Camp 更好吗?
随着从基于英特尔的芯片转移到基于 ARM 的 Apple Silicon,在 Mac 上本地安装 Windows (目前)是不可能的。 即使是这样,对于许多用户来说,在 Parallels Desktop 18 运行良好的情况下,也很难建议您走上漫长的道路。
体验不是很完美,但非常接近。 在 Windows 偶尔不会响应输入的全屏模式下运行时,我们确实遇到了少量的不可预测性。 幸运的是,一个快速的 Command+Tab 通常可以解决这个问题。 Windows 非常稳定,关闭时只有一次挂起(而且没有真正的崩溃可言)。
ARM 上的 Windows 的未来一片光明,性能和兼容性只会随着时间的推移而提高。 与快速的新 Mac、ARM 上的 Parallels 和 Windows 搭配使用,您可以使用 Microsoft 的桌面操作系统、本机 Windows 应用程序,甚至玩许多游戏。
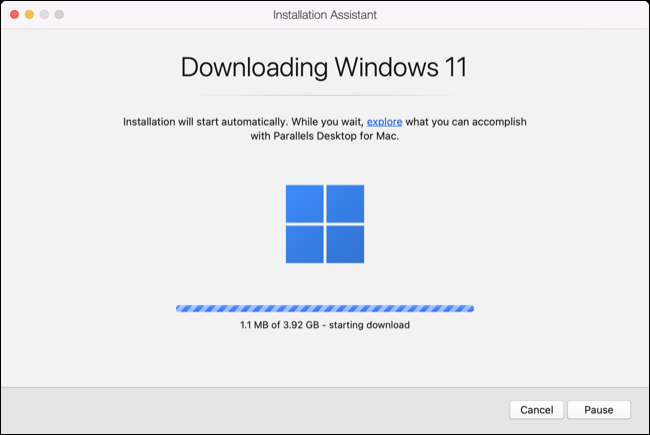
这不是您唯一的选择,因为您还可以在使用 UTM 的 VM 中在 ARM 上运行 Windows 11。 然而,就像通过 UTM 在 Apple Silicon 上安装 Linux 一样,这比使用 Parallels 需要更多的工作。
值得庆幸的是,您可以在购买前试用 Parallels Desktop 18 14 天,看看它是否符合您的期望。 共有三种不同的版本以适合各种用户,从适用于大多数家庭用户的标准版本开始。 如果您需要更多 RAM、CPU 内核、网络选项和对 Visual Studio 的支持,请查看 Pro 或 Business 版本。
起价99.99 美元
这是我们喜欢的
- 易于设置和万无一失的操作
- 高级用户可以调整的更多选项
- 运行 Windows、3D 应用程序(如游戏)和标准 Windows 软件
- ARM 上的 Windows 11 现已准备好用于 64 位 x86 应用程序
和我们不做的事
- 昂贵的
- ARM 上的 Windows 很棒,但仍然存在一些不兼容性(这并不是 Parallels Desktop 的错)

