您将实际使用的 5 个 Microsoft Outlook 规则
已发表: 2023-01-08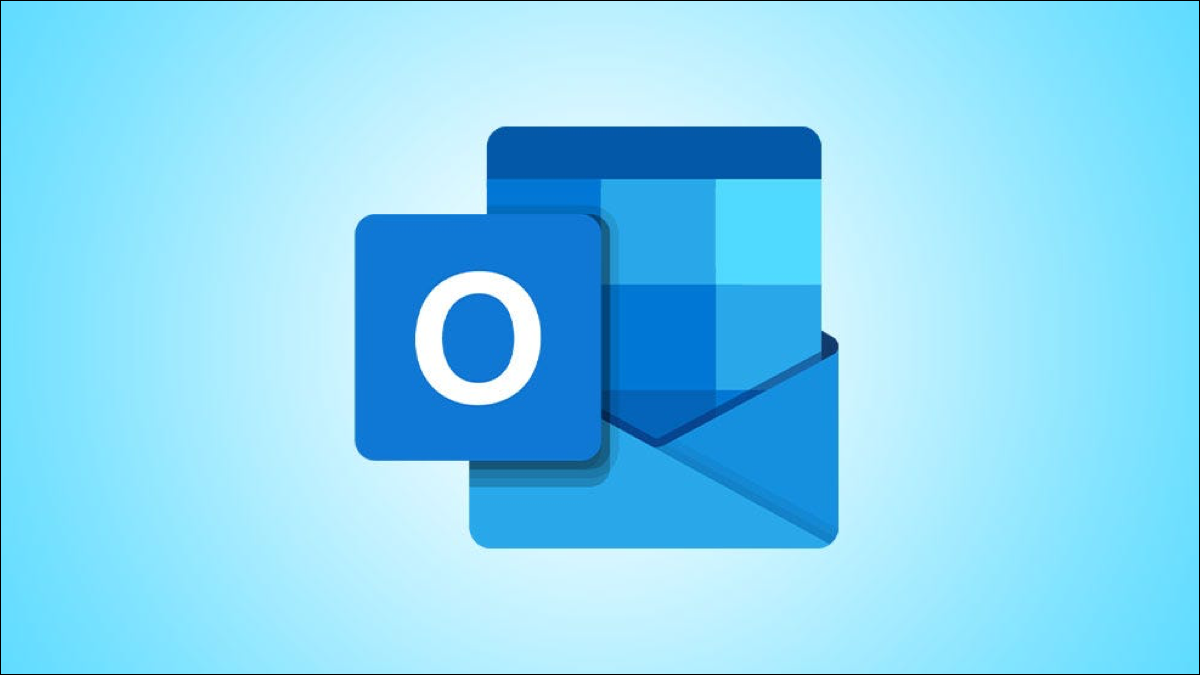
使用 Microsoft Outlook 规则,您可以使电子邮件井井有条,收件箱保持最佳状态。 规则可以将电子邮件移动到文件夹、播放声音、自动回复等等。 我们将列表缩小到一些最佳和最实用的 Outlook 规则。
如何设置 Outlook 规则
Windows 上的展望
Mac 上的展望
1.移动敏感消息
2.处理自动回复
3. 为重要邮件播放独特的声音
4.显示自定义警报消息
5. 使用模板自动回复
如何设置 Outlook 规则
Windows 上的 Outlook 与 Mac 上的过程和选项略有不同。 如果您不熟悉该过程,请按照以下方法导航至每个版本中的新规则设置。
相关:如何在 Microsoft Outlook 中创建规则
Windows 上的展望
在 Windows 上的 Outlook 中,通过以下方式之一打开规则向导:
- 转到“文件”>“信息”并选择“管理规则和警报”。 然后,选择“新规则”。
- 从收件箱前往“主页”选项卡。 选择功能区“移动”部分中的“规则”下拉菜单,然后选择“管理规则和警报”。 然后,选择“新规则”。
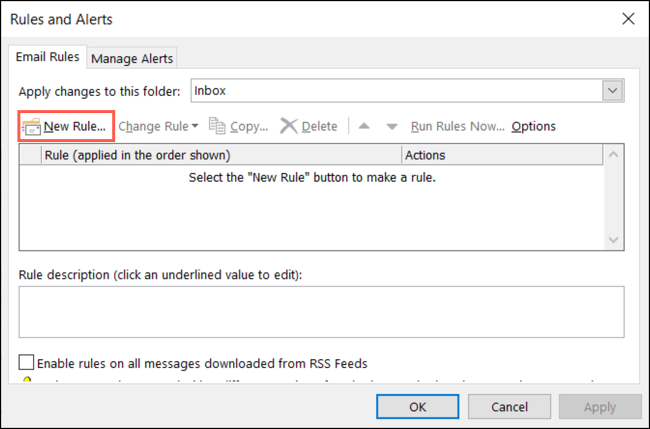
Mac 上的展望
在 Mac 版 Outlook 中,通过以下方式之一打开规则管理器:
- 转到菜单栏中的 Outlook > 首选项,然后选择“规则”。 如果您有多个帐户,请选择左侧的帐户。 然后,单击规则列表底部的加号。
- 从收件箱前往“主页”选项卡。 在功能区的“移动”部分选择“规则”下拉菜单,然后选择“编辑规则”。 选择左侧的帐户,然后单击规则列表底部的加号。
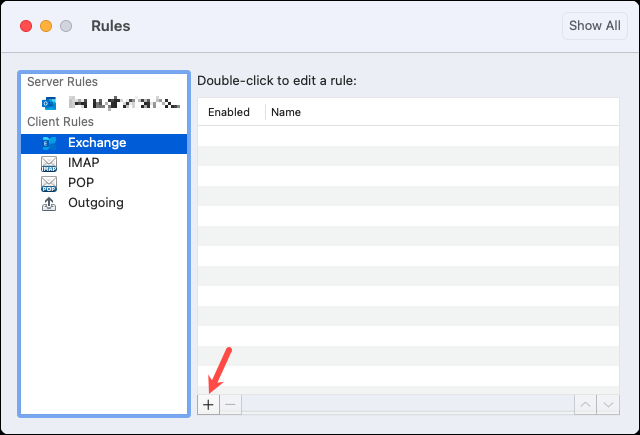
在您的 Outlook 版本中打开新规则屏幕后,就可以创建规则以自动对您的电子邮件执行操作。
1.移动敏感消息
您可能会收到一封标记为机密、私人或个人的电子邮件。 您可能不希望这些类型的邮件出现在您的收件箱中,以防它们引起别人的注意。 为什么不在它们到达后立即将它们移动到特定文件夹?
相关:如何在 Microsoft Outlook 中创建新文件夹
要在 Windows 上设置敏感消息规则,请在空白规则区域中选择“Apply Rule on Messages I Receive”,然后单击“Next”。 选中标记为敏感度的复选框。 在底部的第 2 步框中,单击“灵敏度”并在下拉列表中选择类型。 然后,单击“确定”并选择“下一步”。
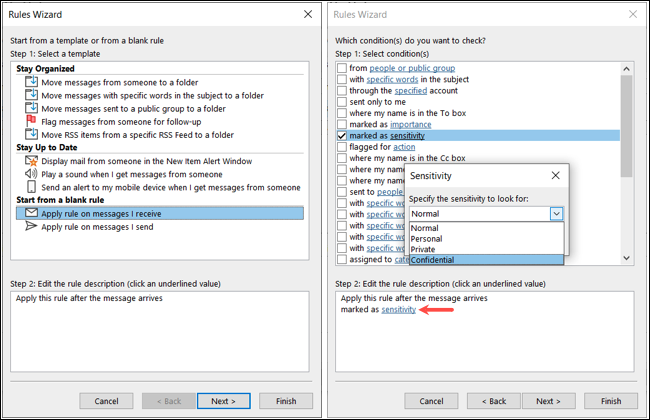
选中“将其移至指定文件夹”复选框。 在步骤 2 框中,单击“指定”,选择文件夹,然后单击“确定”。 选择“下一步”。
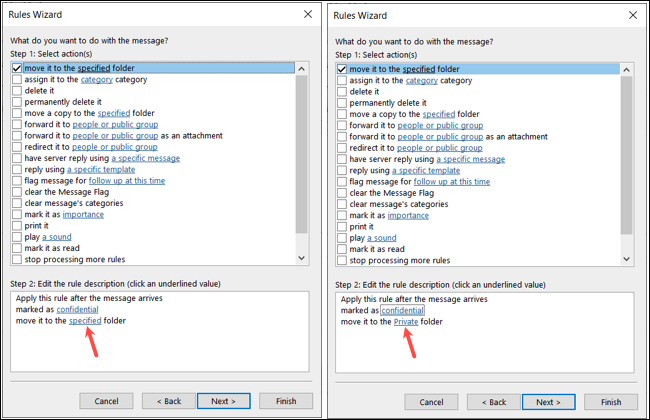
(可选)选择任何例外。 然后,为您的规则命名并选中打开此规则复选框。 如果您愿意,可以选中其他框之一,然后单击“完成”以应用规则。
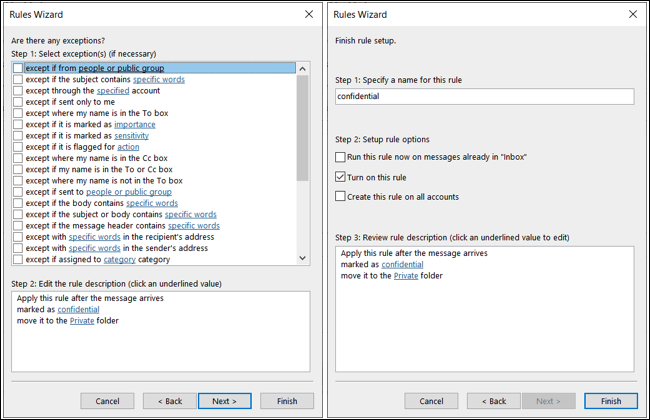
要在 Mac 上创建敏感消息规则,请在消息到达时的第一个下拉列表中选择“敏感度”。 在右侧的下拉菜单中,选择类型。
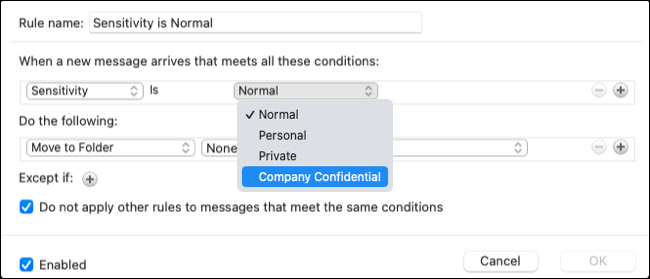
在“执行以下操作”下方的第一个下拉框中选择“移动到文件夹”,然后选择右侧的文件夹。
您可以使用默认名称或根据需要更改它。 然后,勾选已启用复选框,可选择勾选不应用其他规则的复选框,然后单击“确定”以应用规则。
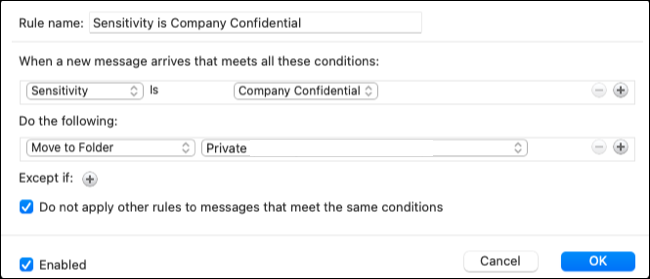
2.处理自动回复
另一种占用收件箱空间的电子邮件是自动回复。 如果有人不在办公室或您联系公司,您可能会收到一份。 虽然这些回复可能有用,但它们通常不可操作。 您可能希望将它们移动到一个文件夹以便稍后查看,将它们标记为低优先级,或者只是将它们标记为已读。
相关:如何在 Outlook 中设置外出消息
在 Windows 上,通过在空白规则区域中选择“Apply Rule on Messages I Receive”并单击“Next”开始设置自动回复规则。 选中哪个是自动回复框。 然后,选择“下一步”。
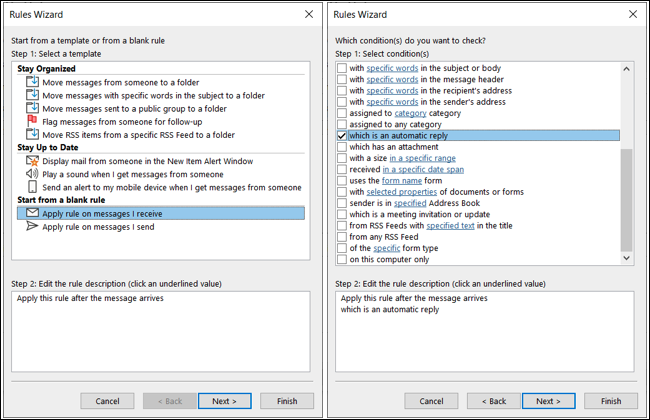
选中您要执行的操作的框,然后选择步骤 2 框中的选项(如果适用)。 例如,要将其标记为低优先级,请选中“将其标记为重要性”框,单击“重要性”,然后选择“低”。 然后,单击“确定”和“下一步”。
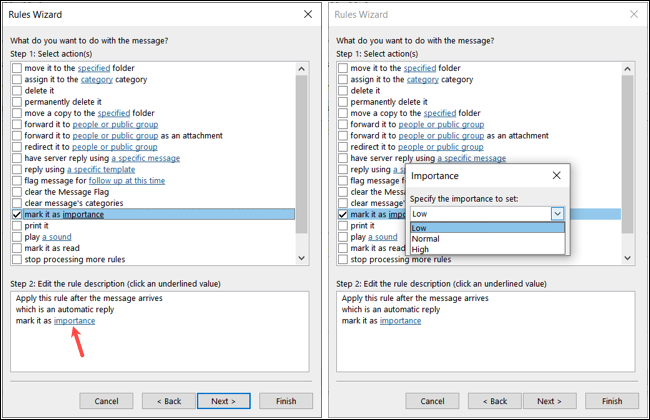
在以下区域添加任何例外,单击“下一步”并完成规则。
如果您使用的是 Mac 并且想要自动回复规则,请在消息到达时的第一个下拉列表中选择“种类”。 在右侧的下拉菜单中,选择“自动回复”。
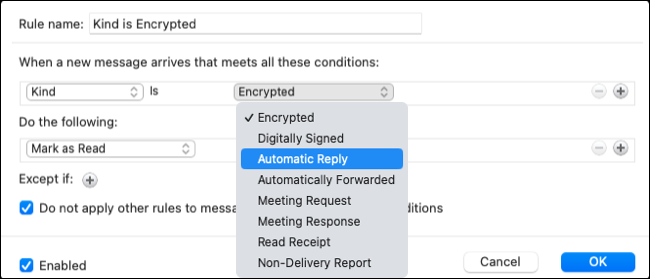
在执行以下操作下,选择标记优先级或已读等操作。 确保选中启用框并单击“确定”以应用规则。

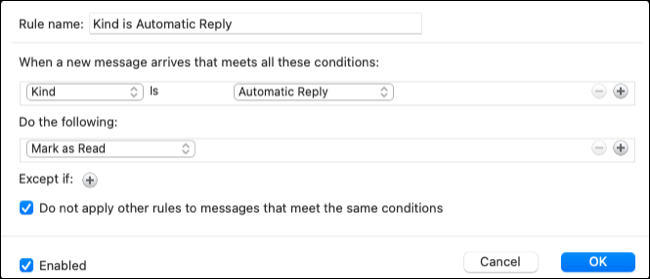
3. 为重要邮件播放独特的声音
我们都知道有些电子邮件比其他电子邮件更重要。 如果您想确保知道来自该 VIP 的消息何时到达,您可以播放特定的声音。
相关:如何在 Microsoft Outlook 中仅获取您关心的电子邮件的通知
在 Windows 上,您可以通过在“保持最新”区域中选择“当我从某人那里收到消息时播放声音”来获得独特的警报规则。
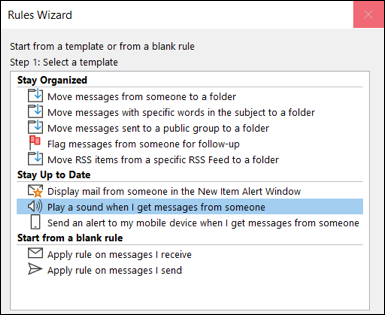
在步骤 2 框中,单击“人员或公共组”。 选择联系人并单击底部的“发件人”以添加他们。 对您想要相同声音的任何其他联系人执行相同的操作,并在完成后选择“确定”。
单击第 2 步框中的“声音”,找到计算机上的声音,然后选择“打开”。
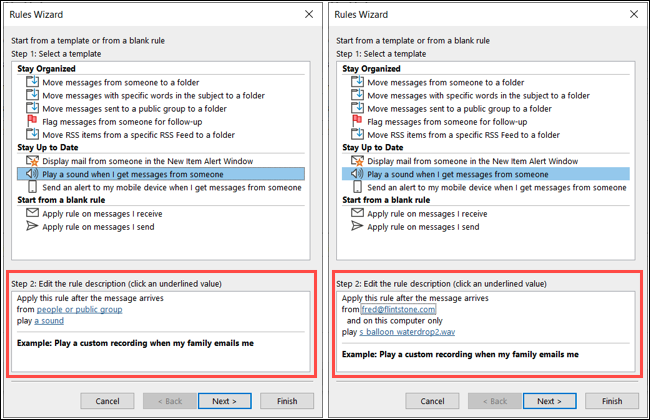
如果要添加例外,请选择“下一步”以添加它们并完成该过程。 否则,只需单击“完成”。
在 Mac 上,此功能目前仅适用于左侧客户端规则列表中的帐户,不适用于服务器规则。 进行选择并单击右侧的加号。
在第一个下拉列表中选择“发件人”,在下一个下拉列表中选择一个选项,最后在右侧添加联系人。
在执行以下操作下,选择“播放声音”并在随后的下拉框中选择声音。
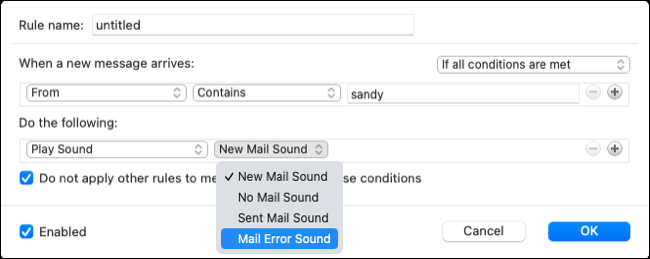
选中已启用复选框,可选择选中不应用其他规则的复选框,然后单击“确定”。
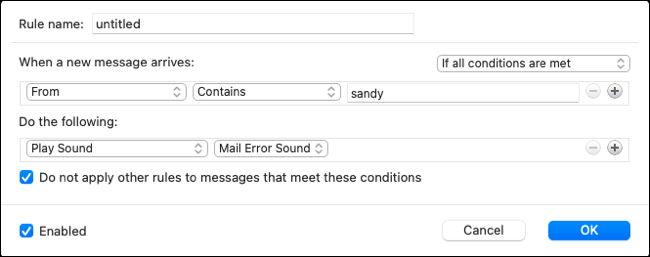
4.显示自定义警报消息
如果您喜欢看到特定电子邮件的独特消息而不是听到特定声音的想法,您可以为此设置一个规则。 然后,只需选择要在警报窗口中显示的文本。
相关:如何为 Outlook 中的特定电子邮件自定义警报消息
要在 Windows 上的 Outlook 中创建自定义警报消息,请在“保持最新”区域中选择“在新项目警报窗口中显示来自某人的邮件”。
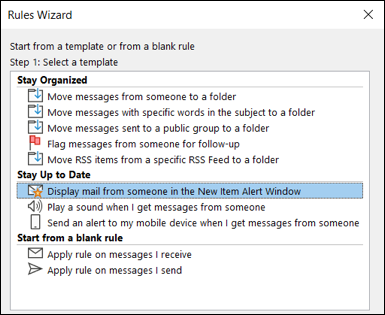
在第 2 步框中单击“人员或公共组”。 选择联系人并单击底部的“发件人”以添加他们。 添加您想要相同提醒的任何其他联系人,完成后选择“确定”。
在第 2 步框中单击“特定消息”,在出现的框中添加文本,然后选择“确定”。
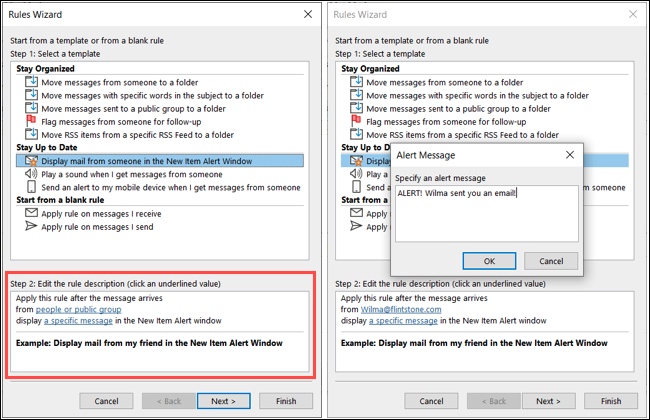
如果要添加例外,请选择“下一步”以添加它们并完成该过程。 否则,只需单击“完成”。
在 Outlook for Mac 上,与播放声音功能一样,自定义警报消息目前适用于“客户端规则”列表中的帐户。 进行选择并单击右侧的加号。
在第一个下拉列表中选择“发件人”,在下一个下拉列表中选择一个选项,最后在右侧添加联系人。
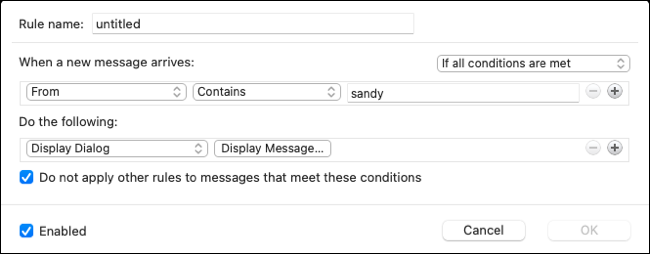
在“执行以下操作”下,选择“显示对话框”并单击“显示消息”。 键入消息并单击“确定”。
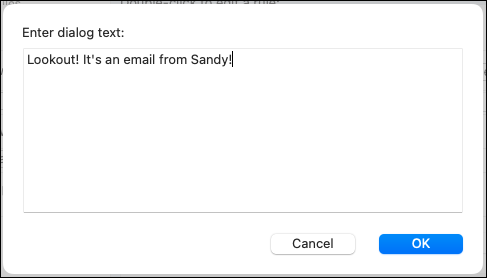
选中“已启用”框,可选择选中“不应用其他规则”框,然后单击“确定”。
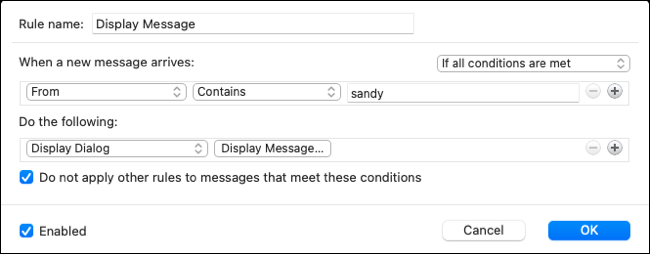
5. 使用模板自动回复
在收到自动回复的另一端,也许您想发送自己的回复。 您可以在 Outlook 中设置一个模板,然后自动回复您收到的特定邮件。
注意:在撰写本文时,此规则仅在 Windows 上的 Outlook 中可用。
相关:如何在 Microsoft Outlook 中创建和使用电子邮件模板
要设置回复模板,请在空白规则区域中选择“Apply Rule on Messages I Receive”,然后单击“Next”。
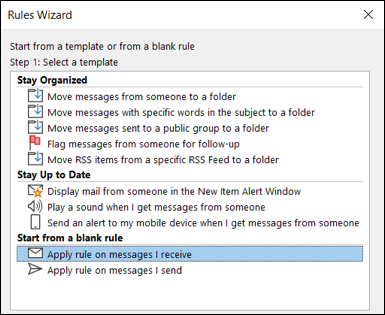
选中您要使用的条件的复选框。 您可以选择多个。 这可以是主题中的特定词或通过特定的电子邮件帐户。 标记条件后,使用步骤 2 框中的链接选择变量(如果适用)。 点击下一步。”
标记使用特定模板回复的选项。 然后,在第 2 步框中单击“A Specific Template”。
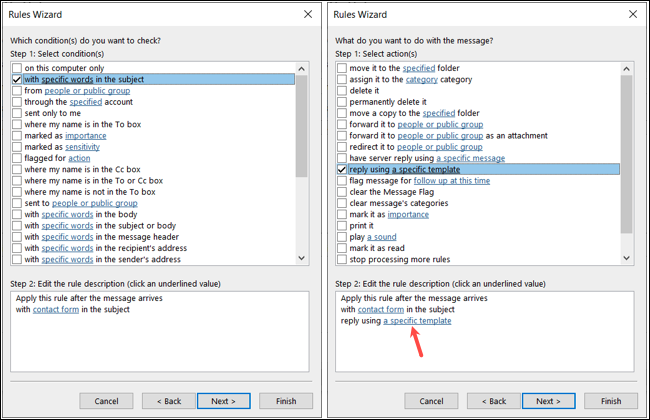
使用顶部的下拉菜单选择模板位置。 选择模板并选择“打开”。
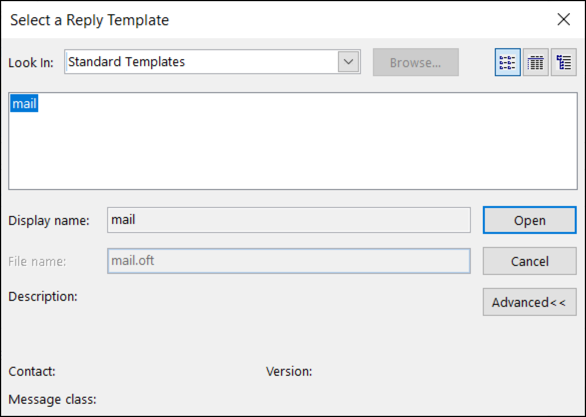
单击“下一步”,添加所需的任何例外,然后再次单击“下一步”。 完成规则的其余部分并选择“完成”。
使用这些 Outlook 规则,您将像专业人士一样管理您的收件箱。 有关更多信息,请查看如何在 Outlook 中使用自动密件抄送规则。
