您应该使用的 7 个 Microsoft Outlook 功能
已发表: 2023-01-06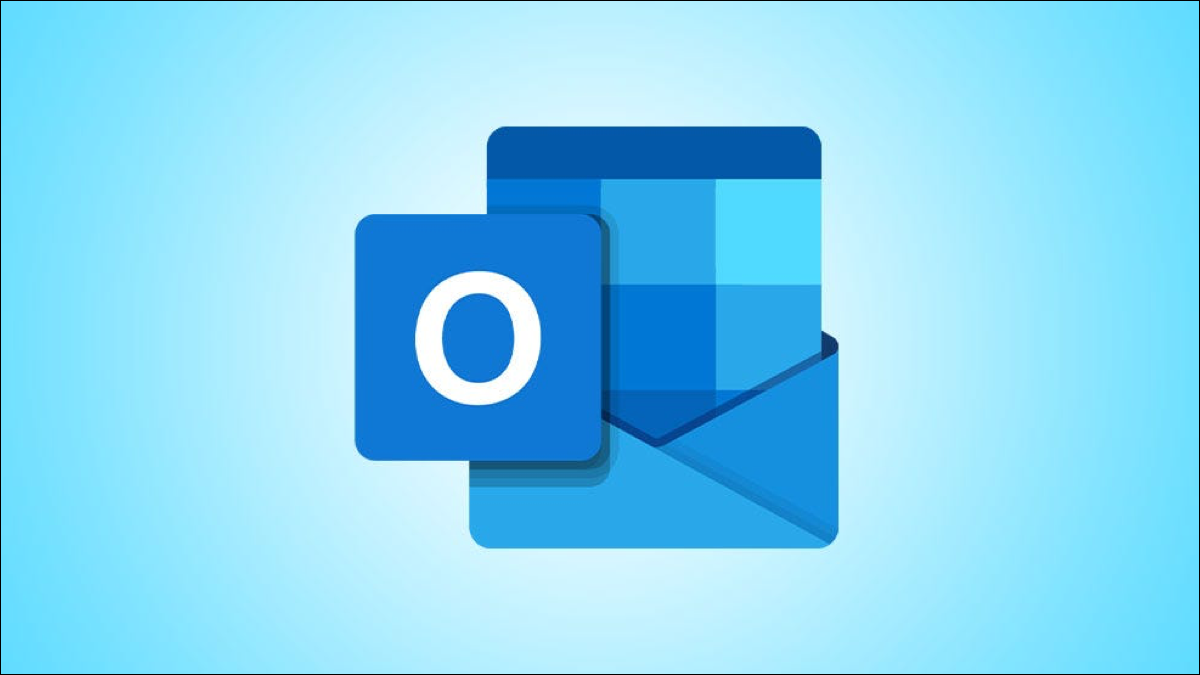
作为 Outlook 用户,您可能知道其强大的功能集。 但是仅仅因为应用程序具有大量功能,并不意味着它们都值得您付出努力。 以下是您应该使用的几个 Microsoft Outlook 功能。
用于有效时间管理的电子邮件调度
分发列表的联系人组
自动组织的收件箱规则
正确关闭的多个电子邮件签名
用于收件箱和文件夹清理的自动存档
将消息转换为会议以供参考
用于快速查找邮件的电子邮件过滤器
相关:您应该使用的 7 个 Roku 功能
用于有效时间管理的电子邮件调度
如果您是使用时间块来全天管理任务的人,那么安排电子邮件可能会有所帮助。 您可以在您的时间段内创建您需要的所有电子邮件,并选择发送它们的日期和时间。
要安排您正在撰写的电子邮件,请转到“选项”选项卡并选择“延迟发送”。
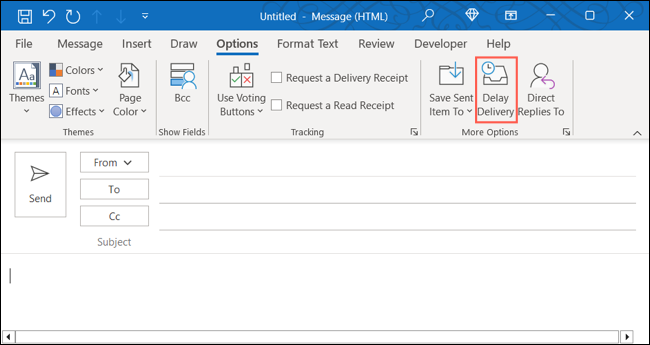
在“属性”窗口的底部,选中“之前不交付”框。 然后,使用右侧的下拉框选择日期和时间。
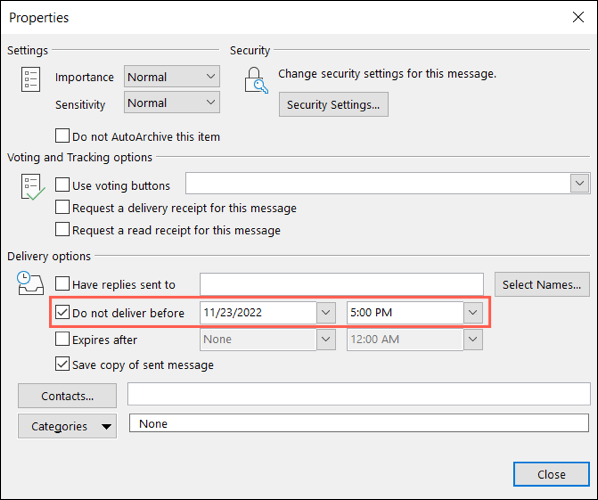
或者,您可以使用“属性”框中的附加功能。 您在顶部有带有投票和跟踪选项的设置,在底部有其他交付选项。
完成后,单击“关闭”以应用计划。
分发列表的联系人组
当您定期向同一组人发送电子邮件时,没有比创建分发列表更简单的方法来添加所有这些电子邮件地址了。 Outlook 中的联系人组功能可帮助您完成此操作。
相关:如何在 Outlook 联系人组中隐藏电子邮件地址
要快速创建联系人组,请转至“主页”选项卡,选择“新建项目”下拉菜单,然后选择“更多项目”>“联系人组”。
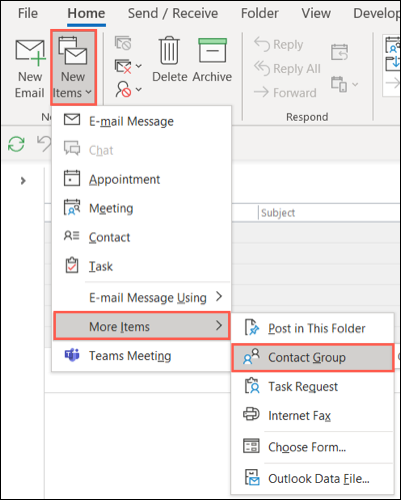
选择“添加成员”并选择存储联系人的位置。
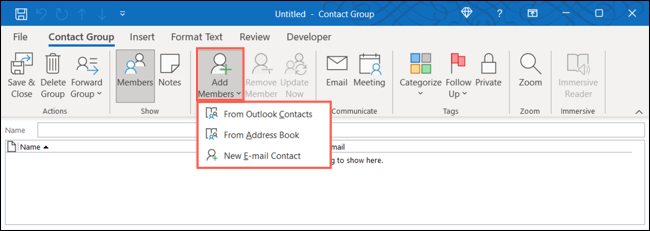
从列表中选择一个联系人,然后单击“成员”添加他们。 继续此过程,直到组中的每个人都已加入,然后单击“确定”。
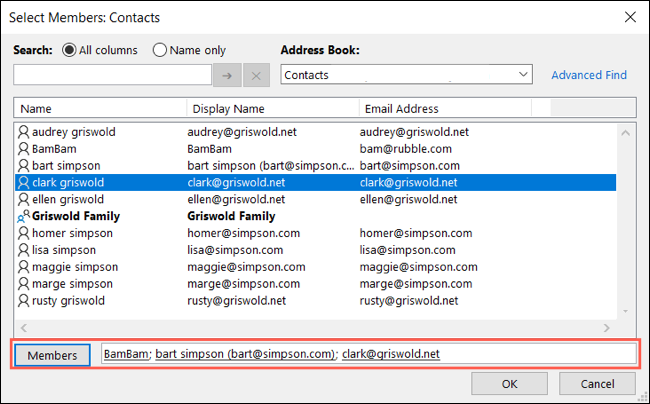
在顶部为您的联系人组命名,然后选择“保存并关闭”。
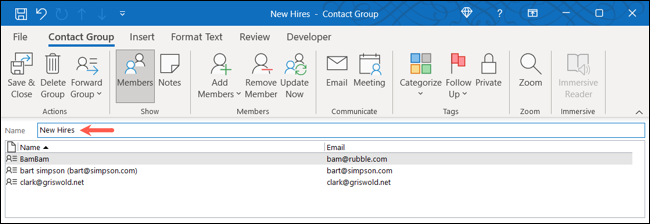
当您要向该新组发送电子邮件时,请单击撰写窗口中的“收件人”按钮并选择该组。 或者,开始在“收件人”字段中键入群组名称,然后从建议中选择它。
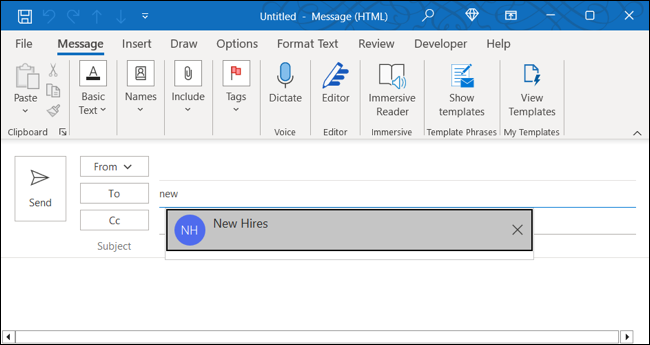
自动组织的收件箱规则
虽然设置电子邮件规则似乎令人望而生畏,但它们值得花时间来为您省去以后的麻烦。 您可以自动将电子邮件移动到文件夹、标记消息的优先级、为重要电子邮件播放声音等等。
要从头开始设置新规则,请转到“文件”>“管理规则和警报”,然后单击“新规则”。
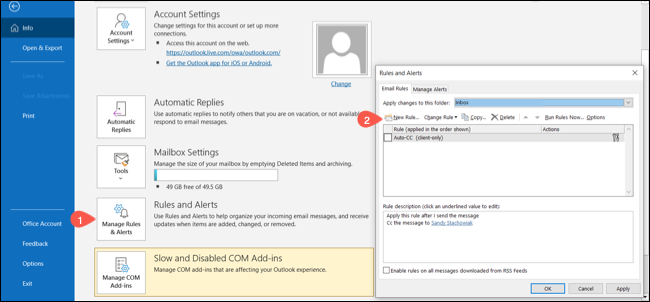
或者,要根据您收到的电子邮件创建新规则,请在其自己的窗口中打开邮件。 单击功能区“移动”部分中的“规则”下拉菜单,然后选择“创建规则”。
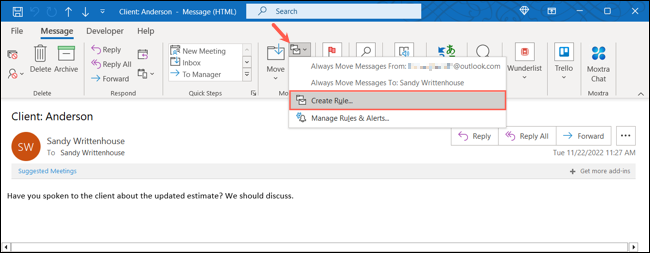
根据您在上面选择的选项,选择条件和操作,然后按照新规则的后续提示进行操作。
完成后,您可以将其应用于您邮箱中的现有邮件,或者只需单击“完成”即可为将来到达的邮件保存规则。
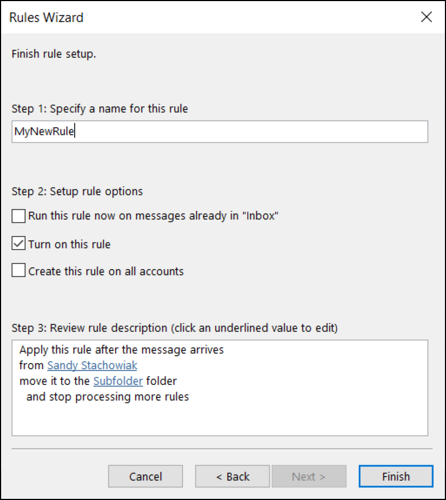
正确关闭的多个电子邮件签名
为确保您的所有邮件都正确关闭,您可以在 Outlook 中创建多个电子邮件签名。 这使您可以为商业电子邮件和个人消息使用特定的签名。

相关:如何为您的 Outlook 签名使用 Microsoft 模板
要创建签名,请在撰写窗口的“消息”选项卡上选择“签名”>“签名”。
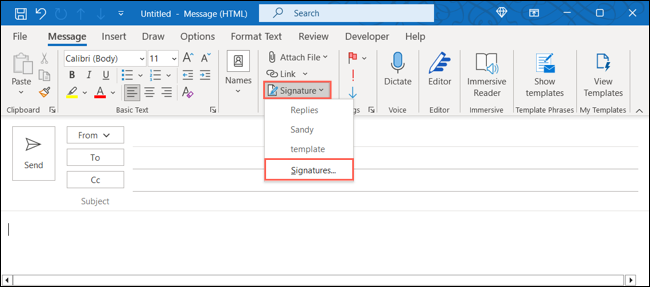
在电子邮件签名选项卡上,如果您有多个电子邮件帐户,请选择顶部的电子邮件帐户。 然后,选择右侧的“新建”。 为您的签名命名,然后单击“确定”。
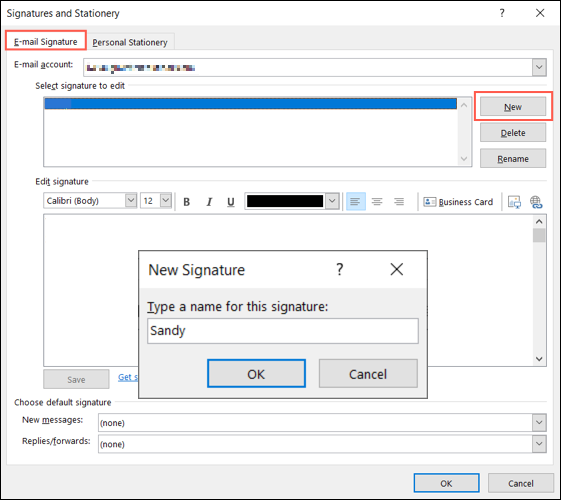
在“编辑签名”框中设置签名,完成后选择“保存”。
或者,您可以使用底部的下拉框将签名设为新消息、回复和转发的默认签名。
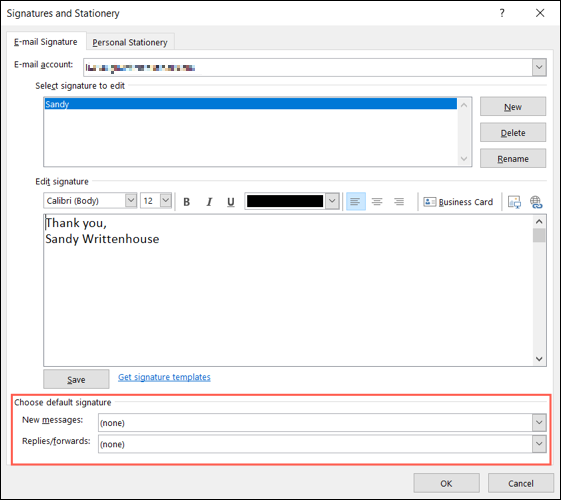
重复相同的过程以创建其他签名,完成后选择“确定”。
当您想使用签名时,请返回“消息”选项卡上的“签名”下拉菜单,然后选择您要使用的签名。 如果您将签名设置为默认签名,它会自动出现在您的电子邮件中。
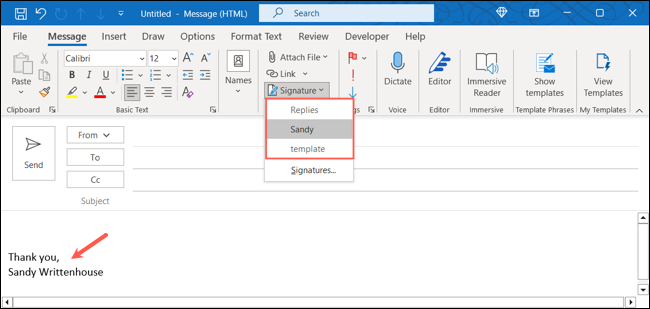
用于收件箱和文件夹清理的自动存档
清理收件箱和文件夹中过时的、不必要的电子邮件可能需要时间。 使用 Outlook 中的自动存档功能,您可以自动删除不再需要的旧邮件。
转到“文件”>“选项”,然后选择左侧的“高级”。 然后,单击右侧的“自动存档设置”。
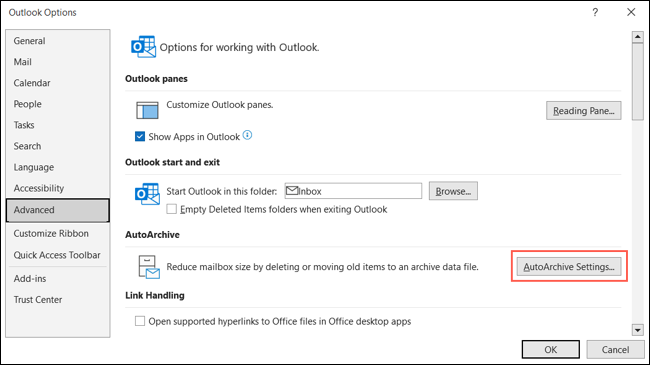
完成自动存档弹出窗口中的每个字段,了解何时以及如何存档您的电子邮件。 您可以选择何时运行该工具并在运行前收到提示。
您还可以选择在自动存档过程中如何处理某些消息,例如项目的年龄、要使用的存档文件夹,甚至永久删除旧项目。
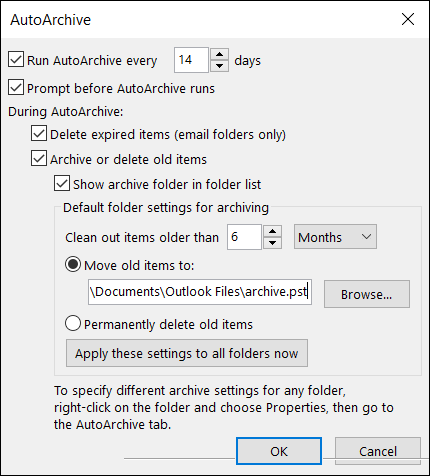
完成后,单击“确定”以应用设置。
将消息转换为会议以供参考
您收到过多少次提示召开会议的电子邮件? 您可以在 Outlook 日历中将电子邮件转换为会议,以节省大量时间。 此外,激发会议灵感的信息会自动附加到活动中以供参考。
相关:如何直接从 Outlook 中的电子邮件创建会议
要将电子邮件变成会议,请单击邮件右上角的三个点,然后选择“会议”。
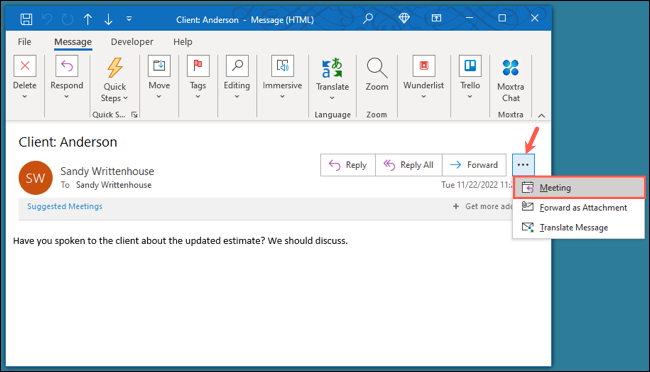
然后您会看到一个新的事件请求窗口打开,其中包含电子邮件作为描述。 然后您可以像其他任何请求一样完成请求; 添加与会者,设置日期和时间,并选择一个位置。
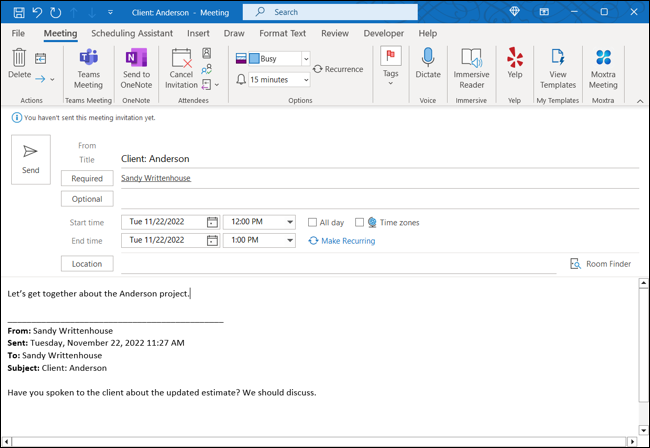
完成后发送您的会议请求,您的与会者将看到正文中包含电子邮件的邀请。
用于快速查找邮件的电子邮件过滤器
另一项方便的 Outlook 功能可帮助您快速找到所需的电子邮件。 您当然可以使用 Outlook 的基本和高级搜索选项,但要快速查看未读、已标记、重要或已分类的邮件,请使用“过滤电子邮件”功能。
在“主页”选项卡上,选择“过滤电子邮件”并选择一个选项。
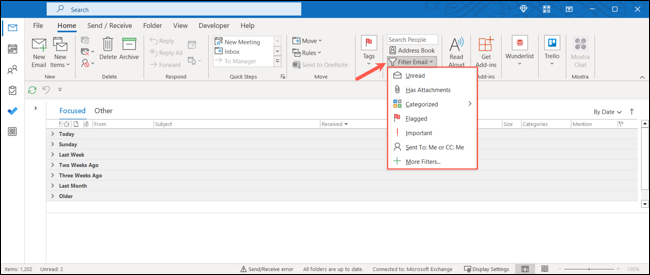
应用过滤器后,您可以根据需要进行调整。 在功能区的优化部分中,添加另一个过滤器,或在右侧的范围部分中,选择邮箱或文件夹。
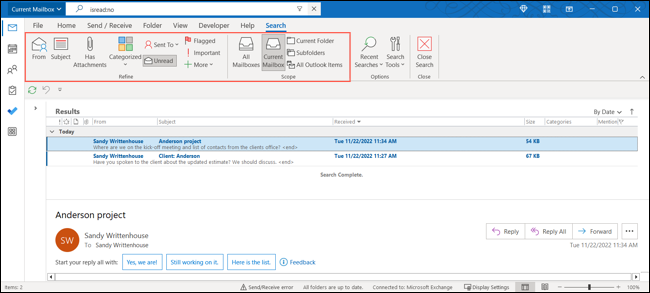
完成过滤器后,单击功能区右侧的“关闭搜索”。

虽然 Outlook 提供的所有功能在某些方面都很有用,但您比其他人更需要一些功能。 有了这个列表,您就拥有了节省时间、提高工作效率和更好地管理收件箱所需的基本功能。
相关: 7 个未充分利用的 Microsoft Outlook 功能
