优化 SSD 以提高性能(Windows 调整)
已发表: 2022-05-18SSD(固态驱动器)很棒,但它们有一个缺点:它们会随着时间的推移而变慢,最终会变得比你第一次得到它们时要慢。 这不是因为你做错了什么; 这就是这些驱动器的工作方式,唯一真正的解决方案是购买另一个驱动器并在其上重新安装操作系统。
幸运的是,在现有 SSD 达到这一点之前,您现在可以做一些简单的事情来加速它! 查看本指南,了解如何在 SSD 变得更糟之前让您的 SSD 更快。
硬盘与固态硬盘
大多数人的计算机中都有一个硬盘驱动器:您的操作系统、应用程序、照片和音乐都存在于其中。 它们如此慢的原因是它们有一个旋转磁盘,无法像固态驱动器 (SSD) 那样快速访问数据。
如果您的笔记本电脑或台式 PC 中有 SSD,您会很高兴知道有一些简单的方法可以使其更快。 事实上,大多数新 PC 都配备了这两种驱动器,这意味着您可以通过对固态存储驱动器进行一些调整来获得一些显着的性能提升。
优化 SSD:您需要立即尝试的简单调整
您无需精通技术即可优化 SSD; 您所要做的就是遵循这些简单的调整:
调整 #1:启用 AHCI 模式
AHCI 通常与 IDE 模式混淆。 IDE 模式旨在帮助您轻松添加和删除硬件组件,但它会带来速度损失。 另一方面,AHCI 或高级主机控制器接口使用更精简的方法,不需要太多开销,从而使您的计算机总体上更快。
如果要优化 SSD,请在 BIOS 中从 IDE 模式切换到 AHCI。 但是,您必须在安装 Windows 操作系统之前执行此操作。 否则,您的 PC 将无法正常启动。 它只会强制您格式化 Windows 并以正确的模式重新安装它。
再说一次,可以在处于 IDE 模式的 Windows 安装上启用 AHCI 模式。 为此,您需要访问注册表。 就是这样:
- 按 Windows + R 快捷方式启动“运行”菜单。
- 输入 regedit 并按 Enter 启动注册表编辑器。
- 然后转到 HKEY_LOCAL_MACHINE\System\CurrentControlSet\services\iaStorV 并将 reg_dword 起始值从 3 更改为 0。
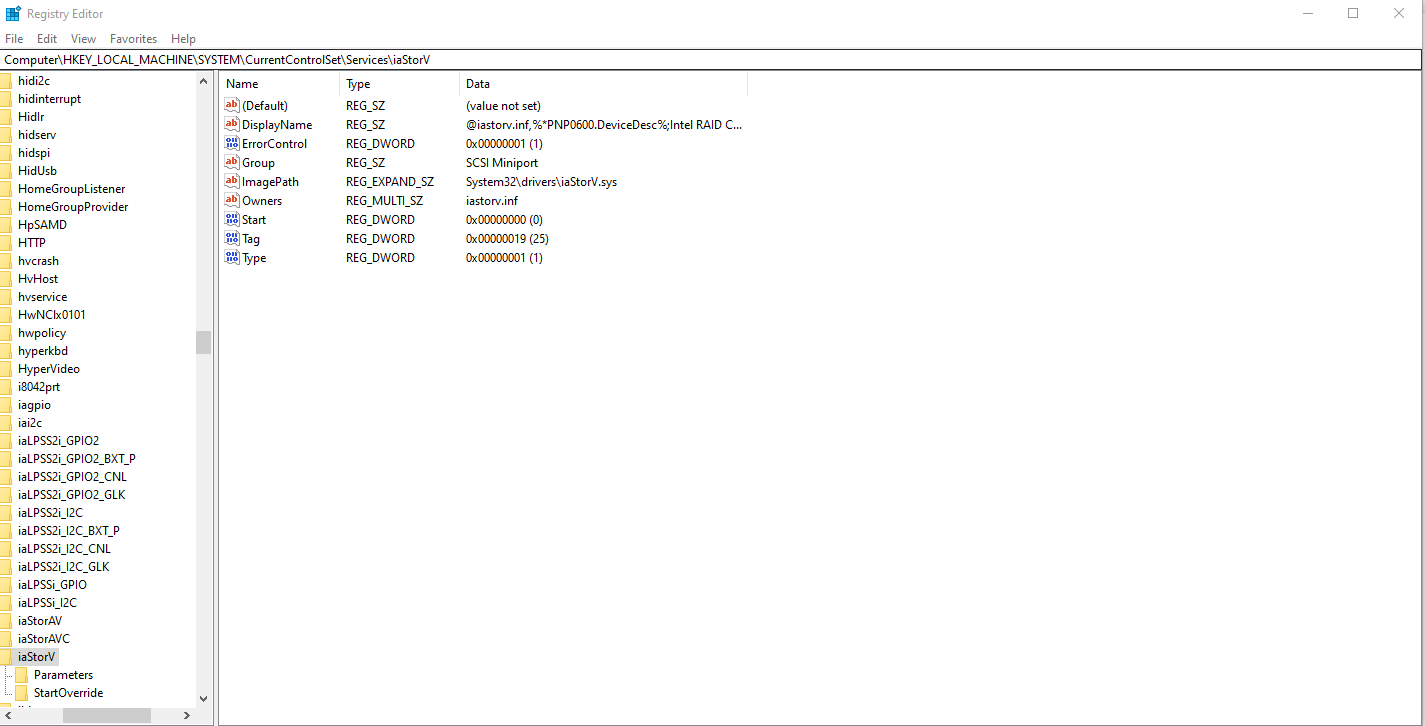
- 接下来,访问此位置:HKEY_LOCAL_MACHINE\System\CurrentControlSet\services\msahci 并将 reg_dword 起始值更改为 0。
- 完成这两项更改后,重新启动计算机并进入 BIOS 模式。
- 现在,从 IDE 模式切换到 AHCI。
调整 #2:确保启用 TRIM
TRIM 是一种 Windows 技术,可清理不需要的数据并提高驱动器速度。 当您从计算机的硬盘驱动器中删除文件时,它实际上并没有删除它们。 它只是将这些文件标记为未使用并将它们移动到标记为未分配的硬盘驱动器的一部分。 未使用的空间部分仍会占用硬盘驱动器上的物理空间,即使您无法使用它。
启用 TRIM 后,当您删除文件时,它们会立即被删除,而不是移动到未分配的存储中。 因此,没有不必要的空间。
默认情况下,应在您的 Windows 设备上启用此技术。 但有时,您可能需要仔细检查。 以下是确保启用 TRIM 的方法:
- 按 Windows 或开始菜单,然后在搜索字段中键入 cmd。
- 选择以管理员身份运行。
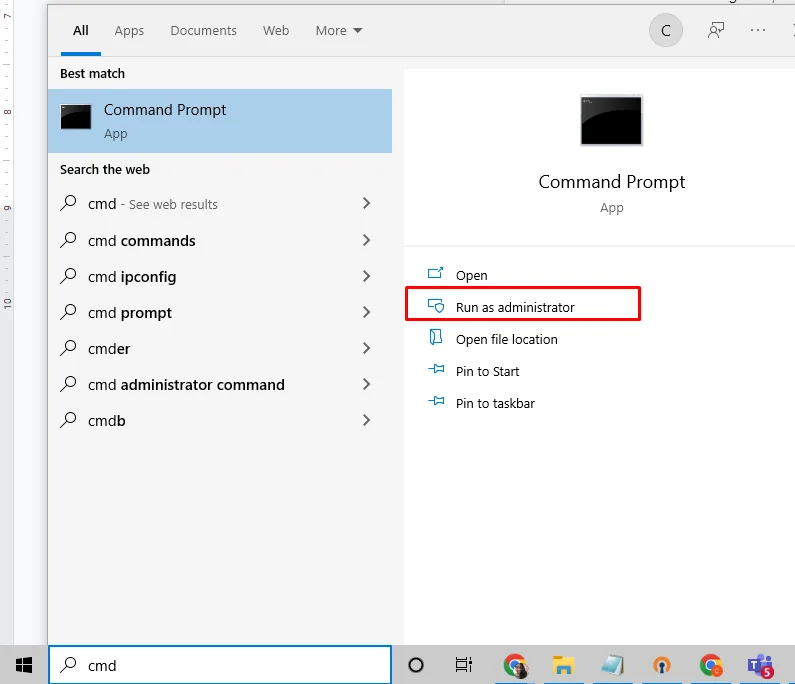
- 当命令提示符窗口启动时,执行 fsutil 行为查询 DisableDeleteNotify 命令。
- 检查结果。 如果它显示“0”,则表示启用了 TRIM。 否则,它被禁用。
调整 #3:使用 SSD 清洁器
SSD(固态驱动器)已取代传统硬盘驱动器,原因很容易理解。 由于 SSD 不依赖移动部件来访问数据,因此它们比传统的机械驱动器更快、更可靠。
但是,SSD 只有在没有不必要的垃圾的情况下才能正常工作。 拥有不必要的文件或不必要的重复文件会导致碎片化,从而降低驱动器的速度。
如果您的设备有 SSD,则某种加速软件程序可能会帮助您清理不需要的文件。 这些程序可以通过清理临时文件和清除注册表中的杂乱来帮助保持系统平稳运行。

使用 Auslogics BoostSpeed 解决 PC 问题
除了清洁和优化您的 PC 之外,BoostSpeed 还可以保护隐私、诊断硬件问题、提供提高速度的技巧,并提供 20 多种工具来满足大多数 PC 维护和服务需求。
调整 #4:禁用磁盘碎片整理程序
磁盘碎片整理程序是一种维护工具,可以对硬盘上的文件进行物理重新排序,使其更加连续和高效。 这样做是因为不连续的文件需要更长的时间来加载,从而降低速度和性能。

如果您使用带有 TRIM 的 SSD,那么您的磁盘碎片程度并不重要。 它仍将以最高速度运行。 而且由于碎片整理会对基于闪存的驱动器造成磨损,因此这样做毫无意义。 因此,如果您还没有,请继续禁用磁盘碎片整理程序。
不过请注意。 Windows 不会自动对固态驱动器 (SSD) 进行碎片整理。 这是因为,与传统硬盘驱动器不同,SSD 能够实现更快的写入速度,而不会产生过多的碎片。
但是,当文件从 SSD 中删除时,它在闪存芯片上的物理位置实际上并没有被擦除。 相反,这些位被简单地标记为可用并且保持不变,直到它们被新数据覆盖,这意味着 SSD 上总是存在一定数量的碎片。
调整 #5:禁用索引服务/Windows 搜索
搜索时,Windows 会在查找文档时检查您的所有磁盘。 这意味着您计算机上的每一位数据在搜索时都会被多次读取。 SSD 由于其设计,只能被写入一定次数,然后才会开始性能下降并死亡,这使得索引搜索过程变得更加重要。
通过禁用索引服务,可以防止 Windows 在现有文件上写入数据。 这意味着您可以在不降低速度的情况下显着延长驱动器的使用寿命。 那么,如何禁用索引服务呢?
- 按 Windows 键 + R 启动并打开一个运行框。
- 键入 services.msc。
- 找到 Windows 搜索并右键单击它。
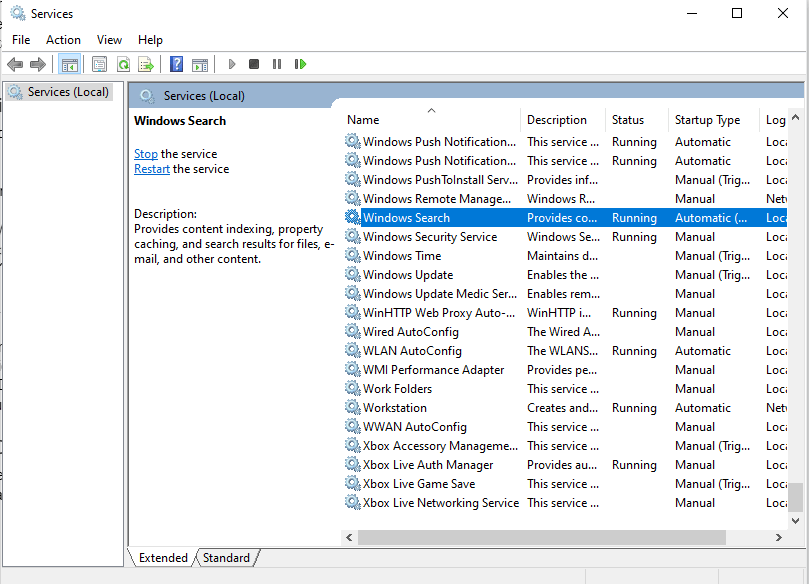
- 选择属性并单击停止。
- 将启动类型更改为已禁用。
- 单击确定并重新启动您的 PC。
调整 #6:更新您的驱动程序和 SSD 固件
您知道如何更新计算机的操作系统或应用程序,对吗? 好吧,对于固态驱动器,它是相似的。
固态驱动器具有可以以几乎相同的方式更新的固件。 通过进入其设置确保您的 SSD 固件是最新的。 在使用固件时要小心更新固件。 它们在不使用时应该更新。 由于这些更新不会花费很长时间,并且更新的固件可以提高性能,因此我们强烈建议您定期检查它们!
调整 #7:启用 SSD 写入缓存
启用后,写入缓存或磨损均衡可确保将数据均匀地写入每个块。 这可以防止单个块变得过于磨损,这可能导致您的驱动器崩溃并损坏您的所有数据。
要在 Windows 上启用它,请执行以下操作:
- 打开计算机管理(按 Win+X 并选择计算机管理)。
- 然后,进入存储并选择磁盘驱动器。
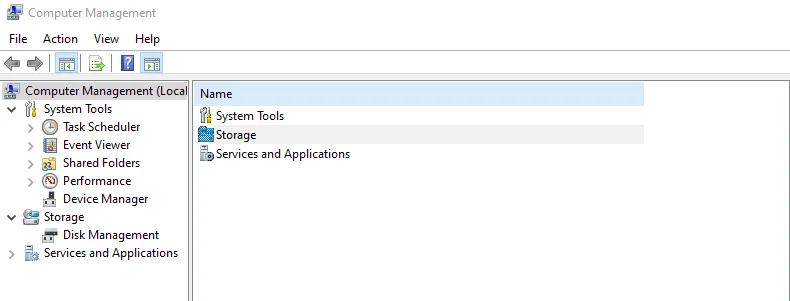
- 右键单击您的 SSD,然后选择属性。
- 转到策略选项卡。
- 选中启用写入缓存选项或在下拉菜单中选择启用写入缓存。
- 所有其他调整应保留其默认设置; 更改它们可能会导致系统不稳定或游戏不稳定。
调整 #8:使用高性能电源设置
Windows 设备提供名为“平衡”的省电计划,可在计算机的“高级电源设置”中找到。 您要做的是单击更改计划设置,然后选择更改高级电源设置。
从那里,将睡眠(包括待机)和休眠更改为 0 分钟。 接下来,向下滚动并找到处理器电源管理并确保最大处理器状态为 100%(如果还没有)。 确保最小处理器状态为 1%,并且最小屏幕亮度和系统音频均已静音或关闭。
调整 #9:关闭系统还原
系统还原会保留您之前保存的文件的副本,并在您的计算机崩溃时重新启动它们。 虽然很高兴知道,理论上,如果您的系统出现故障,您不会丢失任何东西,但所有这些旧版本的文件可能会占用大量空间,尤其是当您在 SSD 上节省大量空间时。
您可能不需要以前版本的文件占用固态驱动器上的空间。 此外,系统还原是恶意软件和黑客访问敏感信息的简便方法。 他们基本上可以在您的 PC 上及时返回并挖掘存储在旧还原点中的旧文件。
以下是禁用系统还原的方法:
- 单击开始,然后单击控制面板。
- 选择系统和安全。
- 转到备份和还原中心。
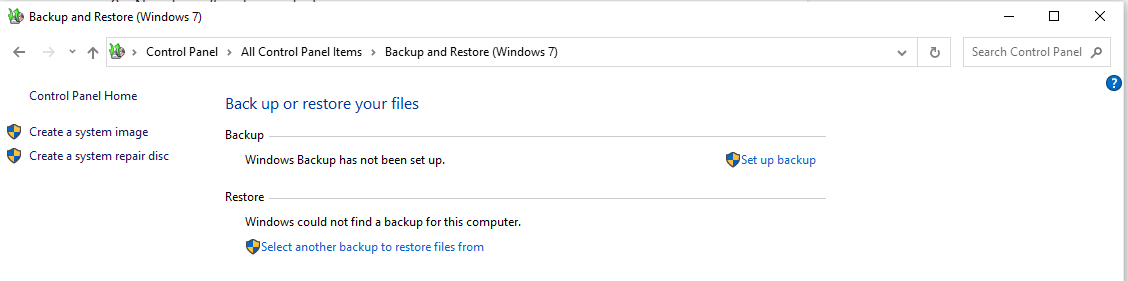
- 选择创建还原点或更改设置 (Windows 10)。
- 打开系统保护选项卡,然后单击配置。
- 现在,关闭系统保护。
- 单击确定,然后立即重新启动。
调整 #10:优化 SSD 的页面文件
如果您使用的是 SSD,您的计算机可能会默认将非活动数据分页到单独的驱动器上。 这也会使事情变慢,因为它也会使用额外的存储空间。
要更改 Windows 存储分页文件的位置(或完全禁用它们),请执行以下操作:
- 前往控制面板。 在这里,选择系统和安全。
- 单击系统,然后单击高级系统设置。
- 选择性能下的设置,然后单击高级。
- 在虚拟内存下,从所有驱动器的分页文件大小下选择更改...。 您可以选择自定义大小或取消选中自动管理所有驱动器的页面文件大小旁边的框。
- 完成更改后单击确定。
- 如果您完全禁用了页面文件,请重新启动计算机以使其不再使用。
- 这应该会加快启动时间和 PC 的整体性能,并且还会节省一些硬盘空间!
综上所述
关于固态驱动器 (SSD) 最常见的抱怨之一是它们的性能有些迟钝,尤其是与传统硬盘驱动器 (HDD) 相比。 尽管 SSD 确实比 HDD 快得多,但它们仍然没有很多人希望的那么快。
幸运的是,有几项 Windows 调整可以帮助优化您的 SSD,使其运行得更快、更可靠,同时仍保持 SSD 技术固有的安全性和速度优势。 本文分享了确保您的 SSD 在 Windows 上进行最佳设置的方法。
