OBS 屏幕录制分步指南
已发表: 2024-10-04屏幕录制是分享想法、创建软件教程甚至捕捉游戏画面的宝贵工具。有多种方法可以实现此目的,包括 Windows 上的 Xbox Game Bar 或 Mac OS 上的 QuickTime Player,以及 Camtasia 等跨平台解决方案。另一个流行的选项是 OBS Studio,在本指南中,我们将引导您了解如何设置 OBS 进行屏幕录制。
什么是 OBS(开放广播软件)?
OBS Studio 是一款免费的开源软件,专为屏幕和视频录制以及实时视频流而创建。 OBS Studio 屏幕录像机适用于 Windows、Mac 和 Linux 计算机。游戏玩家是 OBS Studio 最大、最突出的用户群体。 OBS 拥有活跃的开发社区,经常提供更新,以及可进一步扩展软件功能的插件生态系统。
OBS 是录制屏幕的不错选择,但它确实有一些限制。首先,您制作的录音被扁平化,这意味着屏幕、网络摄像头、光标和其他所有内容都被刻录到一个文件中。此外,OBS 不包含停止录制后编辑视频的任何功能,因此您需要使用 Camtasia 等视频编辑器来修剪剪辑、添加注释等。最后,它可能具有很高的学习曲线,对于那些刚接触屏幕录制或视频编辑的人来说可能不是一个简单的选择。
清晰的屏幕录制
为什么要满足于模糊的屏幕内容? Camtasia 的屏幕录像机以高达 4K 的分辨率捕获一切!
获取 Camtasia
现在您已经了解了 OBS Studio 是什么及其优点,下面让我们深入了解一下使用 OBS 录制屏幕的过程。请按照以下说明开始操作:
第1步:安装OBS
首先,您需要在计算机上下载并安装 OBS Studio。方法如下:
1.访问 OBS Studio 网站:导航至 obsproject.com 并下载适用于您的操作系统(Windows、Mac 或 Linux)的最新版本的 OBS。
2.运行安装程序:打开下载的文件并按照屏幕上的说明安装 OBS。
3.启动OBS :安装完成后,启动OBS Studio开始屏幕录制。
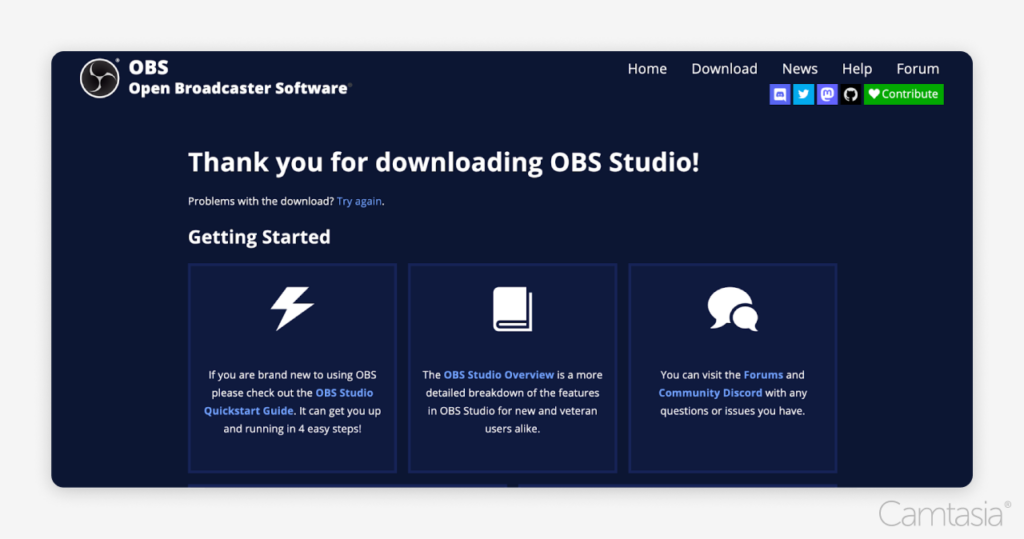
第 2 步:初始设置
安装 OBS 后,它将指导您完成初始设置过程:
1.自动配置向导:第一次打开OBS时,会提示您使用自动配置向导。选择“仅针对录制进行优化”(如果您不打算进行流式传输),然后单击“下一步”。
2.分辨率和帧率:OBS 会根据您的系统推荐分辨率和帧率 (FPS)。您可以接受建议的设置或根据需要进行修改。
3.完成设置:单击“应用设置”完成初始设置。
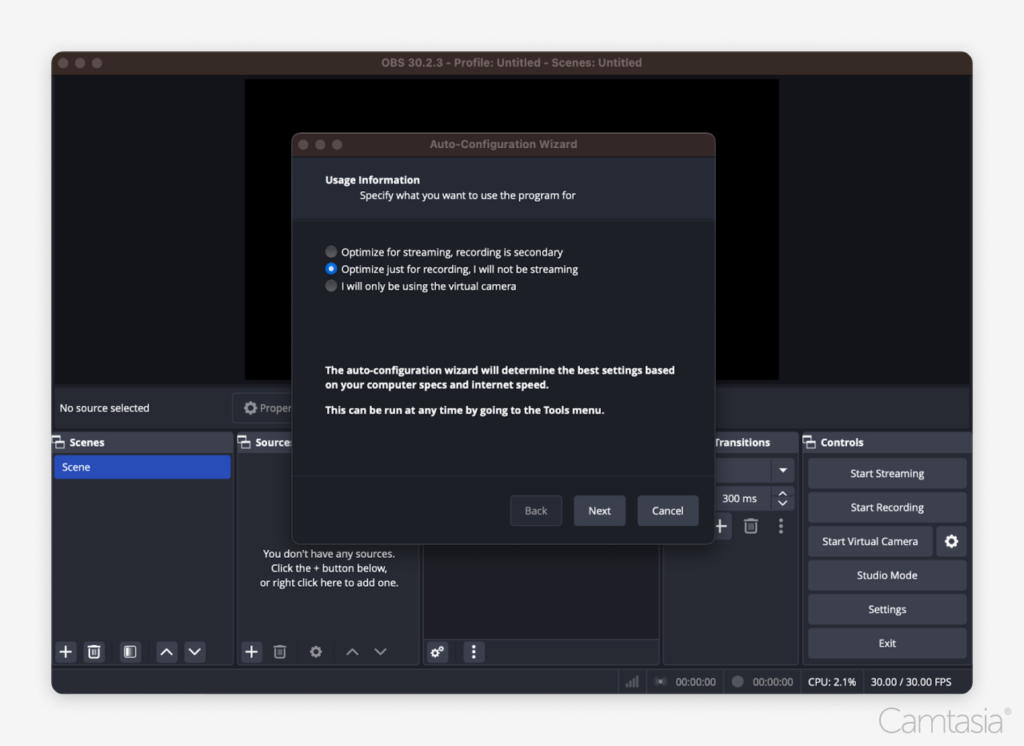
第 3 步:添加输入
要录制屏幕,您需要添加要捕获的源或输入。
1.添加显示捕获:在“源”框中,单击左下角的“+”图标,然后选择“显示捕获”。这将捕获您的整个屏幕。注意:添加显示捕获时,请注意您的桌面分辨率可能大于 OBS 中的捕获分辨率。如果发生这种情况,您可能需要手动调整捕获区域的大小或调整捕获区域,以使屏幕正确适合记录区域。
2.配置显示设置:将弹出一个新窗口,您可以在其中选择显示器(如果有多个)并自定义显示。单击“确定”保存。本质上,您正在选择窗口捕获区域。
3.附加输入(可选) :您可以通过选择“视频捕获设备”(对于网络摄像头)或“音频输入捕获”(对于麦克风)来添加其他输入,例如网络摄像头或音频源。
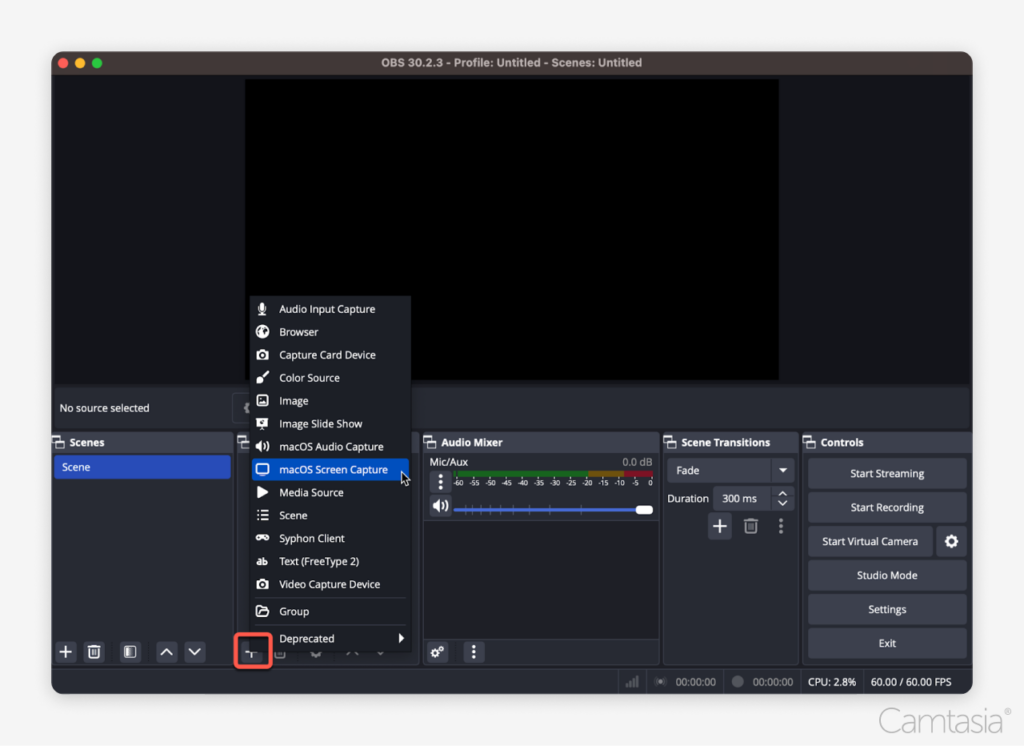
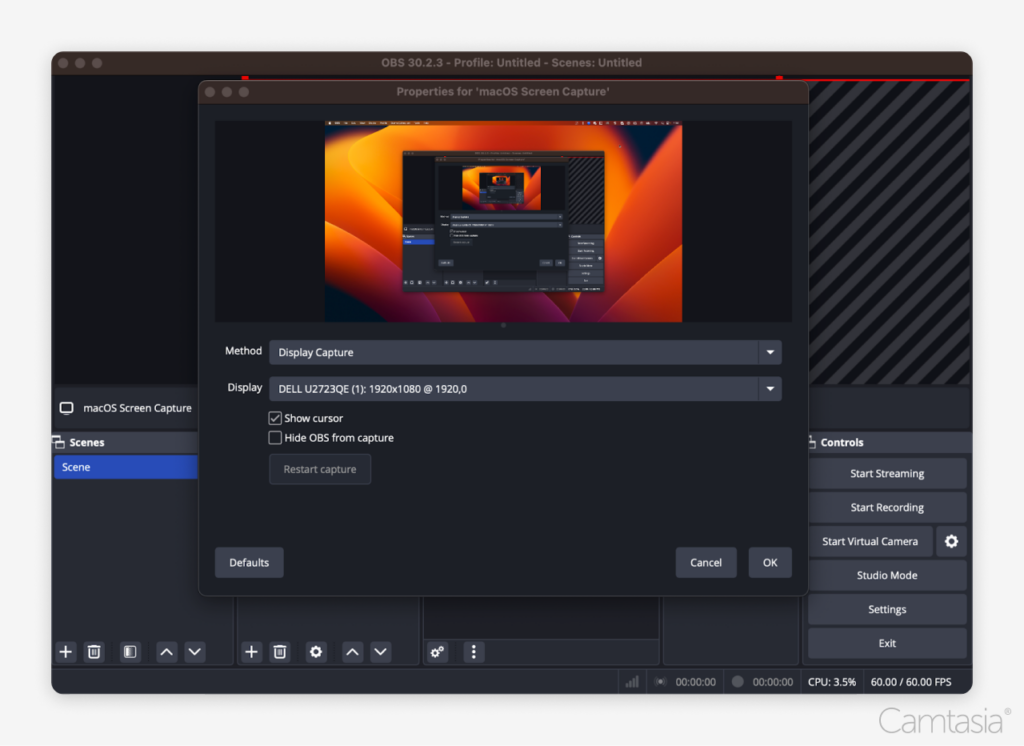
步骤 4:将录制格式从 MKV 更改为 MP4
默认情况下,OBS 以 MKV 格式保存录制内容,该格式可能不兼容所有视频编辑器。以下是如何使用 OBS 设置切换到 MP4:
1.进入设置:在OBS右下角,点击“设置”按钮。
2.导航至“输出”选项卡:在“设置”窗口中,从侧边栏中选择“输出”选项卡。
3.更改录制格式:在“录制”部分下,找到“录制格式”下拉列表并将其从 MKV 更改为 MP4。
4.调整录音质量(可选) :在同一“输出”选项卡中,您可以在“录音质量”下拉列表下更改录音质量。更高的质量设置将产生更清晰的视频,但也会产生更大的文件大小,并且可能需要更多的系统资源。

5.保存您的更改:单击“应用”和“确定”以保存您的更改。
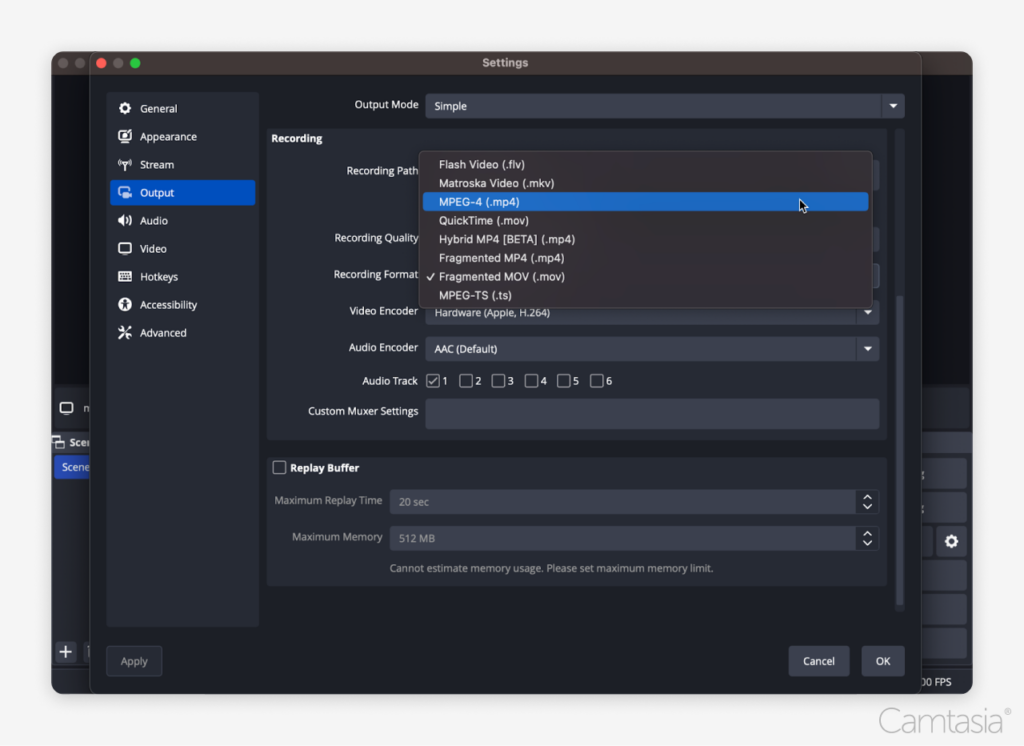
步骤5:设置文件保存位置
要控制录音的保存位置:
1.进入设置:点击OBS右下角的“设置”按钮。
2.输出选项卡:在“输出”选项卡下,查找“录制路径”部分。
3.选择保存位置:单击“浏览”按钮并选择您希望 OBS 保存视频文件的文件夹。
4.保存设置:单击“应用”和“确定”确认。
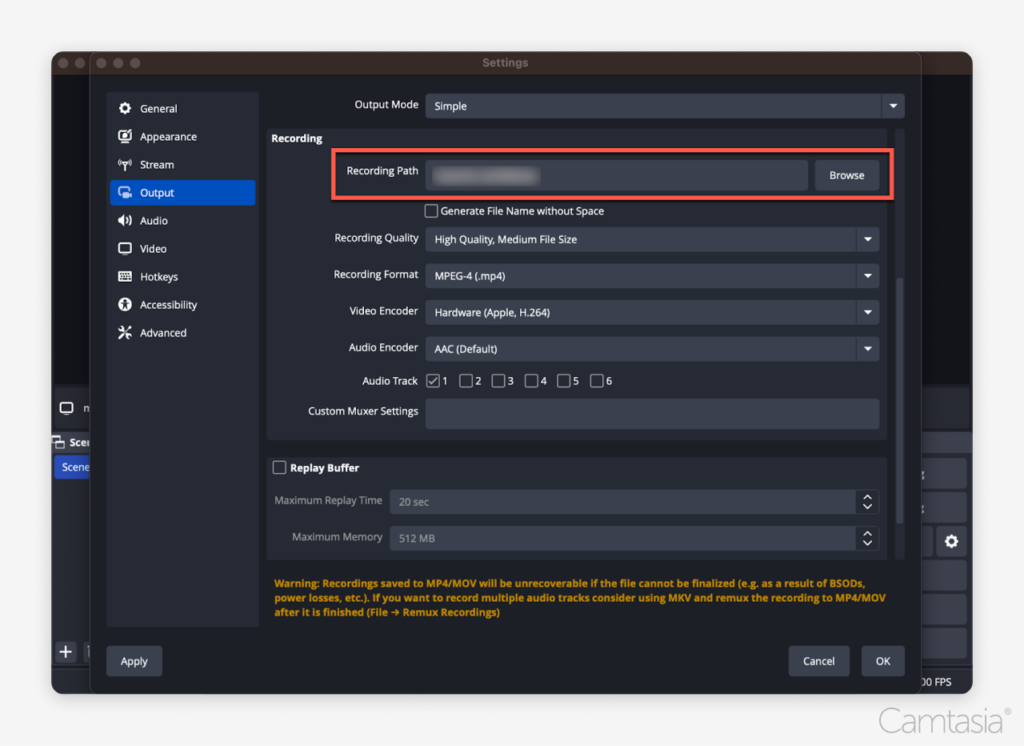
第 6 步:开始录制
一切设置完毕后,您就可以开始录制了:
1.点击开始录制按钮:在OBS右下角,点击“开始录制”按钮。 OBS 将开始捕捉屏幕上发生的一切。
2.最小化 OBS :录制开始后,最小化 OBS 以避免录制 OBS 界面本身,除非您需要在演示中使其可见。
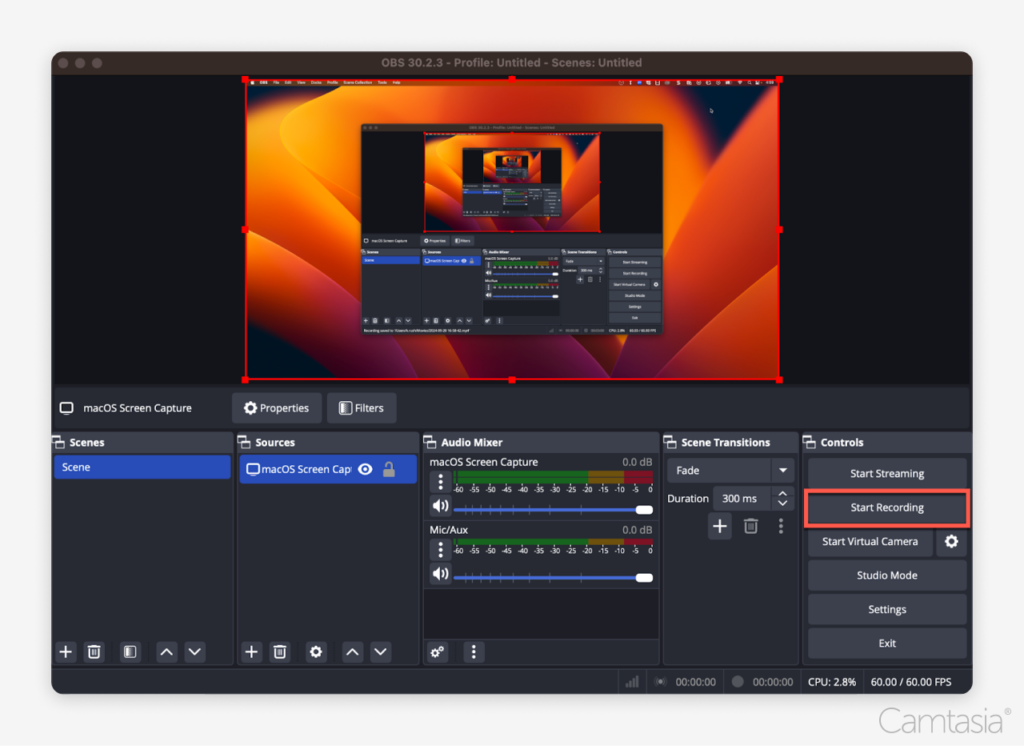
第 7 步:停止录制
录制完成后:
1.点击“停止录制” :录制完成后,返回OBS,点击右下角的“停止录制”按钮。
2.查找您的文件:您的录音将自动保存到您在步骤 5 中设置的位置。
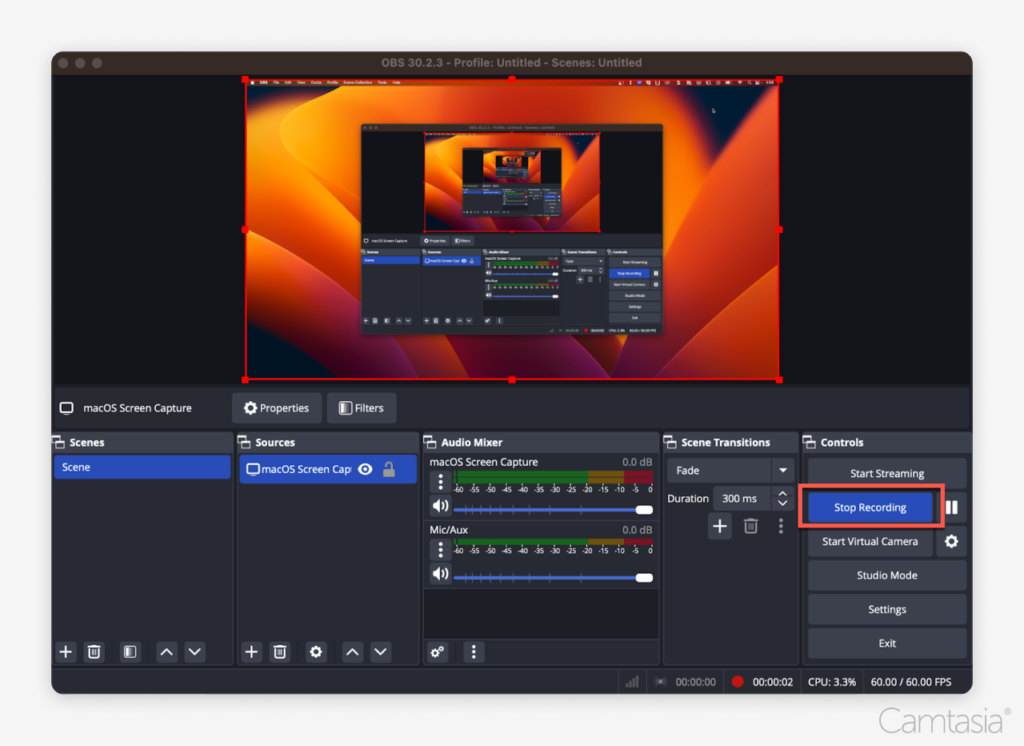
第 8 步:在其他地方编辑视频
OBS 不提供内置视频编辑工具,因此您需要使用其他程序来编辑录制内容。操作方法如下:
1.选择编辑器:您可以使用 Camtasia、Adobe Premiere 或 Final Cut Pro 等程序。
2.导入录制文件:打开您选择的视频编辑器并导入您刚刚创建的屏幕录制文件。
3.编辑:通过编辑视频,您可以修剪不必要的素材、添加效果、注释和字幕,或调整音频级别。编辑可让您提高视频质量,使其对观看者来说更具吸引力和美感。
4.在屏幕录制之间添加过渡:如果您的项目包含多个屏幕录制,请考虑在它们之间添加过渡以使流程更流畅。过渡通过在视觉上无缝连接内容的不同部分,有助于保持观看者的参与度,并使您的视频显得更加专业。
5.添加语音旁白(可选) :许多视频编辑器允许您在编辑过程中录制和添加语音旁白。这对于解释屏幕上发生的情况、指导观众完成步骤或向录制内容添加评论非常有用。
6.导出和共享:完成编辑后,最后一步是导出视频。大多数编辑程序允许您以 MP4 格式导出,这是广泛支持的。从那里,您可以轻松地与其他人共享文件或将其上传到 YouTube、TikTok 或 Instagram 等平台。
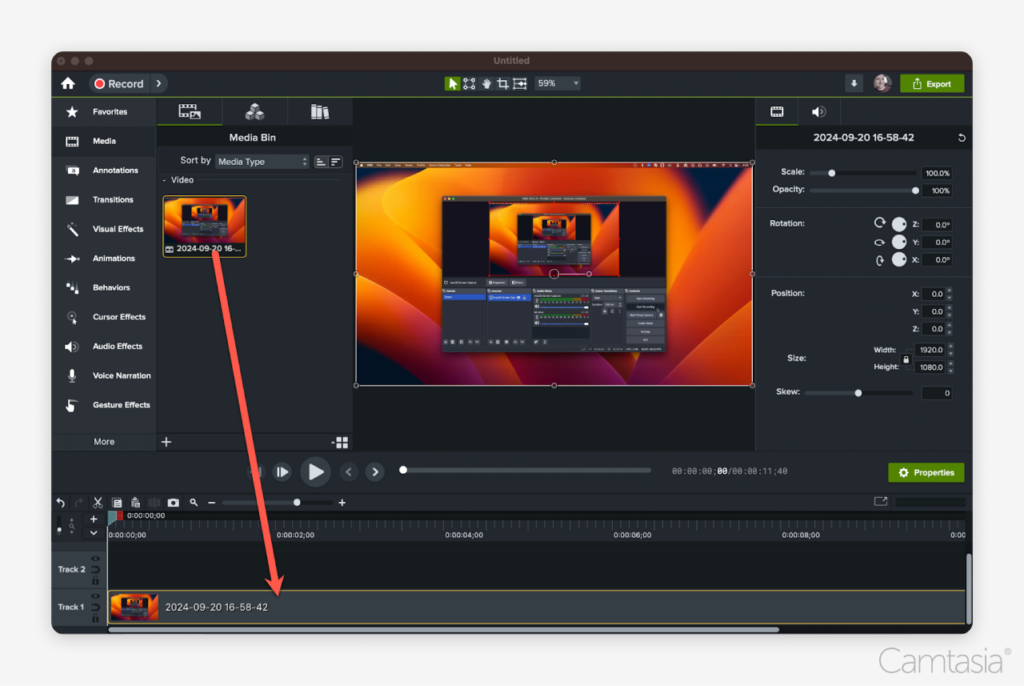
结论
使用 OBS Studio 进行屏幕录制可能会让人感到害怕,尤其是对于那些刚接触屏幕录制的人来说。它的界面和设置过程一开始可能看起来有点难以承受,而且它扁平化您的录制(将屏幕、网络摄像头和其他元素锁定到单个文件中)这一事实可能对某些用户来说是有限的。然而,OBS 仍然是一个可靠、免费的屏幕录制选项,一旦您掌握了它的窍门,它就能提供灵活性和高质量的捕获。它为屏幕录制提供了良好的基础,当与 Camtasia 等提供强大的屏幕内容编辑工具的编辑器配合使用时,您将拥有一个强大的组合,可以通过录制内容讲述引人入胜的故事。
清晰的屏幕录制
为什么要满足于模糊的屏幕内容? Camtasia 的屏幕录像机以高达 4K 的分辨率捕获一切!
获取 Camtasia
