使用 MSI Afterburner 进行游戏的完整指南
已发表: 2021-12-20MSI Afterburner 是游戏玩家可以使用的顶级应用程序之一。 该软件是一种流行的 GPU 超频实用程序,并提供了一些对 PC 游戏爱好者有用的其他功能。 同样,此 MSI Afterburner 指南将帮助您充分利用该应用程序来增强您的游戏体验。
Afterburner 是 MSI 的一个实用程序,它生产游戏配件、显卡和其他硬件。 是的,它适用于所有显卡,即使不是 MSI 制造的显卡。 最重要的是,该工具是完全免费的,并提供各种功能。
如何使用微星加力?
在查看 MSI Afterburner 指南之前,请确保从 MSI 网站下载并安装 MSI Afterburner。 安装程序还将要求您安装 RivaTuner Statistics Server 或 RTSS,这是一个可选的附加软件。 虽然 RTSS 对于软件的核心功能至关重要,但它解锁了 Afterburner 的其他几个功能。 因此,如果您想使用本指南中的所有功能,请同时安装 RTSS。
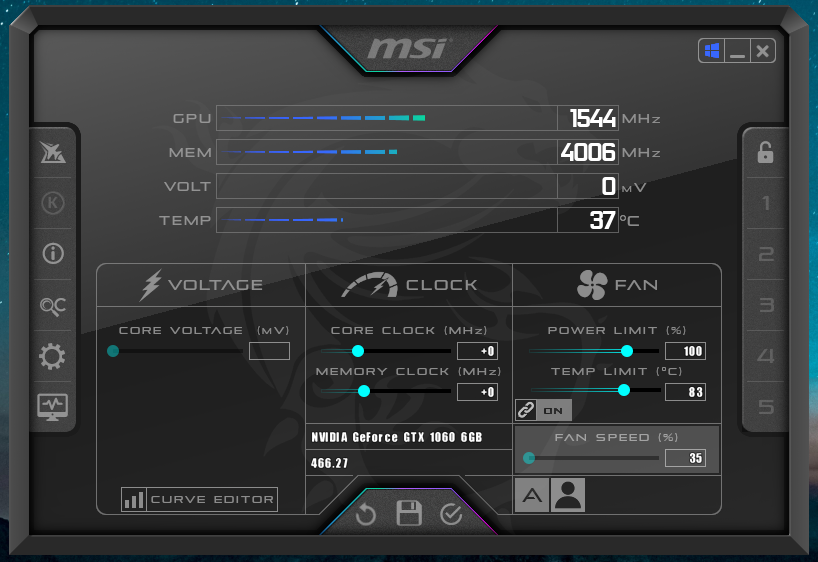
Afterburner 将在打开时以带有多个复杂控件的精美窗口迎接您。 但是,请仔细按照以下说明进行操作,您会没事的。 在左侧,如果您安装了 MSI Kombustor 应用程序,“K”标志将打开它,信息按钮将显示有关您的硬件组件的信息。 除此之外,“OC”按钮将打开 OC Scanner 工具,该工具将自动扫描您的 GPU 并寻找可能的最高超频设置。
注意:如果您使用的是其他皮肤,您的 Afterburner 界面可能与图片中显示的不同。 该应用程序包含可以应用于界面的各种皮肤。 但是,所有选项都保持不变,您可以在主屏幕上找到它们。
超频 GPU
您可以通过两种方式对 GPU 进行超频:使用自动 OC Scanner 实用程序或手动调整滑块。 Afterburner 的 OC Scanner 功能会扫描您的 GPU,以自动确定最合适的超频设置。 但是,请注意,该过程需要相当长的时间。
单击 OC Scanner 按钮(看起来像字母“OC”),然后选择“扫描”选项。 一段时间后,它将应用适合您的 GPU 的最佳超频设置。
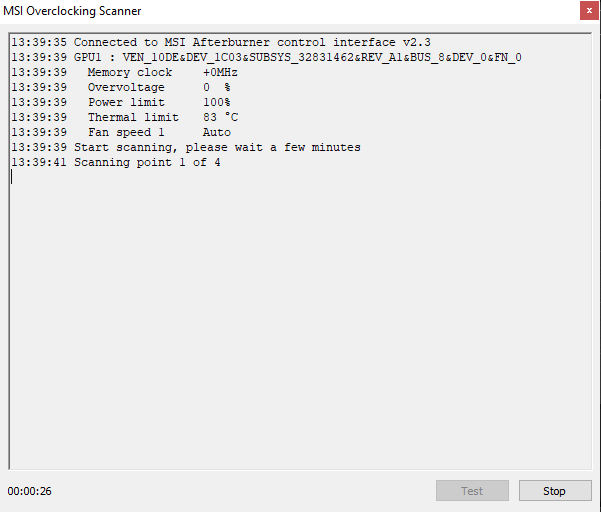
或者,您可以手动调整设置以手动超频您的 GPU。 首先,将Power Limit/Temperature滑块增加 20%,以便为超频留出空间。 此外,增加内存和核心时钟滑块。 应用这些设置以进行更改。
注意:将值增加相对非常小的余量,并对您的 GPU 进行压力测试以查看设置是否正常。 您可以以较小的步骤增加值并应用。 重复这些步骤,直到您在 GPU 的超频和稳定性之间找到一个很好的平衡点。 不要损坏硬件,这一点很重要。 要执行压力测试,您可以使用任何第三方 GPU Benchmark 软件,并在每次应用新的超频设置时让它运行几分钟。
对 GPU 进行超频意味着让它表现得更好,从而获得更好的游戏性能。 更直接地说,您可以获得更多的 FPS。
如何调整MSI Afterburner的风扇曲线
您可以使用 MSI Afterburner 设置自定义风扇曲线。 这意味着您可以根据其温度定义 GPU 的风扇速度。
1. 调整风扇曲线,点击“齿轮图标”打开设置。
2. 此外,导航到“风扇”选项卡并打开“启用用户定义的软件自动风扇控制”。
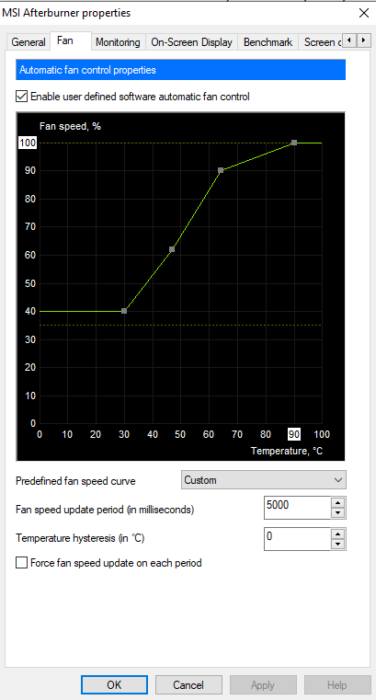
3. 将出现一个图表和一些选项。 该图表示风扇速度和 GPU 温度。 您可以在图表上设置八个节点来确定 GPU 的风扇速度。 根据您的喜好调整这些节点。

陡峭的图表无疑可以使您的 GPU 温度保持在较低水平,但从长远来看也可能造成轻微损坏。 因此,当您手动定义风扇曲线时,最好找到一条平衡曲线。
如何在 MSI Afterburner 上使用屏幕显示 (OSD)
MSI Afterburner 提供了一个方便的功能,称为屏幕显示。 它是显示在游戏顶部的叠加层,显示有关帧速率、CPU 和 GPU 使用/温度、RAM 使用等的信息。
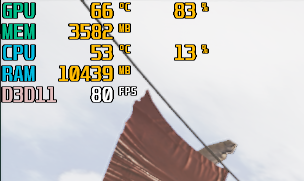
1. 首先,打开 MSI Afterburner设置。
2. 导航到监控选项卡。
3. 现在,检查您想在 OSD 中看到的所有组件。 在检查它们时,还要检查“在屏幕显示中显示”选项。 例如,您可以选择 OSD 中显示的 CPU 和 GPU 使用/温度选项、内存使用和帧速率选项。
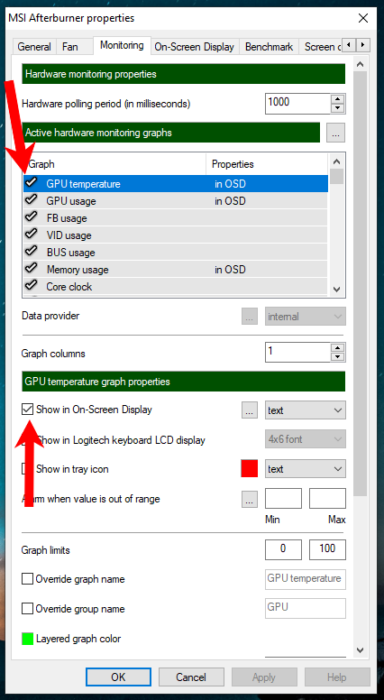
4. 此外,应用这些设置并导航到“屏幕显示”选项卡。
5. 单击“切换屏幕显示”选项旁边的文本字段,然后按键盘上的首选键或组合键。 它可以是任何键,例如 F9 之类的功能键,您可以使用它来打开和关闭 OSD。 按下后,该键将出现在文本字段中。 按OK应用这些设置。
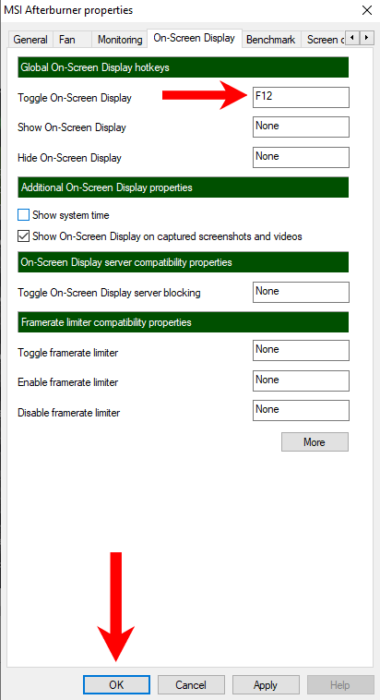
现在,每次玩游戏时,OSD 都会出现在窗口的左上角。 您可能必须第一次使用您选择的键打开它。
使用 RTSS 限制游戏的 FPS
到目前为止,此 MSI Afterburner 指南展示了 Afterburner 应用程序的功能。 但是,您可以使用 RTSS 配置另一种。 虽然大多数游戏都限制了最大 FPS,或者使用 V-Sync 可以做到这一点,但在某些情况下会增加输入延迟。 使用 RivaTuner Statistics Server(我们在安装 Afterburner 时安装的插件),您可以限制上述游戏的 FPS。
1. 在开始菜单中搜索“RivaTuner Statistics Server”并打开。
如果程序窗口未打开,请单击其任务栏图标将其打开:
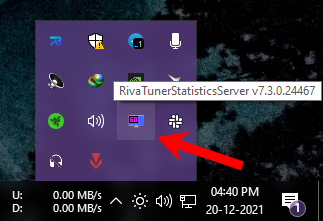
2. 在那里,单击窗口左下角的添加按钮。 现在,选择所需游戏的 .EXE 文件。 为此,您需要导航到游戏的安装文件夹。
3.添加游戏后,选择游戏。
4. 现在,为“Framerate limit”选项设置一个值。 要禁用限制,请输入“0”作为值。 最小化窗口以将应用程序置于后台。
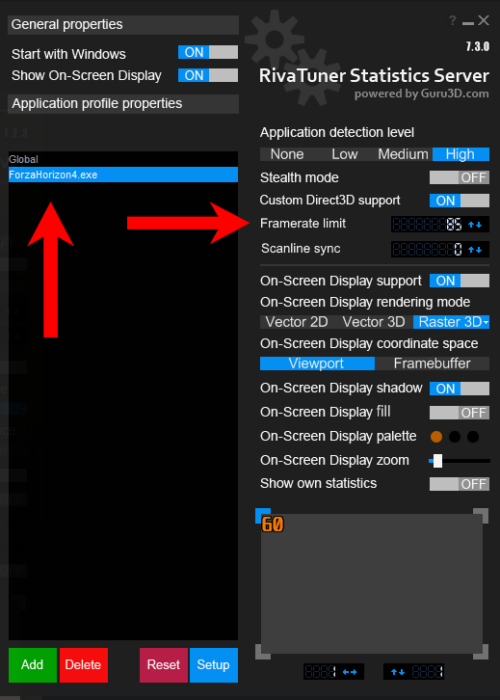
这将限制您每次运行所选游戏的 FPS。 这种方法没有任何缺点。
这就是您使用 MSI Afterburner 所能做的一切。 本 MSI Afterburner 指南涵盖了可用于增强游戏体验的所有功能。 它还提供其他功能,例如录制,但这些功能配置起来非常复杂,并不是最佳选择。 您可以使用 NVIDIA ShadowPlay 通过 NVIDIA GPU 录制您的游戏。
