Mission Control 101:如何在 Mac 上使用多个桌面
已发表: 2023-03-23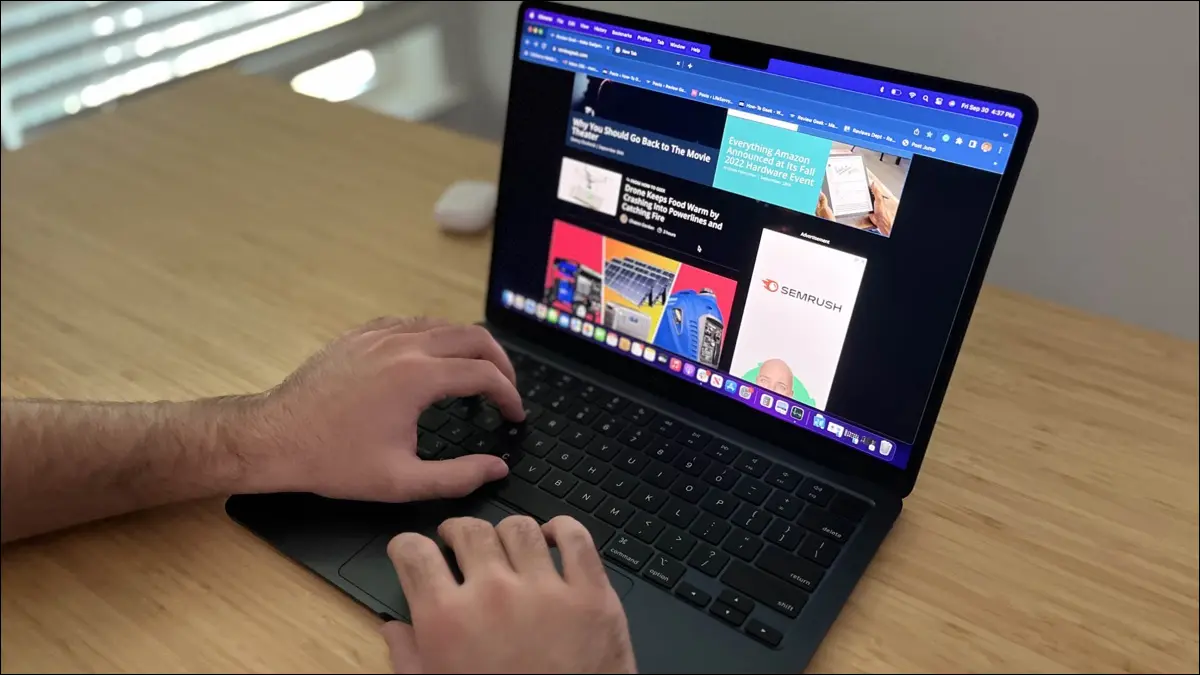
- 任务控制 (F3) 按钮。
- 触控板上的三指或四指向上手势。
- Control+向上箭头键盘快捷键。
- Dock 中的 Mission Control 图标。
您是否在 Mac 上打开了很多窗口? 您是否难以跟踪所有这些信息? 您需要学习使用 Mission Control,这是在 macOS 上轻松管理窗口的秘诀。
Mac 上的任务控制是什么?
如何打开任务控制
在任务控制中使用多个桌面
任务控制中的全屏应用程序
如何配置任务控制
Mac 任务控制不工作?
您应该使用的更多 Mac 功能
Mac 上的任务控制是什么?
Mission Control 是一项 macOS 功能,可让您在 Mac 的单个界面上查看所有打开的窗口。 如果您不善于保持窗口井井有条并且发现自己总是丢失东西,则该功能非常有用。 请注意,如果您最小化了一个窗口,它就不会出现在 Mission Control 中。
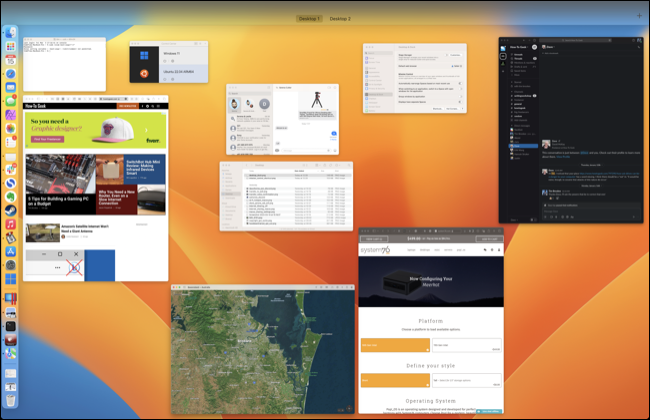
Mission Control 还允许您创建和组织多个桌面或空间。 您可以通过单击和拖动在桌面之间移动窗口、创建新桌面、删除不再需要的桌面以及在它们之间快速切换。
如何打开任务控制
按键盘上的 F3 按钮访问任务控制。 您还可以使用触控板手势访问它,这取决于您如何设置 Mac 触控板。 手势将是在触控板上用三指或四指向上滑动。 您可以在“系统设置”>“触控板”>“更多手势”下更改此设置。
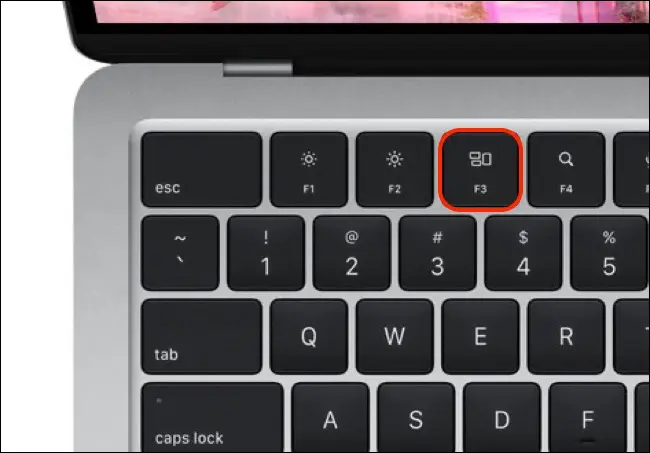
您还可以使用键盘上的 Control+向上箭头,或单击停靠栏中的 Mission Control 图标(如果您尚未将其删除)。 带有触控栏的较旧 MacBook Pro 机型在控制条上没有专用按钮,但您可以根据需要添加任务控制按钮。
在任务控制中使用多个桌面
当 Mission Control 处于活动状态时,您会在屏幕顶部看到可用的桌面列表。 将鼠标悬停在此区域上可以更好地查看每个桌面的内容。
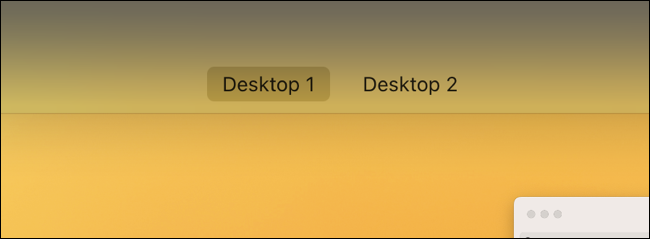
您可以将窗口拖动到这些桌面以组织您的工作区,然后单击桌面以访问它。 您还可以使用三指或四指水平轻扫在桌面之间移动(取决于您设置触控板的方式),或使用 Control+右箭头和 Control+左箭头键盘快捷方式。
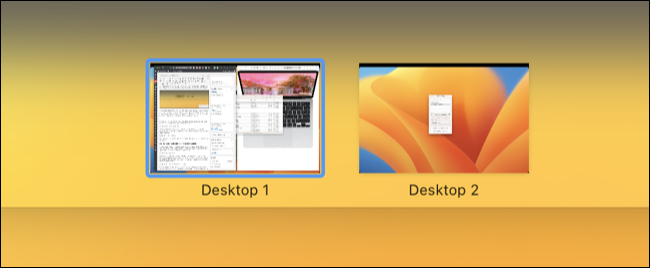
通过单击并拖动桌面来重新排列桌面。 您可以使用屏幕右上角的加号“+”按钮添加新桌面。
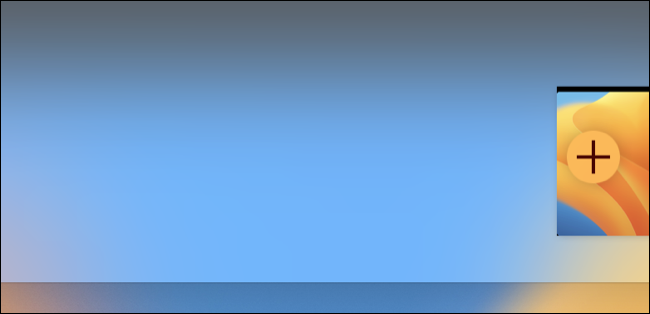
您还可以选择将应用程序保留在某个桌面上,甚至保留在所有桌面上。 右键单击(或 Control+单击)应用程序的停靠栏图标,然后移至“选项”子菜单。
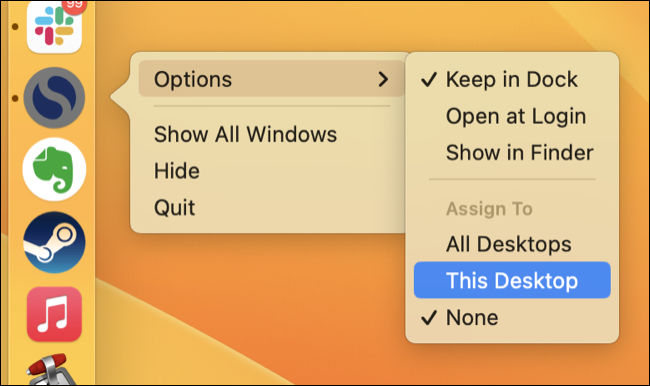
从这里,您可以将应用程序分配给给定的桌面,甚至可以让它显示在所有桌面上。
任务控制中的全屏应用程序
您还可以使用 Mission Control 跟踪全屏应用程序。 单击窗口顶部的绿色“全屏”按钮后,该应用程序将作为单独的桌面空间出现在 Mission Control 中。

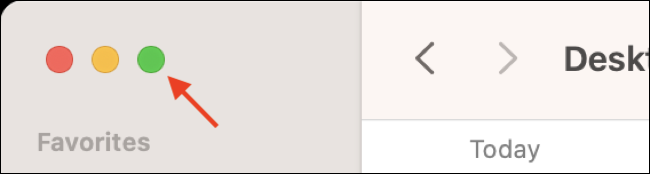
您可以使用三指或四指触控板手势或 Control+左箭头和 Control+右箭头键盘快捷方式在桌面空间和全屏应用程序之间轻扫。 您甚至可以点击并拖动全屏应用程序空间,就像您可以在标准桌面空间中一样。
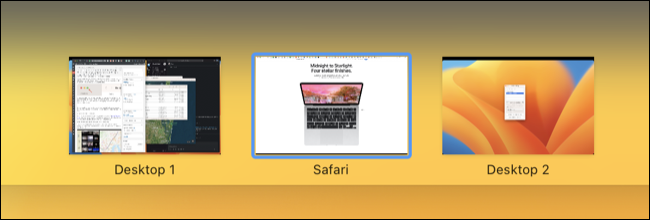
甚至可以同时拥有多个全屏应用程序作为单独的空间。 只需返回标准桌面并再次单击绿色全屏图标即可。
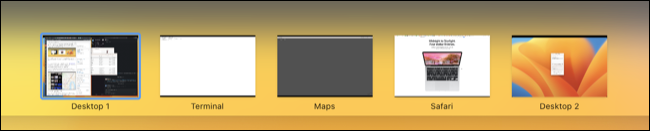
如果将另一个窗口拖到全屏应用程序空间中,您将启用拆分视图模式,该模式并排平铺两个应用程序。 您可以将应用程序释放到全屏应用程序的左侧或右侧,以定义它应该占据哪一侧。
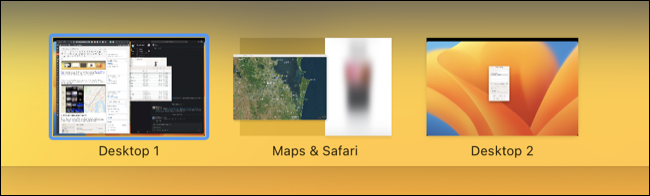
当您希望尽可能多的空间仅用于两个应用程序时,这是完美的选择。 您可以拖动屏幕中间的分隔线以重新分配应用程序之间的可用空间。
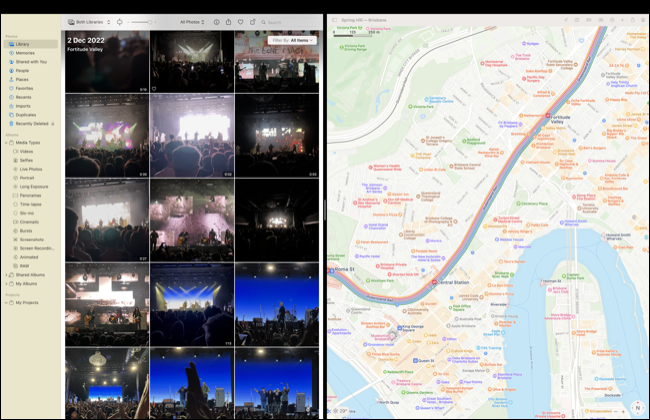
如何配置任务控制
Mission Control 大多数情况下无需任何配置即可运行,但您可能需要更改一些基本设置。 前往系统设置 > 桌面和扩展坞,然后滚动到列表底部。 在这里您可以找到 Mission Control 的主要选项。
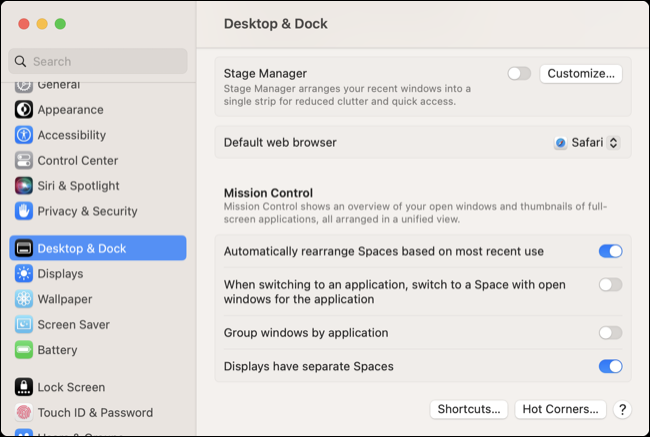
默认情况下,Mission Control 会根据它认为您想要的内容自动组织您的空间。 这可能会让人非常困惑,因此如果您经常忘记窗口,请关闭“根据最近使用自动重新排列空间”选项。
当您使用 Command+Tab 切换应用程序时,您可能还想切换到活动窗口。 “切换到应用程序时,切换到带有应用程序打开窗口的空间”选项确保即使窗口位于另一个桌面上也会发生这种情况。
选中后,“按应用程序分组窗口”可确保来自同一应用程序的多个窗口并排显示在 Mission Control 中。 “Displays have separate Spaces”适用于具有多个显示器的 Mac。 默认情况下,在一个显示器上切换桌面也会切换另一个显示器,但选中此选项后,每个显示器都会有自己的一组桌面。
您还会在下方找到“快捷方式”按钮,您可以在其中更改默认的 Mission Control 键盘快捷方式,以及 Hot Corners,它允许您为鼠标指针手势设置快捷方式(并关闭讨厌的 Quick Note 快捷方式)。
Mac 任务控制不工作?
无法让 Mission Control 正常工作? 首先要尝试的是完全重启系统。 前往 Apple > 重新启动并再次测试该功能。 有时,操作系统的某些部分会停止工作,需要重新启动才能让它们重新运行。 您还可以尝试在 macOS 终端中运行killall Dock命令。
如果按 F3 有效但您的触控板手势不起作用,请前往系统设置 > 触控板 > 更多手势并检查“任务控制”区域下当前触控板手势的设置。 观看此窗口中显示的视频,确保您的操作正确。
您还可以在“系统设置”>“桌面和扩展坞”>“快捷方式”(位于列表底部)下更改用于访问 Mission Control 的键盘快捷方式。 默认情况下,这是 Control+向上箭头。
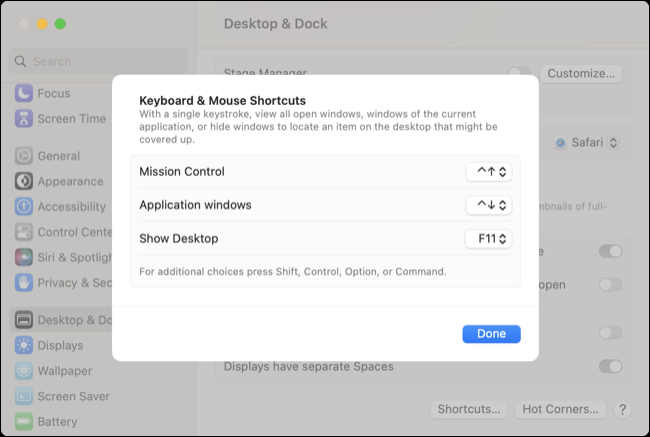
如果您使用的是第三方键盘,请尝试按住功能键(如果有)并按 F3。 某些键盘默认使用标准功能键输入。
如果您删除了 Mission Control 停靠栏图标并想将其取回,请前往 Finder 中的“应用程序”文件夹并找到 Mission Control 应用程序。 单击并将其拖到您的扩展坞中,然后单击它以使用它。
您应该使用的更多 Mac 功能
Mission Control 可以帮助您保持桌面井井有条,但 Spotlight 才是 macOS 生产力之王。 您还应该熟悉 Finder 的最佳功能以及您可能尚未使用的一些 macOS 更强大的功能。
