如何从笔记本电脑或台式电脑将 Chromecast 连接到电视
已发表: 2023-02-14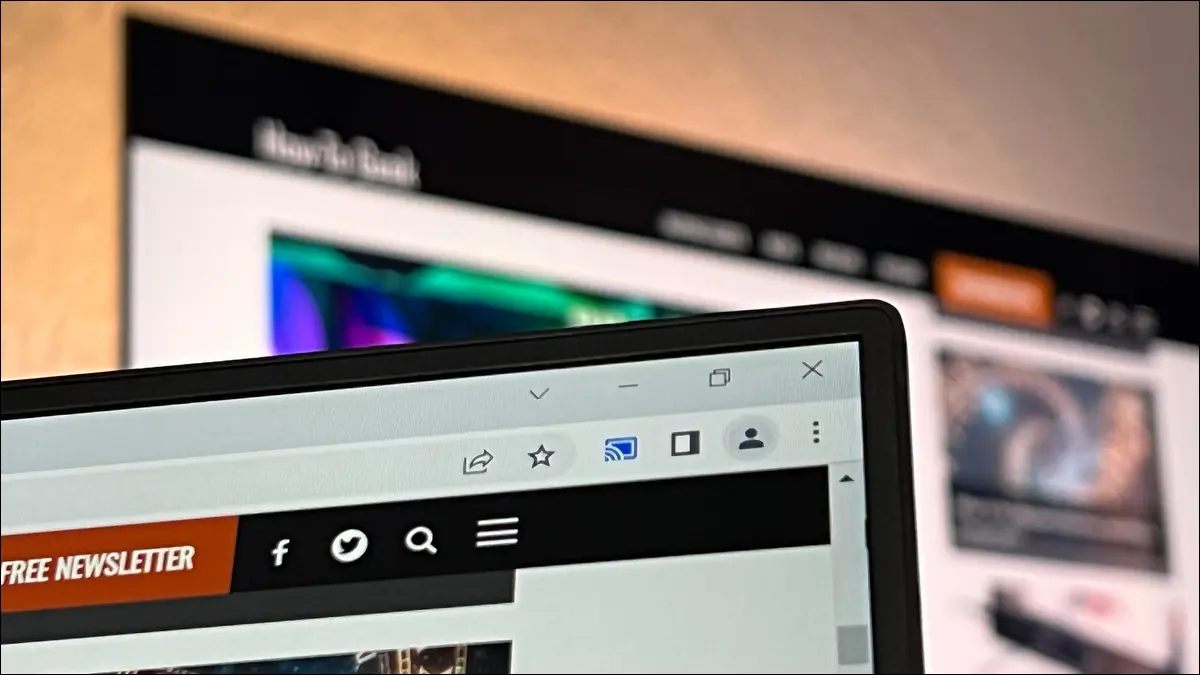
Chromecast 不仅仅对看电视有用。 它们还可以让您轻松地从您的 PC 投射内容,包括镜像您的计算机屏幕。 以下是投射桌面、浏览器选项卡和流式视频的方法。
如何 Chromecast 您的桌面
如何 Chromecast 浏览器选项卡
如何直接投射支持的视频服务
将 Chromecast PC 内容传输到电视需要什么?
对您的 Google Chromecast 体验进行故障排除
关于 Chromecasting 的常见问题解答
我们假设您已经设置了 Chromecast 或兼容设备,并且准备好立即使用它。 如果您是 Chromecast 的新手并且阅读本文是因为您正在考虑购买一个来镜像您的 PC 屏幕或以其他方式投射内容,您可能需要使用目录跳转到“我需要什么”部分Chromecast PC 内容到电视。”
如何 Chromecast 您的桌面
您不仅可以将浏览器选项卡和视频流发送到您的 Chromecast 或兼容的投射设备,还可以将整个屏幕发送到。
这种体验模拟了屏幕镜像工具,例如 Apple 的 AirPlay 和其他基于无线显示协议的屏幕镜像工具。 整个选定的屏幕将被复制到远程电视上。
从 Chrome 或 Edge 投射您的桌面
您可以使用 Chrome 或 Edge 网络浏览器来镜像您的桌面,因为两者都基于 Chromium 浏览器引擎。 我们在此处包括了 Chrome 的屏幕截图,但在 Edge 上的过程几乎相同(因此我们将简单地注意到菜单的细微差别,以便您可以找到菜单)。
打开 Chrome,然后单击右上角“配置文件”图标旁边的三点菜单栏。 如果您使用的是 Edge,它位于同一位置,但三个点是水平的而不是垂直的。
在下拉菜单中,单击“Cast...”条目。如果您使用的是 Edge,则投射选项不在菜单的第一层。 您必须单击菜单按钮,然后选择“更多工具”,然后选择“投射到媒体设备”。 此时,两种浏览器的投射菜单是相同的。

选择投射菜单后,您将看到本地网络上支持投射的可用设备列表。
请注意,设备必须打开才能作为有效的投射目的地出现在列表中。 因此,如果您有一台内置 Chromecast 的电视,但您没有在列表中看到它,则需要先打开电视,然后再将其选为投射目的地。
默认的转换行为是转换选项卡。 要投射屏幕,您必须单击投射菜单底部的“来源”,然后从“投射选项卡”切换到“投射屏幕”。 然后选择您希望将桌面镜像到的设备。
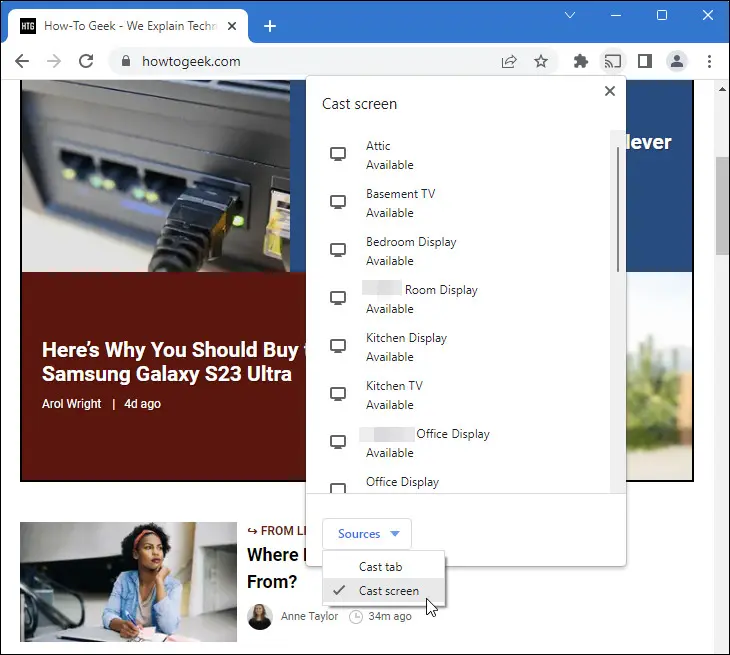
无论您使用的是单显示器还是多显示器设置,在投射过程开始之前都会提示您。 对于单显示器设置,您将看到显示器的预览、打开或关闭音频的选项以及必须单击才能开始共享的“共享”按钮。
多显示器用户看到相同的选项,还有一个附加选项可以选择他们希望将哪个屏幕镜像到远程显示器。
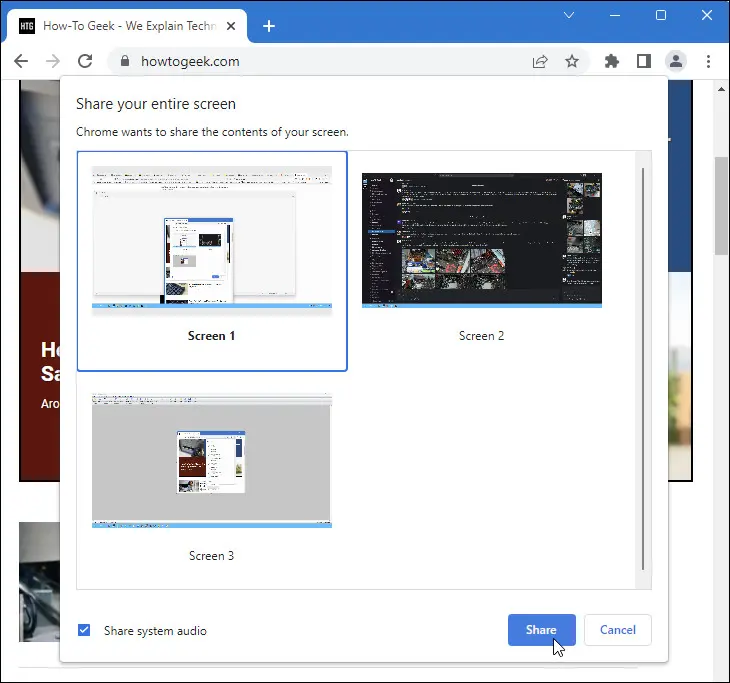
单击“共享”后,您的屏幕将投射到目标设备。 到那时,如果您正在进行演示或者如果您正在镜像屏幕以显示无需干预的过程,您可以继续使用您的计算机,您可以将鼠标光标停在一个偏僻的地方,让进程运行。
您也可以将网络浏览器最小化以将其移开,它将继续在后台流式传输演员表。
完成投射后,您可以返回浏览器并点击工具栏中的投射图标以再次拉出投射目的地列表。 只需选择当前的投射目的地并单击它即可停止投射。

Edge 上的过程相同,图标看起来略有不同,但在投射过程中以蓝色点亮。
您可以通过重复上述过程随时重新启动铸造过程。
什么时候应该(什么时候不应该)投放桌面?
从您的计算机投射内容的每种风格都有其优点和缺点。 现在让我们看看屏幕镜像或整个桌面投射,以强调何时应该和不应该使用它。
将整个桌面投射到另一个显示器最适合用于以下目的。
- 您想要向一组人展示您的整个桌面,以提供包含浏览器窗格之外的元素的演示。
- 您正在投射以镜像您的屏幕以显示非基于网络的内容。
- 您想要使用不支持 Chromecasting 的应用程序观看只能在您的 PC 上播放的视频。
但是,仅当您必须镜像整个桌面以实现您的目标时才应使用投射整个桌面。 在以下情况下,您应该避免镜像整个 PC 的屏幕:
- 您可以直接投射内容,例如通过 Netflix 或 Youtube,而不是通过镜像您的 PC。
- 您可以使用替代的远程解决方案,例如使用 SteamLink 或 GameStream 将 PC 游戏内容流式传输到您的电视。
简而言之,当您必须看到整个屏幕以获得适当的体验时,将整个桌面镜像到 Chromecast 或支持 Chromecast 的电视非常有用,但这样做存在延迟和滞后等固有问题。 它非常适合演示或显示相对静态的东西,例如笔记本电脑上的照片幻灯片,但它不太适合游戏或其他需要低延迟的活动。
如何 Chromecast 浏览器选项卡
要使用您的 Chromecast 镜像单个网络浏览器表,您可以按照与镜像您的桌面相同的步骤进行操作,尽管可以选择的选项更少。 当您只想显示特定浏览器选项卡中的内容并消除屏幕其余部分的视觉混乱时,它很有用。
从 Chrome 或 Edge 投射浏览器标签
点击浏览器右上角的三点图标(在 Chrome 和 Edge 中都是一样的)。 如果您使用的是 Chrome,只需选择“投射……”如果您使用的是 Edge,则选择“更多工具”,然后选择“投射到媒体设备”。

您将在本地网络上看到所有可用的投射设备。 只需选择您想要立即开始将当前浏览器选项卡投射到设备的设备。
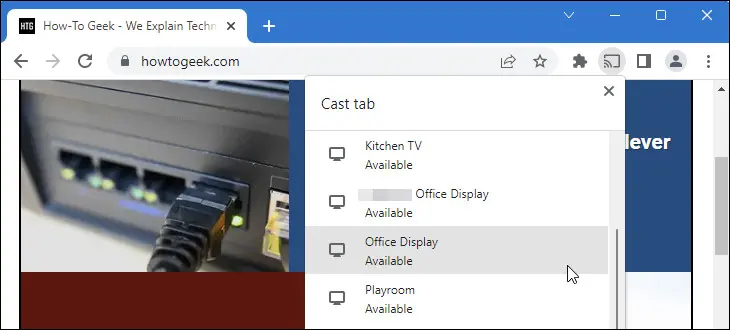
与桌面投射菜单不同,您不需要选择屏幕甚至选项卡,因为默认投射功能是将当前浏览器选项卡发送到所选设备。 也没有打开或关闭音频的选项,该选项卡(和单独的选项卡)的音频将传递到接收设备。
要停止投射,请单击浏览器工具栏中的投射按钮,然后单击活动设备以终止流。

与投射整个桌面一样,您可以随时重复上述步骤重新启动该过程。
什么时候应该(什么时候不应该)投放浏览器选项卡?
不同的转换方法会产生不同的结果,因此您可能很好奇何时应该和不应该依赖于将浏览器选项卡转换为其他选项。
以下是您何时只想将浏览器选项卡投射到支持 Chromecast 的设备的一些示例。
- 您正在进行演示,唯一相关的信息就在您正在查看的网页中。
- 您正在使用您的电视来监控单个浏览器窗格中显示的内容,例如带有体育比分或您想要关注的其他一些状态的自动刷新网站。
- 您想要在电视上观看来自小型网站或文件共享服务等来源的视频内容,这些来源本身不支持投射,但您可以在浏览器中播放它们。
在这种情况下,您应该避免使用浏览器选项卡投射并选择替代方法,例如通过投射或直接投射进行桌面镜像。
- 出于演示目的,您需要访问浏览器窗格之外的元素。
- 您希望在观看电视内容的同时监控计算机的元素。 例如,如果您希望操作系统级别的烤面包机通知在您可以看到的地方弹出,您可能希望使用桌面屏幕镜像而不是标签浏览器镜像。
- 您正在观看来自原生支持投射的服务的内容。
浏览器选项卡转换非常适合那些你想要浏览器中的内容和浏览器中的内容的时候。 然而,对于媒体播放,它是投射整个桌面和直接投射流之间的一种权宜之计,所以让我们现在看看直接投射。
如何直接投射支持的视频服务
直接投射是指您使用设备启动投射过程,但设备将实际过程交给次要来源。
例如,当您使用手机在 Netflix 上挑选一部电影,然后通过点击 Netflix 应用程序中的投射按钮将其传送到电视时,您的手机会将消息发送到您的 Chromecast 或支持 Chromecast 的电视,然后自行删除从等式。
电影不会流式传输到您的手机,然后再传输到电视,电影会从源(在本例中是 Netflix 的服务器)直接流式传输到 Chromecast 设备。 这种方法的好处是它的开销极低,并且在请求发送后不依赖发起设备做任何繁重的工作。
如何使用浏览器开始直接投射
要从网络浏览器开始直接投射,您需要使用兼容的浏览器,例如 Chrome 或 Edge。
访问兼容服务的网站,例如 Netflix 或 YouTube。 您还可以使用支持投射的本地媒体服务器,例如 Plex Media Server。
浏览该站点,直到找到要投射到电视上的内容,例如下面的周六夜现场剪辑。 单击视频导航栏上的 Chromecast 图标。
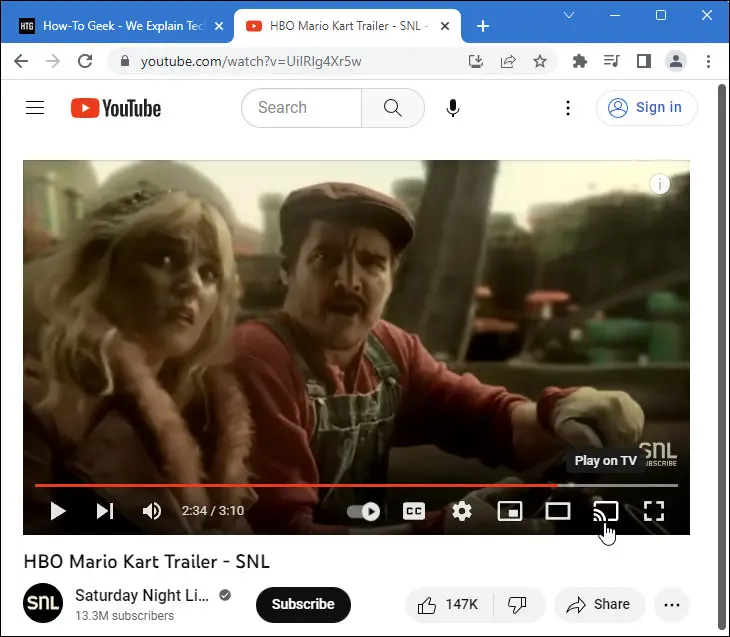
将弹出一个菜单,它看起来与选项卡投射选项的菜单非常相似,除了具有额外的媒体播放控件和信息。 选择您要将视频投射到的设备。
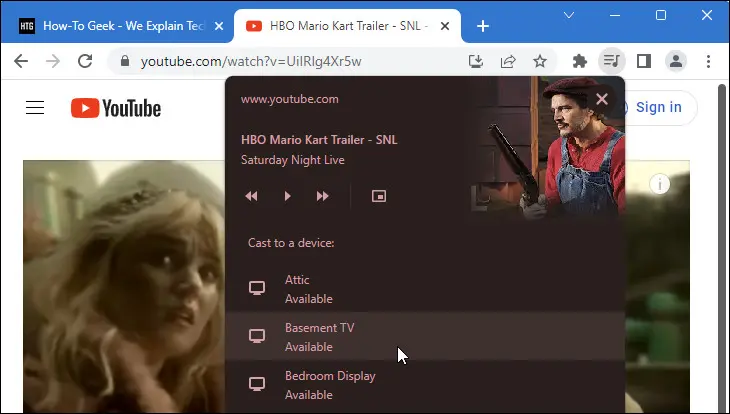
完成投射后,您可以再次点击视频导航栏中的 Chromecast 图标,查看当前正在播放的视频。 选择“停止投射”以停止视频流。
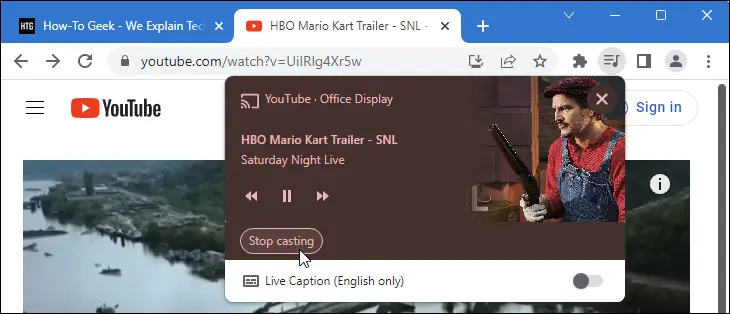
您可以随时使用相同的方法在当前服务上加载更多视频,或者您可以切换到不同的支持服务并投射新内容。

什么时候应该(不应该)导演演员表?
直接投射是大多数人在考虑使用 Chromecast 时所熟悉的过程。 这是您应该使用它的时间。
- 您正在观看由 Netflix、YouTube 或 Spotify 等第三方服务托管的视频或音乐。 直接铸造将提供最干净的体验。
- 您想使用计算机浏览内容或播放列表,但要使用电视观看。
- 您拥有由 Plex 等媒体服务器应用程序托管的本地内容,并且您希望在使用 PC 挑选内容后直接从 Plex 服务器流式传输。
这是你不应该使用直接投射的时候。
- 您想在电视上观看或收听带有附加内容的内容,例如带有朋友聊天内容的群组观看侧边栏。
- 您正在使用 VPN 或其他工具来规避地理封锁,并且您需要视频在转到电视之前通过您的计算机(和 VPN 连接)。
如果可以将投射内容定向到 Chromecast,我们建议您始终这样做。 即使您发现自己处于上述需要 VPN 的情况,我们也建议您先使用 VPN 路由器或其他选项解决问题,然后再使用屏幕或选项卡将内容投射到您的 Chromecast。
将 Chromecast PC 内容传输到电视需要什么?
在我们深入探讨如何使用 Chromecast 将 PC 镜像到电视或以其他方式将内容传送到大屏幕之前,让我们确保您拥有完成这项工作所需的正确设备。
Chromecast 或兼容的电视
首先,您需要一台可以从您的 PC 接收投射流的设备。 对于大多数人来说,这将是一个专用的独立设备,例如 Chromecast 或带有 Google TV 的 Chromecast。 对两者之间的区别感到困惑? 以下是 Chromecast 与 Google TV 的区别(以及 Chromecast 与 Google TV 的结合方式)。
如果您选择了其他帮助,请务必查看如何设置新的 Chromecast 或 Chromecast with Google TV。

带 Google TV 的 Chromecast
这款功能丰富的播放器是播放流媒体、使用 Google Assistant 控制智能家居设备甚至玩基本游戏的绝佳选择。
包括 Chromecast Ultra 在内的老一代 Chromecast 也可以使用,但如果您的 Chromecast 设备太旧以至于不再接收更新,您可能会发现用户体验很差。
您还可以使用内置 Chromecast 的电视。 并非所有智能电视都提供此功能,但您会在市场上找到各种价位的智能电视,从中等大小的廉价海信电视机到壁挂式高级索尼电视机。 检查您型号的文档是否提及以下术语:Chromecast、Chromecast Built-in、Google Cast 或 Google TV。 较旧的电视将称之为“Google Cast”,而较新的电视将称之为“Chromecast Built-in”,因为谷歌改变了品牌。
使用电视的内置投射功能时需要注意一件事。 有些电视支持投射,但仅适用于直接投射媒体流,如 Netflix 或 Spotify。 例如,如果您使用的是旧款三星智能电视,则可以将 Netflix 从手机或电脑投射到电视上。 但电视不支持更广泛的 Chromecast 功能,如桌面镜像或标签投射。 如果您遇到这种情况,则需要购买专用的 Chromecast 才能解锁其他功能。
装有 Chrome、Edge 或兼容软件的计算机
除了投射内容的目的地之外,您还需要计算机上的软件来投射内容。
您可以在各自的操作系统上使用 Google Chrome 或 Microsoft Edge 网络浏览器。 Edge 基于 Chromium 引擎,与 Chrome 一样支持原生投射。
也有用于铸造的第三方解决方案。 不少媒体应用程序(如 VLC 和 Plex Media Server)支持媒体投射。 就桌面屏幕镜像而言,您应该坚持使用 Chrome 或 Edge。 出于此目的不时弹出的第三方应用程序通常非常不稳定且支持不佳。
对您的 Google Chromecast 体验进行故障排除
在大多数情况下,使用 Chromecast 是一种无忧无虑的体验,您几乎不需要对其进行故障排除。 但是,如果您在从计算机投射到电视时遇到问题,这里有一些故障排除提示和技巧。
您的 Chromecast 运行异常
如果您的 Chromecast 没有响应或以其他方式表现不稳定,您应该在进行任何其他故障排除之前重新启动它。 由于 Chromecast 通常会全天候 24/7 插电,因此很可能您的 Chromecast 已完全断电数月甚至数年。 (如果你想知道让 Chromecast 一直开着是不是浪费钱,你会很高兴听到它每年只花费 2 美元左右。)
要完全重启您的 Chromecast,请拔下电源线并等待至少 30 秒,然后再重新启动。
如果重启无法解决问题,您可以考虑将 Chromecast 恢复出厂设置。 您可以将 Chromecast 恢复出厂设置,方法是插入电源线,然后按住电源按钮,直到 Chromecast 上的状态指示灯开始闪烁橙色或黄色。 当它停止闪烁并变为纯白色时,松开按钮。 将设备设置为开箱即用的全新设备。
您的投射目的地不可用
如果您在计算机上调出投射菜单,但您要投射到的设备不可用,则可能是该设备未开机或存在网络问题。
对于专用 Chromecast 设备,这意味着您的设备未插入。 对于具有内置 Chromecast 功能的智能电视,这意味着它们没有打开。 有些电视具有常开功能,因此即使在电视“关闭”时您也可以投射到它们,但大多数电视不会,并且只会在您打开菜单之前打开电视时显示为投射目的地。
网络问题也可能使 Chromecast 看起来不可用。 假设您在网络或互联网访问方面没有任何其他问题,最常见的问题是投射设备和 Chromecast 在不同的网络上(例如您的笔记本电脑登录到您家的访客网络,而您的电视或 Chromecast 加密狗登录到主网络,反之亦然)。
不太常见的是,您会遇到一些问题,例如您正在使用启用了“AP 隔离”的网络。 AP 隔离是一种安全功能,其中 Wi-Fi 网络上的每个客户端都与 Wi-Fi 网络上的每个其他客户端隔离。 这在家庭 Wi-Fi 网络中并不常见(尽管您可能已经打开它,但没有完全意识到它做了什么)。 它在酒店网络等商业环境中更为常见。
如果您在家,请确保您的 Chromecast 和投射设备处于同一个 Wi-Fi 网络中,并关闭 AP 隔离。 如果您在酒店或其他地方使用 Chromecast,请考虑使用旅行路由器以避免连接问题。
您的 Cast 选项卡或桌面有延迟
尽管投射您的桌面或浏览器选项卡非常方便(而且谷歌多年来改进了体验),但它仍然是一种不完美的体验。 即使在最佳条件下,您也应该会出现一些延迟和偶尔出现的视频伪像。
您可以在一定程度上改善体验,方法是确保您的 Wi-Fi 覆盖范围广,并且您的 Chromecast 和投射设备距离 Wi-Fi 路由器不远。 努力改善您的 Wi-Fi 信号固然很好,但如果延迟是一个大问题,您可能希望将计算机直接连接到电视。
关于 Chromecasting 的常见问题解答
我们在本文中涵盖了很多内容,但总有其他问题需要回答! 以下是一些常见的 Chromecast 和选角问题。
什么是铸造?
投射是使用 Google 的专有删除显示协议 Google Cast 启动本地或远程托管内容播放的过程。
随着第一个 Chromecast 播放器的发布,该协议于 2013 年首次公开。 2014 年,谷歌发布了一个开发工具包,为第三方将铸造技术整合到他们的应用程序中铺平了道路。
我需要一台功能强大的电脑才能使用 Chromecast 吗?
如果你是直接投射——你使用你的电脑在远程服务(如 Neflix)或本地服务(如地下室的 Plex Media Server)上选择内容——你的电脑的功能并不重要。 您使用计算机选择要播放的内容,然后服务或本地服务器完成繁重的工作并将其发送到支持 Chromecast 的设备。
但是,如果您要投射桌面或浏览器选项卡,则计算机的性能很重要。 虽然您不需要功能强大的游戏设备,但无论怎么想,您的计算机都需要能够执行您正在投射的任何活动,再加上一些额外的容量来处理视频或媒体流并将其发送到Chromecast。
在大多数情况下,这应该不会造成问题,但如果您的计算机在您开始投射之前就已经在苦苦挣扎,那么您在尝试将其投射到电视上时将获得次优体验。
如果您根据投射需求购买了新的 Chromecast,请不要丢弃旧的。 早期型号的 Chromecast 仍然非常适合将您的电视变成数码相框。
较旧的 Chromecast 型号是否支持屏幕镜像?
所有世代的 Chromecast 和支持 Chromecast 的电视都将支持我们上面概述的功能,例如屏幕镜像和标签投射。
然而,最初的 Chromecast 于 2013 年 6 月发布,此时硬件已经过时且动力不足。 虽然您不需要绝对最新的 Chromecast 或升级到支持 4K 的更强大的型号来投射您的桌面或标签,但您可能会发现投射过程在最旧的 Chromecast 型号上有点滞后和卡顿。
您可以从 Mac 或 Linux 计算机上使用 Chromecast 吗?
是的,除了 Windows PC 和 Chromebook 之外,您还可以从任何可以运行 Google Chrome 或具有内置投射支持的应用程序的 Mac 或 Linux 计算机进行投射。
从我的电脑直接投射和从我的手机直接投射有区别吗?
从您的计算机直接投射和从您的手机直接投射之间没有区别。 无论您是选择 YouTube 视频还是新的 Netflix 节目,在计算机上浏览相应的网站或在手机上使用相应的应用程序,只要按下投射按钮并选择您的 Chromecast 设备,该过程就会交给 Chromecast然后直接与服务对话。
您使用哪种设备只是一个偏好问题。 如果您喜欢在笔记本电脑上播放而不是使用手机时挑选 Netflix 节目来狂欢,请随时这样做。
我需要互联网接入才能使用 Chromecast 吗?
当然,您需要互联网接入才能将基于互联网的内容直接投射到您的 Chromecast,例如 Netflix 或 YouTube 视频。
但是,您不需要互联网访问来投射本地内容,例如镜像您的 PC 屏幕或从地下室的 Plex 媒体服务器投射视频流。
您仍然需要一个路由器来协商计算机(或本地媒体服务器)与 Chromecast 之间的连接。 如果您计划在无法访问互联网的偏远地区或无法轻松将 Chromecast 连接到酒店 Wi-Fi 的会议室中以这种方式使用 Chromecast,我们建议您携带旅行路由器以配合使用你的 Chromecast。
我可以从 Chrome 以外的浏览器投射内容吗?
Chromecasting 需要基于 Chromium 的网络浏览器。 您可以从 Chrome、Edge 和其他基于 Chromium 的浏览器进行投射。
您不能从 Firefox 或其他非 Chromium 浏览器进行本地投射。 您偶尔会遇到扩展程序或 hack 来创建变通办法,但根据我们的经验,它们的效果很差,并且仅保留 Chrome 的副本(即使您不将其用作主要浏览器)只是为了投射目的更容易。
