麦克风无法在 Mac 上工作? 这是解决方法
已发表: 2022-01-29
Apple MacBook 和许多台式机 Mac 具有内置麦克风。 但是,您也可以通过 USB、3.5 毫米音频插孔或蓝牙连接耳机和其他麦克风。 以下是修复在 Mac 上无法使用的麦克风的方法。
找出您的 Mac 使用的是哪个麦克风
为了有效地解决麦克风问题,了解您的计算机正在使用哪一个非常重要。
您的 Mac 将使用以下设备之一:
- 内置麦克风:包含在任何 MacBook 或 iMac 中。
- 外接 USB 麦克风:直接连接到 USB 端口并自供电。
- 外部 3.5 毫米麦克风:连接到计算机的麦克风输入或单独的音频接口,这可能需要额外的电源。
- AirPods 或类似的蓝牙耳机:无线连接到您的 Mac。
如果您想使用 Mac 的内置麦克风,您可以继续下一步。 如果您使用的是 USB 麦克风,请将其直接连接到您的 Mac(避免使用集线器)。
如果您使用需要 3.5 毫米立体声插孔的有线麦克风,请确保它已连接到正确的端口,并且不需要额外的电源(如果需要,它将无法工作)。
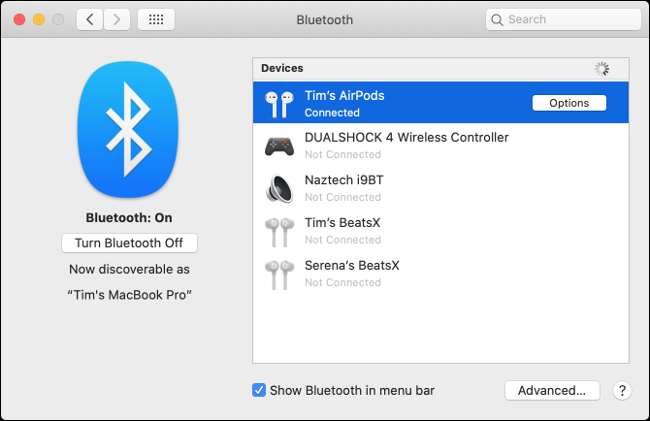
最后,在系统偏好设置 > 蓝牙下配对您的 AirPods 或蓝牙耳机。 如果您的蓝牙耳机无法正常工作,请在“设备”列表中单击其旁边的“X”取消配对。 然后,尝试再次配对。
一旦您确信您选择的麦克风已连接并打开电源,就该查看音频设置了。
相关:如何在 Mac 上解决蓝牙问题
检查声音输入设置
麦克风问题的常见原因是声音输入配置错误。 前往系统偏好设置>声音,然后单击“输入”选项卡。 您应该会看到可以用作声源的设备列表,包括(希望)您要使用的麦克风。
要使用设备,例如“内置麦克风”,请单击它。 如果一切按计划进行,您应该会看到“输入电平”旁边的条在您说话时填满。
如果您没有看到任何内容,请增加“输入音量”滑块并再次尝试说话。 如果滑块太低,您的 Mac 将检测不到任何声音。
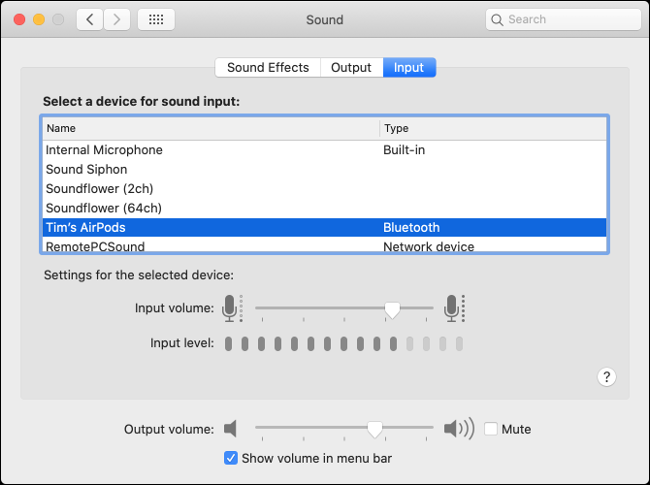
如果您想将 AirPods 用作麦克风,请从列表中选择“AirPods”。 如果您使用的是音频接口,请从列表中选择它。
您可能还会看到已安装的其他应用程序的条目,例如“Soundflower”或“Aggregate Device”,但您现在不想使用其中任何一个。
如果您在“输入电平”指示器中看到移动,这是一个好兆头,但可能需要进行更多故障排除才能使事情正常工作。
检查麦克风权限
麦克风问题的另一个常见原因是 Apple 的扩展权限系统。 在您明确允许之前,它会阻止应用程序访问麦克风。 当应用程序想要访问麦克风时,应该会出现一条通知,要求您批准或拒绝该请求。
如果您拒绝该请求,该应用程序将无法访问计算机的麦克风。 拒绝应用程序访问您的硬件通常是一个好主意,直到您确信它需要它才能正常运行。

前往系统偏好设置 > 安全和隐私 > 隐私,然后从侧边栏中选择“麦克风”。 您应该会看到已请求访问您的麦克风的应用程序列表。 您批准的任何内容旁边都会有一个复选标记,而您拒绝的则不会。
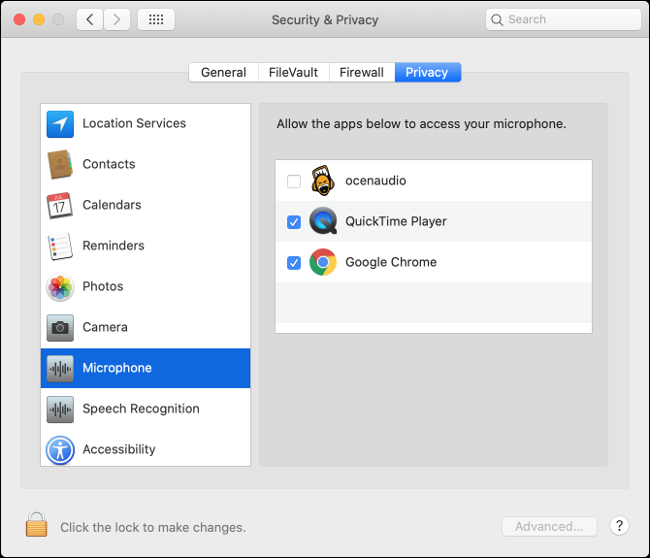
单击左下角的挂锁图标以使用您的管理员密码(或 Touch ID 或 Apple Watch 提示)进行身份验证。 然后,您可以通过选中或取消选中应用程序旁边的框来批准或拒绝您认为合适的权限。
删除有问题的应用程序
选择正确的源并授予任何所需的权限后,您的麦克风应该可以工作了。 尝试与 Siri 交谈以进行测试。 如果特定应用程序无法运行,则可能是问题的根源。
您可以尝试检查应用程序的首选项,以查看输入设备是否有单独的设置。 Adobe Audition 和 Audacity 等应用程序允许您指定与在“系统偏好设置”下的音频“输入”设置中选择的设备分开的输入设备。
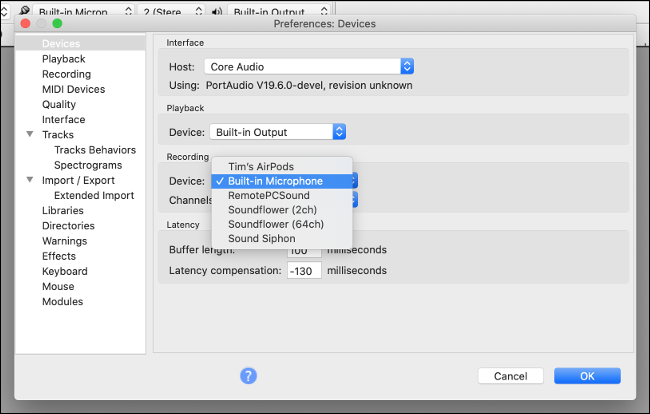
如果一切正常,请尝试删除并重新安装该应用程序。 寻找要下载的更新版本,以防万一问题是由不兼容引起的。 Apple 在最近几次修订中对 macOS 权限系统进行了重大更改,因此某些过时的应用程序可能无法运行。
如果您无法使该应用程序正常工作,则可能是时候将其替换为类似的应用程序了。
重置 NVRAM/PRAM
非易失性 RAM (NVRAM) 或参数 RAM (PRAM) 是 Mac 用来记住设置(例如时间和日期以及当前音量设置)的内存类型。 即使在 Mac 关机后,这些设置仍然存在。 有时,可能会出现问题,重置 NVRAM/PRAM 可能会有所帮助。
由于此内存专门处理音量和声音设置,因此它与麦克风问题特别相关。 如何重置它取决于您拥有的 Mac,但您可以在此处了解如何在您的特定型号上执行此操作。
相关:什么是 NVRAM,什么时候应该在我的 Mac 上重置它?
尝试启用听写
这是一张通配符,但一些报道称,启用 macOS 听写功能可以帮助解决一些麦克风问题,尤其是与内部麦克风有关的问题。 目前还不清楚这有什么帮助,但如果你已经走到了这一步,但你的麦克风仍然无法工作,那么值得一试。
前往系统偏好设置>键盘,然后单击“听写”选项卡。 单击“打开”单选按钮并等待任何下载完成。 确保在下拉菜单中选择了您要使用的麦克风。 如果一切配置正确,您应该会看到关卡在移动。
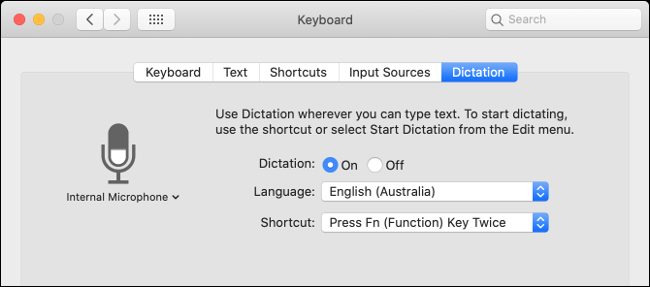
如果您以前没有使用过它,您可能想借此机会尝试一下 Mac 的听写功能。 默认情况下,您可以通过双击功能 (Fn) 键来触发它。 借助 Apple 广泛的辅助功能,您还可以通过语音控制 Mac 的其余部分。
检查外接麦克风的电平
大多数外接麦克风允许您直接在麦克风上更改电平,而其他麦克风则具有静音开关。 彻底检查您的麦克风,以确保增益足够大,并且您没有不小心将其静音。
如果您使用的是音频接口,则可能需要在那里调整增益。
重新启动你的 Mac
有时,您只需将其关闭并重新打开即可解决任何问题。 您还可以尝试在“系统偏好设置”>“软件更新”下安装任何未决的 macOS 更新。 或者,升级到最新版本的 macOS(如果您尚未这样做)。
如果您还在 macOS 上处理噼啪声和其他声音问题,请查看接下来如何解决这些问题!
相关:如何修复 Crackly 音频和其他 Mac 声音问题
