将 PDF 转换为 Google 表格的 3 种方法
已发表: 2022-11-18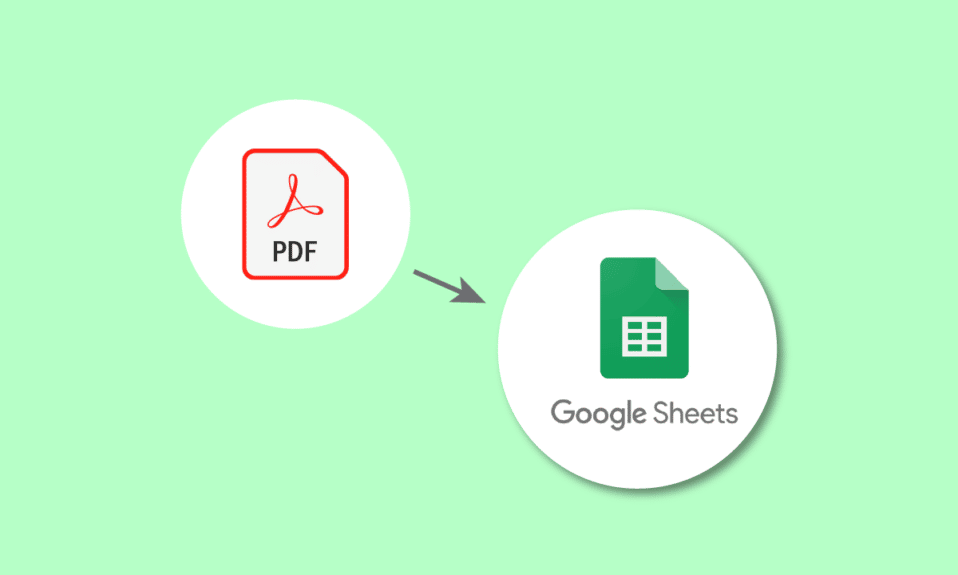
PDF 文档在所有小型和大型组织中用于各种目的。 它们可以方便地共享报价单、账单、发票等详细信息。 当需要扭曲 PDF 中的数据时,挑战就来了,因为从 PDF 导入数据不是一项简单且耗时的任务。 不用担心,我们已经为您准备好了。 在本文中,您将了解如何使用 Google 文档和 PDF 到 Google 表格转换器将 PDF 转换为 Google 表格。 继续阅读以了解如何将 Google 电子表格转换为 PDF 脚本。
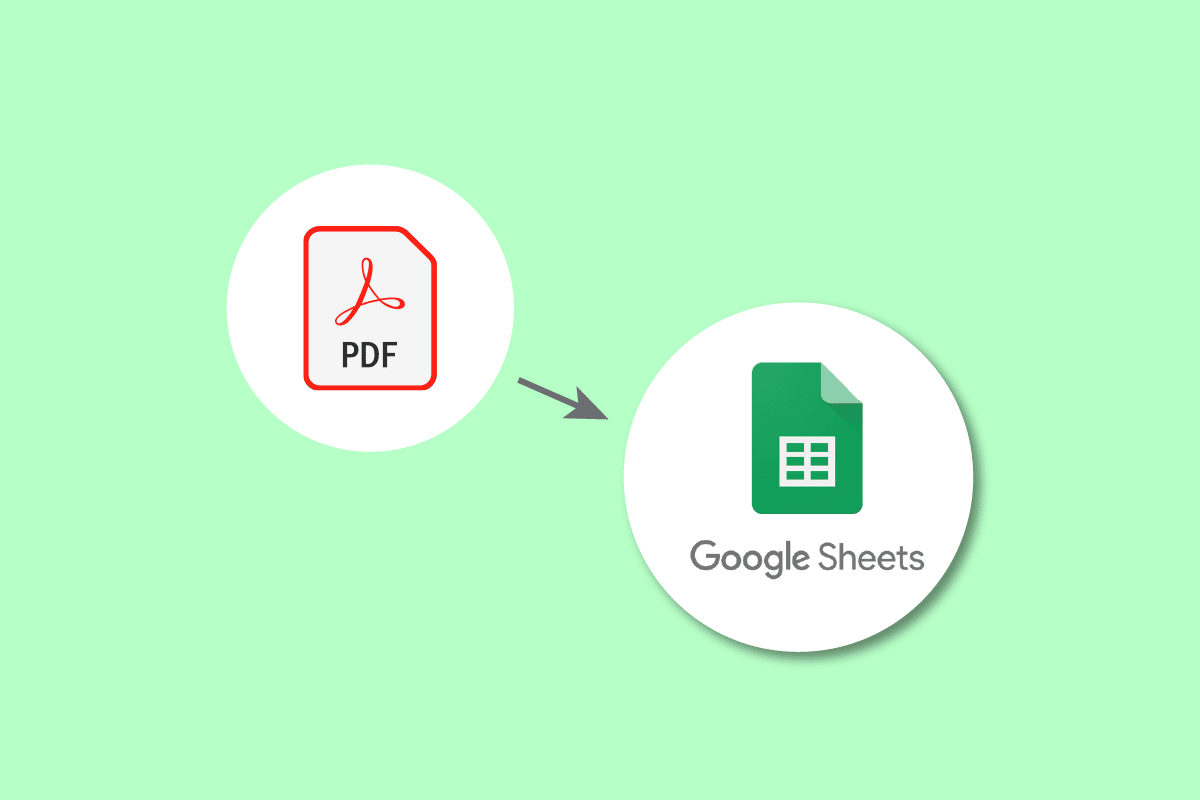
内容
- 如何将 PDF 转换为 Google 表格
- 为什么需要将 PDF 转换为 Google 表格?
- 方法 1. 使用 Google 文档
- 方法 2. 使用 CSV 文件
- 方法 3. 使用在线工具
- 如何将 Google 表格转换为 PDF
如何将 PDF 转换为 Google 表格
在这里,我们详细展示了将 PDF 转换为 Google 表格的所有可能方法。
为什么需要将 PDF 转换为 Google 表格?
转换的原因可能因用户的上下文而异。 人们可以使用它来跟踪重要的客户或业务详细信息,如发票、订单、交货、注册、员工详细信息等。 此外,通过转换,您可以保证详细信息的安全,并在需要时轻松共享它们。 进行转换不是任何人的事。 如果手动完成,这是一项艰巨的任务。 因此,我们简化了将 PDF 转换为 Google 表格以及将 Google 表格转换为 PDF 的方法。
可以使用多种方法将 Google 电子表格转换为 PDF 脚本。 一些最常见的方法是我们将要看到的:
方法 1. 使用 Google 文档
这是需要转换为 Google 表格的 PDF 文件。
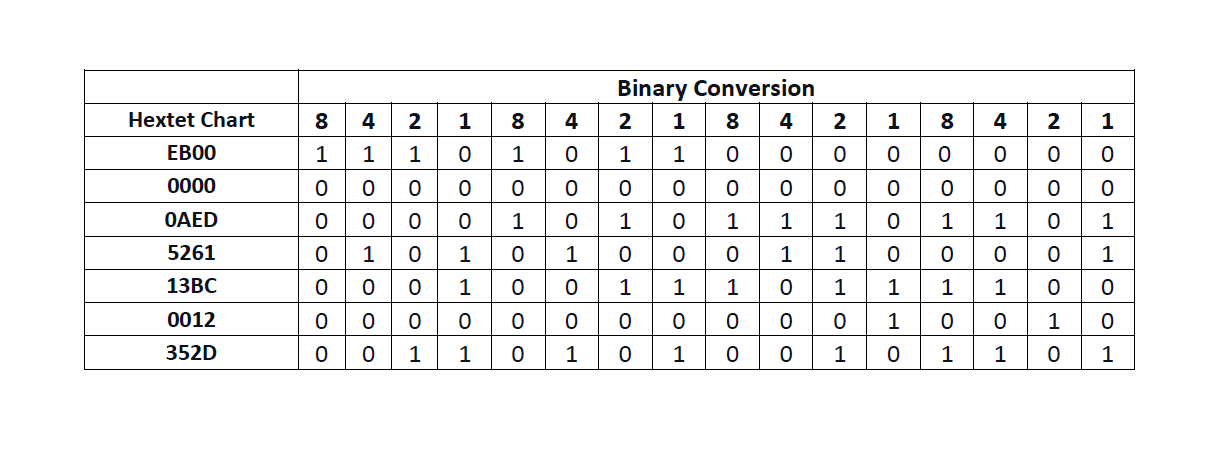
让我们看一下我们必须执行的步骤:
1. 转到您的Google 云端硬盘。
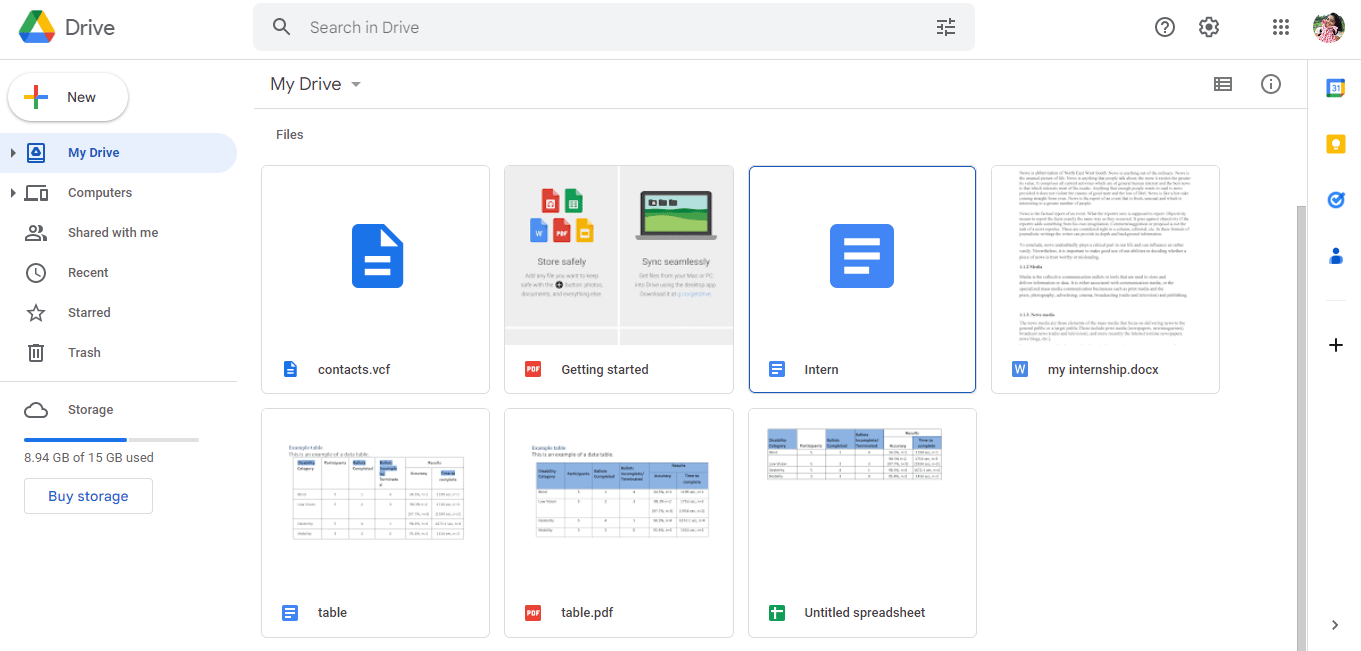
2. 单击页面左侧的新建选项。
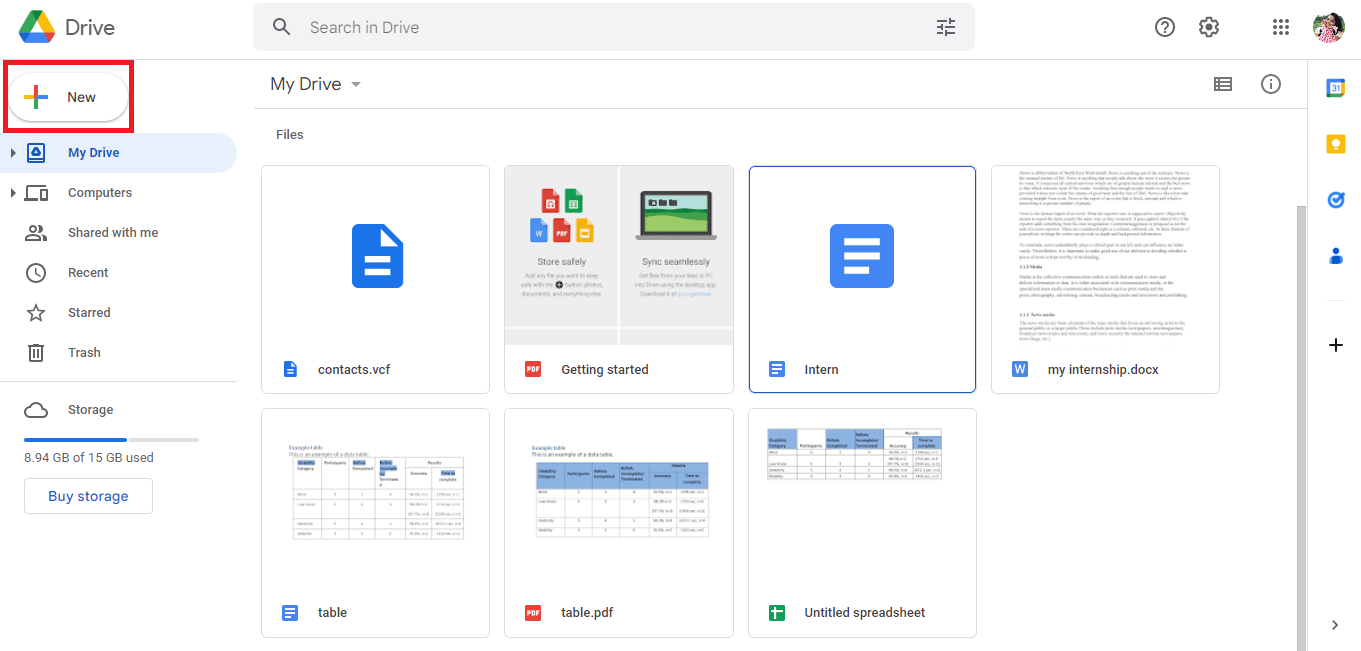
3. 将打开一个新对话框,然后单击文件上传。
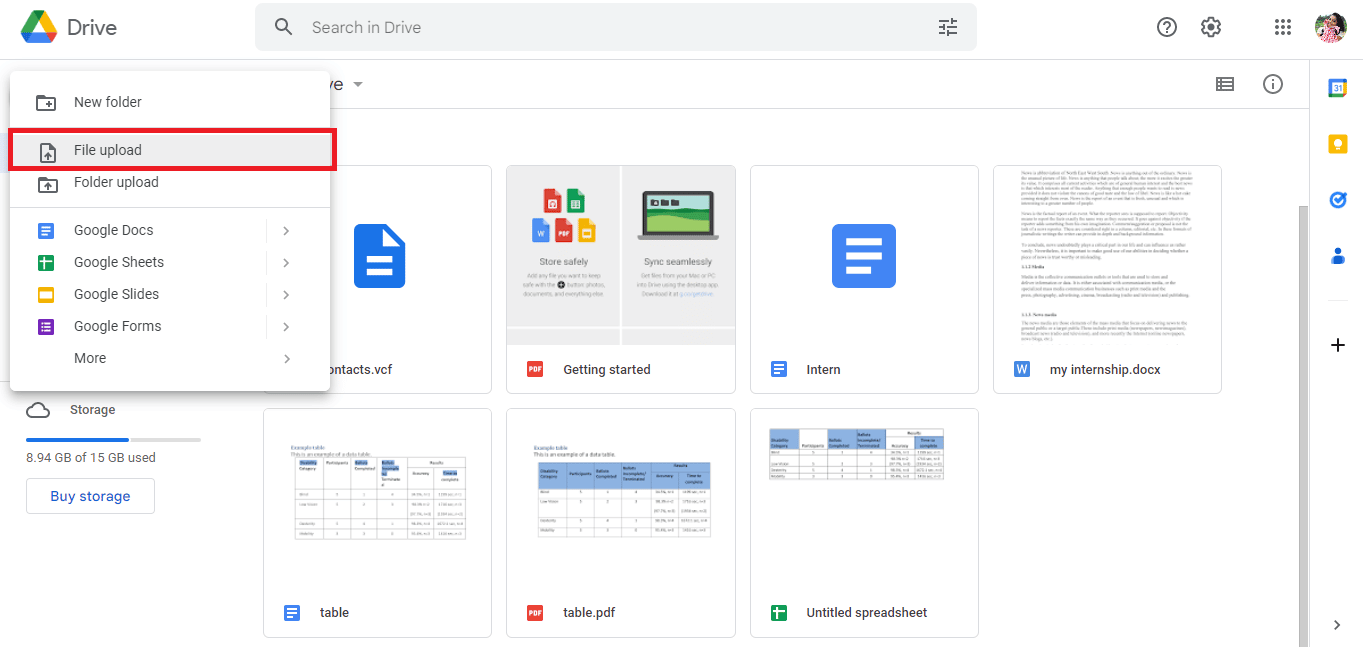
4. 选择 PDF 文件并单击“打开”选项。
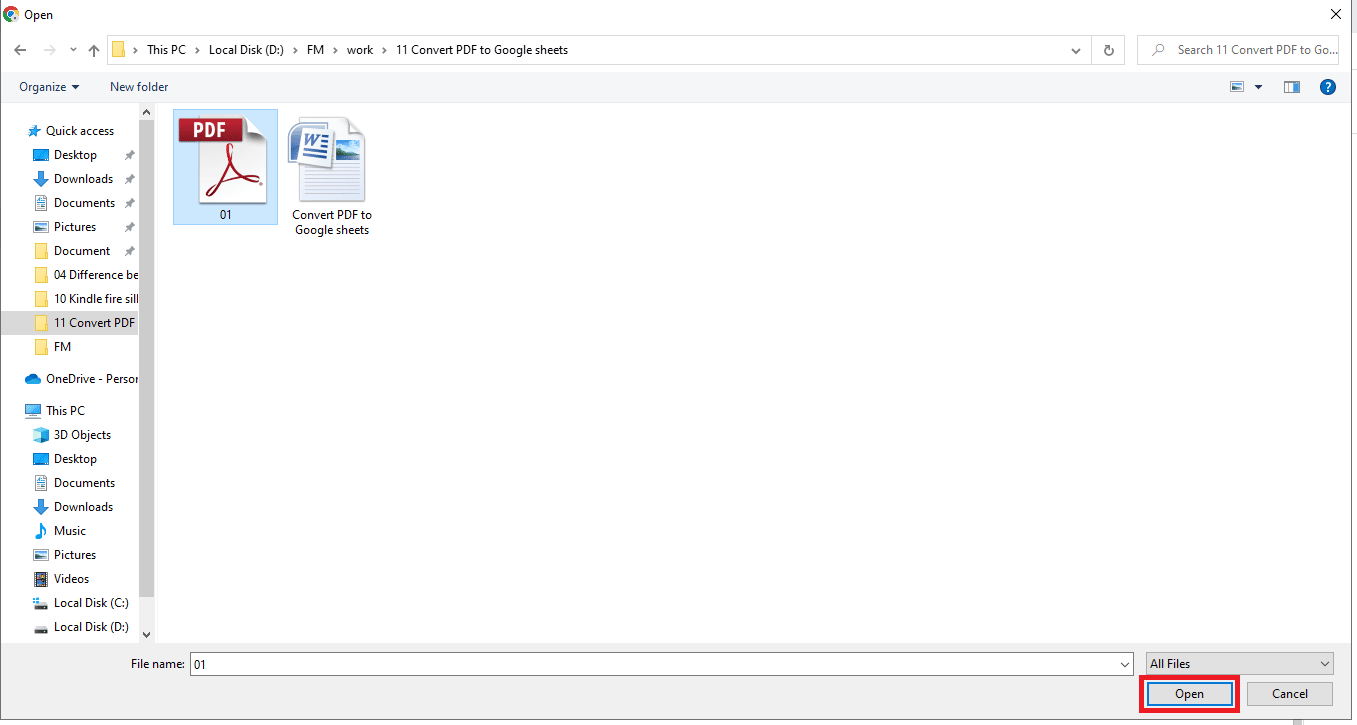
5. 上传的文件会在屏幕右下角提示1 上传完成。
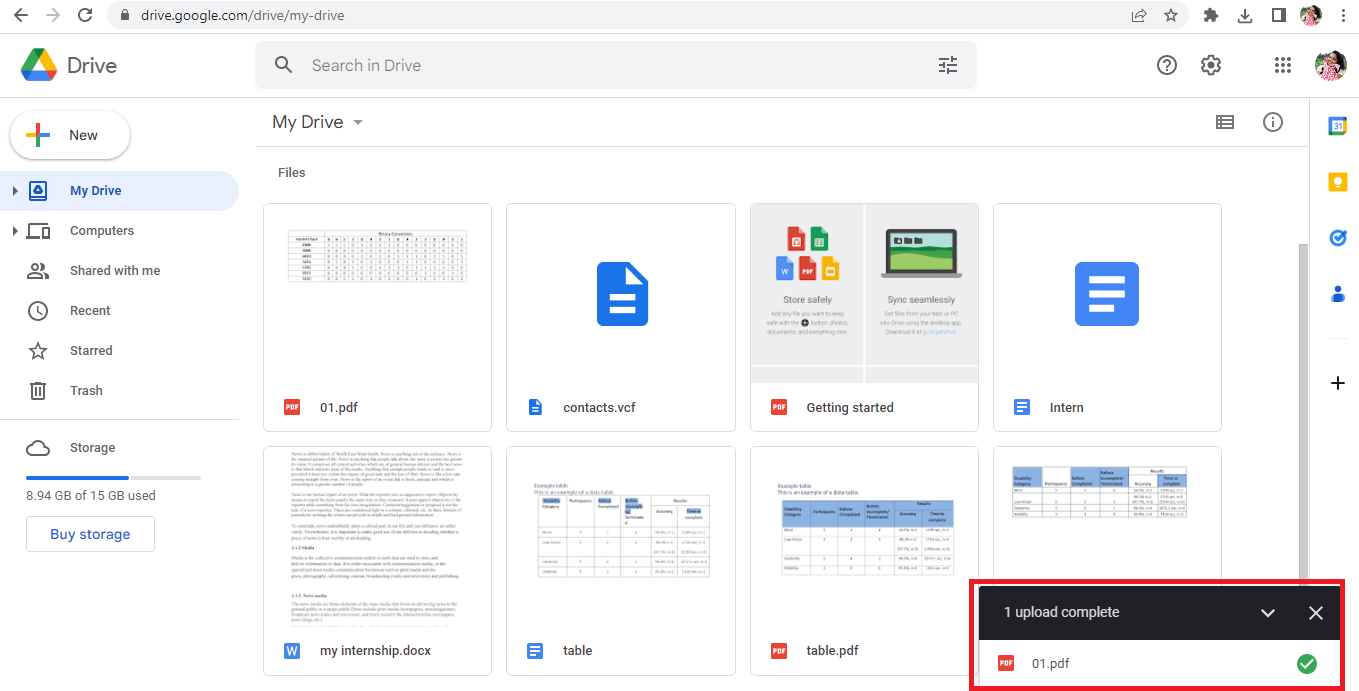
6. 单击文件名打开 PDF 文件。
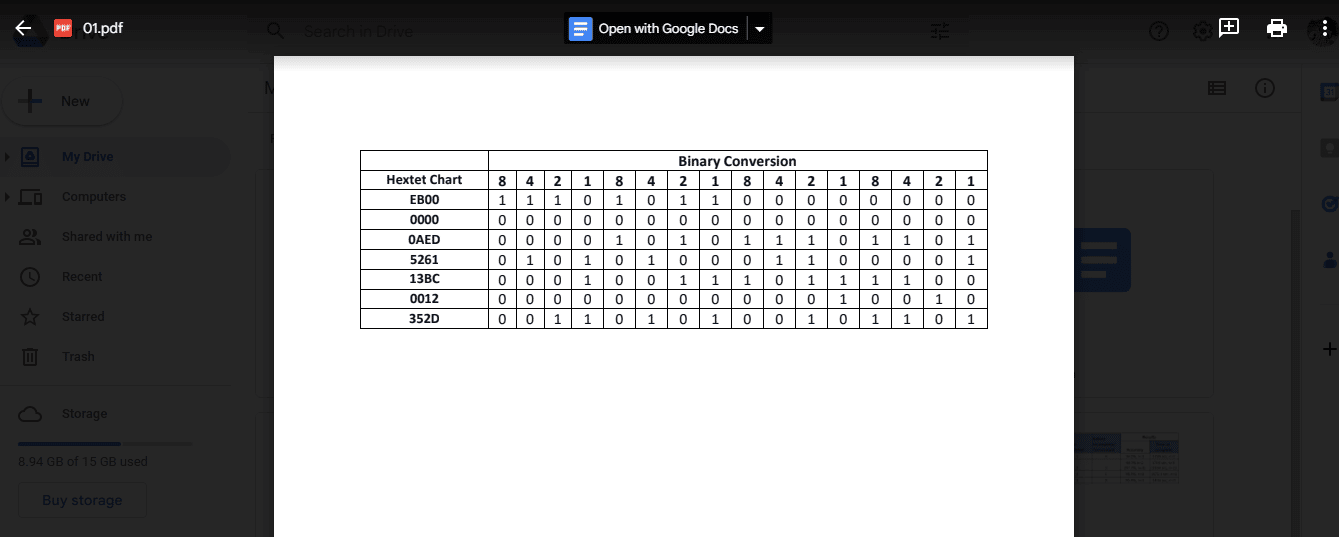
7. 单击屏幕顶部的“使用 Google 文档打开”选项。
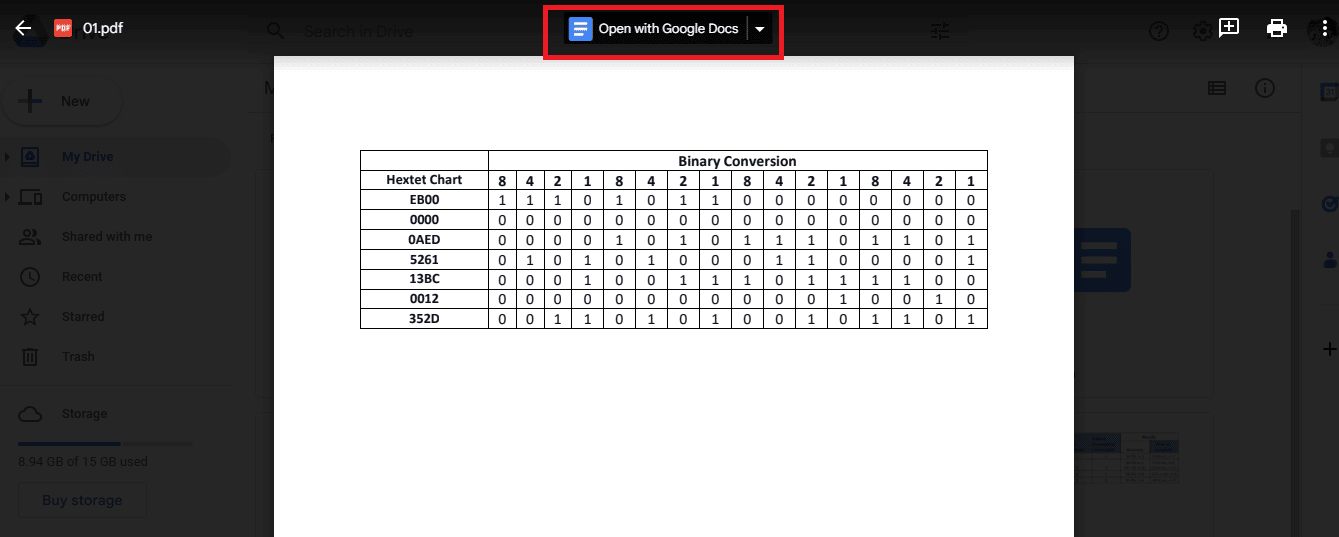
8. 您的PDF 文件将像这样在 Google 文档中打开。
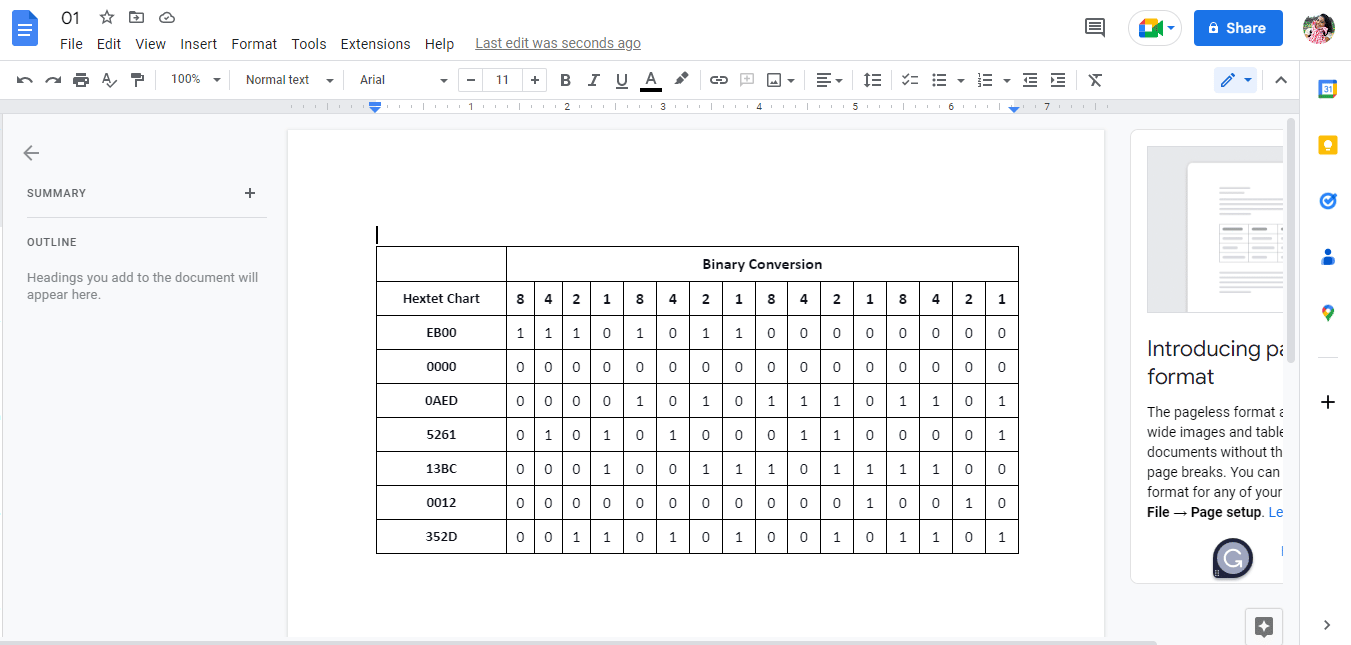
9.选择并复制所需的数据。
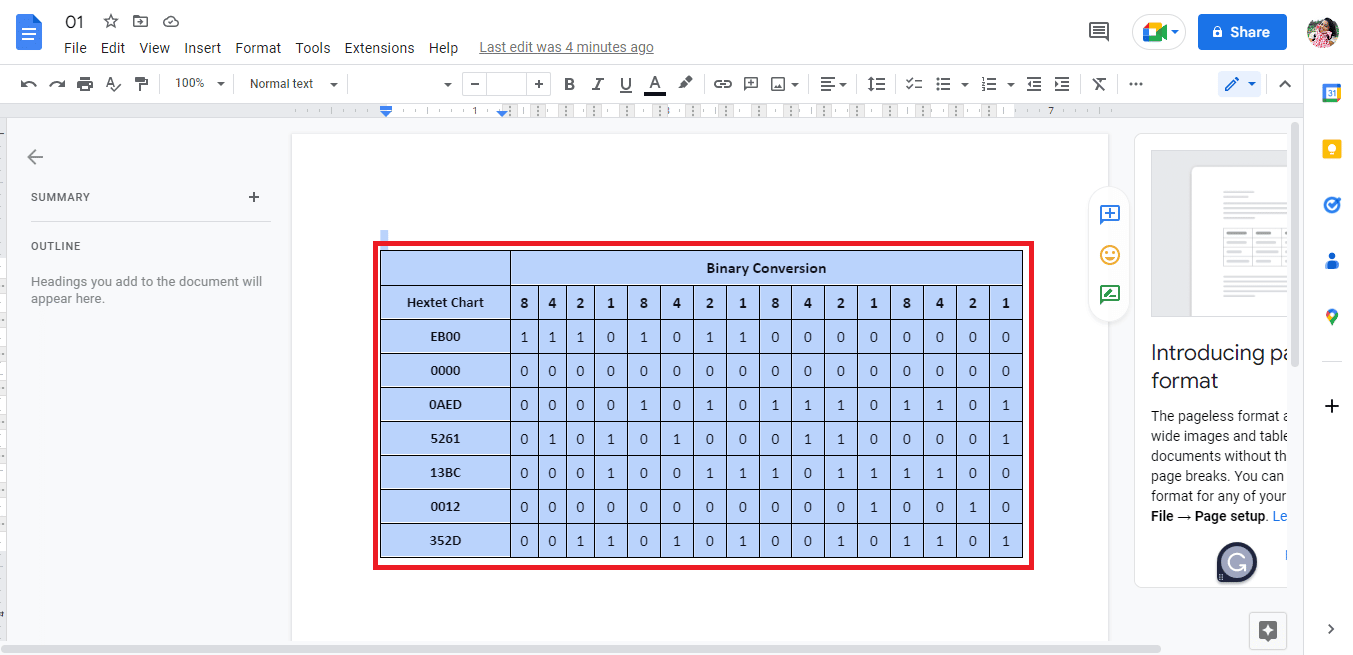
10. 打开Google 表格。
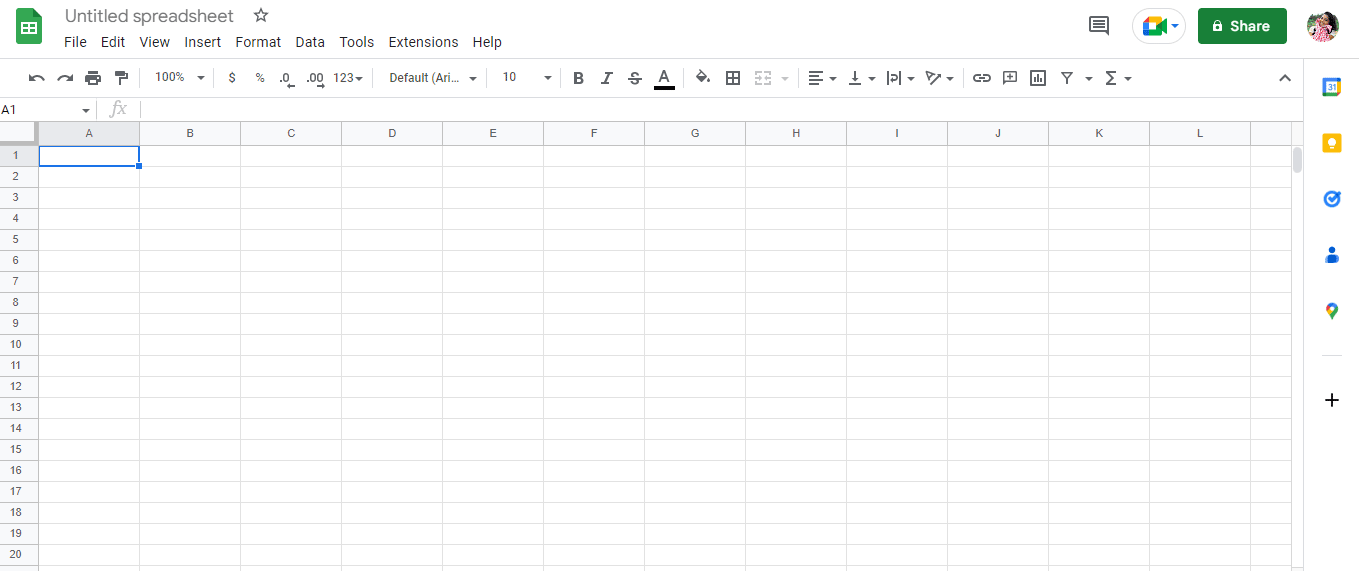
11.粘贴从 Google Docs 复制的数据。
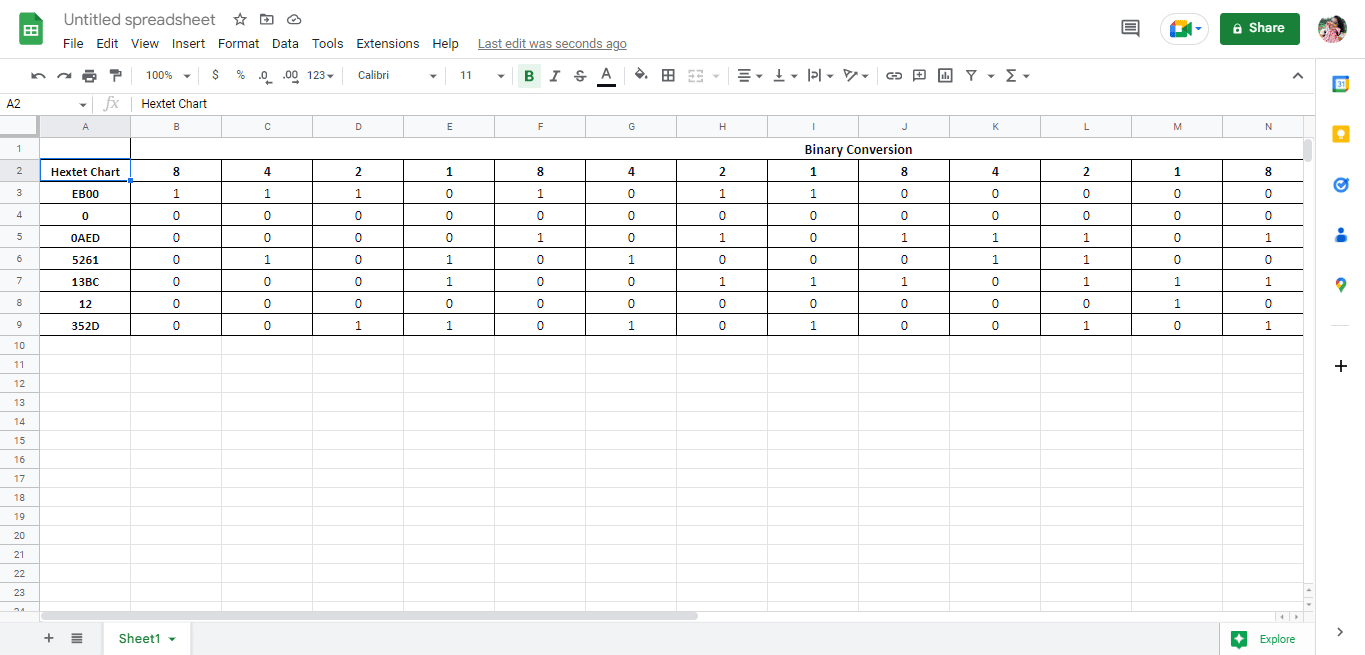
这是执行 PDF 到 Google 表格转换过程的一种方法。 在本文的后面,我们还将看到如何将 Google 表格转换为 PDF。 现在,让我们看看将 PDF 转换为 Google 表格的第二种方法。
另请阅读:如何在 Windows 10 中将 BAT 转换为 EXE
方法 2. 使用 CSV 文件
这是另一种可用于将 PDF 转换为 Google 表格的方法。 与第一种方法相比,这种方法往往冗长而复杂。 但是,您可以使用任何一种方法来完成工作。 实现转换的步骤如下:
注意:要使用此方法,您必须按照方法 1到步骤8 ,然后按照以下步骤操作。
1. 文件中的数据将显示为文本。
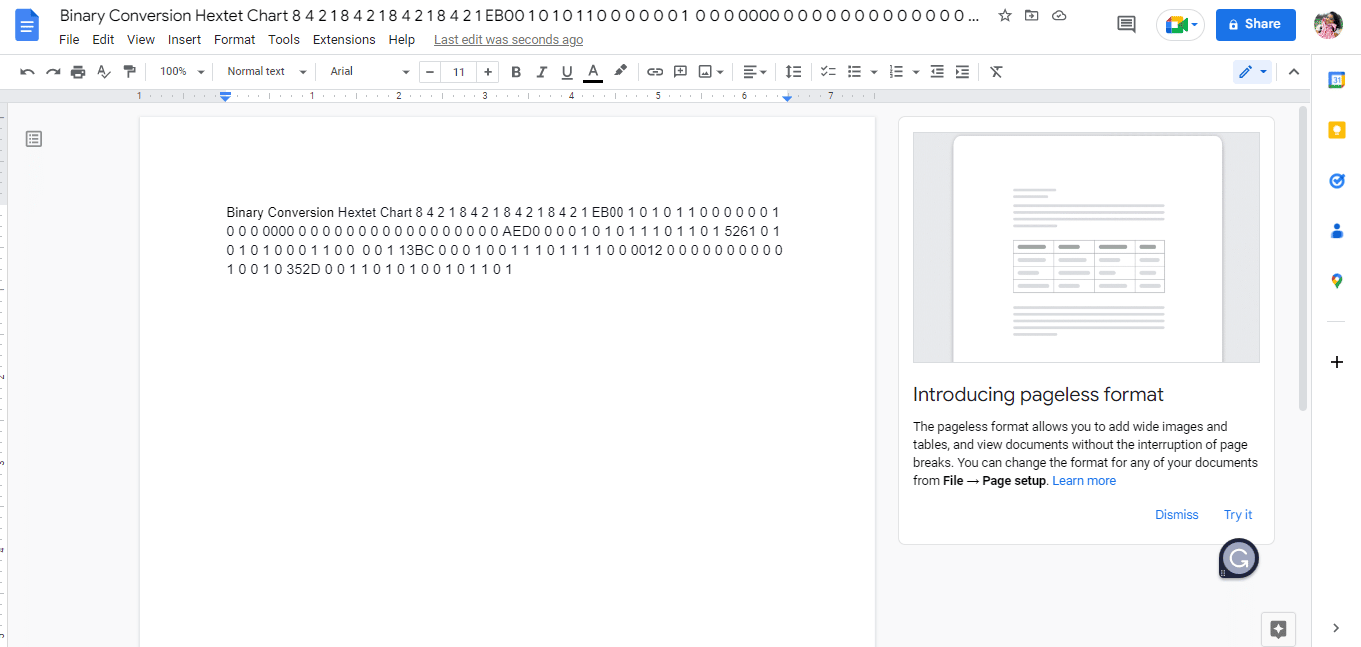
2. 同时按Ctrl + H 键,因为我们需要通过在数字之间的每个空格中放置逗号来分隔数据。
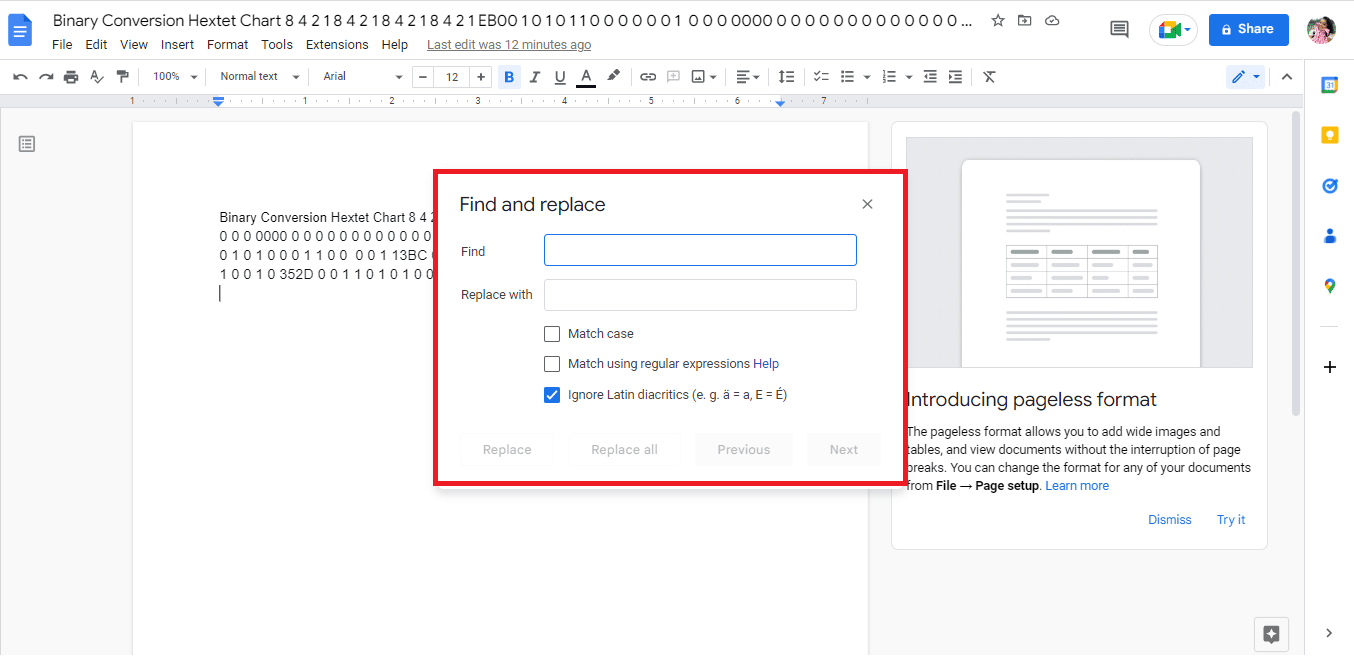
3. 按查找搜索栏上的空格键。
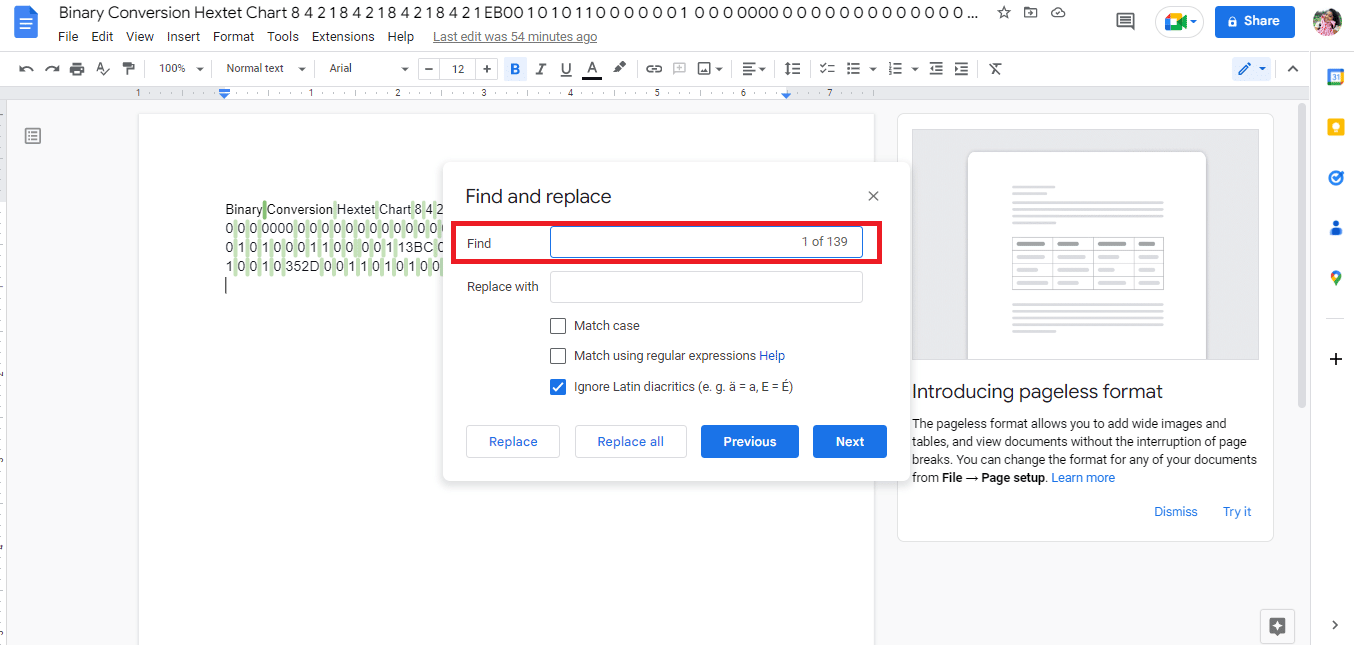
4. 在替换为搜索栏中键入逗号 (,) 。
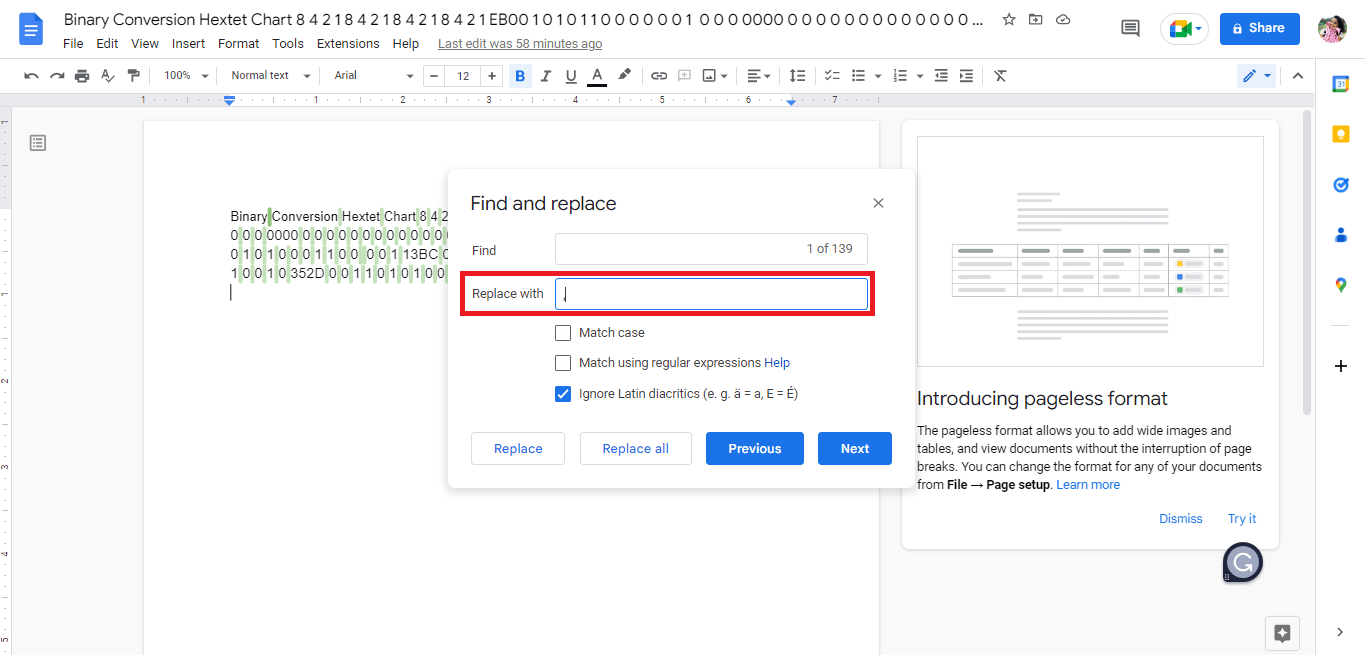
5. 单击全部替换选项。
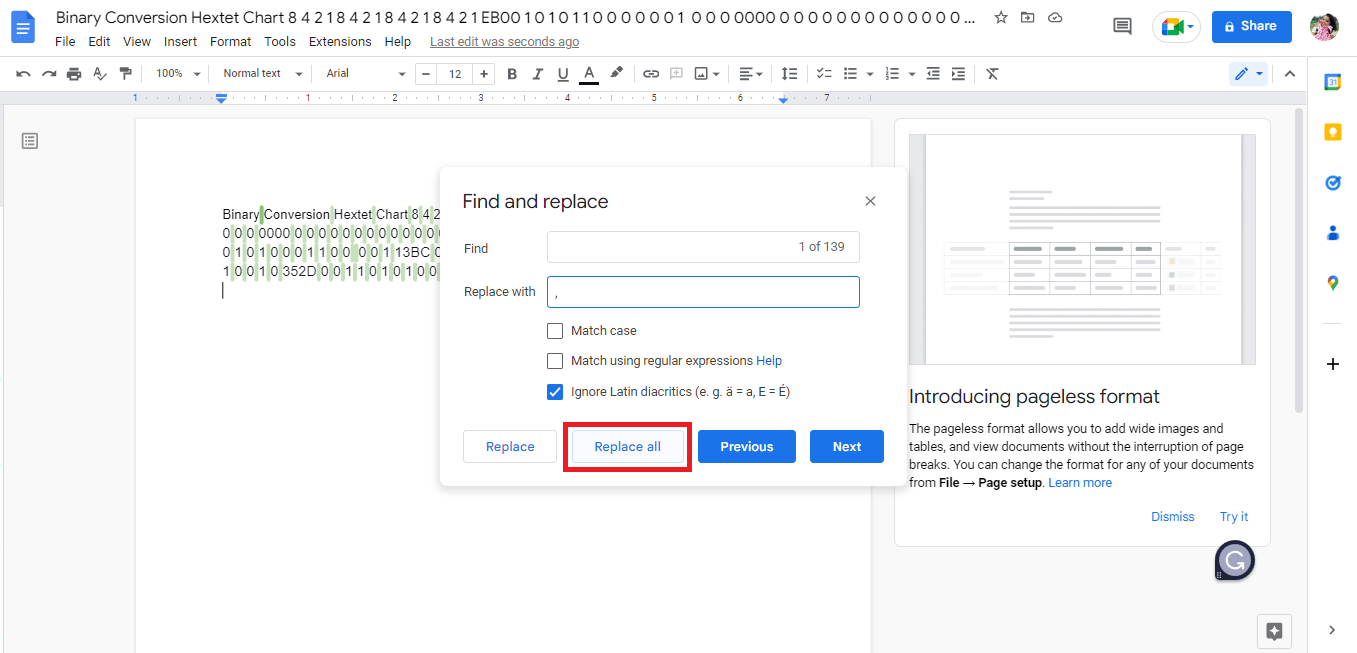
6. 这是昏迷替换数据的样子。
注意:由于所有的空格都被逗号代替了。 我们将不得不编辑数据,因为前四个单词需要分别放在两个单元格中。
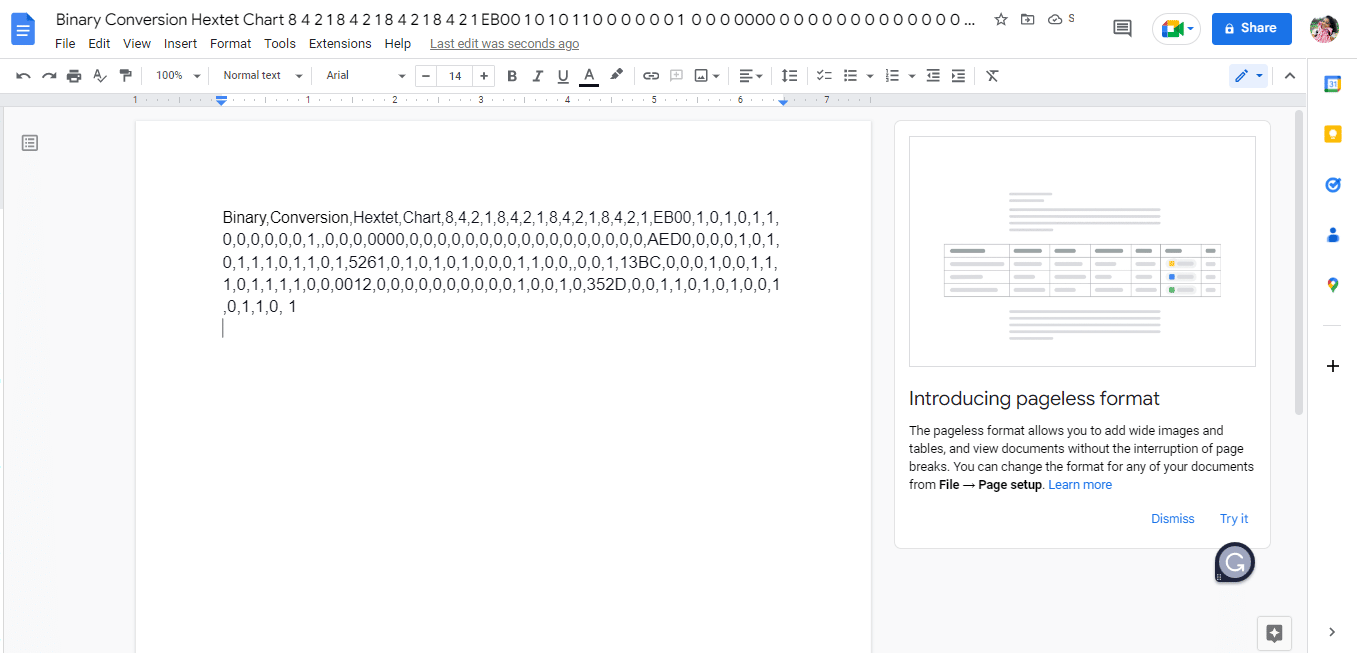
7.将单词之间的逗号替换为需要在单个单元格中的空格。
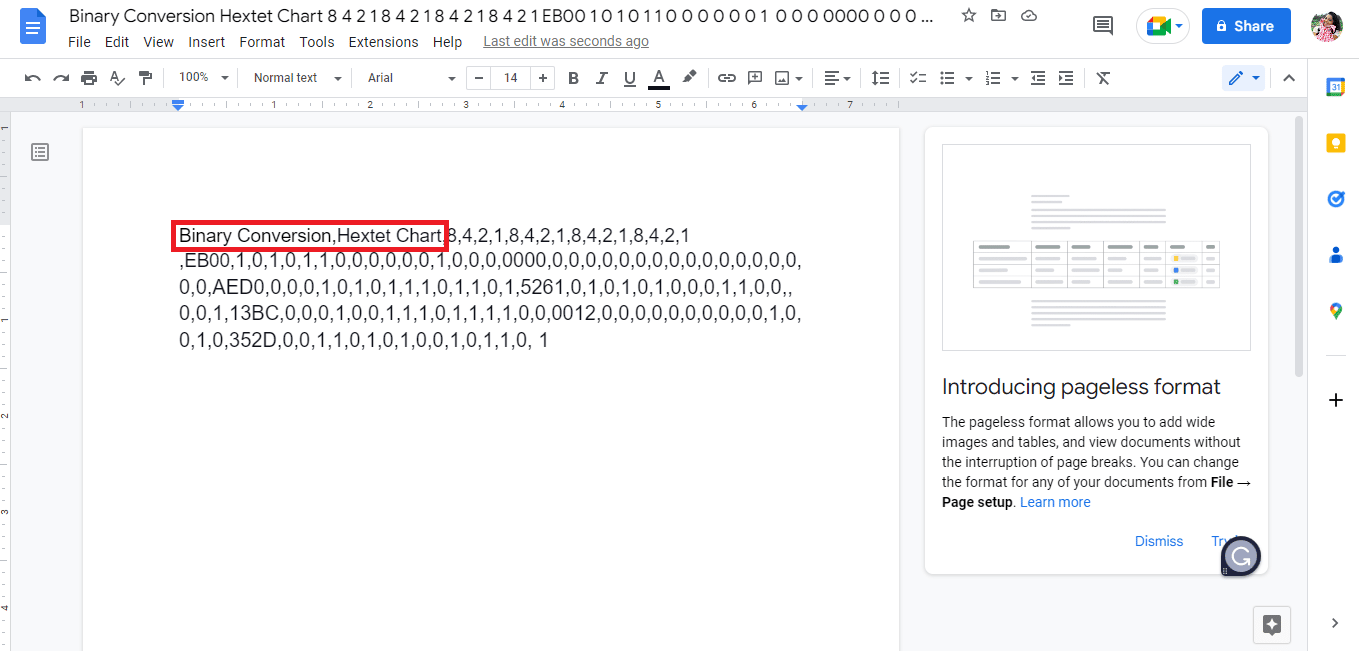
8. 将文件下载为纯文本(.txt)。
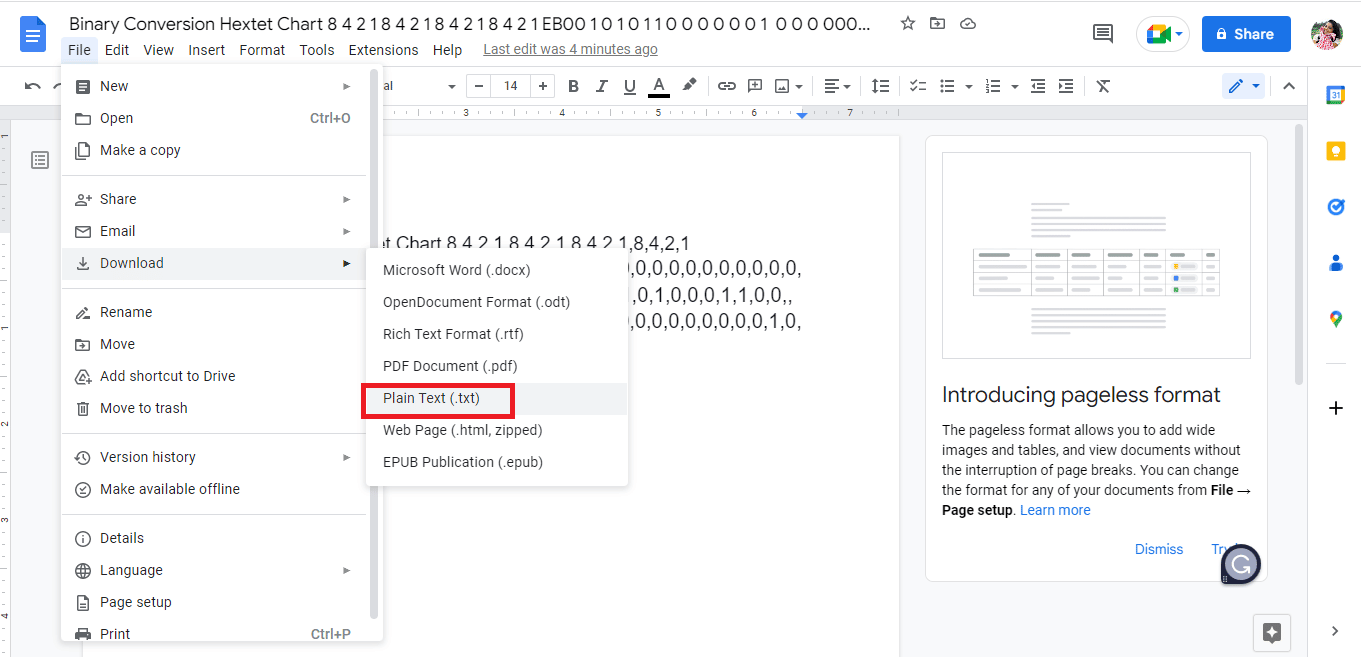
9. 下载的文件将在记事本中打开。
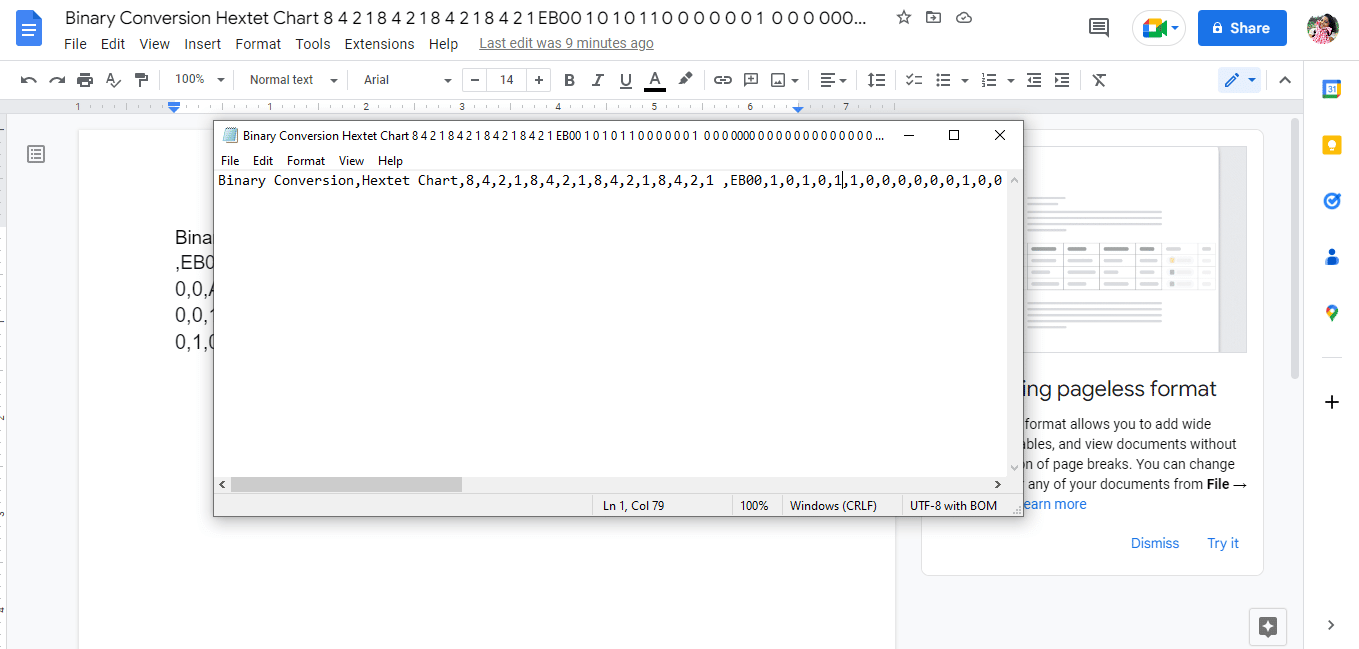
10. 按照您希望在 Google 表格中输入的方式编辑行中的数据。
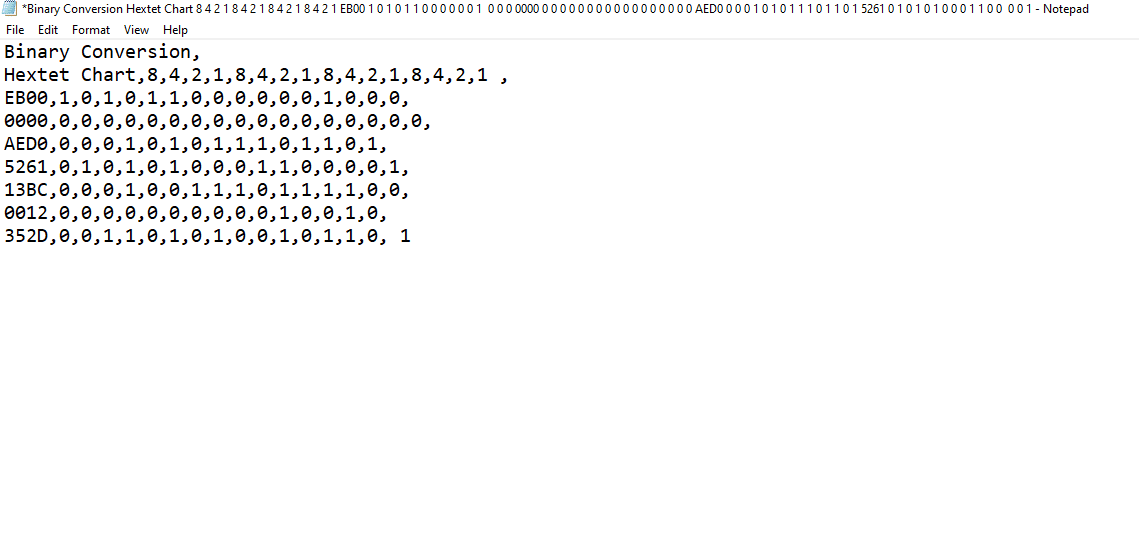

11. 以.csv格式保存记事本。
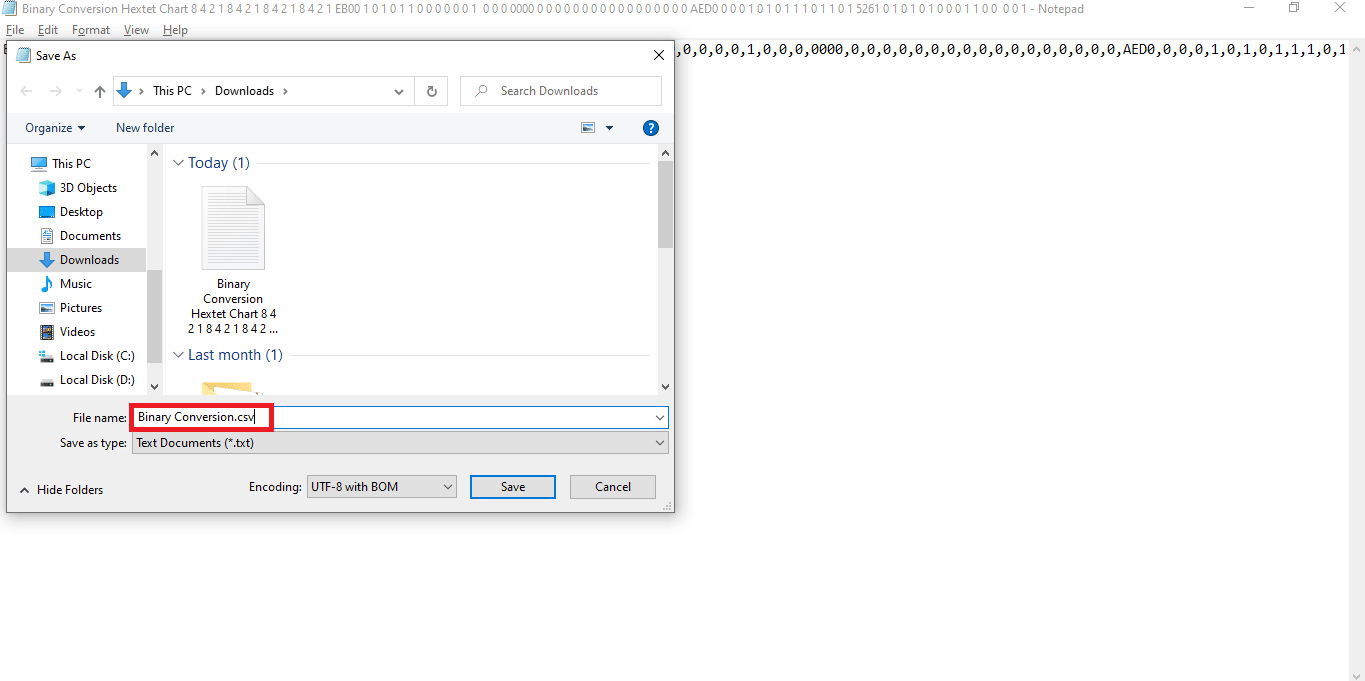
12. 然后,点击保存选项。
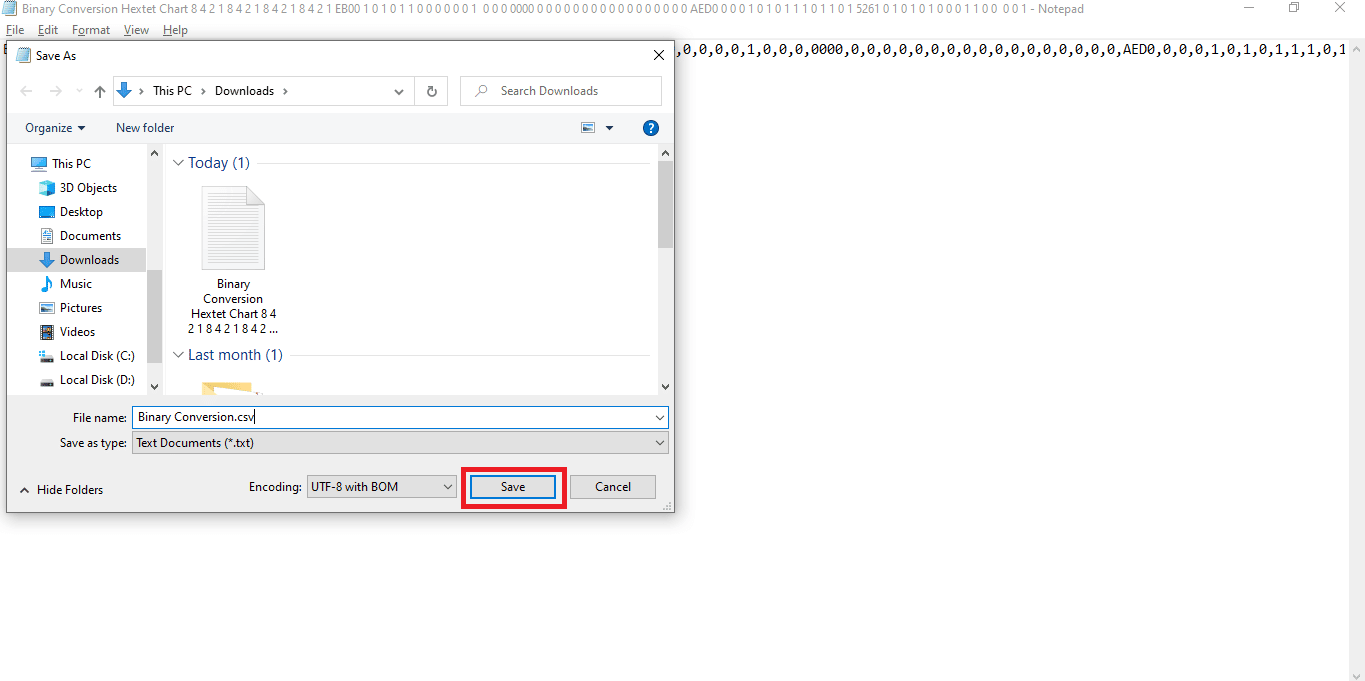
13. 转到Sheets.google.com并通过单击空白选项打开一个新的 Google 表格。
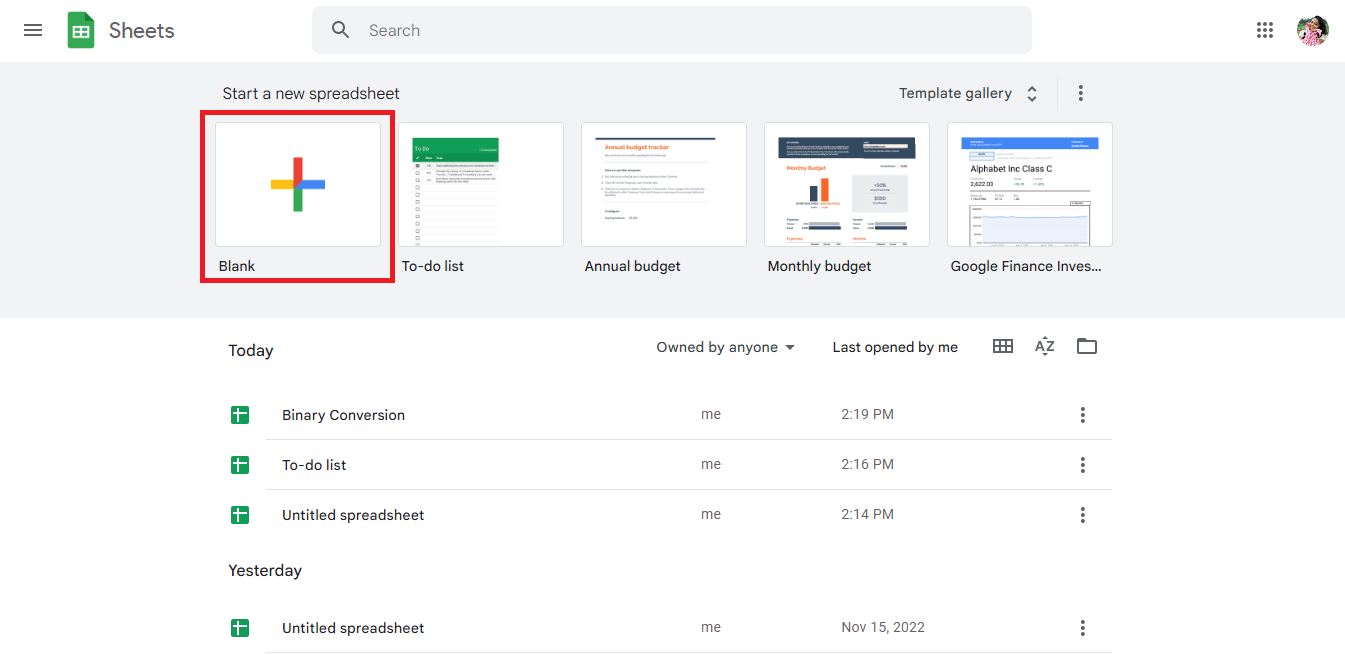
14. 将打开一个新工作表。
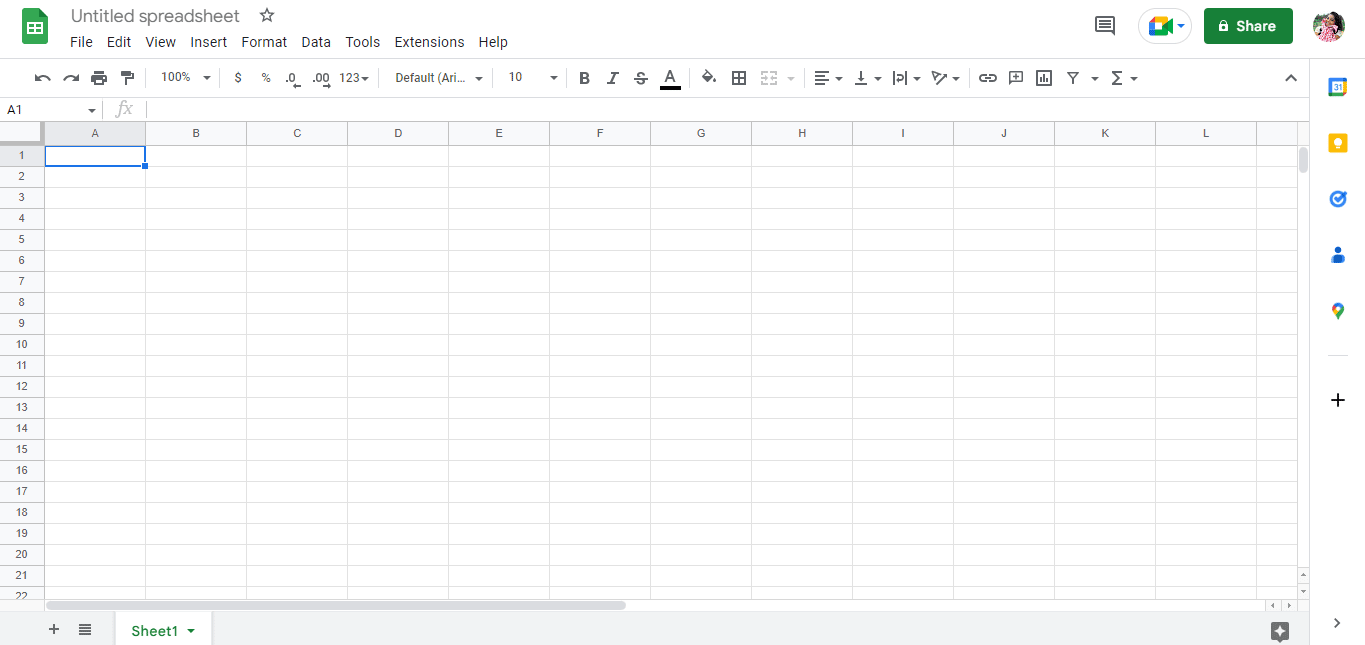
15. 按Ctrl + O ,将打开一个新对话框,然后单击“上传”选项。
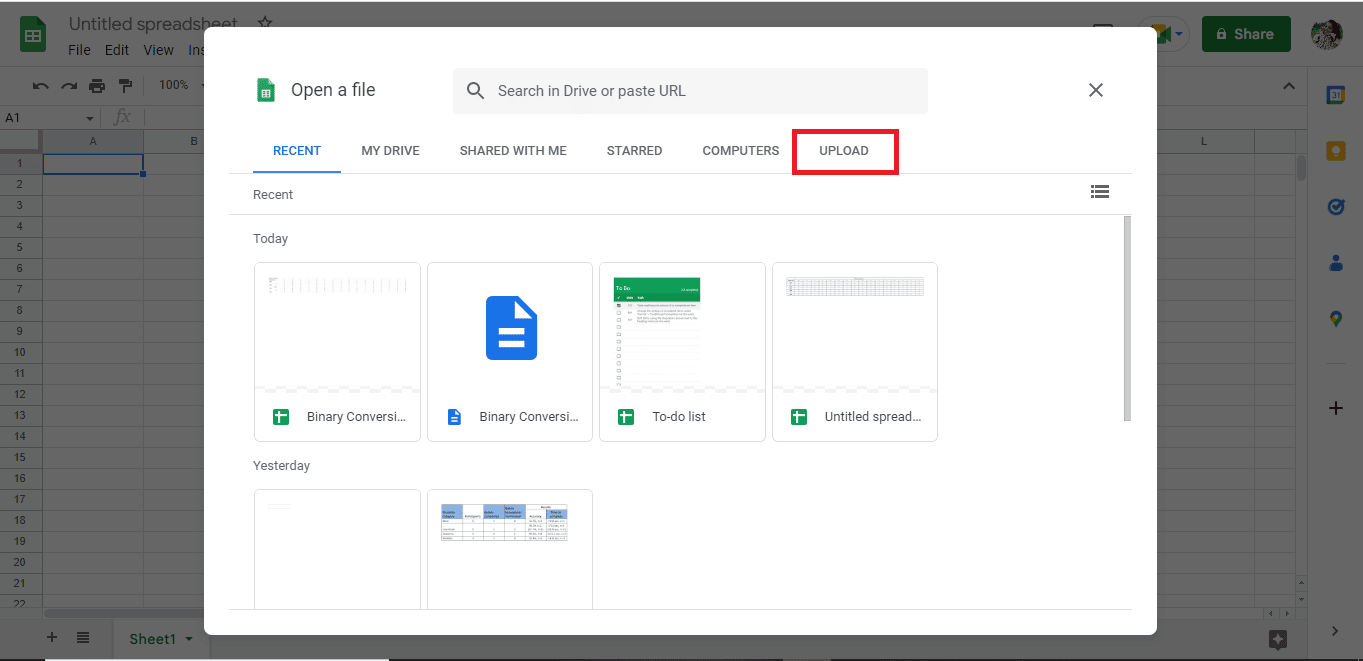
16. 将.csv 文件拖放到此处。
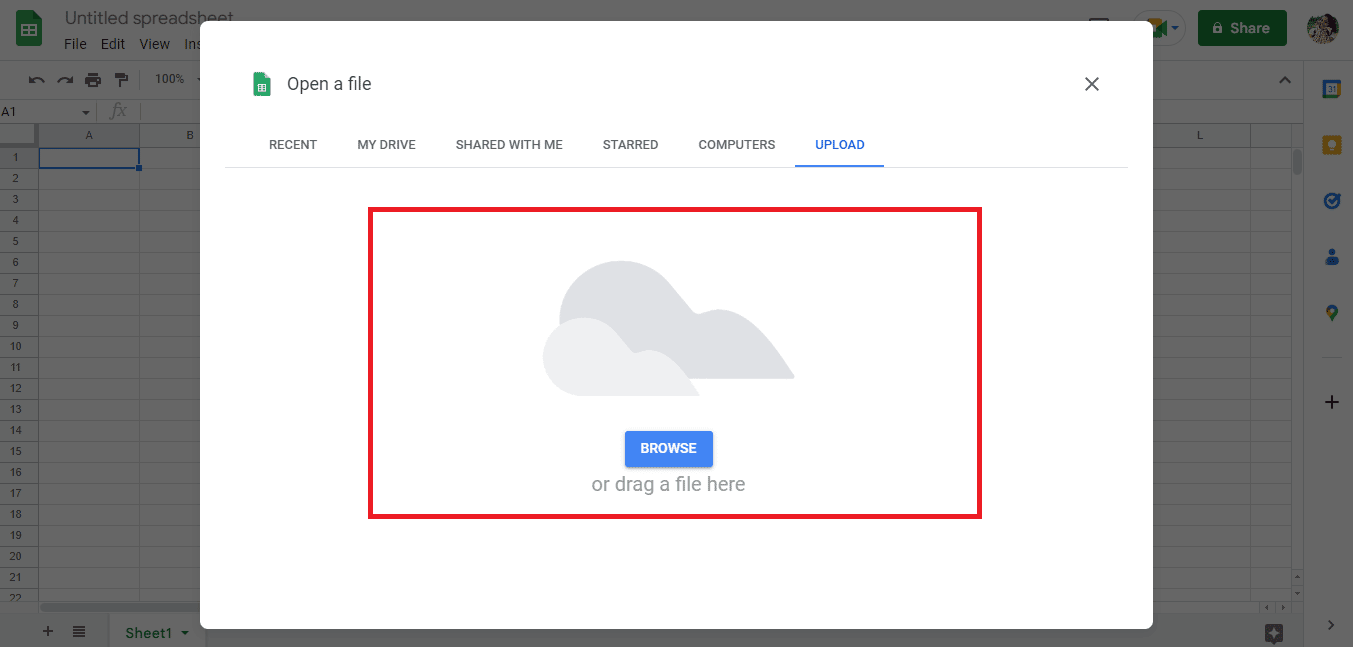
17. 导入的文件将像这样打开,然后单击“使用 Google 表格打开”选项。
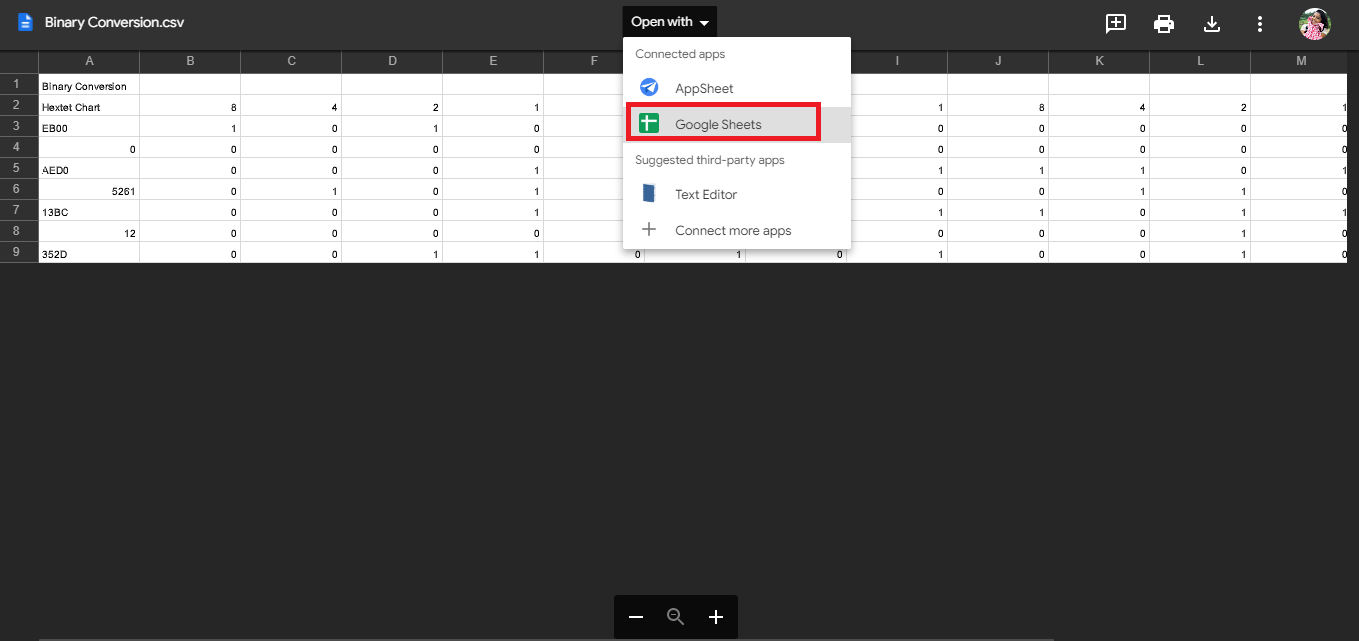
18. 这是数据导入的方式。
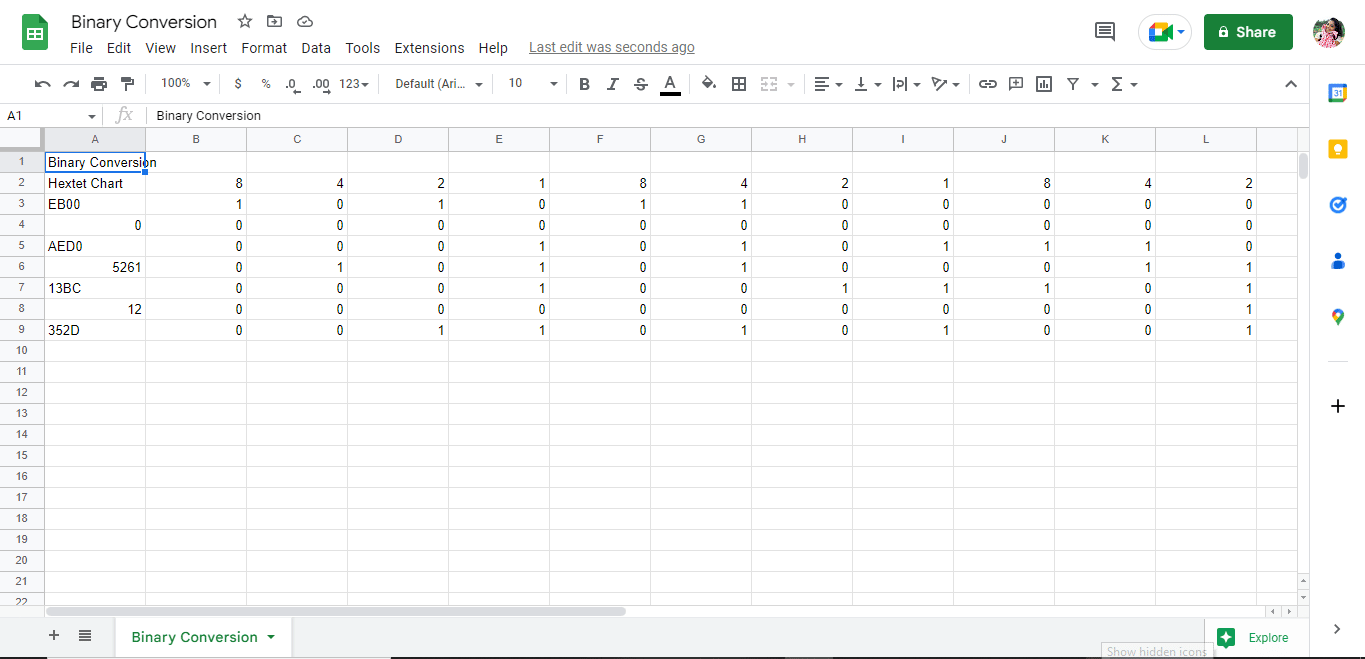
19. 根据您的文件进行必要的更改。
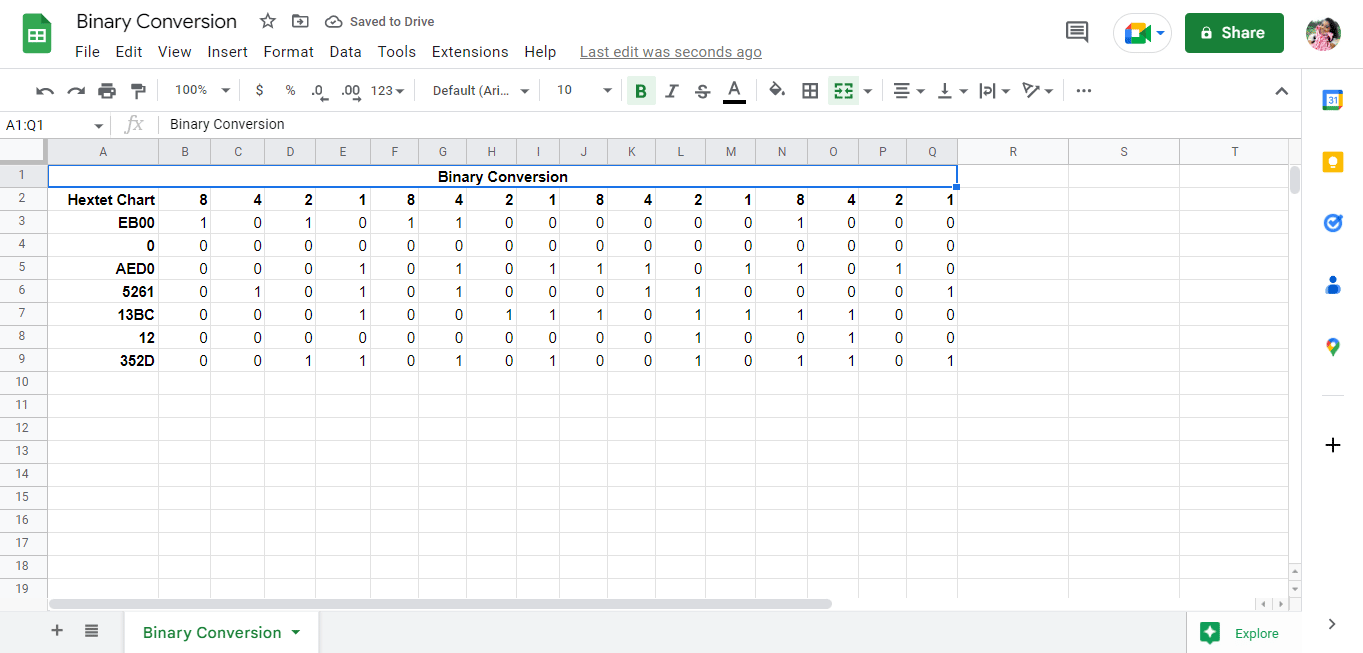
这是将 PDF 转换为 Google 表格的过程。 执行转换过程的另一种简化方法是使用在线工具,如 PDF 到 Google 表格转换器。
另请阅读:如何将 IMG 转换为 ISO
方法 3. 使用在线工具
使用 PDF 到 Google 表格转换器等在线工具,只需点击几下即可立即转换您的数据。 我们列出了一些可能对您有帮助的 PDF 到 Google 表格转换器。 在本文的后面,我们还解释了可用于将 Google 表格另存为 PDF 的工具。
1.文档解析器
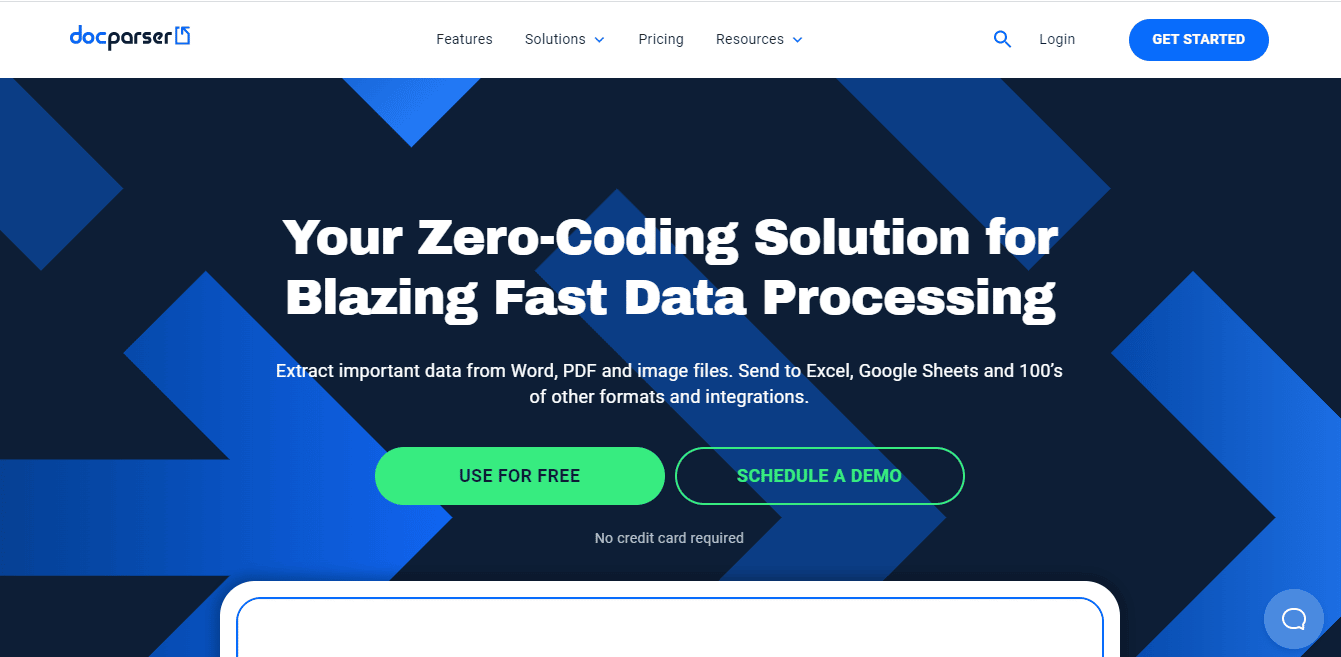
Docparser 就是这样一种工具,当您正在寻找一种在线工具来转换任何格式的数据时,它会非常有用。 它具有许多集成功能,可以巧妙地区分数据并有助于从不同文件类型中轻松提取数据。 Docparser 的其他功能是:
- 网站上的预设被巧妙地显示出来。
- 它包含过滤器以相应地提取数据。
- Docparser 有一个内置的二维码和条形码扫描仪。
- 导入数据的处理和导出速度非常快。
2. 纳米网
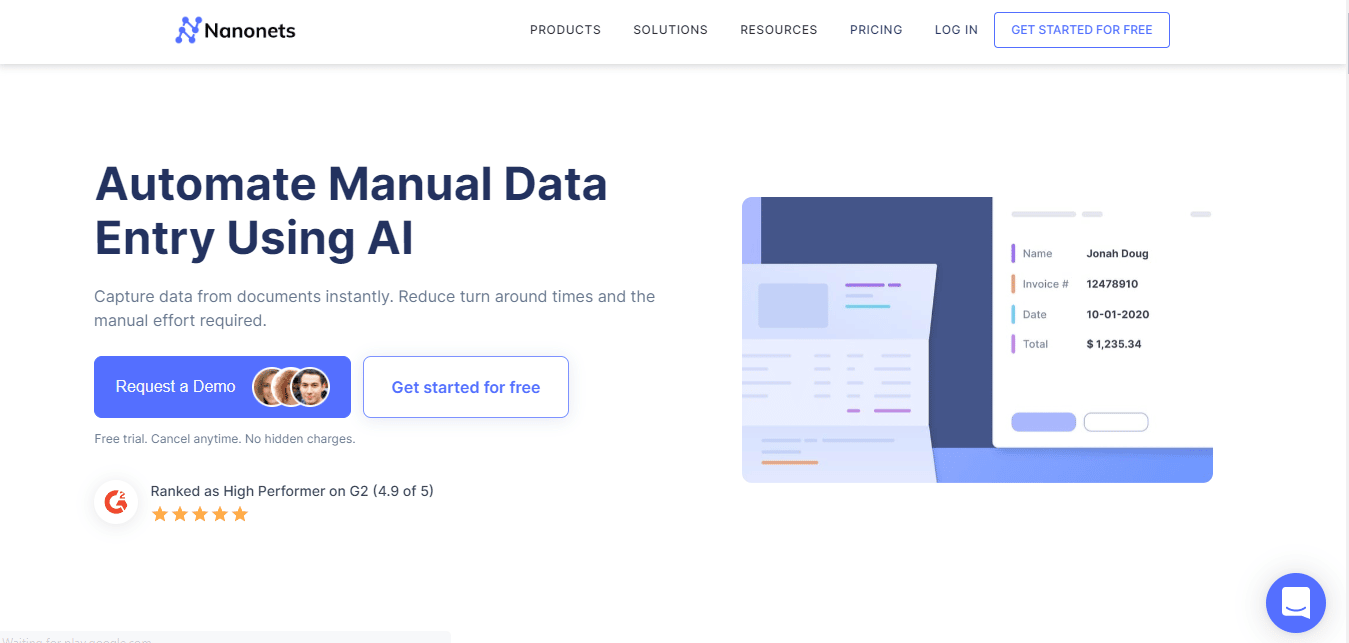
Nanonets 是另一个可用于在线转换数据的在线工具。 Nanonet专注于高级 OCR 和深度学习以从文件中提取数据。 该工具支持多种语言。 它也包括付费版和免费版。 Nanonet 的一些特性是:
- 该网站毫不费力地上传文件和导出数据。
- 它包括不同的预设类别,如菜单卡、收据、发票、简历、表格、仪表读数等等。
- 该网站还提供免费试用。
3. Adobe Acrobat DC
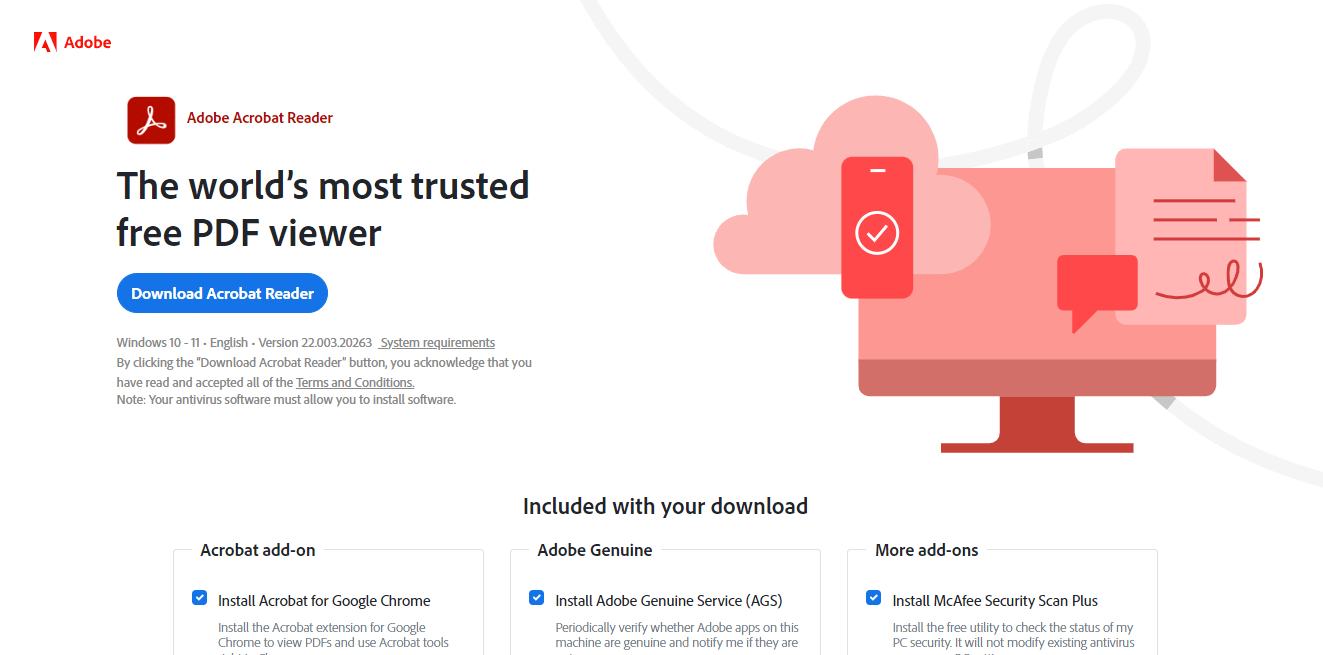
Adobe Acrobat DC 是将 PDF 转换为 Google 表格的最佳工具之一。 它是一种付费工具,因此您可以按月或按年订阅。 使用此工具,您可以轻松处理简单、复杂或锁定的 PDF 文件。 Adobe Acrobat DC 的一些功能包括:
- 它允许用户创建和编辑文本、图像以及拆分和组织页面。
- 将 PDF 转换为不同的文件格式,如 Google 表格、MS Word、MS PowerPoint 等。
- 该工具还使用户能够添加评论、审阅和共享文件。
更多工具可用作 PDF 到 Google 表格转换器,例如 online2pdf和PDFchef 。 当你只完成一半的工作时,挑战就来了。 这些工具只能将数据从 PDF 转换为 excel 格式,这意味着用户仍然必须遵循使用 Google Docs 将 PDF 转换为 Google 表格的前两种方法中的任何一种。 继续阅读本文以了解可用于将 Google 表格转换为 PDF 的工具。
如何将 Google 表格转换为 PDF
有多种方法可以将 Google 电子表格转换为 PDF 脚本,您可以根据自己的方便使用任何方法。
方法 1:使用 Google 文档
将 Google 表格转换为 PDF 的最简单方法之一是将文件下载为 PDF。 下面提到了实现此过程的步骤:
1. 打开您的Google 表格。
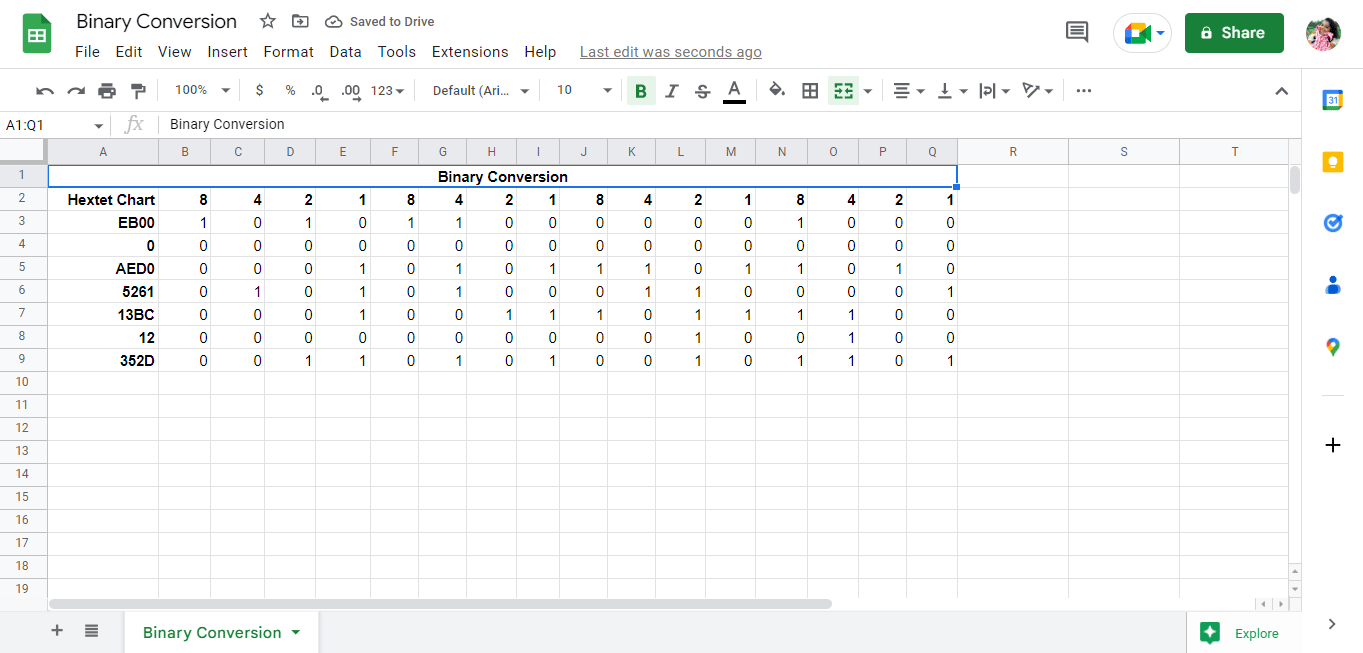
2. 单击屏幕左上角的文件选项。
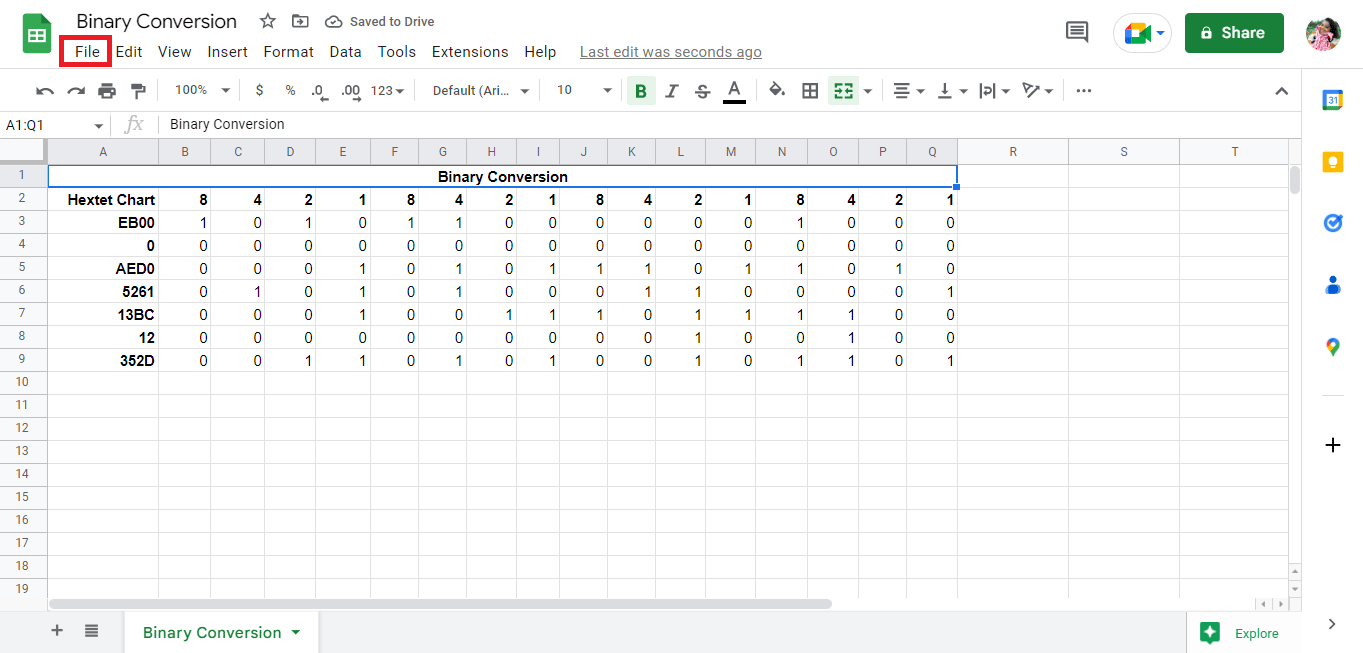
3. 单击下载选项。
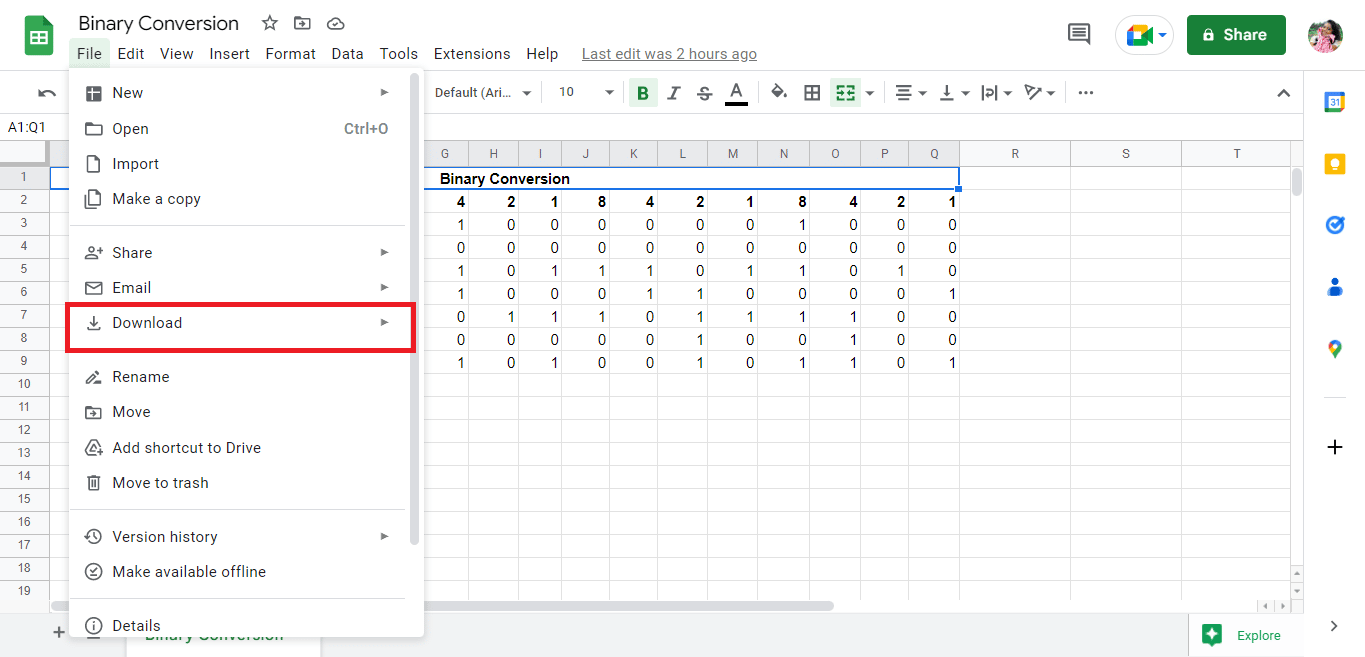
4. 单击PDF (.pdf)将文件另存为 PDF。
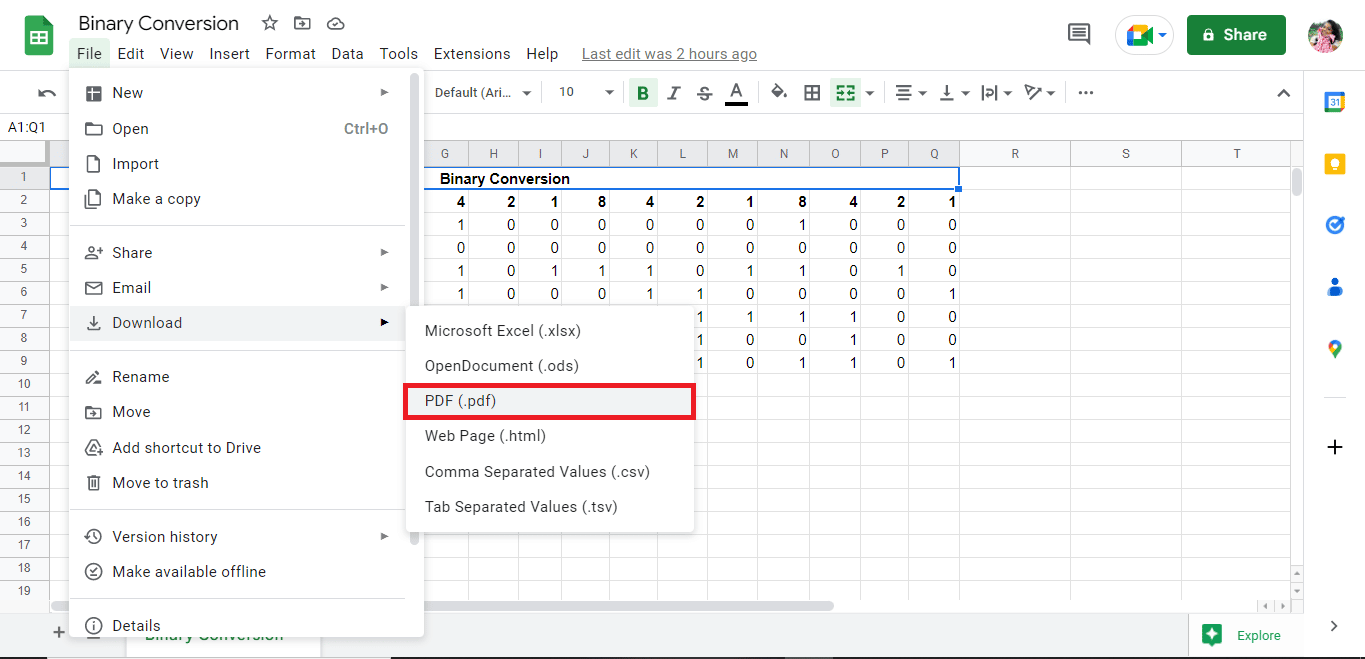
5. 相应地编辑详细信息并将文件导出为 PDF。
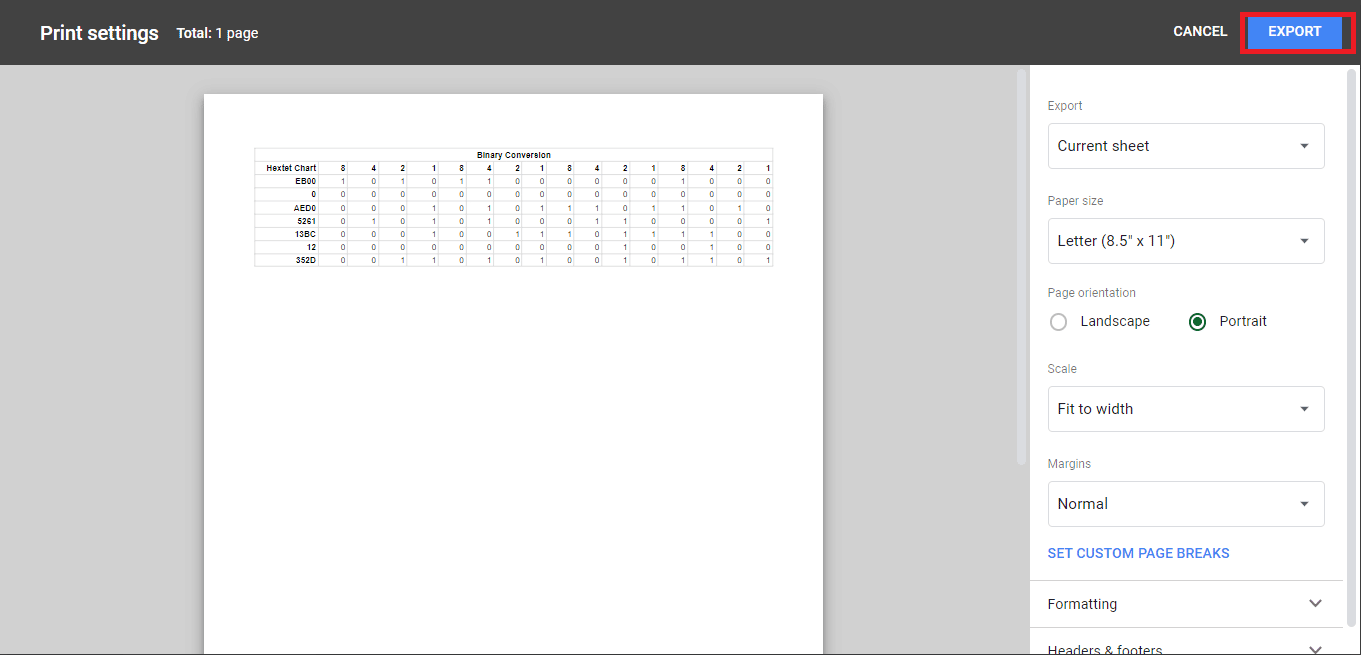
另请阅读:如何将 Word 转换为 JPEG
方法 2:使用电子邮件作为附件功能
将 Google 表格转换为 PDF 的另一种简单方法是将文件作为附件 PDF 结束。 下面提到了实现此过程的步骤:
1. 单击屏幕左上角的文件。
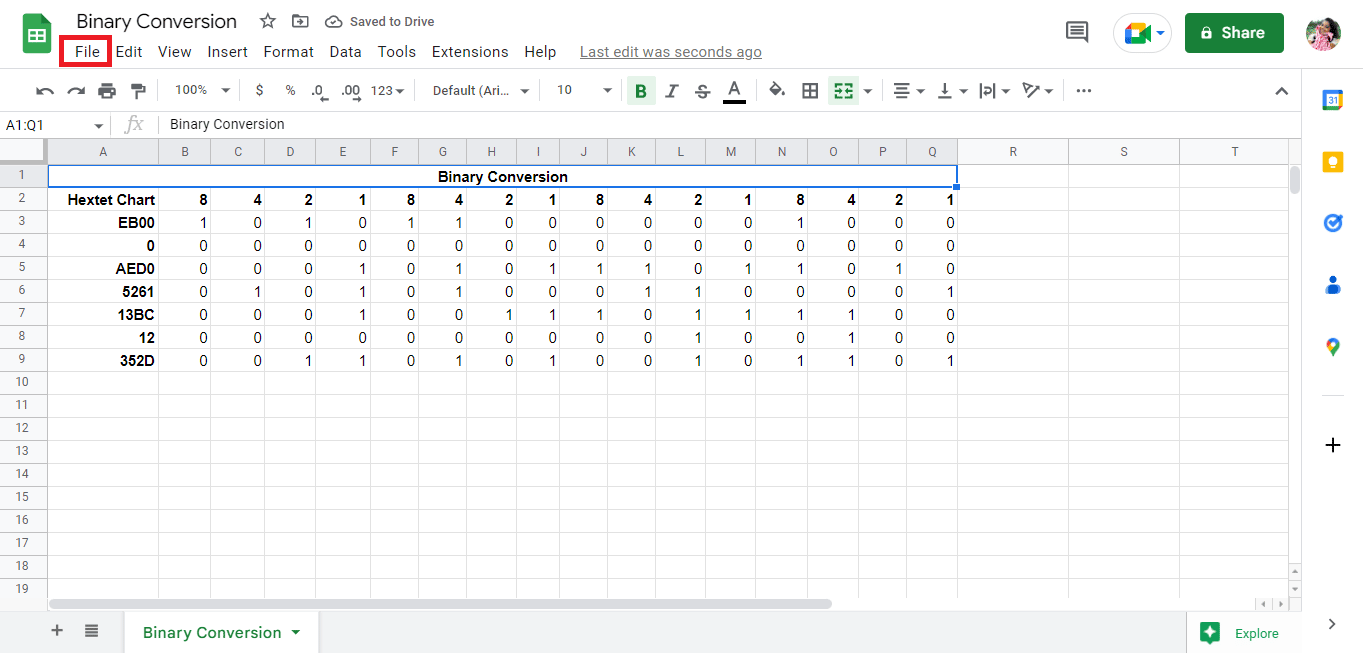
2. 单击电子邮件选项。
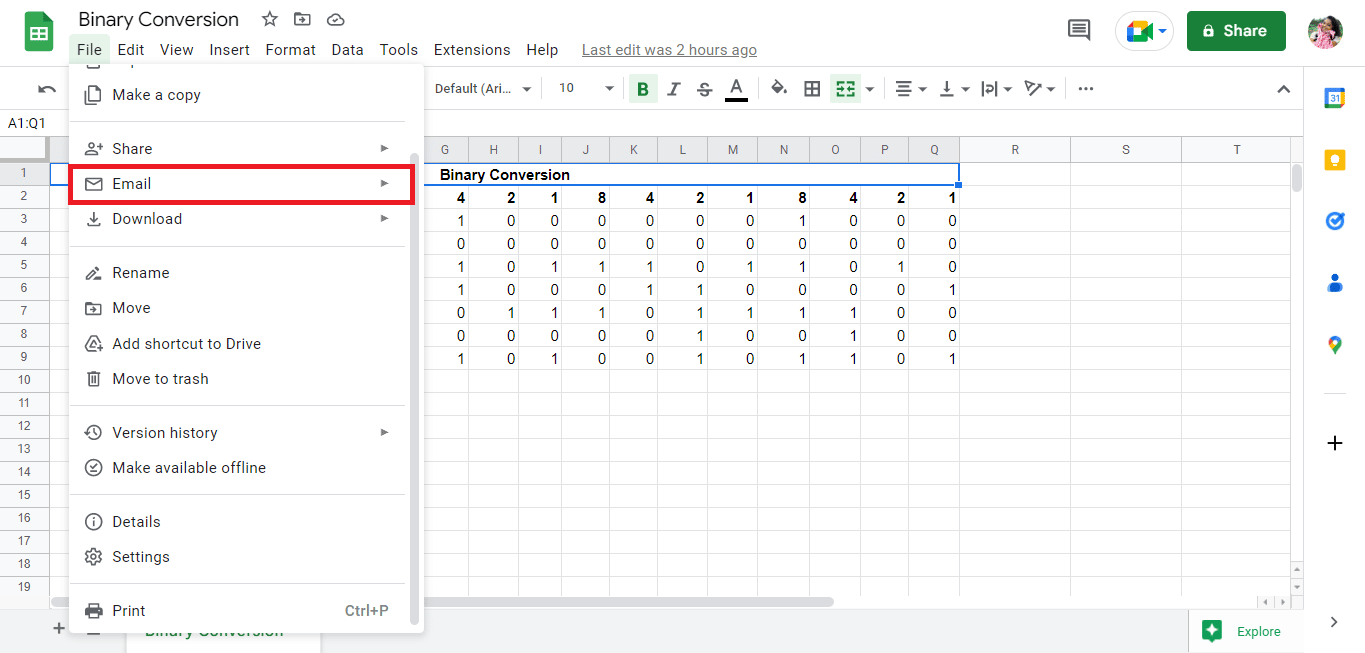
3. 单击通过电子邮件发送此文件选项。
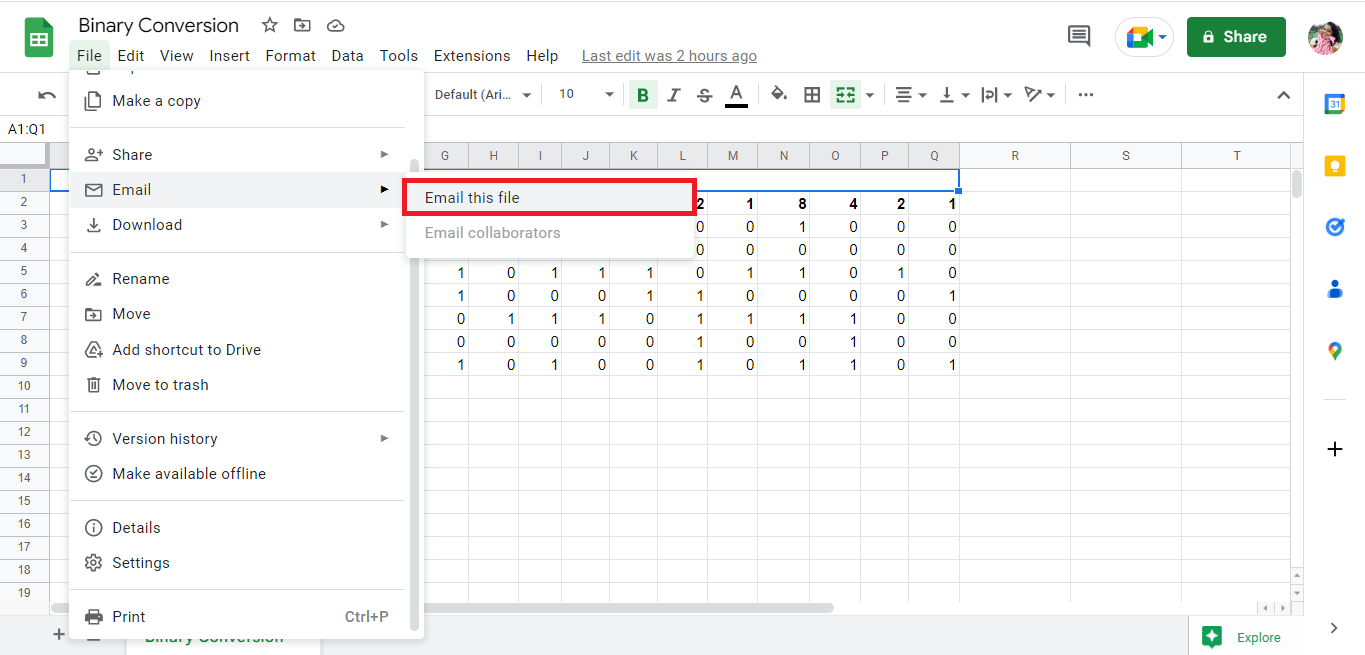
4.填写您的电子邮件地址并以附件形式接收文件。
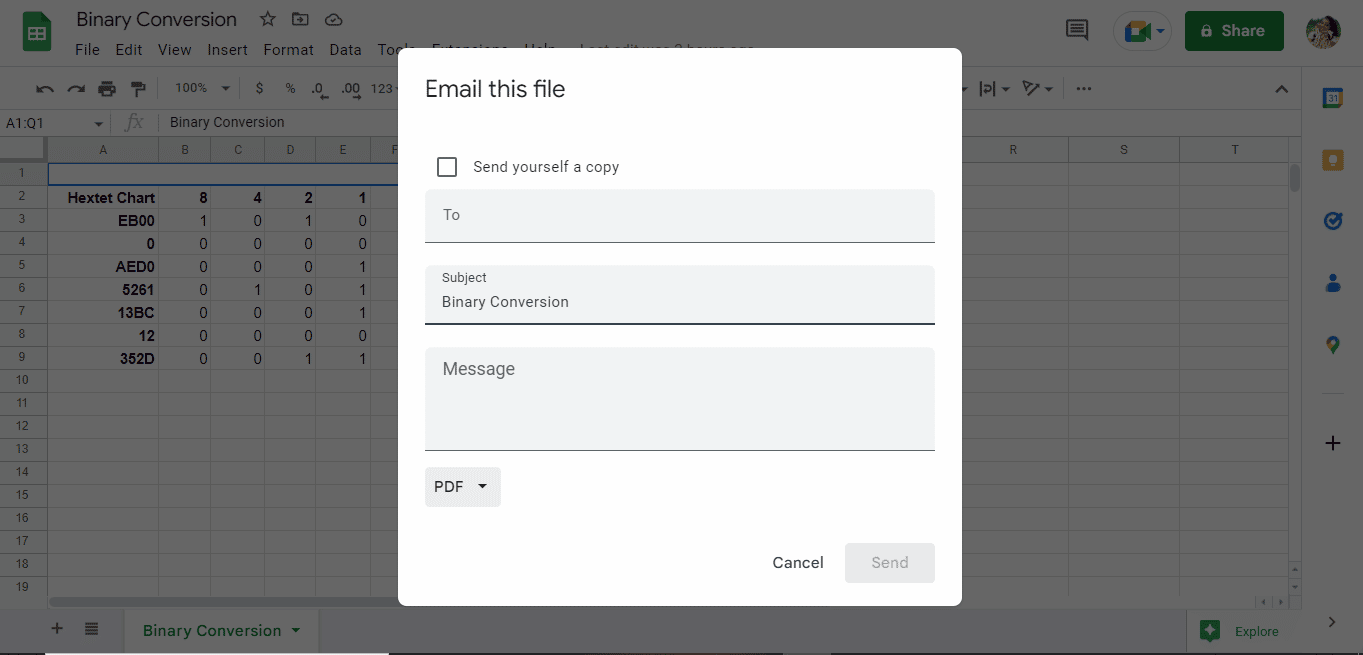
推荐的:
- 如何在 Instagram 上取消关注标签
- 为什么 Hinge 删除了我的帐户?
- 如何在 Windows 中更改图像的 DPI
- 如何将图像转换为灰度绘画
以上是使用 PDF 到 Google Sheets 转换器和将 Google 电子表格转换为 PDF 脚本将 PDF 转换为 Google 表格的方法。 我们希望本指南能帮助您了解如何将 PDF 转换为 Google 表格。 请在下面的评论部分分享您的疑问或建议。
