如何让 Wi-Fi 在 Windows 10 上要求输入密码?
已发表: 2021-04-09密码保护不仅是一种花哨的 Wi-Fi 功能,而且是一项绝不能掉以轻心的关键措施。 出于安全目的,大多数路由器都带有默认密码,即使是这些密码也必须更改,因为它们通常很容易被猜到。
如果未经授权的人访问了您的无线网络,那么您将面临一系列问题。 首先,除非您能证明您不是肇事者,否则该人可以使用您的网络进行非法活动,这些活动将被锁定在您身上,这是一件很难做到的事情。 网络犯罪分子还可以利用不安全的无线网络窃取信息并破坏您的系统。
这些安全风险是您应该确保您的 Wi-Fi 始终受密码保护的原因。 互联网安全专家还建议您不时更改密码,尤其是当您与不再使用网络的人共享密码时。
但是,如果您更改路由器密码后,您的 Wi-Fi 不会在 Windows 10 中要求输入密码怎么办? 这表示轻微或严重的故障。 一些用户抱怨同样的问题。 出现此问题时,系统将完全失去与网络的连接,并且由于您无法输入 Wi-Fi 密码,因此无法重新连接。
虽然情况令人沮丧,但您不应该删除您的 Wi-Fi 密码。 好消息是你在这里,因为我们有解决问题的办法。 本文中的修复将向您展示如何强制 Windows 10 要求输入 Wi-Fi 密码。
第 1 步:重启路由器
不时重启路由器是一种习惯,您应该开始将其整合到系统维护活动中。 从网速慢到密码请求等问题,路由器重启可以解决很多问题。
一些用户报告说,重新启动他们的路由器已经为他们解决了这个问题。 您必须关闭路由器的电源,然后将其从电源上拔下。 您还应该关闭计算机并拔下电源线。 关闭设备后,请等待几分钟,然后再次打开它们。
系统重新启动后,连接路由器,问题应该得到解决。
第 2 步:更新您的网络驱动程序
您的网络驱动程序负责您的系统与路由器的通信。 Wi-Fi 密码问题可能与过时或损坏的网络适配器驱动程序有关。 安装更新版本的驱动程序,问题应该得到解决。
更新驱动程序时,请确保从正确的渠道下载其最新版本,以避免安装具有潜在危险的软件。 有多种方法可以正确下载和安装网络适配器驱动程序的更新版本。 但是,在开始之前,我们建议您卸载当前的驱动程序,因为它可能已损坏。
跟着这些步骤:
- 同时按下 Windows 和 X 键盘按钮以打开高级用户菜单。
- 菜单打开后,单击设备管理器。
- 看到设备管理器后,转到网络适配器并单击它旁边的箭头。
- 现在右键单击您的无线适配器并在出现上下文菜单后选择卸载设备。
- 选中“删除此设备的驱动程序软件”复选框,然后单击卸载。
- 允许 Windows 删除驱动程序,然后重新启动计算机。
系统启动后,是时候安装更新的驱动程序了。 您可以使用 Windows Update、设备管理器或第三方程序更新驱动程序。
使用 Windows 更新实用程序
Microsoft 支持不同无线适配器的驱动程序更新。 设备制造商将更新的设备驱动程序发送给 Microsoft。 驱动程序经过验证后,将通过 Windows 更新发布。
一旦您使用 Windows Update 实用程序检查并安装更新,只要可用,它就会自动为您下载并安装更新的网络驱动程序。 这是下载驱动程序的好方法,因为您是直接从 Microsoft 获得的。 此方法的唯一缺点是无法保证 Microsoft 在您更新系统时发布了更新的驱动程序。
也就是说,如果系统连接到有故障或丢失的关键系统组件,则更新系统可以解决问题。 如果您尚未为您的计算机安装最新更新,请按照以下指南进行操作:
- 点击键盘上的 Windows 徽标以打开“开始”菜单。 单击电源图标正上方的齿轮图标以打开设置。 您也可以同时按下 Windows 和 I 打开设置。
- 设置应用程序显示后,转到主页底部,然后单击更新和安全。
- 现在将显示 Windows 更新页面。 确保您有可靠的互联网连接。
- 该实用程序现在将检查您系统的可用更新并显示它们。
- 单击下载以允许该工具下载更新。
- 下载完成后,单击立即重新启动以重新启动系统并开始安装过程。
- 在安装过程中,您的 PC 将多次重启。 之后,它将正常启动。
- 您现在可以尝试连接到无线网络。
使用设备管理器
您可能已经将必要的驱动程序下载到您的系统。 例如,驱动程序可能已通过 Windows 更新下载到您的系统中。 设备管理器会自动搜索并安装。 跟着这些步骤:
- 使用 Windows + R 键盘组合打开“运行”对话框窗口。
- 运行打开后,键入“devmgmt.msc”并单击“确定”。
- 设备管理器打开后,前往网络适配器类别并展开它。
- 右键单击您的无线适配器,然后在上下文菜单中选择更新驱动程序。
- 更新驱动程序窗口打开后,单击自动搜索驱动程序。
- Windows 现在将梳理您的计算机以获取驱动程序的更新版本并进行安装。
- 该过程完成后,重新启动系统并检查您现在是否可以输入路由器的密码。
使用第三方驱动程序更新程序
处理计算机上与驱动程序相关的问题的最简单方法是使用自动更新驱动程序过程的程序。 您应该尽最大努力享受自动驱动程序更新的好处。
行业专家强烈推荐 Auslogics Driver Updater。 该程序旨在通过扫描有问题的驱动程序并自动安装其官方更新来处理驱动程序问题。 它还将保留旧驱动程序的备份,以防出现兼容性问题并且您想使用它们。
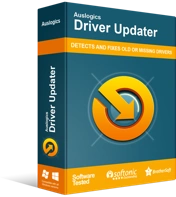
使用驱动程序更新程序解决 PC 问题
不稳定的 PC 性能通常是由过时或损坏的驱动程序引起的。 Auslogics Driver Updater 可诊断驱动程序问题,让您一次或一次更新旧驱动程序,让您的 PC 运行更顺畅
以下指南将向您展示如何使用该程序:
- 转到程序的下载页面,然后单击“下载”按钮。
- 浏览器下载后,运行它。
- 出现“用户帐户控制”窗口后选择“是”。
- 出现“设置”窗口后,选择您的首选语言并选择您希望安装程序的文件夹。
- 接下来,决定是否要创建桌面快捷方式,是否希望应用程序在 Windows 启动时启动,以及程序是否应向其开发人员发送崩溃报告。
- 点击“点击安装”按钮。
- 安装程序后,它将打开并扫描您的设备以查找有故障的驱动程序。
- 如果您的网络适配器驱动程序出现在有问题的驱动程序列表中,请单击更新按钮下载并安装其更新版本。
注意:您可以一键同时更新所有驱动程序。

- 该过程完成后重新启动系统,然后尝试连接到您的 Wi-Fi。
第 3 步:让 Windows 忘记网络
Windows 可能不会要求您输入密码,因为您的旧密码与您尝试连接的网络相关联。 虽然操作系统应该检测到密码更改并提示您输入新密码,但由于其设置出现故障,它可能会继续使用旧密码连接到网络。 解决此特定问题的最佳方法是忘记保存的 Wi-Fi 网络,以便您可以从头开始连接。
请遵循以下指南:
- 转到任务栏中的通知区域,然后单击“显示隐藏的图标”箭头。
- 出现隐藏图标后,单击 Wi-Fi 图标。
- 当无线终端侧边栏滑出时,单击网络和 Internet 设置。
- 转到网络和 Internet 设置窗口的左窗格,然后单击 Wi-Fi。
- 切换到右窗格并单击管理已知网络。
- 将出现已保存网络的列表。 转到您的 Wi-Fi 网络并单击它。
- 点击忘记。
- 之后,尝试连接到网络。 这次 Windows 10 应该会询问您的密码。
第 4 步:删除您的 WLAN 配置文件
Windows 会自动为您首次连接的任何无线网络创建配置文件。 该配置文件包含 SSID(服务集标识符)、网络名称、您输入的密码密钥和其他安全信息。
当您删除要连接的网络的 WLAN 配置文件时,Windows 10 将要求输入密码,因为对于您的操作系统,您是第一次连接到网络。 然后,Windows 10 将为网络创建一个新的配置文件。
您将在提升的命令提示符窗口中执行该操作。 跟着这些步骤:
- 右键单击 Windows 徽标按钮并单击运行或使用 Windows + R 键盘组合打开运行对话框。
- 运行打开后,键入“CMD”,然后同时按下 Shift、Ctrl 和 Enter 键盘按钮。
- 看到“用户帐户控制”弹出窗口后,单击“是”按钮。
- 命令提示符打开后,键入“netsh wlan show profile”(不要添加引号)并按 Enter 键。
- 现在将出现一个列表,显示系统上的 WLAN 配置文件。 每个配置文件名称对应于网络名称(除非 Wi-Fi 名称已更改)。
- 现在键入以下命令并按 Enter 删除配置文件:
netsh wlan 删除配置文件名称=ProfileName
将 ProfileName 替换为要删除的网络配置文件的名称。 例如,如果网络配置文件的名称是“SamNm”,则命令应如下所示:
netsh wlan 删除配置文件名称=SamNm
- 命令提示符将显示如下所示的完成消息:
从界面“Wi-Fi”中删除配置文件“SamNm”。
- 如果 Wi-Fi 的名称已更改并且您无法识别要删除的网络配置文件,您可以删除系统上的所有配置文件。 这意味着您必须再次登录每个网络,无论是在工作、家庭还是学校。 要删除所有 WLAN 配置文件,请键入以下命令并按 Enter:
netsh wlan 删除配置文件=*。
- 退出命令提示符并尝试连接到无线网络。
第 5 步:更改您的 Wi-Fi 密码
更改您的 Wi-Fi 密码是解决该问题的另一种方法,它对许多用户都有效。 您必须通过控制面板来应用此修复程序。 以下是您应该遵循的步骤:
- 右键单击 Windows 徽标按钮并单击运行或使用 Windows + R 键盘组合打开运行对话框。
- 运行打开后,键入“控制面板”,然后按 Enter 键。
- 您还可以在开始菜单中搜索控制面板并从那里启动它。
- 控制面板打开后,单击网络和 Internet。
- 接下来,打开网络和 Internet 页面后,单击网络和共享中心。
- 转到网络和共享中心页面的左窗格,然后单击更改适配器设置。
- 当您进入网络连接页面时,右键单击您的 Wi-Fi 网络,然后单击状态。
- 在显示的对话框窗口中单击无线属性。
- 一旦网络的无线网络属性对话框弹出,切换到安全选项卡。
- 现在更改网络安全密钥文本框中的密码。
- 单击两个对话框中的确定按钮。
第 6 步:暂时关闭防火墙和防病毒程序
您的系统安全程序可能会干扰您的 Wi-Fi 连接。 如果到目前为止没有任何效果,请尝试将其关闭,然后检查问题是否消失。
如果您不知道如何禁用本机 Windows 防火墙,以下步骤将有所帮助:
- 转到任务栏中的通知区域,然后单击箭头以召唤隐藏的系统图标。
- 立即出现隐藏的图标,单击白色盾牌打开 Windows 安全应用程序。
- 看到 Windows 安全窗口后,单击防火墙和网络保护选项卡。
- 浏览“开始”菜单是打开“防火墙和网络保护”窗口的另一种方式。 打开“开始”菜单后,键入“防火墙”,然后单击第一个结果。
- 当您看到防火墙和网络保护窗口时,单击域网络并关闭 Microsoft Defender 防火墙下的开关。 弹出“用户帐户控制”窗口后,单击“是”。
- 返回防火墙和网络保护窗口,单击专用网络,然后关闭 Microsoft Defender 防火墙下的开关。 之后,在“用户帐户控制”窗口中单击“是”。
- 再次返回防火墙和网络保护窗口,单击公共网络,然后关闭 Microsoft Defender 防火墙下的开关。 弹出“用户帐户控制”窗口后,单击“是”。
- 关闭 Windows 安全窗口。
如果您使用不同的防火墙程序,您可以参考其开发者的网站以找到禁用它的指南。
以下指南将向您展示如何暂时关闭防病毒程序:
- 转到任务栏中的通知区域(日期和时间显示所在的位置),然后单击箭头以打开隐藏的系统图标。
- 立即出现隐藏的图标,单击白色盾牌打开 Windows 安全应用程序。
- 看到 Windows 安全窗口后,单击“病毒和威胁防护”选项卡。
- 通过“开始”菜单是打开“病毒和威胁防护”窗口的另一种方式。 打开“开始”菜单后,键入“病毒和威胁”,然后单击第一个结果。
- 当您看到病毒和威胁防护窗口时,转到病毒和威胁防护设置,然后单击管理设置。
- 病毒和威胁防护设置窗口出现后,导航到实时防护并将其关闭。 弹出“用户帐户控制”窗口时单击“是”。
如果您使用第三方防病毒程序并且不知道如何关闭它,您可以参考其开发者网站获取指南。
关闭安全程序后,请尝试连接到网络。 确保连接成功后重新打开它们。
结论
每当您在路由器中更改密码时,您的系统现在应该要求您输入密码。 记住要经常更改您的网络密码,并坚持使用强大且难以猜测的安全密钥。
