如何制作产品演示视频(免费模板)
已发表: 2020-09-08您是否正在努力向您的受众传达您的产品价值? 考虑制作演示视频!
什么是演示视频?
产品演示视频通过实际展示您的产品如何工作。 演示视频是向潜在客户传达产品价值的一种引人入胜的方式。
产品演示是四种最常见的视频类型之一,因此知道如何制作这种类型的教学视频是一项很好的学习技能。
但别担心! 使用正确的工具和一些计划,制作演示视频比您想象的要容易。
以下是您可以通过四个简单步骤创建产品演示视频的方法。
创建演示视频(免费模板!)
Camtasia 的模板是创建具有专业外观的产品演示视频的最快方式。
下载
如何制作产品演示视频
第 1 步:计划您的演示视频
不计划就是计划失败。 要创建成功的演示视频策略,您必须包括以下几点。 在开始录制视频之前花时间进行计划非常重要。
在计划产品演示时,请记住包含以下元素:
描述产品
提供对您的产品功能的高级介绍——但请保持简短,因为您的观众已经感兴趣(如果他们不感兴趣,他们就不会观看视频)。
提供解决方案
虽然专注于功能可能很诱人,但请务必指出您的产品可以为您的受众解决的问题或痛点。
展示产品的工作原理
展示产品的实际应用。 不过,请记住不要介绍太多细节。 演示视频不一定需要显示所有步骤。 最好通过教程视频来完成。
并保持相对简短。
如果您正在使用复杂的产品,创建多个演示不同方面的演示视频可能是有意义的,但我们建议从能够吸引整个观众的一般内容开始。
为观众提供明确的号召性用语 (CTA)
在视频的最后,为您的观众提供清晰、具体的下一步,例如下载试用版、索取更多信息,甚至立即购买。
考虑完这些元素后,编写脚本和故事板会很有帮助,这样您就可以为产品视频打下坚实的基础。
有了您的计划,是时候进入第 2 步了。
第 2 步:从模板开始
您可能认为您必须从头开始制作产品演示视频,但我要告诉您一个小秘密:
您无需重新创建轮子或盯着空白屏幕即可制作出色的演示视频。
相反,使用模板! 我们有一个简单的产品演示模板,可以与 Camtasia 完美配合。 这个模板叫做“功能演示”,只要你把它带进Camtasia,你就会看到整个视频已经为你布置好了。
跳至如何使用模板创建产品演示视频
最重要的是,它是完全可定制的! 您可以更改颜色、徽标、字体等以适应您的产品品牌。 它甚至带有默认音乐曲目。
打开模板后,就该进行第 3 步了:记录您的产品。
第 3 步:记录您的产品或服务的实际应用
要捕获正在运行的软件程序,您需要一个可以让您记录屏幕的工具。 我们在 TechSmith 提供了多种屏幕录制工具。
对于桌面软件
Camtasia 是演示视频项目的绝佳选择,因为它是一个提供屏幕录制和视频编辑的一体化程序。
对于 iOS 应用程序
如果您需要在 iOS 设备上录制和应用程序或功能,TechSmith Capture 是一个很好的选择。 您可以轻松地将录音导入 Camtasia 进行编辑。)

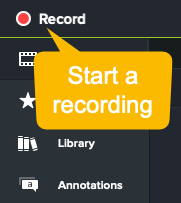
将产品放到计算机上后,您可能希望通过产品演示进行几次练习。
录制时请注意完成视频的所需尺寸。 拉伸和调整大小会导致质量不佳。 在录制时考虑输出大小将确保您完成的视频清晰明了。
准备好后,打开 Camtasia 并选择录制选项。 系统将提示您选择要捕获的区域。
您还需要选择音频源——系统音频、麦克风音频、两者都不选择,或两者都选择。 使用系统音频意味着将捕获通常通过计算机扬声器播放的任何内容。 如果声音对您的产品演示很重要,这可能很重要。
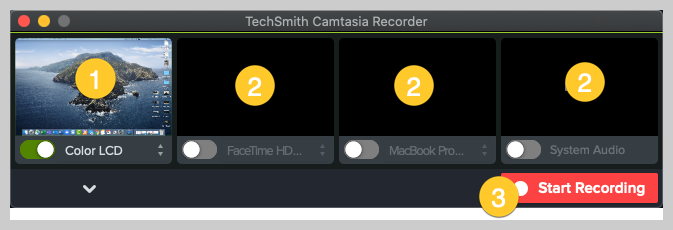

但是,它还会录制电子邮件或会议通知等声音。 确保您相应地调整您的设置,这样您就不会被不需要的哔哔声或铃声打断。

如果您选择在演示时录制您的旁白,您将需要捕捉您的麦克风。 但是,如果您已准备好脚本,您可能希望在捕获屏幕上的动作后单独录制画外音。
现在,是时候按下录制按钮并进行演示了。
当你展示完产品的工作原理后,点击停止。 使用相同的步骤来捕获计划阶段概述的任何其他记录。 请记住,删除或修剪任何不需要的素材比稍后必须重新录制错过的步骤更容易。
第 4 步:编辑您的视频
现在是有趣的部分 - 编辑您的视频! 如果您是新手,请不要担心。 Camtasia 易于使用的拖放编辑器使编辑变得简单。
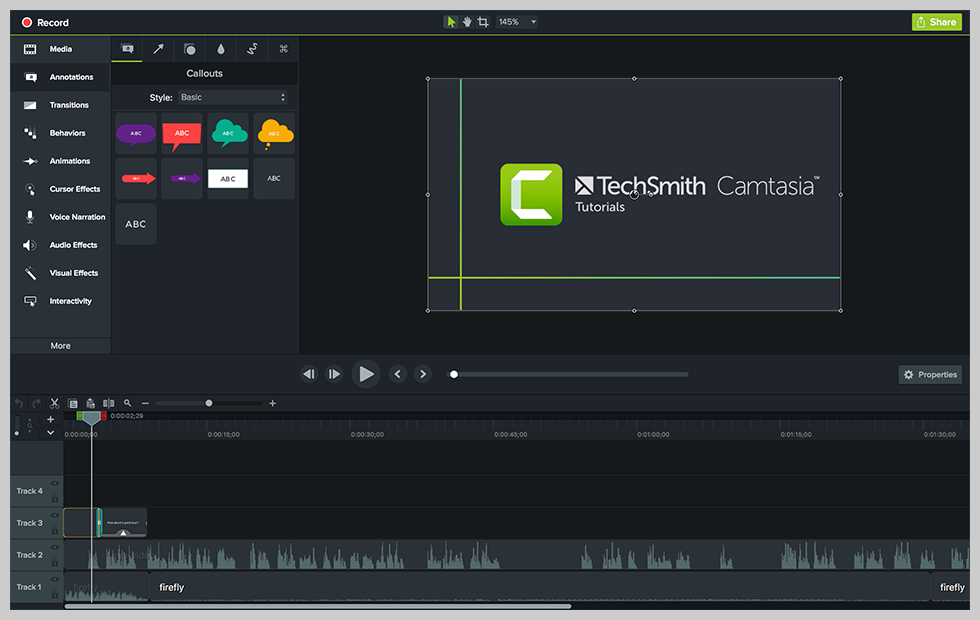
您可以修剪素材、添加音频旁白、合并动画介绍、包含动画效果等等。 查看完整的教学教程库,以熟悉所有可用选项。 使用您创建的故事板来指导您。
虽然有很多可用的编辑选项,但没有必要过火。 保持简单,以便您的听众可以专注于您要传达的内容。
如何使用模板进行编辑
如果您使用模板创建视频,那就更好了! 您的编辑过程将更加快速和高效。
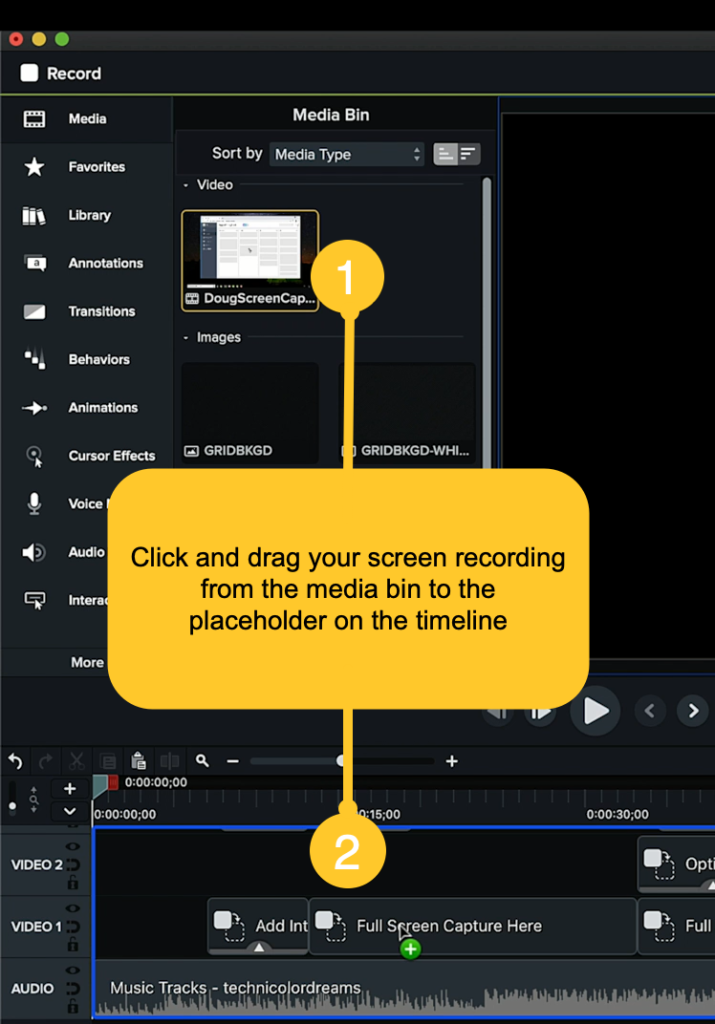
模板已经在您的时间线上布置好,只需将屏幕录制并放入占位符中即可。
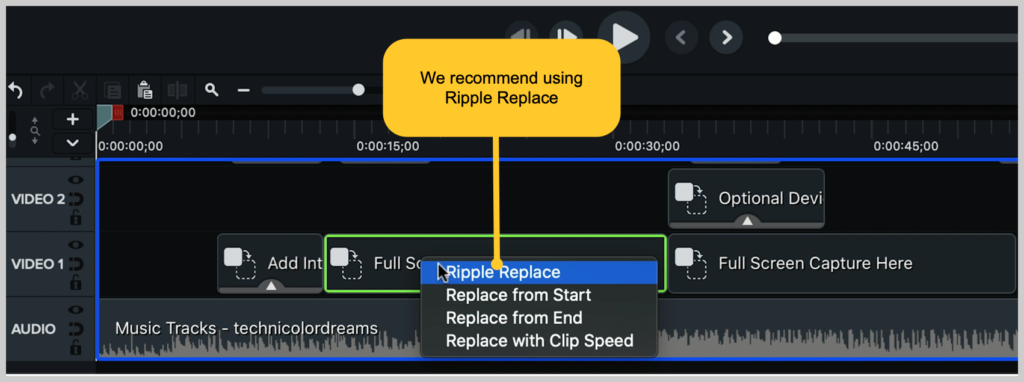
Camtasia 将为您提供一些选项,但我建议使用 Ripple Replace,它会调整占位符的长度以适合您的录音(可以更短或更长)。
这不会从模板中删除其他项目和效果,但一切都是可定制的。 您可以随意调整过渡和下三分之一的图形,只要您认为合适。

此模板中还有用于设备帧的选项,因此您可以轻松地将剪辑拖到场景中,使其看起来像在计算机屏幕上,然后过渡到录制的全屏。
很甜蜜,对吧?
奖金! 重复使用您的模板
既然您已经按照自己喜欢的方式制作了演示视频,那么重要的部分来了:您可以重新调整模板的用途!
完成视频后,您实际上可以将完成的演示视频保存为模板。 这样,您制作的下一个演示视频将准备好您的所有品牌元素。
您唯一需要做的就是换掉一些文本和屏幕录制。
就这么容易!
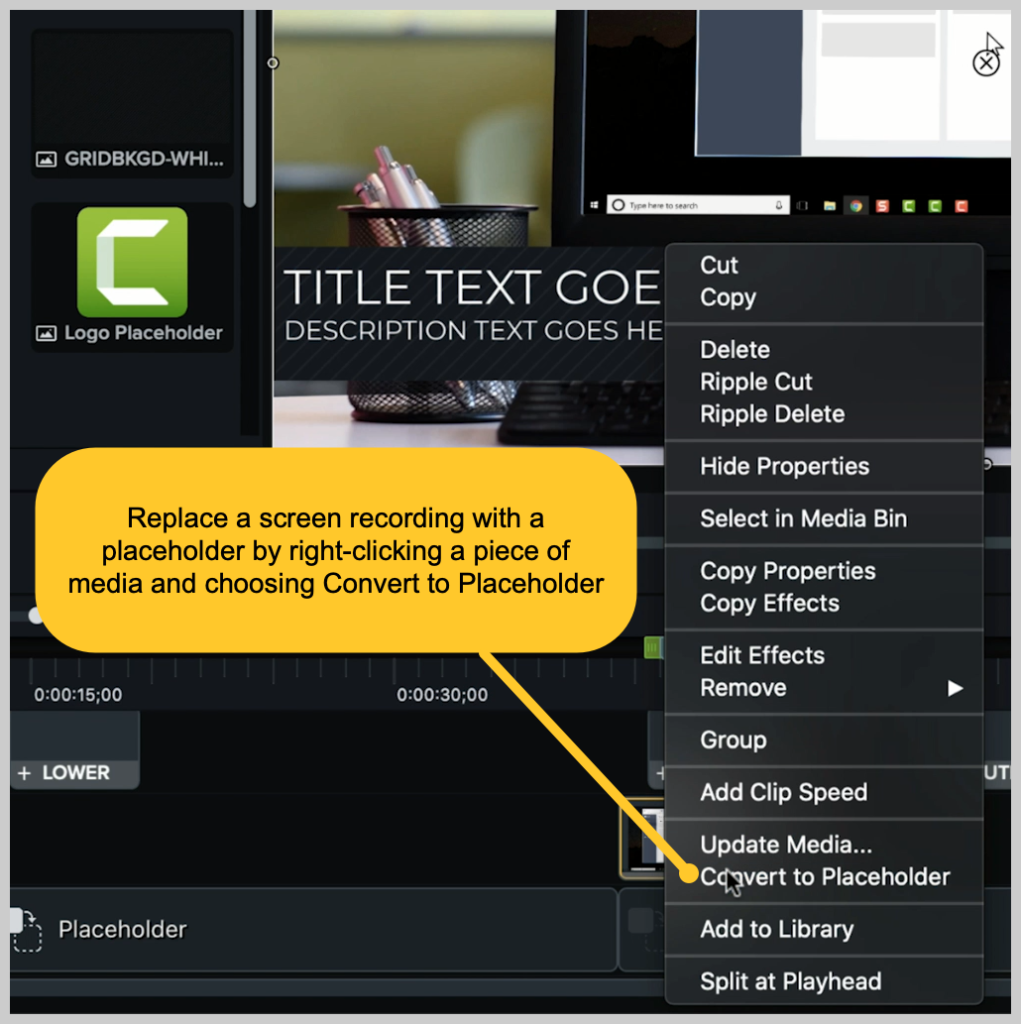
要快速将您刚刚制作的视频转换为自定义模板,需要执行一个关键步骤:将屏幕录制替换为占位符。 这是通过右键单击时间线上的任何媒体并选择转换为占位符来完成的。
然后,转到文件 > 另存为模板并提供模板文件的名称。 这会将 Camtasia 中的模板保存在您的计算机上。
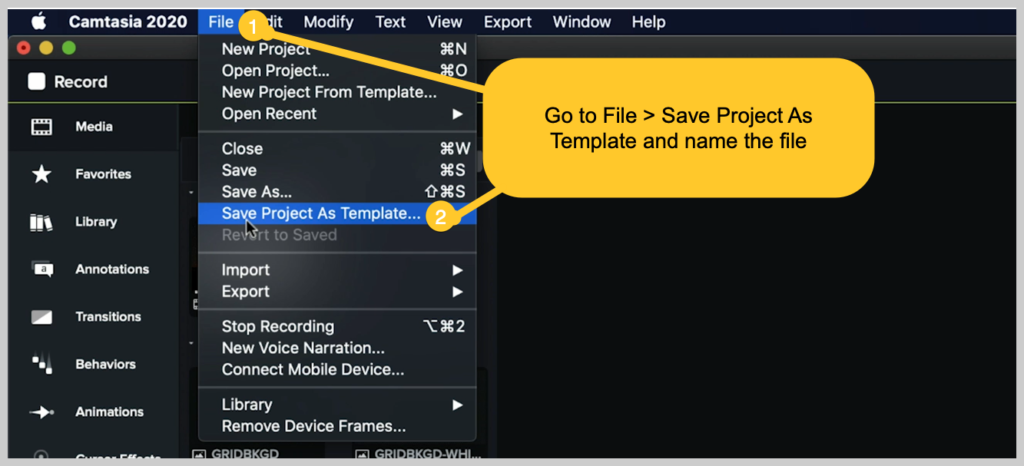
要生成要共享的模板文件,请转到文件 > 导出 > 模板,然后为文件命名。
Camtasia 导出一个 Camtasia 模板文件,称为 CAMTEMPLATE。 将文件发送给同事或将其放在共享位置。 他们所要做的就是下载模板文件并双击。 Camtasia 会将新模板添加到他们的模板菜单中,可以随时选择。
Camtasia 模板文件适用于 Windows 和 Mac,因此无需担心不同平台之间的共享。
创建产品演示视频比您想象的要容易!
你有它! 只需几个简单的步骤,您就可以成为产品演示视频的自豪创作者。 Camtasia 使用单一工具让录制和编辑变得简单——您甚至可以对其进行测试以确保它适合您。
创建演示视频(免费模板!)
Camtasia 的模板是创建具有专业外观的产品演示视频的最快方式。
下载
有关这些步骤的精彩视频演练,请观看下面的教程!
编者注:这篇文章最初发表于 2019 年,为了准确性和全面性而进行了更新。
