使课程视频更具互动性和可访问性的 5 种方法
已发表: 2021-03-16在线课程视频是帮助学生随时随地学习的绝佳工具。
然而,他们并非没有挑战。 使在线学习体验对学生具有互动性并让所有能力的学生都可以访问视频可能很困难。
别担心。 我们支持你!
这里有五个很棒的提示,它们一定会让您的课程视频更具互动性和对您的学生来说更容易访问。
1.使用与您的托管站点兼容的工具
如果您在课程视频中添加交互式元素,请务必检查以确保这些功能能够按照您希望它们在视频托管平台中的方式运行。
一些视频网站,如 YouTube,本身不支持交互,许多视频平台都有自己的一组要求和工作流程来启用交互功能。 如果您打算逐步进行操作,请确保您的最终导出目的地将按照您的预期播放使用此产品制作的任何交互式视频。
本演练将重点关注 TechSmith Camtasia,因为它为创建可在众多平台上使用的交互式内容提供了灵活的选项。 以下是 Camtasia 的交互元素在外部发挥作用的几种不同方式:
- 使用 TechSmith Smart Player 在您自己的 Web 服务器上托管视频
- 将视频上传到 Screencast.com 或 Knowmia Pro。
- 将交互式视频导出为 SCORM 文件并将其上传到大多数学习管理系统 (LMS),这样您就可以利用您创建的任何交互式功能,甚至使用跟踪和评分。
无论您选择哪种选项,请确保您的视频软件和最终托管目标兼容。 现在检查和适应总是比花几个小时在一个视频上发现它不会按照你想要的方式运行要好。
2.使用交互式测验
在您的课程视频中添加交互式测验有助于吸引学生的注意力并让他们参与您的内容。 测验出现在视频中的特定点。 学生需要做出回应才能继续,他们可以收到关于他们答案的即时反馈。
当您在视频中放置小测验时,学生必须注意确保他们不会错过信息。 此外,您还可以查看有关学生理解水平和对关键课程概念的理解的统计数据。
以下是如何使用 Camtasia 将交互式测验合并到您的课程视频中。
打开 Camtasia,从工具面板中选择交互性。 然后,选择将测验添加到时间线或将测验添加到选定媒体。 第一个选项可以自由移动到视频中的任何点,而第二个选项与您附加的媒体一起锁定。
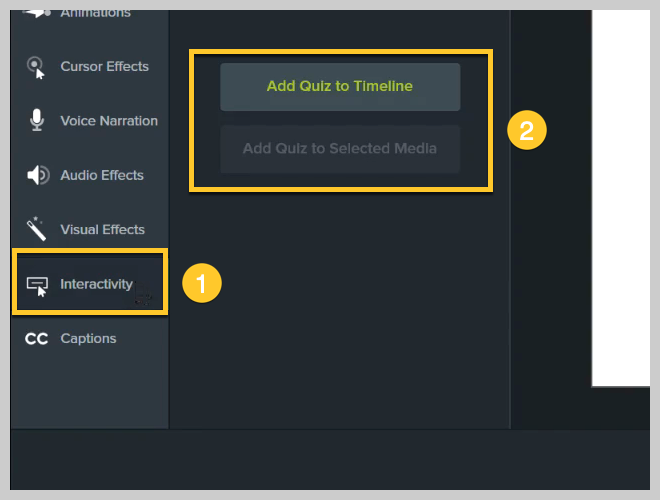
向您的视频添加一个测验将打开测验模式,这使您可以通过单击媒体或时间线上方的测验轨道更轻松地添加更多测验。
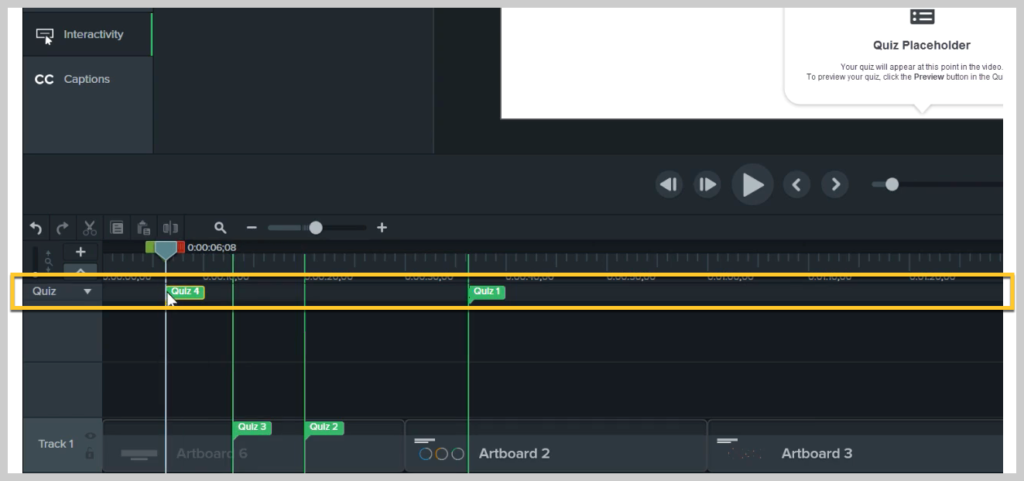
要修改测验,请单击您要编辑的测验,然后查看屏幕右上角的属性面板。 您可以选择问题类型(多选、填空、简答、真/假)、更改问题文本和答案等。
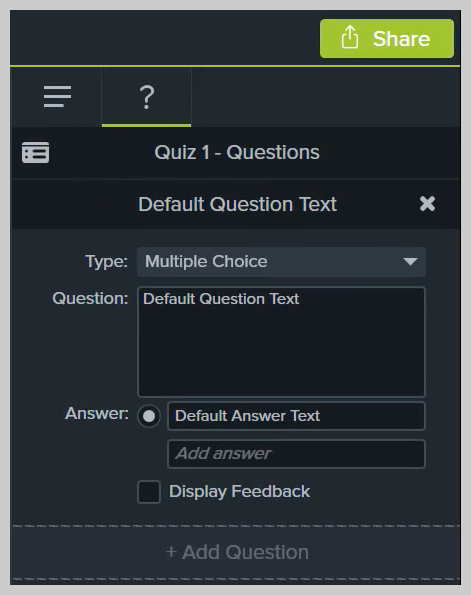
您还可以决定是否要在提交测验后直接显示正确答案。 如果学生回答错误,您甚至可以将他们发送到视频中的特定点,以便他们查看错过的材料。
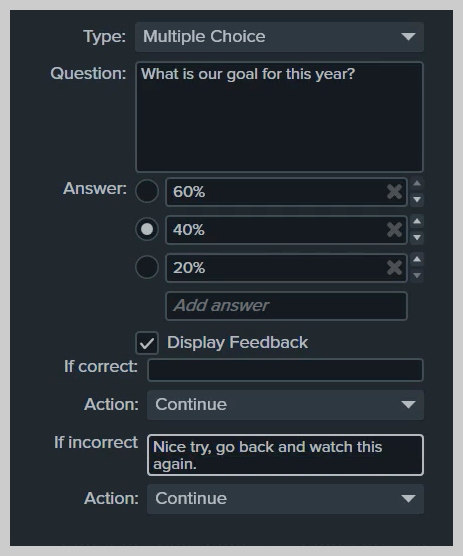
完成后,您可以通过单击如下所示的预览按钮来预览测验。
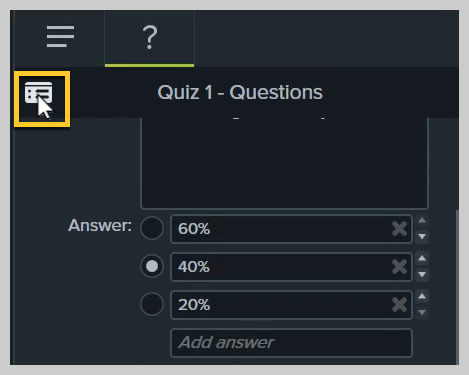
当一切正常时,您可以将带有交互式测验的视频分享到您选择的平台。
有关使用 Camtasia 在视频中添加交互式测验的详细视频演练,请查看下面的视频。
3.使用字幕
可访问的课程视频最重要的元素之一是清晰的字幕。 耳聋或听力障碍的学生并不是唯一受益于字幕的学生——其他人可能在嘈杂的环境中工作,或者在观看时无法打开声音。 请记住,并非所有学生都能使用优质设备或安静的私人工作空间。
字幕是视频底部的文本,用于转录视频中的口语。 他们还应该描述视频中因某种原因无法访问音频的学生听不到的任何其他噪音,例如音效。
有两种类型的字幕——开放式和封闭式。 开放式字幕会自动显示,而隐藏式字幕则让学生可以选择打开或关闭它们。 通常首选隐藏式字幕,以便学生可以选择最有助于他们学习的选项。
此外,字幕对于遵守法律可访问性标准(例如第 508 节和 WCAG 2.0)至关重要。 如果没有字幕,失聪或有听力障碍的观众将无法访问您的课程视频内容。
提示:使用 TechSmith Camtasia 创建的字幕也可以导出为 .SRT 字幕文件,以便轻松上传到其他视频平台。
我们可以引导您完成在此博客中为视频添加字幕的过程。
或者,如果您更喜欢视觉演练,请观看下面的视频教程。
4.使用目录
目录让学生可以快速找到课程视频中的特定信息或主题。 它们对于内容更多的较长视频特别有用。

虽然较短的视频通常能更好地吸引学生,但出于各种原因,您可能仍需要制作较长的视频。 对于这些情况,为学生提供目录使他们能够跳转到他们特别寻找的内容并与之互动。
当学生试图复习测试和测验并想要复习特定主题时,为课程视频创建目录可能特别有用。
以下是在 Camtasia 中为您的视频添加目录的方法:
目录是根据需要放置在 Camtasia 视频项目中所需时间点的标记创建的。 如果您录制 PowerPoint 或 Keynote 演示文稿,Camtasia 将在每张幻灯片的开头自动生成标记。
要编辑或添加新标记,请通过选择 Ctrl+M / ^+M 或单击时间线工具中的标记选项打开时间线上方的标记轨道。 然后,要添加标记,只需单击时间轴上要添加下一章的蓝色加号按钮。 就像测验一样,标记可以添加到您的时间线或特定剪辑中。
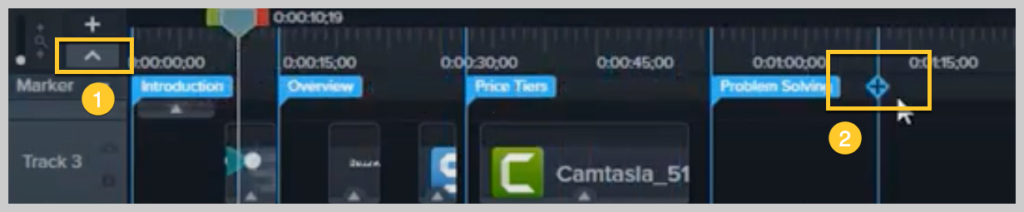
然后,您可以使用属性窗格轻松自定义每个标记的名称。 标记名称将用作目录中条目的名称。
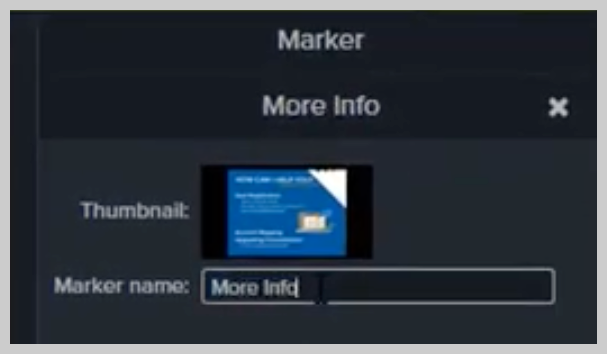
与往常一样,您需要将您的视频导出为 SCORM 包或将其托管在支持 TechSmith Smartplayer 的服务器上,以确保 TOC 按需要显示和工作。 您可以使用自定义制作设置进一步调整其外观和行为。
我们有一个很棒的视频演练这个过程,这里有一些额外的提示:
5.使用交互式热点
热点将视频中的图形、区域或注释转换为直接嵌入到视频中的交互式、可点击区域或按钮。 它提供了有关所涵盖主题的附加信息或资源。 把它想象成文档或网站中的超链接。
热点可以链接到其他网站、可下载的文档,甚至是另一个视频系列。 您还可以使用热点将用户跳转到同一视频的不同部分,从而允许您在视频中创建非线性学习路径。
要将热点添加到 Camtasia 中的视频,请选择视觉效果,然后选择交互式热点。
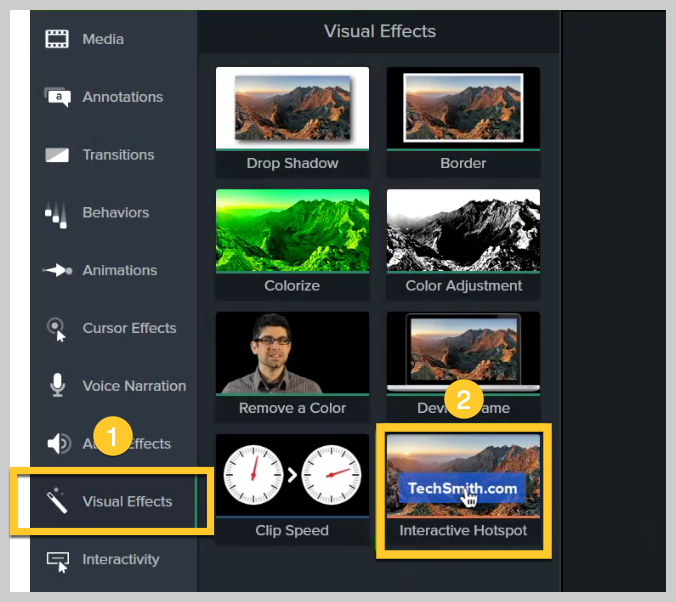
然后,将热点拖到您希望学生与之交互的时间线上的对象上,例如简单的注释或导入的图形。 添加热点效果后,将打开“属性”面板,允许您自定义操作。
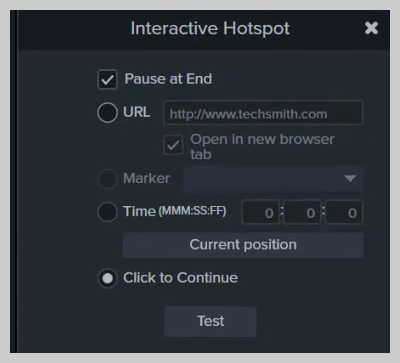
默认设置是视频在热点结束时暂停,并要求学生单击继续以继续。 您可以调整它们以打开链接或将学生发送到视频中的特定标记或时间。
在此处观看将热点添加到课程视频的更详细演练:
更好的课程视频有助于创造更好的结果
任何人都可以为在线教育创建交互式和可访问的视觉效果。
最重要的是您考虑到学生的需求,并确保您的内容真正帮助他们更深入地了解您所教的材料。
既然您知道要关注什么,您就不必为在线课程制作视频而感到害怕了。
走出去接受教育!
阅读有关如何转向在线教学的更多信息。
使用 Camtasia 创建交互式和可访问的课程视频
准备好开始制作对所有学生都具有互动性和可访问性的精彩课程视频了吗?
下载您的免费试用版
经常问的问题
除了上面列出的提示之外,还可以考虑添加动态图形或流行色。 这些将引起学生的注意,并使他们专注于您的内容。
如果您的视频是使用 Camtasia 制作的,那么在您将其上传到 YouTube 时,测验和热点等互动元素将不起作用。 相反,请参阅技巧 1 中的建议,了解确保这些元素对学生正常工作的方法。
是的,一点没错。 这样做不仅是正确的做法,因此所有能力的学生都可以使用您的课程内容,这也是一项法律要求。 别担心,使用 Camtasia 为视频添加字幕很容易。 有关更多信息,请参阅提示 2。
