Mac 相机不工作? 这是解决方法
已发表: 2022-01-29
Apple MacBook 和台式机 Mac 通常包含内置网络摄像头。 您还可以通过 USB 将外部网络摄像头连接到 Mac。 如果您的网络摄像头无法正常工作,或者在 macOS 中似乎已断开连接或不可用,您可以采取几个步骤(希望)让它再次运行。
看看是否有任何东西覆盖镜头
最好先检查基础知识。 这听起来可能很明显,但如果您的网络摄像头无法正常工作,则镜头可能只是被某些东西挡住或覆盖。 许多人在不使用网络摄像头时将其遮盖以保护他们的隐私。
如果您没有收到任何错误,并且您看到的只是黑屏,请确保没有任何东西覆盖您的网络摄像头。 盖上盖子很容易忘记它,尤其是在您不经常使用网络摄像头的情况下。
检查网络摄像头的权限
当您第一次打开想要访问网络摄像头的应用程序时,macOS 会提示您允许它这样做。 一开始拒绝访问很容易(而且通常是明智的),但这在进行视频通话或录制时可能会造成问题。
您可以通过前往“系统偏好设置”>“安全和隐私”>“相机”来授予任何应用访问网络摄像头的权限。 任何请求访问的应用程序都将在此处列出。 如果它们旁边的框中有复选标记,则它们已获得批准。 如果该框为空,则拒绝许可。
您可以通过单击屏幕底部的锁,然后使用您的管理员密码(或 Touch ID 或 Apple Watch)进行身份验证来更改这些设置中的任何一个。 然后,您可以批准(勾选)或撤销(取消勾选)应用程序并重试。
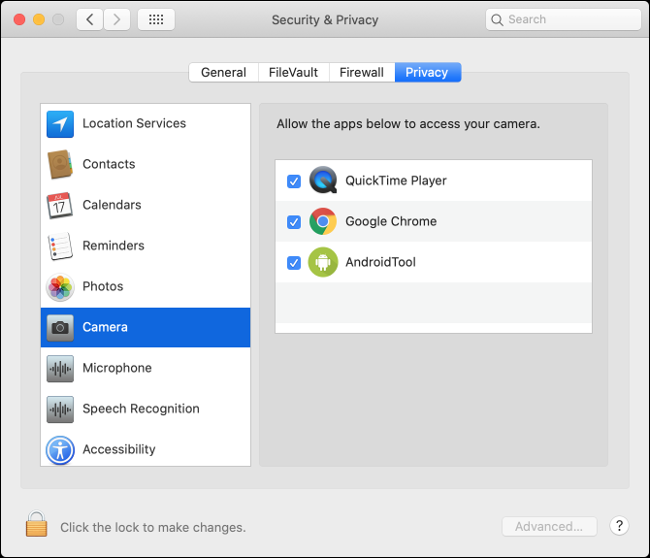
杀死 VDCAssistant 和 AppleCameraAssistant 进程
两个进程执行在 Mac 后台运行的网络摄像头职责:VCDAssistant 和 AppleCameraAssistant。 与 Mac 上的任何进程一样,这些进程可能随时停止正常工作。 通常,当进程崩溃时,系统会自动重新启动它。
但是,有时这不起作用。 幸运的是,您可以使用终端命令手动终止进程。 为此,请通过在 Spotlight 中搜索或转到应用程序 > 实用程序来启动终端。
键入以下命令,然后按 Enter:
sudo killall VDCAssistant;sudo killall AppleCameraAssistant
输入您的管理员密码进行身份验证,然后再次尝试使用您的网络摄像头。 macOS 应该重新启动您的网络摄像头运行所依赖的所有进程。
如果您对使用终端感到不舒服,只需重新启动您的 Mac,而不是运行上述命令。
重新启动你的 Mac
如果杀死上述进程不起作用,请尝试杀死整个操作系统。 当多个应用程序尝试同时使用它时,会导致一些网络摄像头问题。 您可以通过重新启动计算机来解决此问题,并且在启动时不要打开所有相同的应用程序。
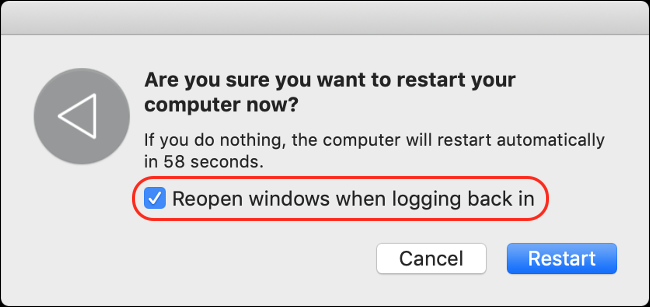
为此,请单击 Apple 菜单,然后单击“重新启动”。 在出现的窗口中,取消选中“重新登录时重新打开 Windows”选项旁边的框。
单击“重新启动”,等待 Mac 重启,然后在出现提示时再次登录。 重新启动尝试使用您的网络摄像头的应用程序,看看问题是否已解决。
重新安装您尝试使用的应用程序
如果您在上面的“检查您的网络摄像头权限”部分下更新您的权限无法解决特定应用程序的网络摄像头问题,则问题可能出在应用程序本身。
有时,应用程序只是停止工作。 较旧的版本并不总是能很好地使用 Apple 在新版本 macOS 中包含的权限系统。 尝试将应用程序从“应用程序”文件夹中删除,方法是将其拖到 Dock 中的垃圾箱图标或突出显示它,然后按 Command+Delete。
接下来,下载并重新安装该应用程序。 请注意有问题的应用程序有多旧,因为这可以解释您遇到问题的原因。 如果您重新安装该应用程序并且它没有提示您访问相机,它可能与最新版本的 macOS 不兼容。
查看应用程序是否有更新版本。 也许有人已经分叉了应用程序并继续开发人员的工作? 或者,您可以查看是否可以使用类似的应用程序。

检查您的屏幕时间权限
屏幕使用时间是 macOS 的一项核心功能,可帮助您监控 Mac 的使用情况。 这也是 macOS 处理家长控制的方式,其中可能包括限制对网络摄像头和任何使用它的应用程序的访问。
要检查屏幕时间限制是否是问题所在,请前往系统偏好设置 > 屏幕时间 > 内容和隐私,然后单击“相机”。 确保在“应用程序”选项卡下也启用了“相机”。 如果不是,您可以进行身份验证并更改设置,或者要求设置限制的人将其删除。
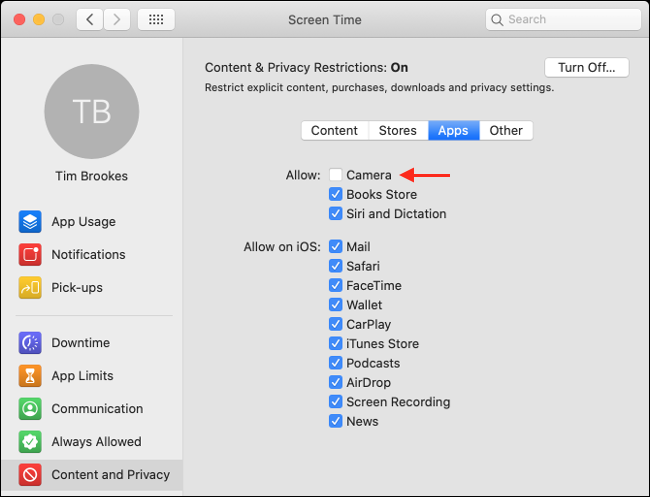
查看是否检测到您的内部网络摄像头
如果您使用的是 MacBook 或 iMac,则它具有内置网络摄像头。 您可以检查您的计算机是否正确检测到网络摄像头。 为此,请单击左上角的 Apple 菜单,然后单击“关于”。
单击“系统报告”,然后在边栏中选择“相机”。 您应该会看到类似“FaceTime 高清摄像头(内置)”的列表,以及一堆数字和型号 ID。 您还可以在“USB”部分下查看您的网络摄像头是否出现在那里。
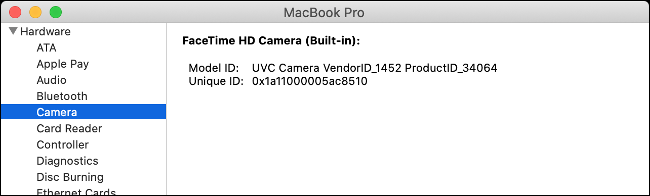
如果未列出您的内部网络摄像头,则可能是硬件故障或物理损坏导致其停止工作。 在这种情况下,除了让技术人员查看它之外,您无能为力。 但是,零件和人工的成本可能不仅仅是购买外部网络摄像头。
不过,在放弃所有希望之前,您可以尝试重置系统管理控制器
重置系统管理控制器
如果您已尝试其他所有方法(或者您的网络摄像头未在系统报告中列出),您可能需要尝试重置 Mac 的系统管理控制器 (SMC)。 SMC 负责低级设置,例如风扇和 LED,但它也可能会影响您的内部网络摄像头。
如何重置 SMC 完全取决于您拥有的 Mac。 您可以在此处找到您的特定型号和重置 SMC 的说明。
相关:如何(以及何时)在 Mac 上重置 SMC
外部网络摄像头的问题
MacBook、iMac 和 iMac Pro 都有内置摄像头。 但是,您可能需要为某些 Mac 机型(例如 Mac mini 或 Mac Pro)购买外置网络摄像头。 如果您想提高视频质量,也可以使用出色的外部摄像头作为网络摄像头。
如果您使用的是 USB 网络摄像头,请确保它已插入。如果是,请将其拔下,然后重新插入。尝试使用不同的 USB 端口和电源线,以确保这些都不会导致问题。
如果您的网络摄像头通过集线器连接,请确保它有足够的电量。 尝试从等式中完全删除集线器,并将网络摄像头直接插入您的 Mac。 网络摄像头是否有任何 LED 指示其正在使用?

您还可以检查您的 Mac 是否检测到网络摄像头。 单击左上角的 Apple 标志,然后单击“关于”。 在打开的窗口中单击“系统报告”,然后导航到边栏中的“USB”部分。 展开那里的任何选项并寻找您的网络摄像头。
如果您的网络摄像头上没有可见的 LED,或者它未列在“系统报告”下,则它可能已死机。 尝试将其连接到另一台计算机,看看是否可以找出问题所在。
大多数网络摄像头不需要额外的驱动程序即可在 macOS 上运行,但有些可能。 前往制造商的网站并下载让您的网络摄像头在 macOS 上运行可能需要的任何软件。
最后的尝试
如果您的内部网络摄像头无法正常工作,您可能需要考虑从头开始重新安装 macOS,以确保这是硬件问题。 但是,请务必在重新安装之前使用 Time Machine 备份您的 Mac,这样您就可以恢复您的所有个人数据。
在紧要关头,您可以将 iPhone 用作网络摄像头,或使用捕捉设备将无反光镜或数码单反相机变成高质量的网络摄像头。
如果做不到这一点,您总是可以购买一个新的外部网络摄像头。
相关:如何将 iPhone 用作网络摄像头
