10 个用于查找和替换的键盘快捷键
已发表: 2023-01-12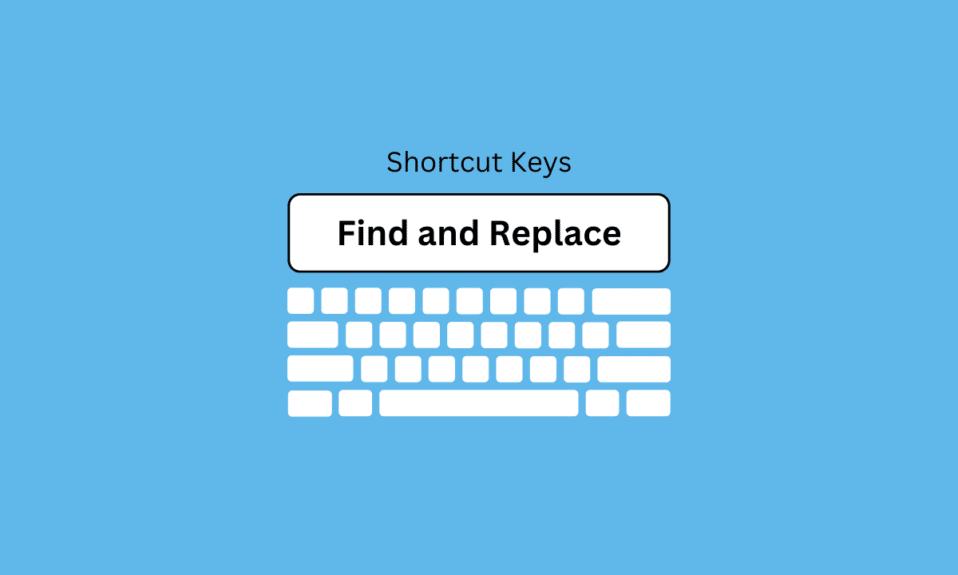
查找和替换文本可能是一项耗时的任务,尤其是在处理大型文档或多个文档时。 幸运的是,有几个快捷键可以帮助您快速轻松地查找和替换文档中的文本。 本文将介绍用于查找和替换文本的各种快捷键,以便您节省时间并快速准确地完成工作。 继续阅读以了解查找和替换热键。
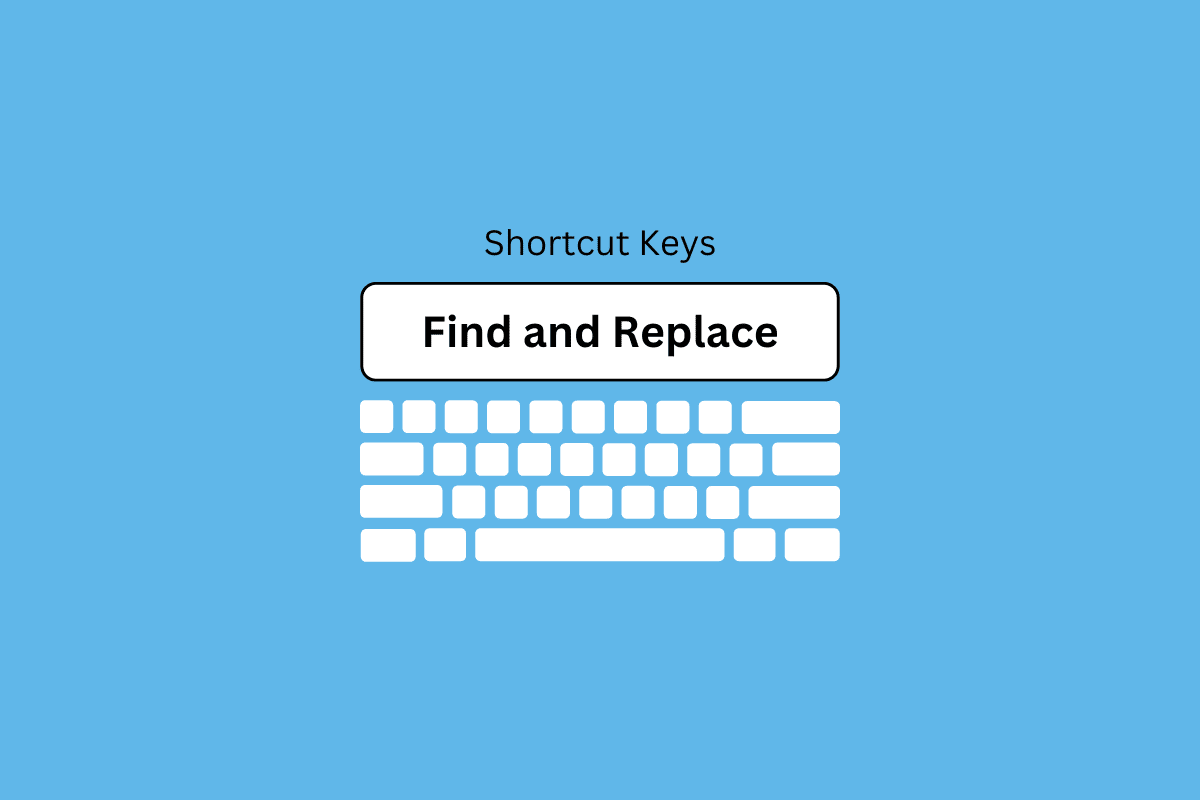
内容
- 查找和替换的快捷键:为什么它们如此有用
- 用于查找和替换的键盘快捷键
- 1.Ctrl+F
- 2.Ctrl+H
- 3. F3
- 4.Ctrl+A
- 5.Ctrl+G
- 6. Ctrl + Page Up/Page Down
- 7. Ctrl + 箭头键
- 8. Shift + F5
- 9. Alt + F8
- 10. Ctrl + Shift + F
查找和替换的快捷键:为什么它们如此有用
查找和替换快捷方式是任何文字处理程序中最有用和最省时的功能之一。 它允许您在文档中搜索某个单词或短语,并自动将其替换为其他内容。 这在各种不同的场景中都非常有用,从需要快速更改拼写错误到需要对文档进行大规模修改时。 在本节中,我们将讨论查找和替换快捷键为何如此有用,以及它们如何帮助您节省时间和精力。
- 首先,查找和替换热键对于快速更改大型文档非常有用。 例如,如果您需要对文档进行全局更改,例如用其他内容替换某个单词或短语,那么查找和替换快捷方式是您的最佳选择。
- 当您需要快速更改大型文档(如书籍或长篇报告)时,这尤其有用。 您需要做的就是找到要更改的单词或短语,然后使用快捷方式自动将其替换为新单词或短语。 这为您节省了大量时间和精力,因为您不必手动浏览文档并自己进行更改。
- 当您需要快速对文档进行大量更改时,用于查找和替换的快捷键也非常有用。 例如,如果您需要用其他内容快速替换某个单词或短语的所有实例,那么查找和替换快捷方式可以成为救星。
- 您需要做的就是输入要替换的单词或短语,然后快捷方式会自动用新单词或短语替换该单词或短语的所有实例。
- 查找和替换热键的另一个重要用途是当您想要快速替换文档中的大量格式时。 例如,如果您需要快速更新某段文本的字体大小或颜色,那么查找和替换快捷方式会非常有用。
- 您需要做的就是找到要更改的文本,然后使用快捷方式自动更新格式。 当您处理大型文档并需要快速更改大量格式时,这会非常有用。
用于查找和替换的键盘快捷键
以下是查找和替换热键的列表。
1.Ctrl+F
Ctrl F 是当今数字环境中非常宝贵的工具。 它不仅允许用户快速搜索网页上的短语或单词,还可以帮助他们轻松找到存储在计算机上的文件和文档。 对于需要快速高效地查找内容的任何人来说,它都是完美的捷径,只需单击几下即可直接引导他们找到所需内容。
查找和替换文本最基本的快捷键是 Ctrl + F。此组合键会弹出“查找和替换”对话框,您可以在其中搜索特定的单词或短语并将其替换为其他内容。 您还可以使用此对话框搜索某些格式选项,如粗体或斜体文本,并将它们替换为不同的格式选项。
使用 Ctrl + F 非常简单,任何人都可以使用,无论其技术专长如何 - 您所要做的就是按 Ctrl+F(或 Mac 上的 Command+F),然后按您要搜索的关键字。 结果将在文本中突出显示,便于识别您的术语出现的确切位置。 这种节省时间的功能消除了长时间滚动或手动梳理文本页面的需要——相反,用户可以立即访问他们寻找的信息。
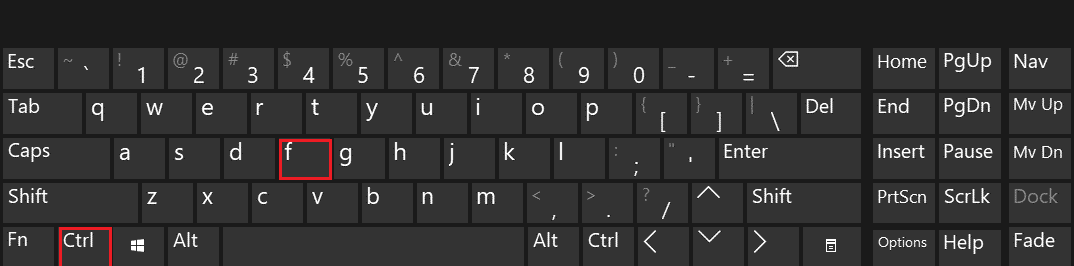
2.Ctrl+H
下一个有用的快捷键是 Ctrl + H,它会弹出替换对话框。 此对话框类似于“查找和替换”对话框,但它允许您在同一文档中搜索和替换不同的单词或短语。
Ctrl h 命令是现代文本编辑器最有用和最强大的快捷方式之一。 此命令可用于快速轻松地查找和替换文本正文中的单词或短语。 这是所有作家都应该熟悉的无价工具,因为它可以在编辑大型文档时节省时间和精力。
此快捷方式通过使用文本编辑器中的搜索栏来工作,该搜索栏允许用户输入他们希望查找的单词或短语并将其替换到指定字段中。 启动搜索后,任何出现的原始术语都会被其新的对应词替换——这使得编辑长段落变得更加容易,而无需手动更改特定单词或短语的每个实例。 作为一项额外的好处,此功能还允许用户同时对多个文档进行通用更改——节省宝贵的时间,同时确保整个工作的一致性。
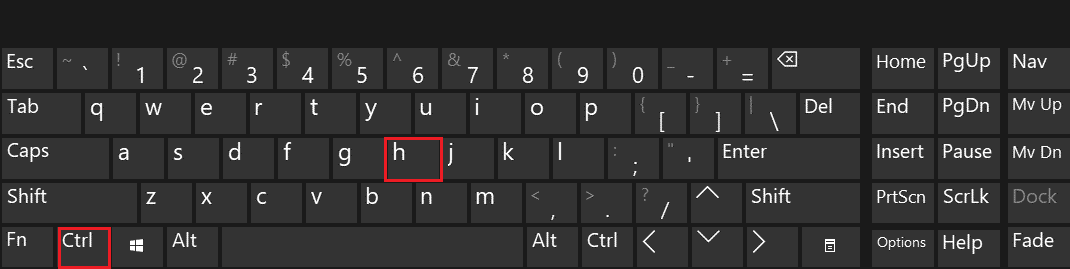
另请阅读:电脑键盘上有多少种按键
3. F3
F3 键是用于查找和替换的有用的查找和替换快捷键之一。 此组合键将搜索您在“查找和替换”对话框中指定的单词或短语的下一次出现。 您可以按住此查找和替换热键 F3 来搜索下一次出现的单词或短语,从而轻松快速地搜索和替换同一事物的多次出现。
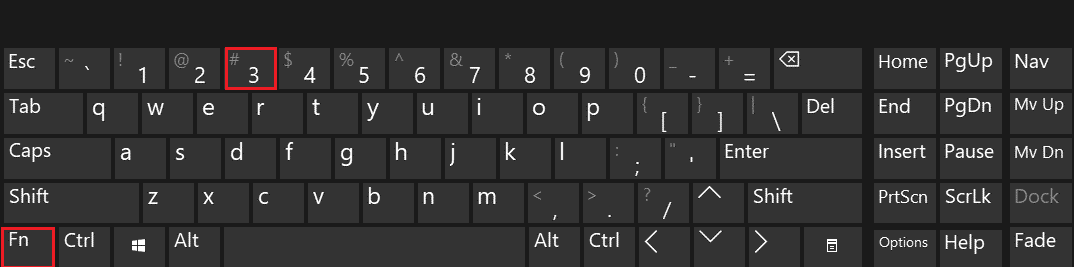
4.Ctrl+A
Ctrl + A 是一个快捷键,可让您快速选择文档中的所有文本。 如果您想快速查找并替换某个单词或短语的所有出现,这会很有用,因为它会选择所有文本,因此您不必手动选择它。
通过按下此组合键,您可以快速查找文档或网页中的任何文本,以及立即选择当前页面上的所有文本。 除了查找文本,Ctrl + A 还可用于用新的替换任何选定的单词或短语。
此快捷方式对那些使用 Microsoft Word 等文字处理器的人特别有用,它使您可以轻松搜索特定单词,只需单击几下即可将其替换为新单词。 它在处理网页时也很有帮助; 只需在您的 Web 浏览器中按 Ctrl + A 即可选择页面上的所有内容,以便您可以快速复制并粘贴到其他地方。
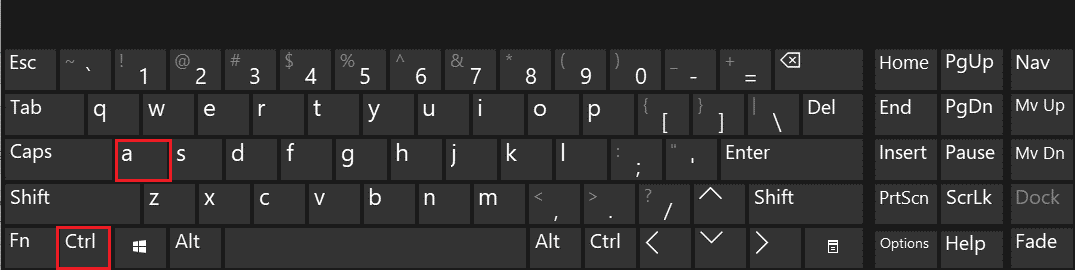
另请阅读: Windows 11 键盘快捷键
5.Ctrl+G
Ctrl + G 键是用于查找和替换的更简单的替换快捷键之一,它会弹出“转到”对话框,使您可以快速转到文档中的特定行或页面。 如果您知道需要进行更改的确切行或页面,这会很有用,因为您可以使用此快捷键快速到达那里。
对于希望通过快速查找和替换文档中的文本来简化工作的任何人来说,Ctrl + G 是一个非常宝贵的工具。 无论您是起草论文的学生还是创建演示文稿的专业人士,Ctrl + G 都可以在进行编辑时节省您的时间。

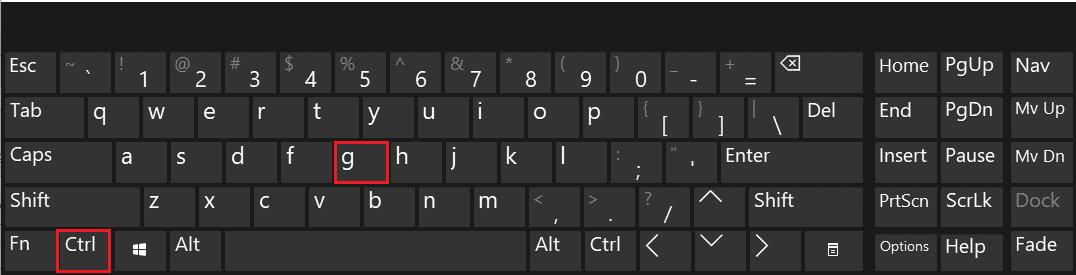
6. Ctrl + Page Up/Page Down
Ctrl + Page Up/Page Down 组合键允许您在文档页面之间快速跳转。 如果您需要在另一个页面上快速搜索单词或短语,此查找和替换热键会很有用。
当您需要在多个文档中查找和替换文本时,Ctrl + Page Up/Page Down 快捷键特别有用。 这可以节省您的时间,因为您不必逐页手动搜索文档的每一页。 您需要做的就是在适当的字段中输入所需的查找和替换术语,然后按回车键将更改自动应用到所有页面。 这是加快编辑网页或格式化大型文档等日常任务的好方法,而无需单独定位需要更改的每个文本实例。
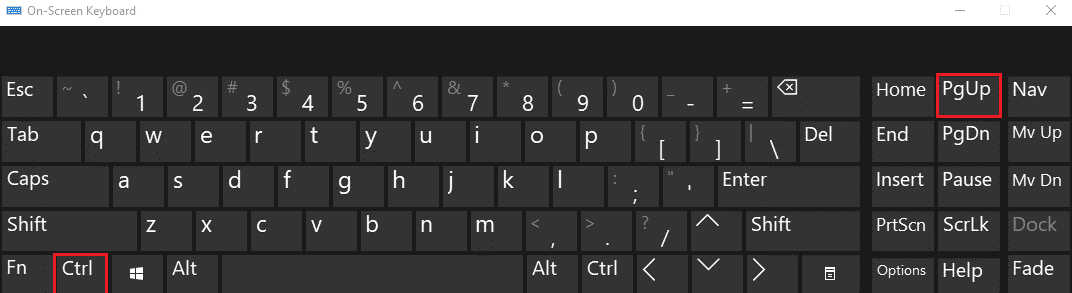
另请阅读:修复 Windows 10 中的机械键盘重复输入
7. Ctrl + 箭头键
用于查找和替换的 Ctrl + 箭头键快捷键允许您将光标快速移动到文本行的开头或结尾。 如果您需要更改一行文本的开头或结尾,这会很有用。
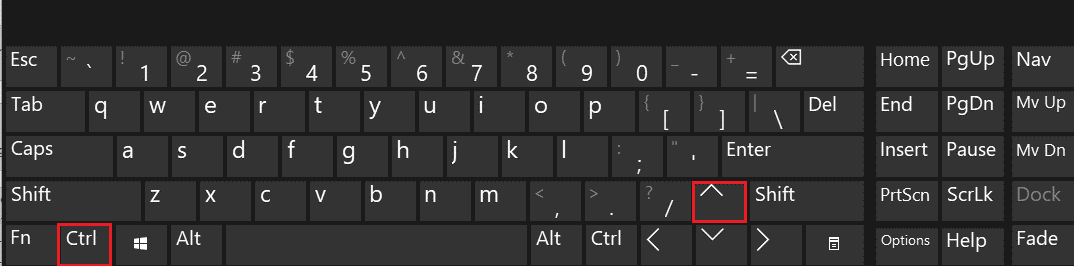
8. Shift + F5
Shift + F5 组合键可让您快速返回文档中上次进行更改的位置。 如果您需要快速返回到文档中的特定位置进行更改,这会很有用。
Shift F5 是一种流行的查找和替换快捷方式,许多计算机用户都依赖它来快速轻松地进行文本编辑。 此组合键可用于在任何类型的文档(从 Word 文档、电子表格到纯文本文件)中快速定位和替换单词或短语。 对于任何需要快速对其写作进行小改动的人来说,无论是编辑博客文章还是撰写电子邮件,它都是必不可少的工具。
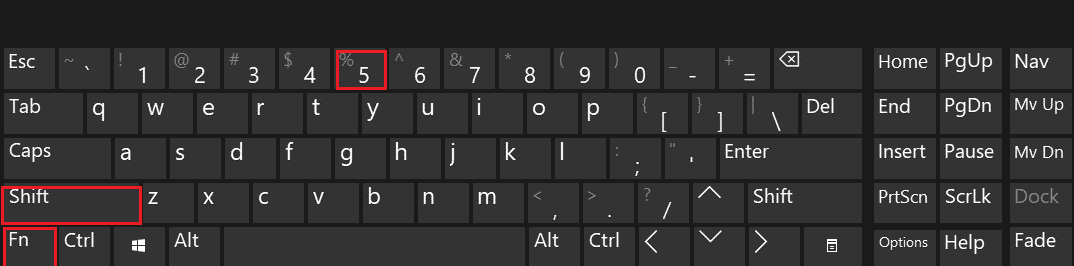
9. Alt+F8
Alt + F8 组合键调出宏对话框,使您可以在文档中快速运行宏。 如果您需要快速运行宏来搜索和替换多个单词或短语,这会很有用。
Alt + F8 快捷键打开宏对话框,允许您访问和运行文档中存储的任何宏。 从这里,您可以使用查找和替换命令快速定位和替换文档中的单词或短语。 您还可以指定区分大小写或全字匹配等条件,以便只找到相关的匹配项。 最重要的是,宏与您的文档一起保存,因此可以在需要时重复使用。
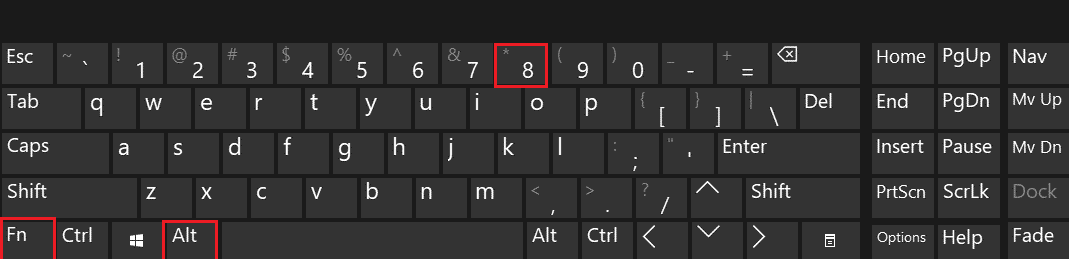
10. Ctrl + Shift + F
Ctrl + Shift + F 组合键可让您在多个文档中快速搜索单词或短语。 如果您需要在多个文档中快速搜索和替换同一单词或短语的多个实例,这将很有用。
Ctrl+Shift+F 是对任何计算机用户最有用的快捷键之一。 它允许您通过单击按钮快速查找和替换文档中的单词、短语或字符。 当您编辑论文、电子表格或其他类型的基于文本的文档并且需要快速进行更改时,这会派上用场。
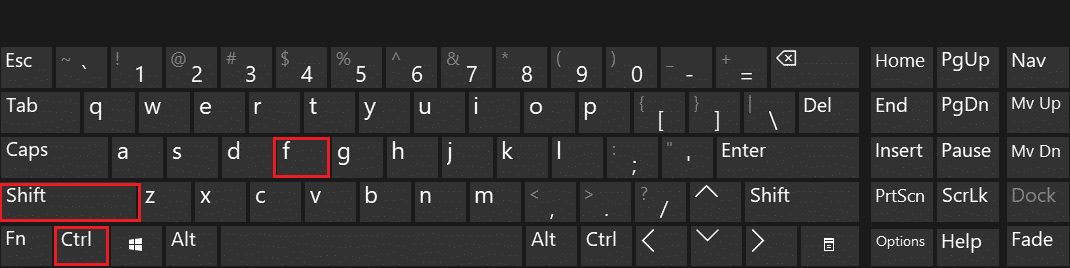
因此,这些是您可以使用的查找和替换热键列表。
另请阅读:如何修复禁用的 Windows 键
常见问题 (FAQ)
Q1。 什么是 MS Word 中的查找和替换?
答。 可以在 Microsoft Word 的“编辑”菜单中访问查找和替换功能。 打开后,用户可以在一个框中输入他们想要查找的内容,然后在另一个框中输入他们想要替换的内容。 为确保找到所有匹配项,用户甚至可以添加搜索条件,例如仅整个单词或区分大小写。 输入这些设置后,Microsoft Word 将开始搜索文档的文本并用相应的新值替换每个实例。 该工具允许用户一次进行多项更改,而不是单独编辑每个实例,从而节省了时间。
Q2。 您如何查找和替换?
答。 许多程序都提供查找和替换功能,例如 Microsoft Word 和 Adobe Acrobat。 要使用它,只需打开您选择的程序并在“查找”字段中输入您要搜索的文本。 然后在“替换”字段中输入您想要替换此找到的文本的内容。 最后,单击“查找下一个”或“全部替换” ,具体取决于文档中该文本的实例数量。 完成后,您的更新应立即生效。
Q3. Word中的查找和替换在哪里?
答。 可以在“主页”选项卡上的“编辑”gruoskp 中找到“查找和替换”。 要到达那里,您所要做的就是在 Word 中打开一个文档,单击“主页”,查看功能区的右侧,然后找到并选择“编辑”。 在那里你应该看到一个图标,其中有两个文件相互重叠; 单击它将打开查找和替换。
Q4. Excel中的查找和替换在哪里?
答。 在大多数版本的 Microsoft Excel 中,包括桌面计算机和安装了 Office 套件的移动设备上的版本,用户可以在位于屏幕顶部的主页选项卡下找到查找和替换功能。 在此选项卡中,将有一个名为“编辑”的区域,其中包含各种工具,包括“查找和选择”,其中包含“替换”功能。 选择后,用户将能够输入他们想要搜索的内容,并将其替换为他们想要的任何内容。
Q5. 什么是页面中的查找和替换?
答。 查找和替换是许多文字处理程序(包括 Pages)中的一项功能。 它允许用户快速定位和替换文档中的单词或短语。 在编辑大段文本时,这可能是一个非常宝贵的工具,因为它无需手动搜索材料页面,有助于节省时间。
Q6. 为什么使用查找和替换工具?
答。 查找和替换热键对于快速更改大型文档非常有用。 例如,如果您需要对文档进行全局更改,例如用其他内容替换某个单词或短语,那么查找和替换快捷方式是您的最佳选择。
推荐的:
- 如何免费获得 Steam 积分
- 如何在 Google 表格中索引匹配多个条件
- 修复 Windows 10 中切换的 WASD 和箭头键
- 电脑所有快捷键列表
查找和替换文本可能是一项乏味且耗时的任务,但并非必须如此。 通过使用本文概述的各种替换快捷键进行查找和替换。 因此,下次您需要查找和替换文本时,请记住这些快捷键并为自己节省一些时间和麻烦。
