保持整洁:如何在 Windows 11 中使用对齐布局
已发表: 2022-01-29Windows 11 可能因其居中的任务栏和圆形窗口边框而闻名,但您可能会发现新的 Snap Layouts 功能(有时也称为 Snap Assist)是一项更有用的 UI 创新。 顾名思义,Windows 长期以来一直擅长管理和重新排列程序窗口,但 Snap Layouts 将操作系统提升到了一个新的水平。 正如我们将解释的那样,使用它们很简单。
快照布局如何工作?
要开始使用这个新的生产力工具,您只需将鼠标悬停在程序窗口右上角的最大化图标上。 当你这样做时,你会看到一个布局选择,如下所示:
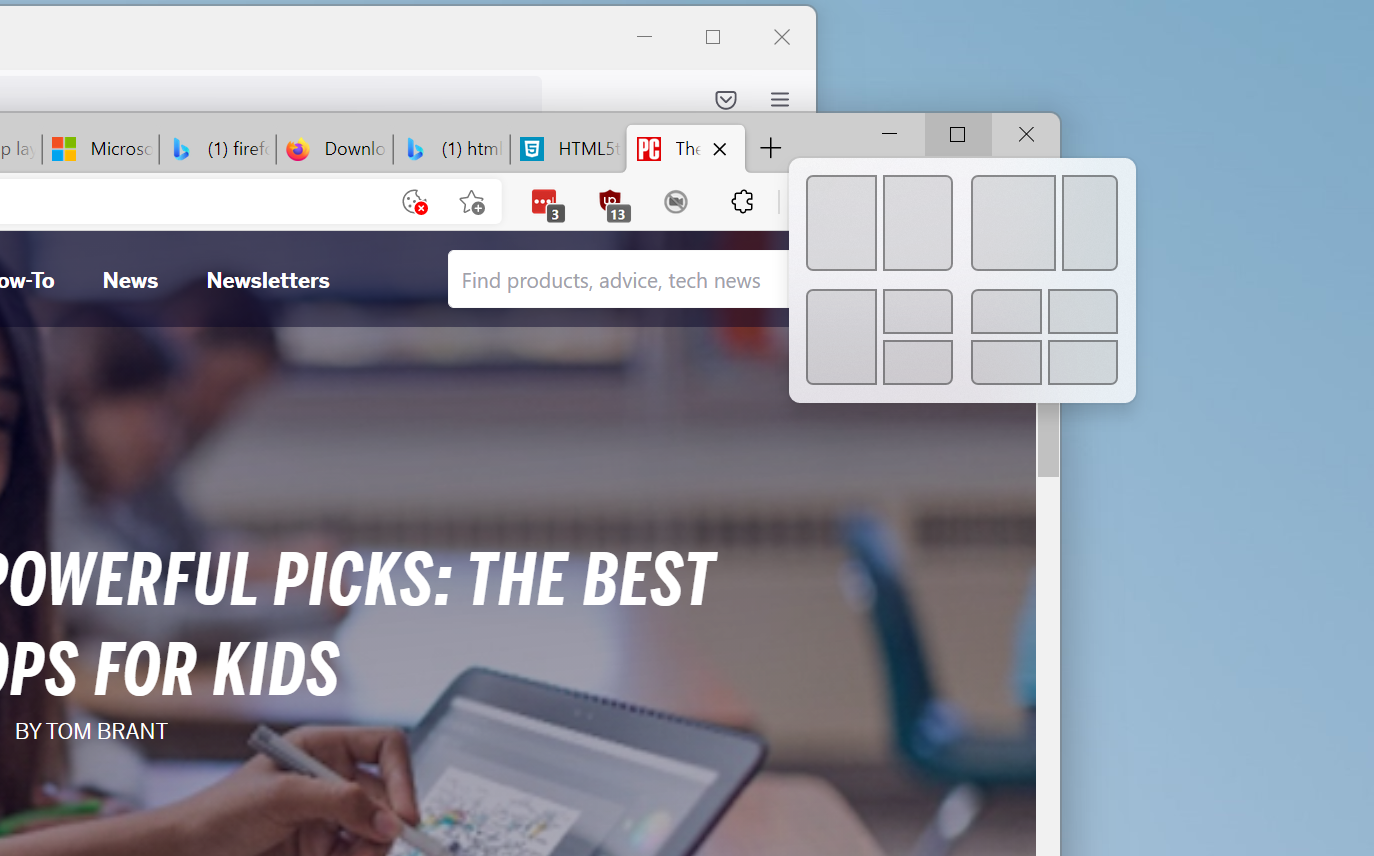
请注意,并非每个应用程序都支持此功能。 在我的测试中,Firefox 和 Spotify 程序只显示了旧的最大化选项。 但是,在使用支持该功能的应用程序开始该过程后,您仍然可以将它们放置在 Snap Layout 中。
可用选项取决于您的屏幕尺寸; 在我的测试 15 英寸 Surface Laptop 3 运行 Windows 11 Insider Preview Build 22000.176 并且显示比例设置为推荐的 150% 时,我只得到了上面显示的四个选项,两个窗口、三个窗口和四个窗口的排列。 微软最近宣布了一个新的布局选项,三个相等的窗口并排或堆叠,但这并没有出现在我的笔记本电脑上,因为它只设计用于超过 24 英寸的大屏幕。
然后,您将鼠标光标悬停在布局图上,然后将鼠标光标悬停在您想要适合当前应用程序的形状上。 该点将以颜色突出显示。 这是默认的蓝色,但它使用您在“设置”>“个性化”中选择的任何颜色作为强调色。
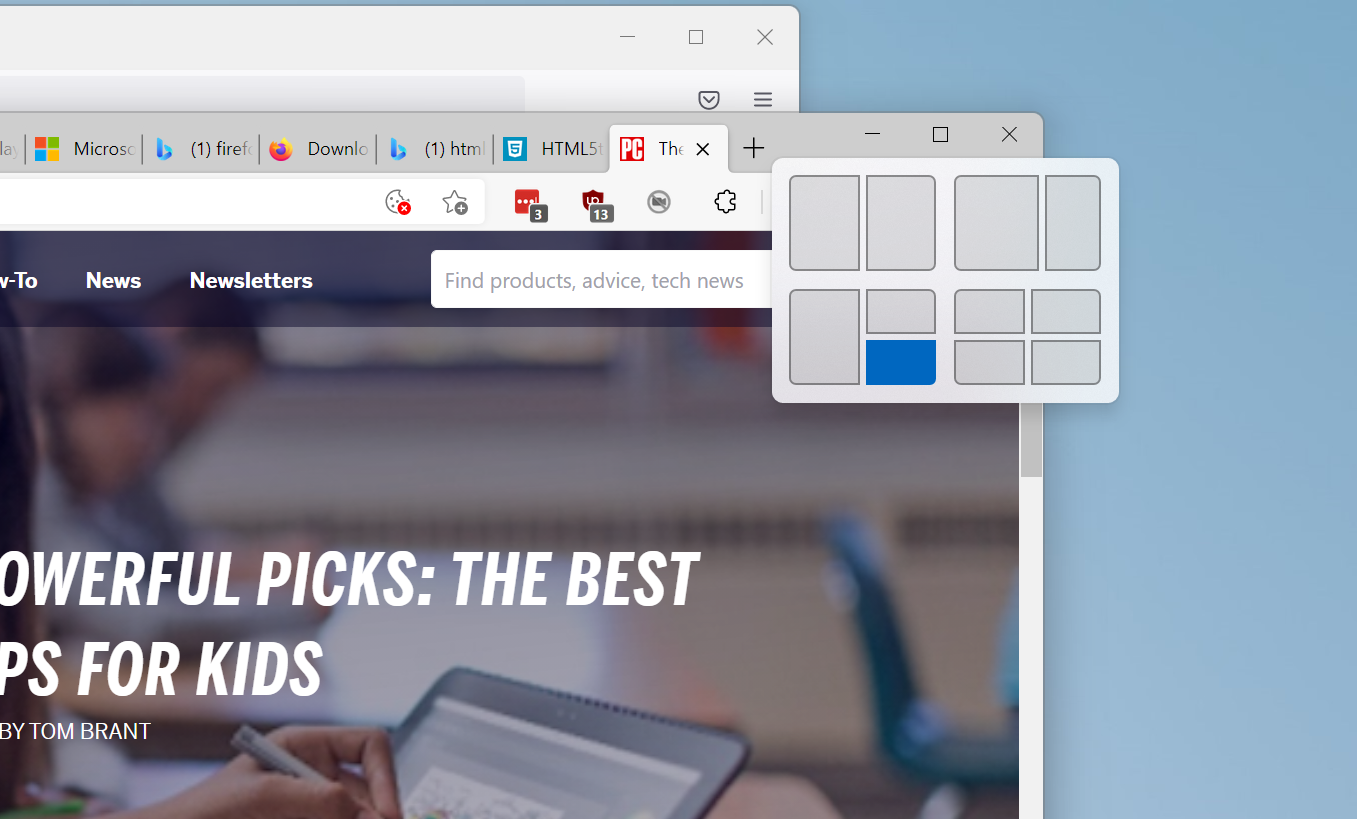
点击您希望当前窗口所在的位置后,您会在屏幕上看到完整的布局,其他可用位置使用 Fluent design Acrylic 效果显示,模糊背景。 所有其他正在运行的应用程序都显示为填充占位符的选项。
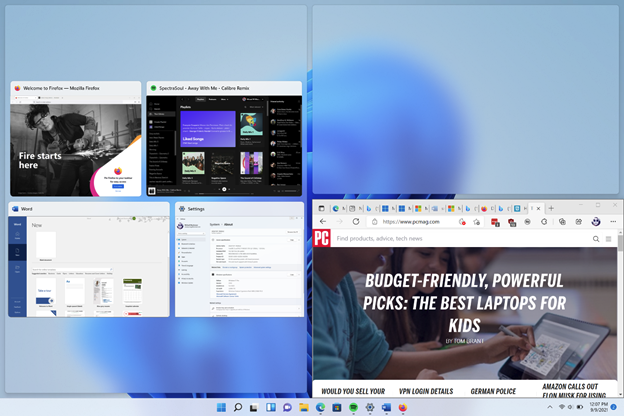
在每个框中连续点击您想要的应用程序,或者只是返回到调整大小的窗口以保持桌面不变。 请注意,与 Windows 10 一样,您可以调整捕捉窗口的大小,相邻窗口将缩小或填充结果区域以保持一切整洁。 您不能将缩略图拖到另一个位置。 相反,Windows 让您一次填满每个位置。 填充所有点后,您的屏幕将如下所示(下图):
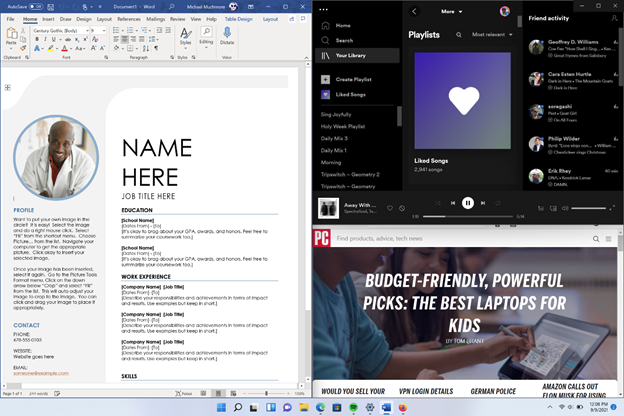
使用 Snap Layouts 的另一种方法是通过键盘。 使用 Windows 键–右箭头(或您想要将窗口捕捉到的任何方向)将窗口移动并调整为一半。 如果您不想要半屏快照,您可以在下一个屏幕上使用 Windows 键-箭头组合。 例如,要使窗口完全适合屏幕的右上象限,请使用 Windows 键–右箭头,然后使用 Windows 键–上箭头。 这实际上已经在 Windows 10 中有效,但在 Windows 11 中,您将获得新的 Snap Layout 外观和接下来提到的功能。
与在 Windows 10 中一样,您可以将窗口标题栏拖动到显示器的一角或边缘以占据屏幕空间的一半或四分之一,但在 Windows 11 中,您无需将其全部拖动到到达边缘或角落:在您一直到达边缘或角落之前,捕捉位置的亚克力轮廓会很好地出现。
创建快照布局后,您可以通过其任务栏缩略图查看应用在该排列中的位置(只要应用支持快照布局),以及该组中其他应用的图标:
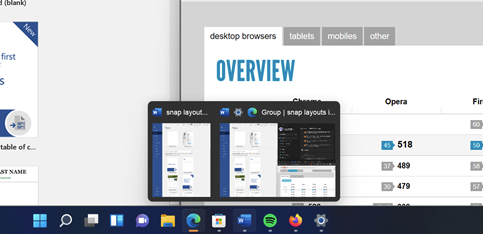
你如何关闭快照布局?
如果您无法忍受 Snap Layouts,请前往设置 > 系统多任务处理。 在这里,您可以配置对齐布局的设置,包括完全禁用它们并返回到 Windows 10 的窗口约定。请注意,您无法使用 Windows 键盘快捷键将窗口对齐到侧面或角落。
您还可以通过一系列复选框(如下)关闭上面提到的所有单个功能,例如“当我拖动窗口时,让我捕捉它而不一直拖动到屏幕边缘”选项。
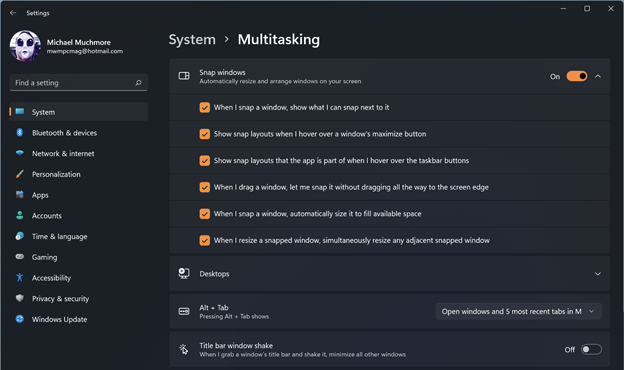
一个缺点是无法通过触摸屏使用 Snap Layouts。 我喜欢简单地点击屏幕上的东西,而不是移动鼠标或触控板将其对准按钮。 由于微软在触摸屏上也很厉害,包括所有 Surface 设备上的触摸屏,我希望他们能在某个时候解决这个问题。

我们的编辑推荐


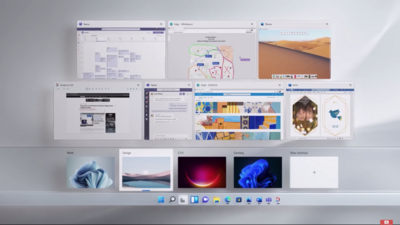
更多窗口功能
Windows 11 中的一个相关更新是,当您以旧方式排列窗口时,通过将窗口标题栏拖动到屏幕的一侧或角落,它也具有新的、更有帮助的外观。 正如您在下面看到的,当您将窗口标题栏拖到屏幕的一角时,您会看到具有流体设计丙烯酸效果的四合一布局:
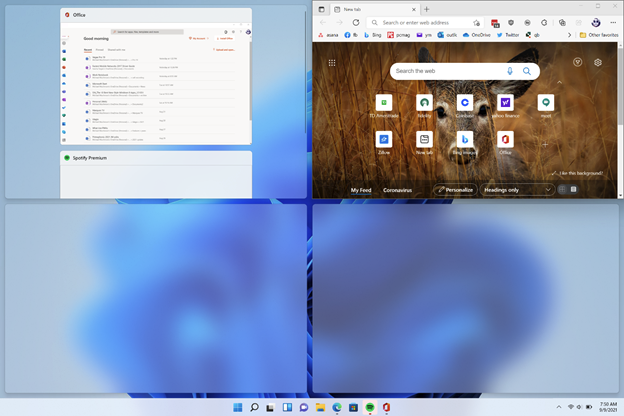
最后一个关于窗口的补充说明:我很高兴微软为用户提供了启用标题栏窗口摇动的能力——一项以前称为 Aero Shake 的功能,我每天使用几次。 微软似乎在 Windows 11 中放弃了此功能,但您可以在上面的设置屏幕截图中看到打开选项。
对于高级修补匠
如果 Snap Layouts 没有为您提供足够的自定义,或者您希望在 Windows 10 中具有类似的功能,请查看 Microsoft PowerToys。 这个实验性的实用程序套件提供了一个名为 FancyZones 的工具,它几乎复制了 Snap Layout 并提供了更多的自定义。
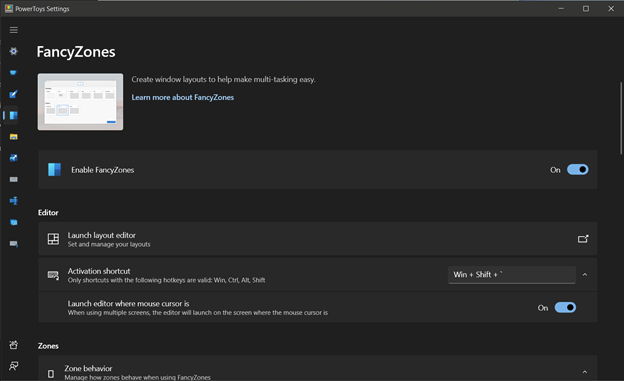
安装 PowerToys 后,默认启用 FancyZones,您只需按住 Shift 并拖动窗口即可获得布局选择(您可以自定义触发 FancyZones 的键盘或鼠标操作)。 您甚至可以创建自定义布局:
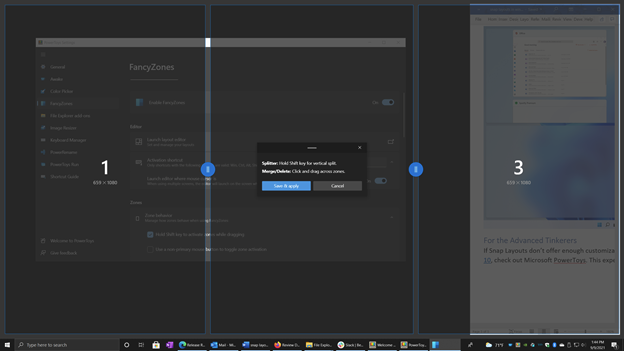
有关 Microsoft 最新桌面操作系统的更多信息,请访问 PCMag 的 Windows 11 主页。
