Steam下载速度慢吗? 8 种加速方法
已发表: 2023-06-27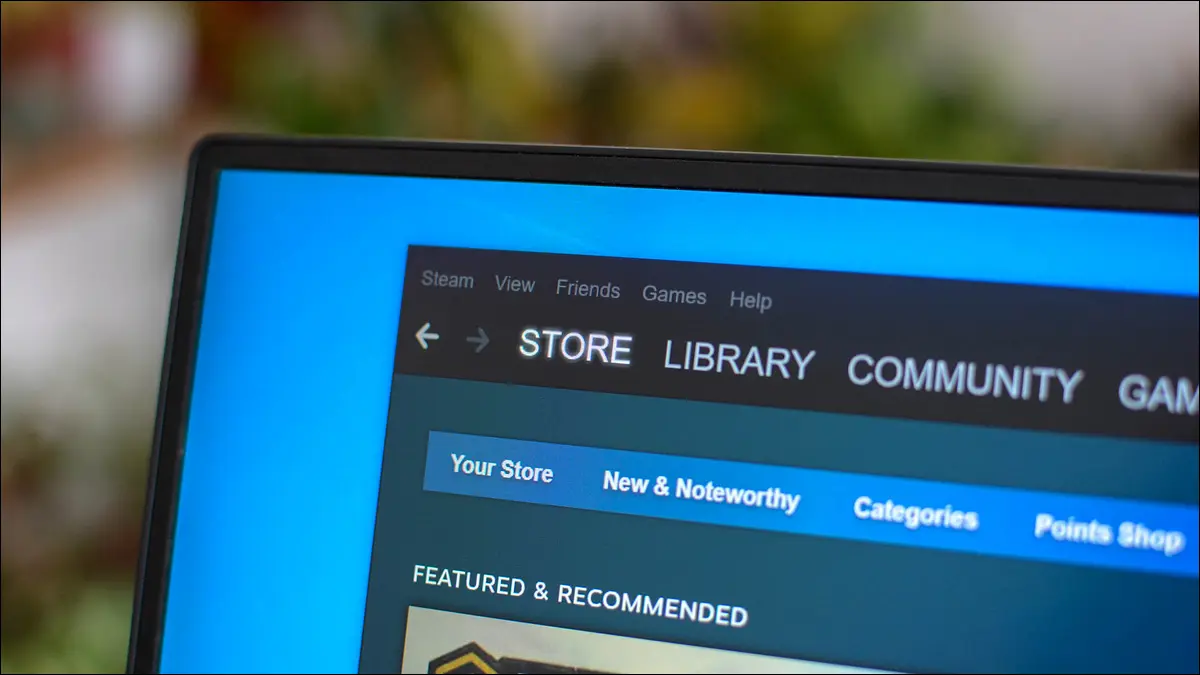
Steam 在您的计算机上下载游戏的速度是否很慢? 如果是这样,这里有一些简单的 Steam 应用程序和计算机调整,可帮助加快下载速度。 花更少的时间等待游戏到来,花更多的时间玩游戏。
检查您的互联网连接速度
禁用 Steam 的限速下载选项
关闭 Steam 中的下载限制
更改Steam的下载区域
关闭其他支持互联网的应用程序
在 Windows PC 上禁用按流量计费的连接
禁用您的 VPN
清除 Steam 的下载缓存
检查您的互联网连接速度
当您的下载速度很慢时,首先要检查的是您的互联网连接。 您的连接本身可能很慢,导致所有文件下载也很慢。
使用 Fast 或 Speedtest 等网站检查您的连接速度。 如果这些网站显示下载速度缓慢,则罪魁祸首是您的互联网连接。 在这种情况下,请联系您的互联网服务提供商 (ISP) 并询问如何加快连接速度。
在某些情况下,您可能需要升级到更高速度的计划才能享受更快的下载速度。 如果您下载文件过于频繁,那么这样做可能是个好主意。
禁用 Steam 的限速下载选项
Steam 的应用程序提供了一个选项,可以让您限制下载速度。 您或其他人可能启用了此选项,导致应用程序下载您的文件速度缓慢。 在这种情况下,请在应用程序中关闭该选项,您的问题就会得到解决。
为此,请在计算机上打开 Steam。 从应用程序的菜单栏中,选择 Steam > 设置。

在左侧边栏中,单击“下载”。 在右侧窗格中,禁用“限制下载速度”选项。
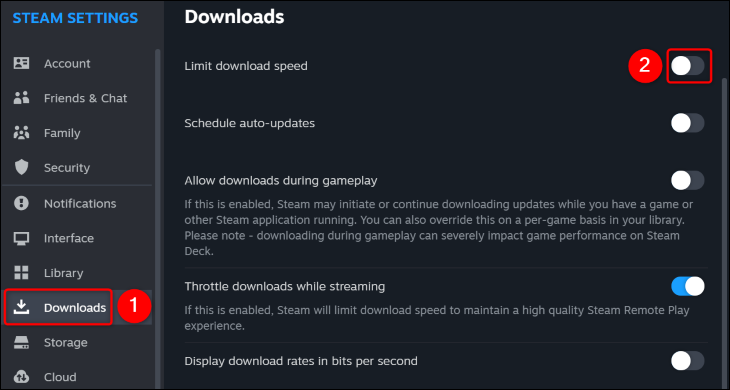
就是这样。 尝试在关闭速度限制的情况下再次下载您的内容。
相关:如何限制 Windows 上任何应用程序的带宽
关闭 Steam 中的下载限制
Steam 提供了一个选项,可让您在流式传输时限制下载速度。 启用此选项可能会导致您的 Steam 文件下载速度缓慢。 在这种情况下,关闭该选项即可解决您的问题。
为此,请打开 Steam 并进入 Steam > 设置 > 下载菜单。 在右侧窗格中,关闭“流式传输时限制下载”选项。
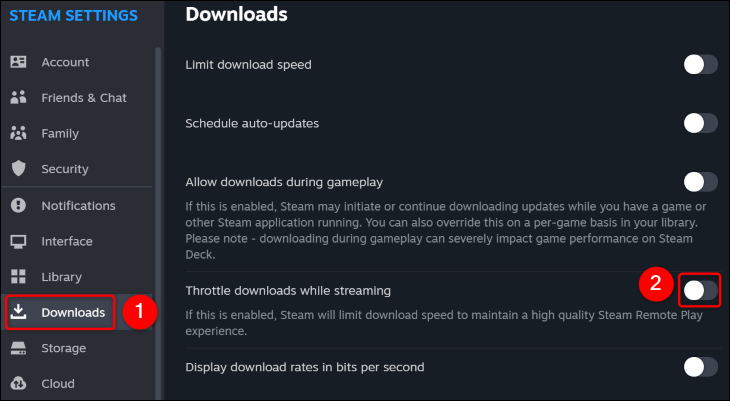
就是这样。
相关:如何测试您的 ISP 是否限制您的互联网连接
更改Steam的下载区域
Steam 会自动选择最适合您的文件下载的服务器。 然而,合适的服务器并不总是最快的服务器。 在这种情况下,请手动更改您的 Steam 下载服务器以获得更快的下载速度。
首先,找出哪个服务器距离您较近且拥塞较少。 为此,请前往 Steam 的下载统计站点,该站点向您显示该平台服务器的地图。 在这里,找到离你不太远并且用户较少的服务器。
找到合适的服务器区域后,打开 Steam 应用程序并选择 Steam > 设置 > 下载。 在右侧窗格中,单击“下载区域”下拉菜单,然后选择您在上述站点上找到的服务器。


Steam 将打开一个提示。 在这里,单击“立即重新启动”以重新启动 Steam,这将使您的更改生效。

当 Steam 重新打开时,开始下载文件,速度会比以前更快。
相关:让 Steam 更快的 3 种方法
关闭其他支持互联网的应用程序
您的 Windows 或 Mac 计算机可能有其他应用程序在后台运行,从而消耗您的互联网带宽。 这可能是 Steam 下载文件速度缓慢的原因。
在这种情况下,请暂停或停止其他应用程序中的文件下载,以加快 Steam 的下载速度。 如果您不知道哪些应用程序正在使用您的互联网连接,请使用 Windows 的任务管理器或 Mac 的活动监视器来查找消耗您的互联网数据的应用程序。
在 Windows 的任务管理器中,您可以在“网络”列中找到每个应用程序的数据使用情况。
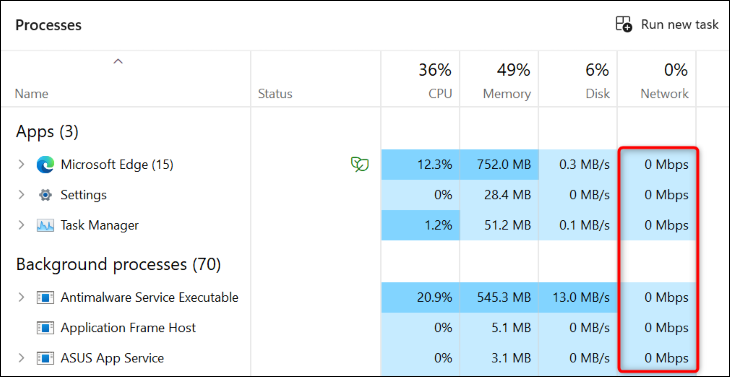
在 Mac 上,在活动监视器的“网络”选项卡中,您将找到使用互联网带宽的应用程序。
关闭使用大量互联网数据的应用程序,以提高 Steam 下载速度。
在 Windows PC 上禁用按流量计费的连接
Windows 11 和 Windows 10 提供按流量计费的连接功能,可通过限制应用程序访问互联网的方式来帮助你节省数据使用量。 当您在 Steam 中遇到下载速度缓慢时,值得关闭此功能。
如果您使用的是 Windows 11,请导航至“设置”>“网络和互联网”>“Wi-Fi”。 在列表中选择您的网络并关闭“按流量计费的连接”选项。
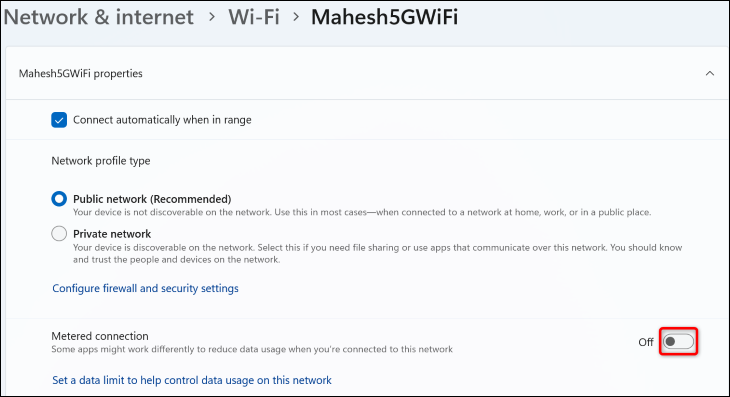
如果您使用的是 Windows 10,请进入“设置”>“网络和 Internet”。 为您的连接选择“属性”,然后关闭“设置为按流量计费的连接”选项。
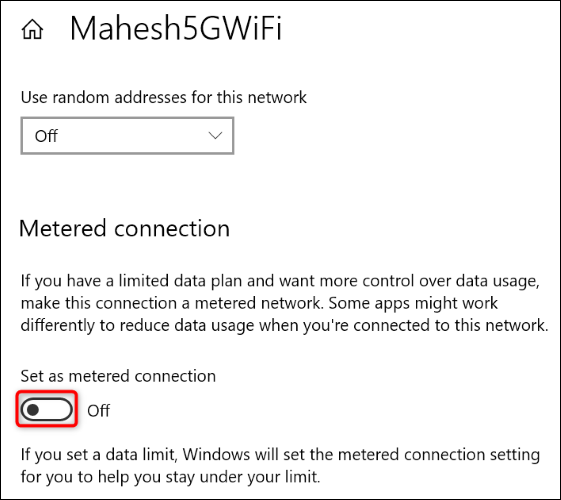
就是这样。
相关:如何、何时以及为何在 Windows 10 上将连接设置为按流量计费
禁用您的 VPN
如果您在 Windows 或 Mac 计算机上使用 VPN,该应用程序的服务器可能会很慢,从而导致您的 Steam 下载也很慢。 在这种情况下,请关闭您的 VPN 服务,看看是否会加快您的下载速度。
如果禁用 VPN 后您的文件下载速度更快,请在下载内容时保持 VPN 断开连接。 您可以尝试的另一件事是更改您在 VPN 应用程序中的位置,看看它是否提供更快的下载速度。
清除 Steam 的下载缓存
当您下载或启动游戏时遇到问题时,Steam 建议您清除下载缓存。 由于您在下载内容时遇到问题,请删除当前的 Steam 下载缓存,看看是否可以解决您的问题。 请注意,执行此操作时不会丢失任何数据。
首先,启动 Steam 并选择 Steam > 设置 > 下载。 在右侧窗格中,单击“清除下载缓存”旁边的“清除缓存”。
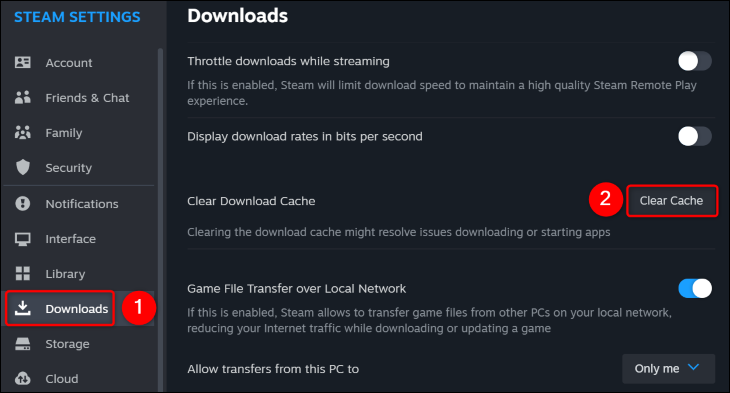
在打开的提示中选择“确认”即可删除缓存。 然后,重新启动 Steam 并开始下载。
这些是解决 Steam 下载速度慢问题并提高下载速度的一些方法。 享受!
相关: 6 个 Steam 故障排除技巧

