让你成为 iOS 专业人士的隐藏 iPhone 提示和技巧
已发表: 2022-01-29Apple iPhone 于 2007 年上市,运行一个未命名的操作系统。 一年后,它得到了“iPhone OS 1”这个无聊的绰号。 到了 2010 年,营销人员齐心协力,想出了“iOS”,正好赶上第 4 版的发布。
我们现在已经到了 iOS 14,在过去的十多年中已经包含了很多变化——从采用专用应用程序(在第 2 版中)和放弃平面图像的拟物化(在 iOS 7 中)到去年最终采用小部件。
Apple iOS 功能如此丰富,任何评论或故事都无法涵盖所有内容。 但我们汇编了我们最喜欢的关于 iOS 和 iPhone 的提示、技巧和秘密。 能让你的一天和生活更有效率的事情,让你走上成为 iPhone 专家的道路。
输入
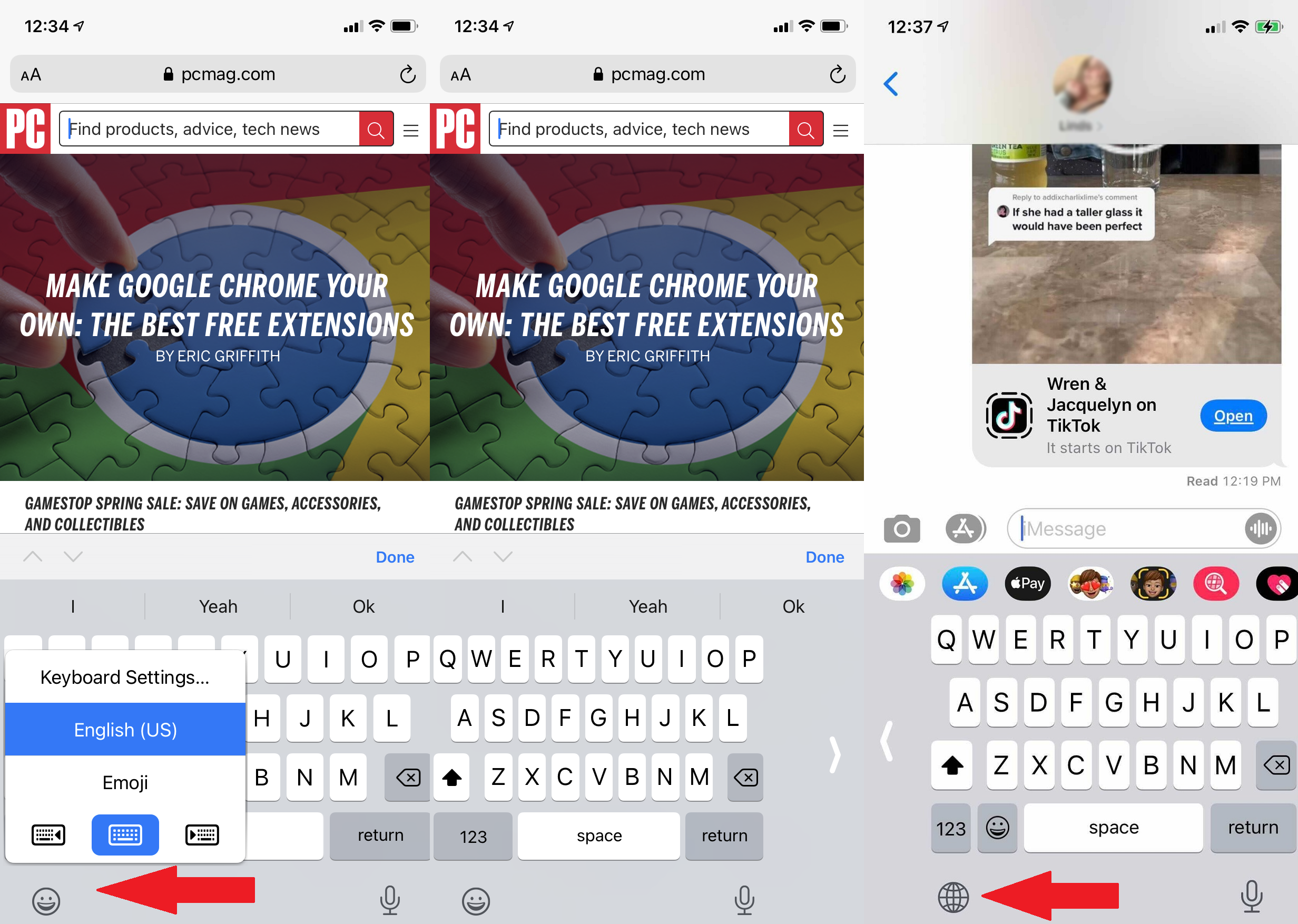
向左或向右移动键盘
试图用一只拇指打字? 默认的 iOS 键盘提供左倾或右倾选项。 将手指放在键盘底部的地球仪或表情符号图标上(如果您安装了三个或更多键盘,它将显示地球仪),然后在弹出窗口中,您将看到一个左侧和右键盘。 点击您的偏好。 点击与您的偏好相反的箭头以返回全屏。 (这仅适用于纵向模式)。
按住空格键制作触控板
您正在键入并希望向上移动光标并更改您编写的内容。 你可以点击屏幕,但你的拇指已经在飞了。 按住空格键将它们保留在虚拟键盘上。 您会看到键盘变为空白,并允许您在拖动拇指尖时随时移动光标。 根据需要放下光标并根据需要删除或键入。
创建文本替换
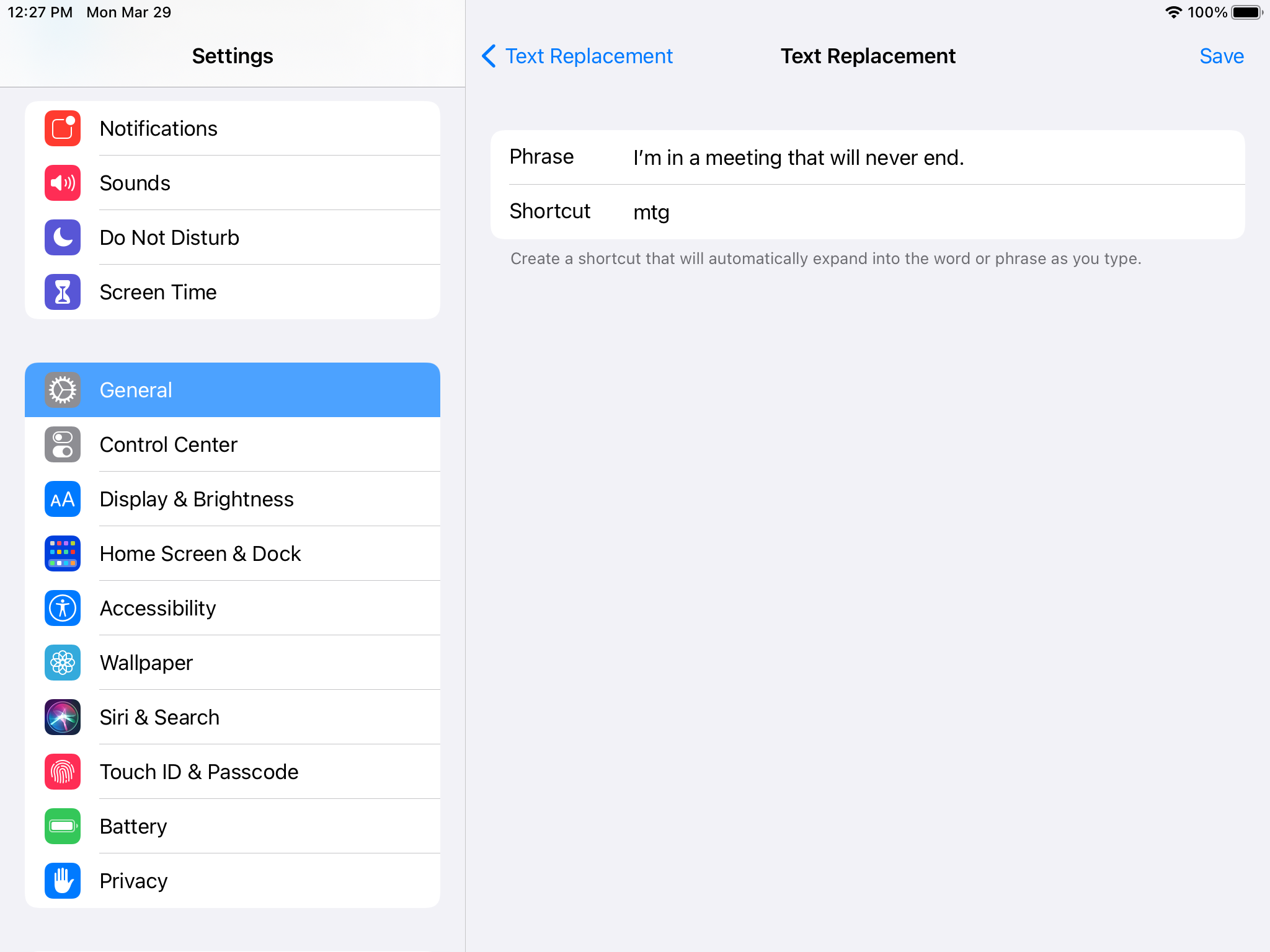
得到你一遍又一遍地输入的东西,比如“我在回家的路上!” 还是“我爱你胜过日月星辰!”? 进入Settings > General > Keyboard > Text Replacement 。 单击顶部的加号 (+) 图标以输入短语,然后输入快捷方式。 以后任何时候键入快捷方式(例如“otw”),完整的短语(例如“我在回家的路上,别管我!”)都会在键盘的文本预览中弹出以供点击。 您甚至可以使用它来输入字母组合,以调出常用的表情符号组合。
将类型滑动到 QuickPath
许多第三方 iOS 键盘都具有滑动输入功能——也就是说,在按键周围移动手指或拇指,而不用抬起它来输入单词。 从 iOS 13 开始,它也是 iOS 中 Apple 默认键盘的一部分。 Apple 将其称为 QuickPath。
截图
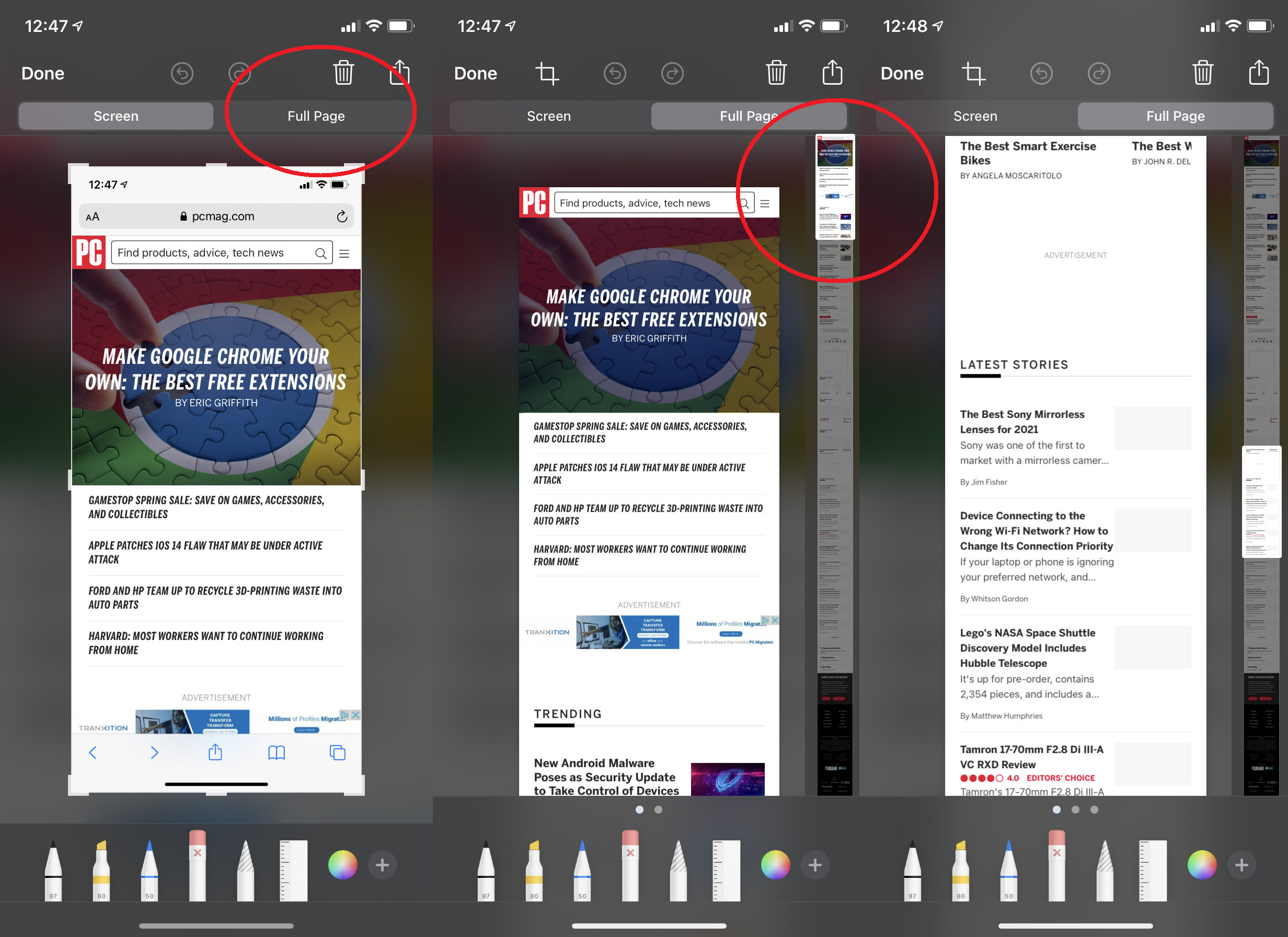
截取整个冗长的网页
如果您在 iPhone 上截屏,左下角会出现一个缩略图以供注释。 点击它以使其全屏显示。 如果您在使用 Safari 浏览器时拍摄,并且您所在的网页超出了屏幕的大小,请查看顶部 — 您应该会看到一个显示“整页”的选项卡。 点击它,右侧会出现一个滑块,显示整个页面,即使您最初没有滚动浏览它。
签署文件
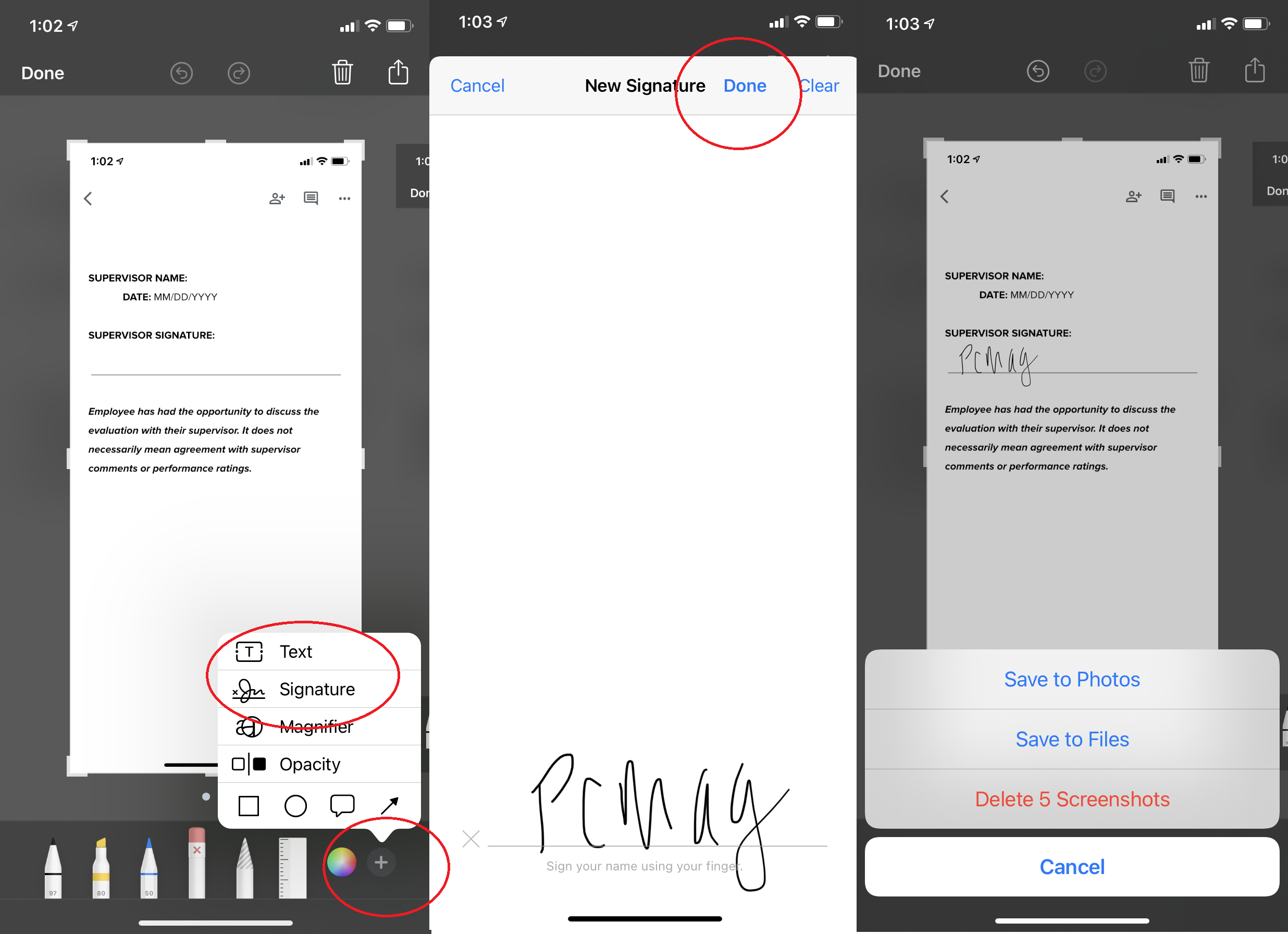
这些天来,我们家中并不是都有扫描仪和打印机,但不要担心。 Apple 提供了一种对文档进行数字签名的简单方法。 截取它并点击缩略图。 在右下角,单击加号。 选项之一是签名。 直接在屏幕上签名(或使用存储的)。 一旦你有一个签名,点击完成,然后将它拖到屏幕截图中的文档上。 放置它,调整它的大小,然后保存以发送。
苹果浏览器
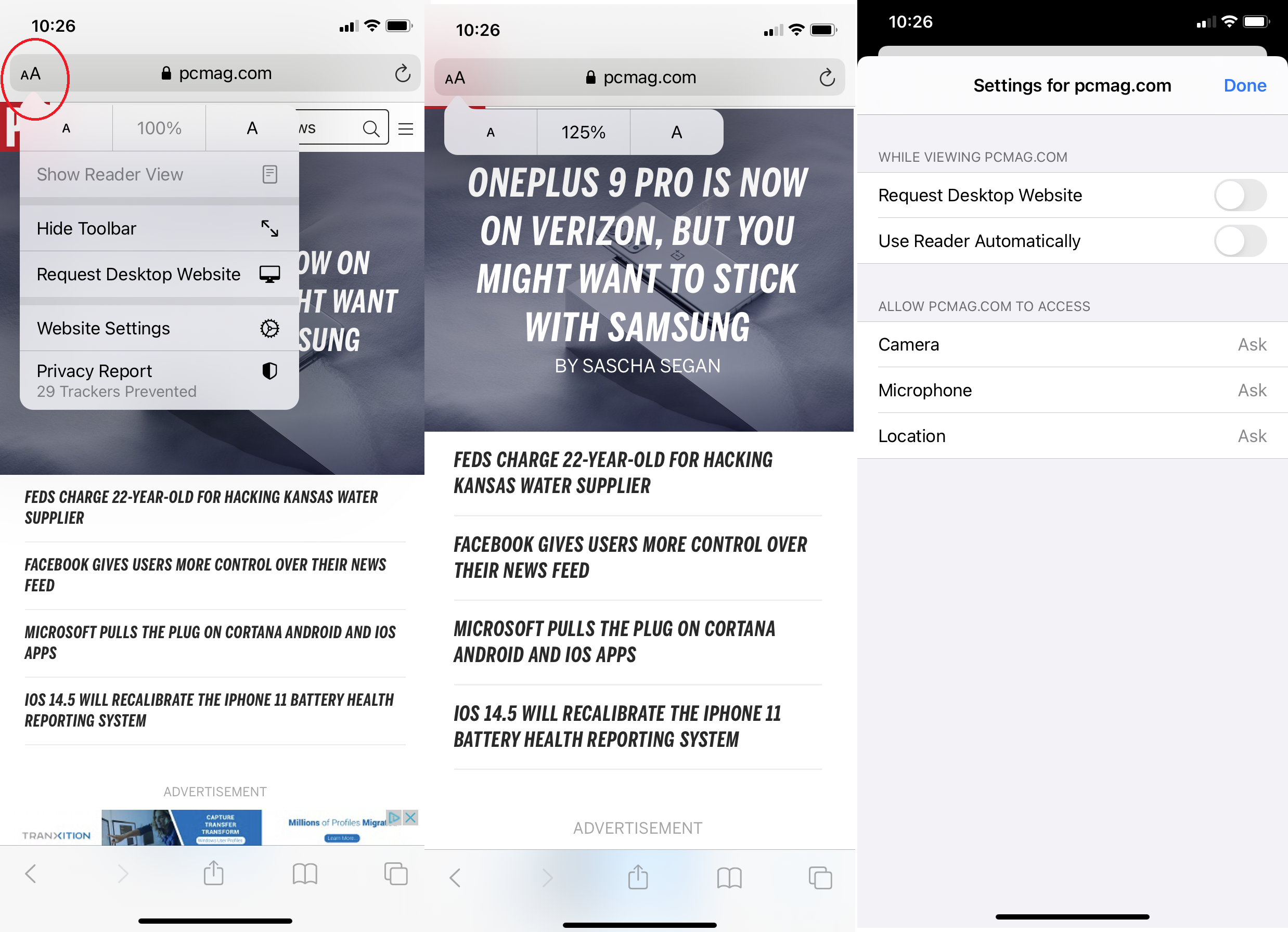
自定义每个网页的设置
有些网页在默认设置下看起来很棒,有些则不然。 创建每个网站的设置,例如,一个网站以较大的字体出现,而其余的则较小。 访问网站时,只需单击地址栏中的AA字体图标。 您可以设置字体大小,也可以点击网站设置来指定是否要始终看到桌面版本; 直接跳转到 Safari 阅读器(通过去除无关内容使页面更易于阅读); 或关闭所有内容和广告拦截器。
记录
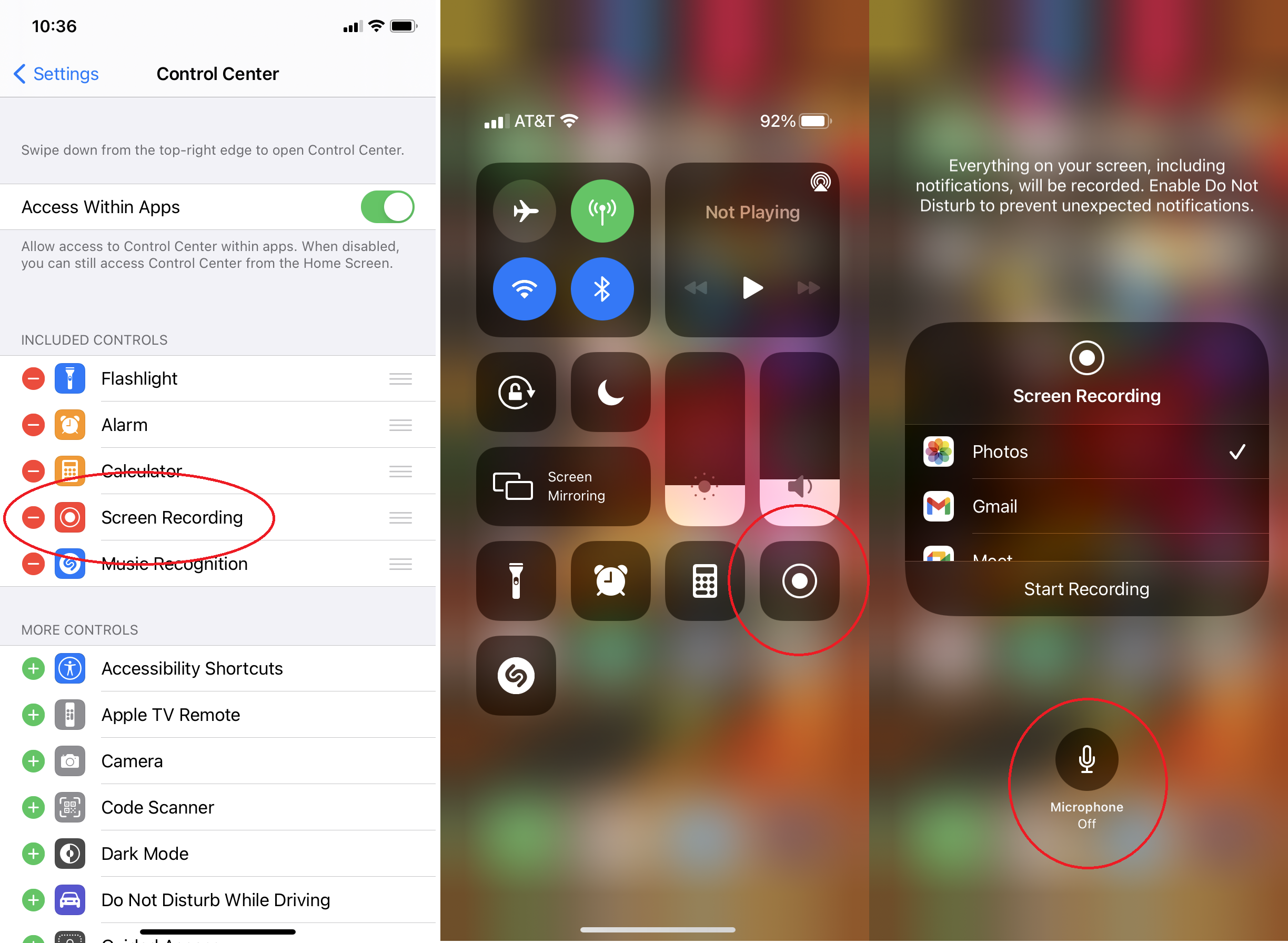
在屏幕录制时关闭麦克风
要对您的 iPhone 和 iPad 进行屏幕录制,请导航至设置 > 控制中心,并确保屏幕录制列在包含的控件下(如果没有,请点击下方的绿色加号按钮)。 然后,您的控制中心中将出现一个屏幕录制按钮。 录制时,您可能会注意到它也在录制您周围的音频。 这样你就可以配音了。 如果您稍后要添加语音,或者不需要语音,请长按控制中心中的按钮。 在下方,您会看到麦克风关闭或麦克风打开 - 设置您的偏好。
广播你的屏幕
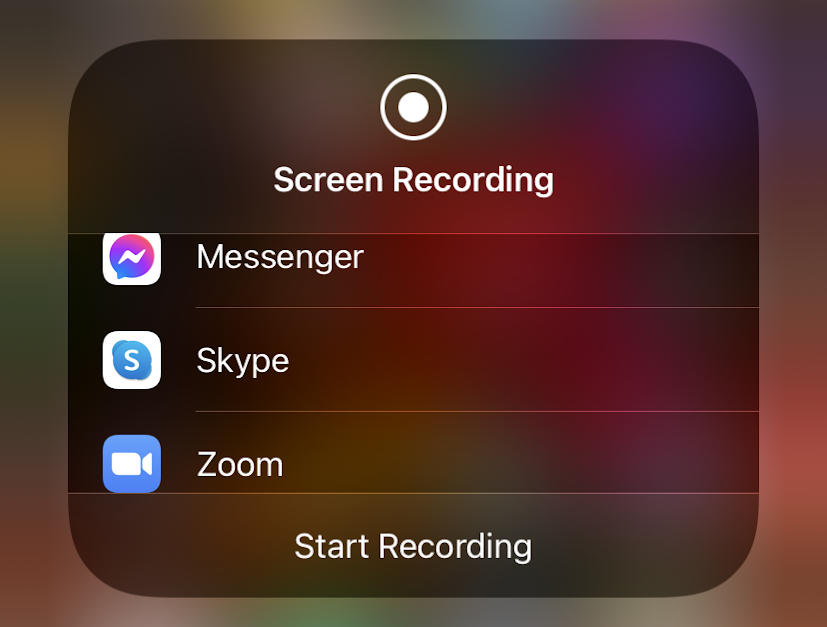
按住控制中心中的屏幕录制按钮也会产生另一个选项。 您可以选择一个可以保存您的录音的应用程序(如照片)或进行直接广播。 支持广播的应用程序包括 Facebook Messenger 等聊天工具,Zoom、Google Meet 和 Skype 等视频会议工具,甚至 TikTok 等社交共享网络。
增强你的声音
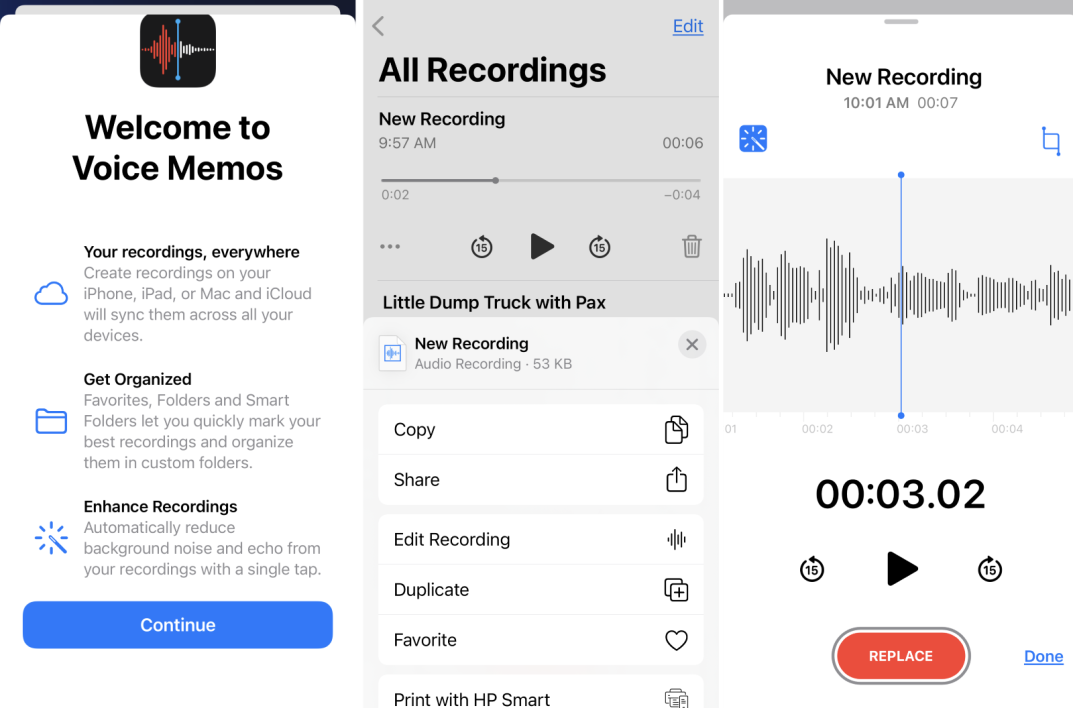
在语音备忘录中,您可以使用增强录音来减少背景噪音。 进行录制,单击三点 (...) 菜单,选择Edit Recording ,单击右上角的魔棒图标,然后单击完成。
应用商店
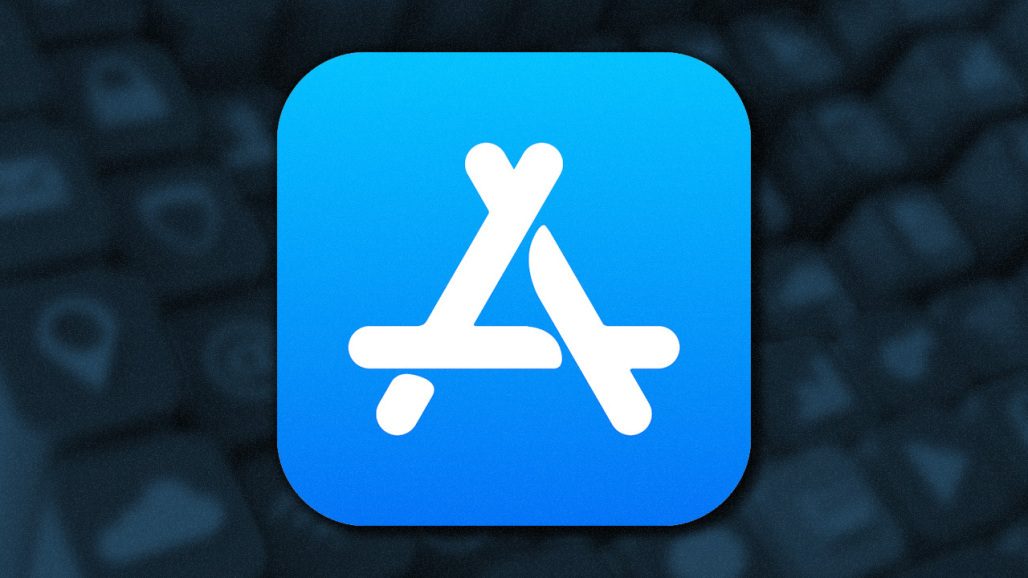
强制应用更新
您是否担心您使用的应用程序可能不是最新版本? 确保 App Store 设置为自动更新应用程序。 前往设置 > App Store并打开自动下载。 (如果您担心用完数据,请将其设置为“始终询问”或“询问是否超过 200 MB”)。 如果您不想等待,请打开 App Store 应用程序,点击您的图片,向下滑动以更新,然后点击全部更新(如果出现)。 (奖励:如果您在该列表中看到不再使用的应用程序,请向左滑动以将其删除,而无需在主屏幕上查找该应用程序。)
电话
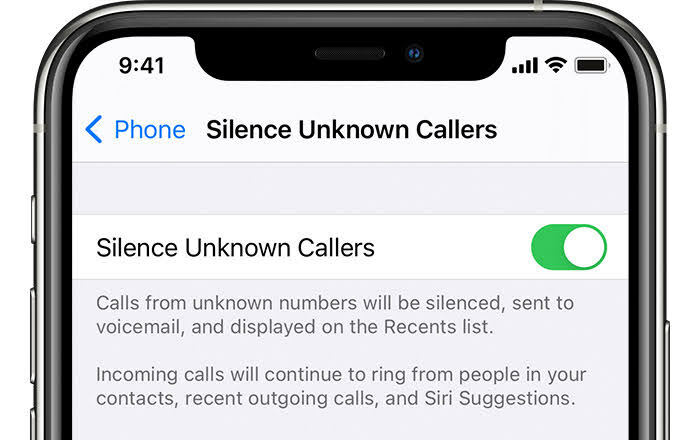
使未知呼叫者静音
被机器人电话淹没? 转到设置 > 电话 > 使未知来电者静音。 开启此功能后,任何不在您的通讯录、Siri 建议或最近通话列表中的号码都将直接转到语音信箱。 静音通知会告诉您来电已静音; 您可以查看最近通话列表中的号码。 如果您必须保持对未知呼叫者的线路开放,您应该通过第二张 SIM 卡或 VoIP 刻录机帐户使用辅助号码。
通过 Wi-Fi 拨打电话
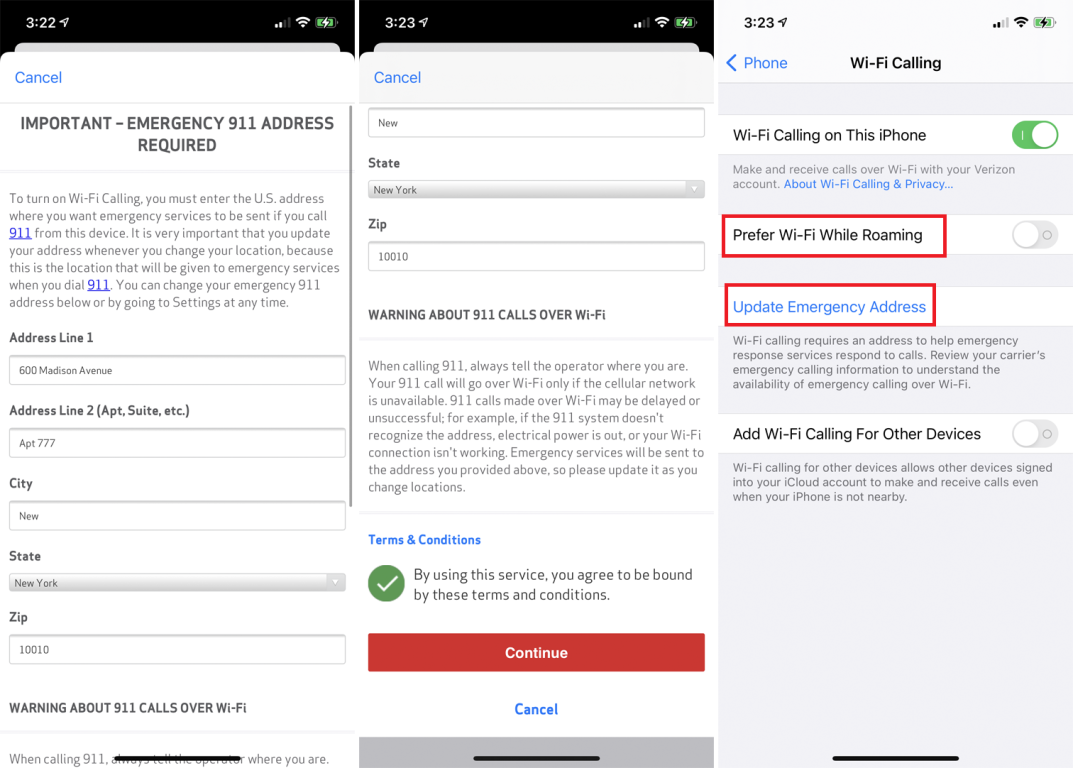
如果您所在地区的蜂窝网络服务不稳定,Wi-Fi Calling 可以接入您家的 Wi-Fi 网络来拨打电话。 您需要支持它的无线运营商,但如果支持,请转到设置 > 电话 > Wi-Fi 通话以将其打开。 请务必为您的手机设置紧急地址; 911 中心无法确定 VoIP 呼叫的位置。 当您滑动查看控制中心并且您的运营商名称旁边出现“Wi-Fi”字样时,您就会知道它已打开。
通过飞机挂断电话
即使你真的想挂断电话,也是不礼貌的。 但是,如果您正在通话并打开飞行模式,则通话会被切断,就像通话失败一样。 那你看起来不负责任。 (感谢 TikTok 上的@kaansanity 提出这个想法。)
界面
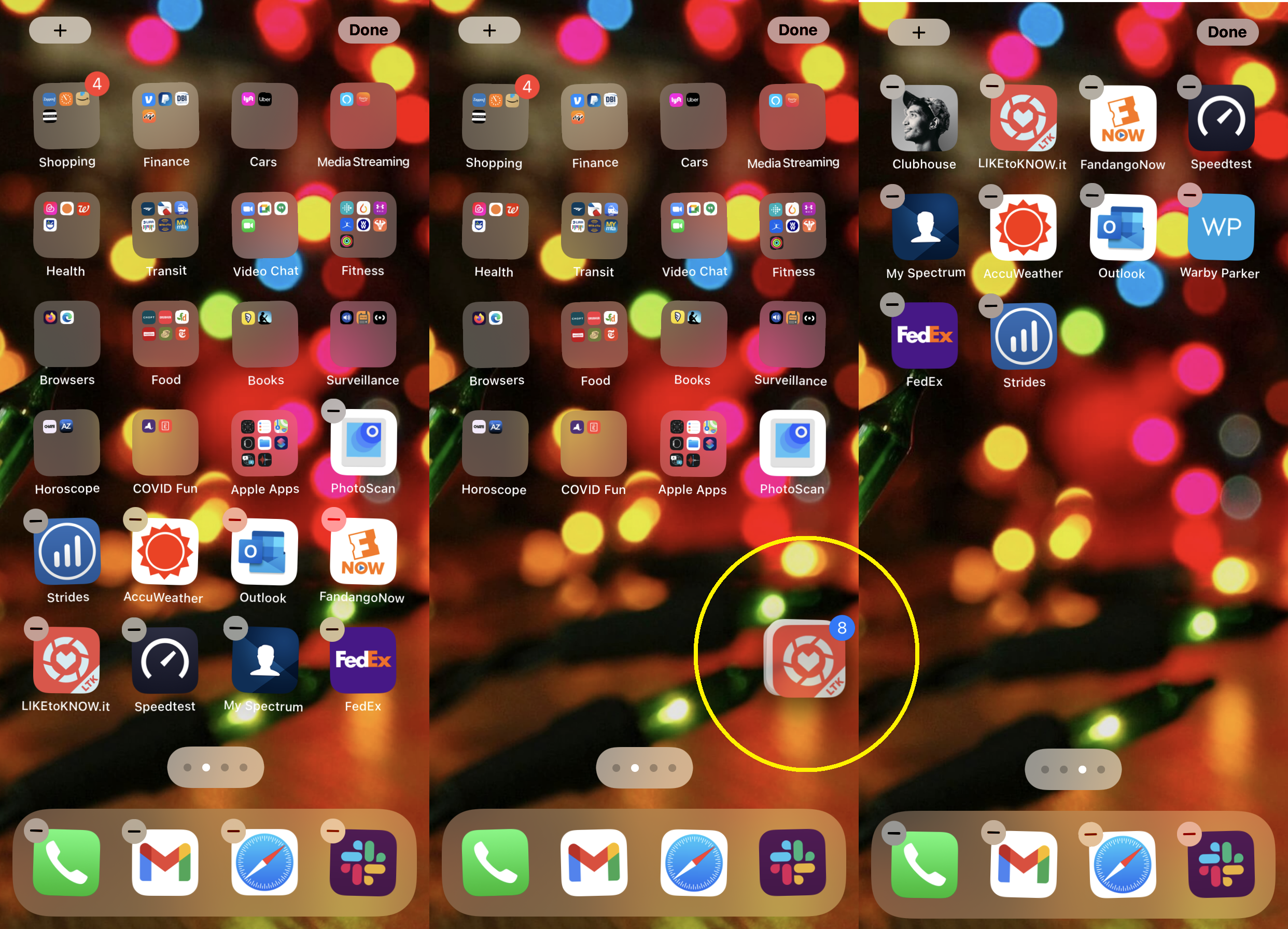
一次移动多个应用程序
您可以通过将一个应用程序拖到另一个应用程序上来创建一个文件夹,在主屏幕上将应用程序组合在一起。 但是,如果您想将一堆应用程序移动到主屏幕上的另一个页面怎么办? 不要一次做一个。 相反,按住一个应用程序直到它完全摆动,然后用另一根手指点击一堆应用程序。 他们将被分组; 当它们被添加时,你会看到一个数字增量。 在不移开手指的情况下,将该堆栈拖到新页面并一次将它们全部放下。 这需要练习。
更改默认应用
Apple 长期以来一直偏爱自己的应用程序,这意味着链接和电子邮件默认在 Mail 应用程序或 Safari 中打开。 但是,在 iOS 14 中,您现在可以将默认邮件或浏览器应用更改为 Gmail 或 Chrome 之类的应用。 这是我们如何设置它的完整解释器。
隐藏应用页面
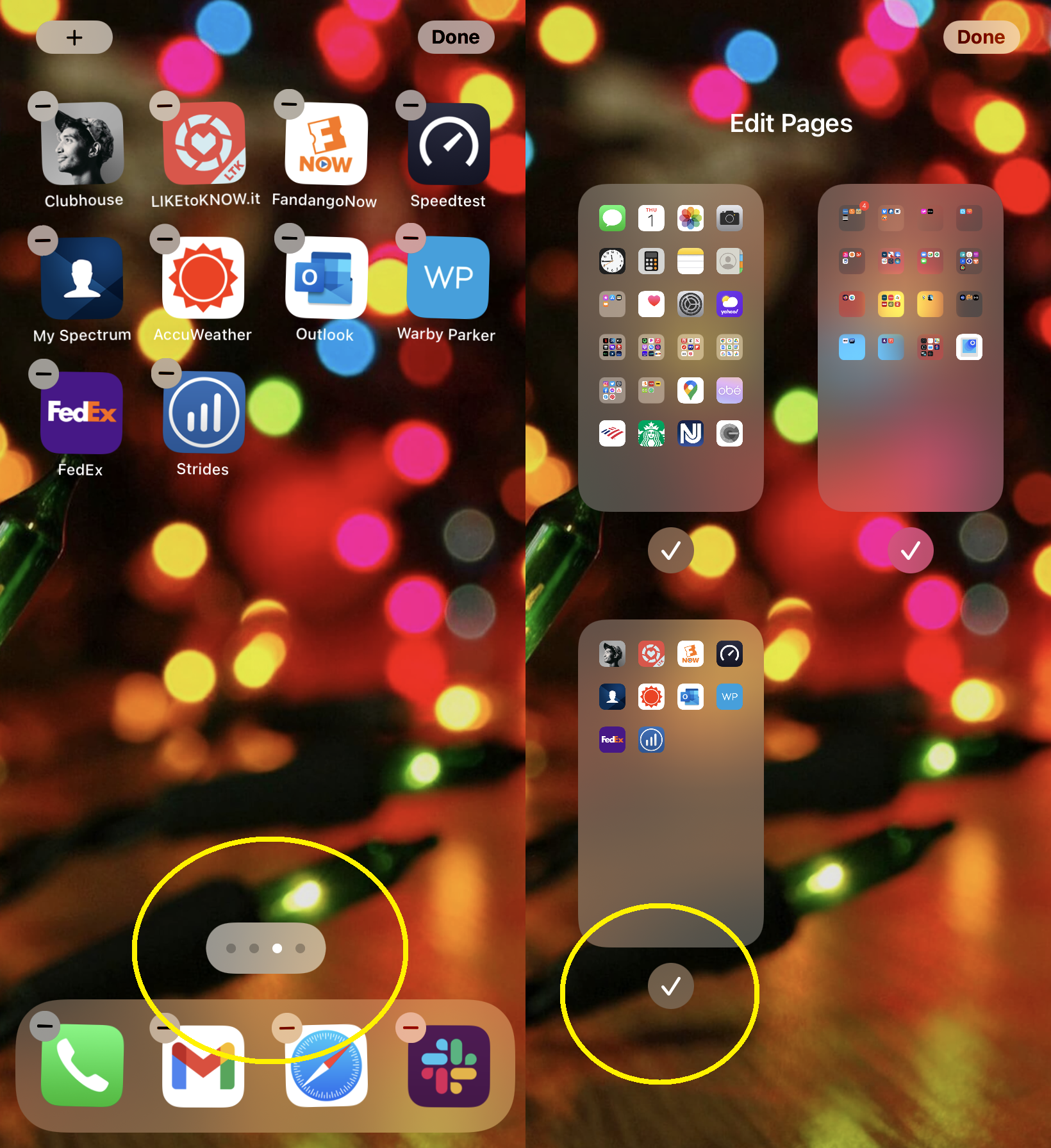
手机上有一些您想隐藏但不想删除的应用程序? 将它们全部放在一个屏幕上。 然后,将手指放在屏幕上进入摆动模式,然后点击主屏幕底部的滚动点。 您将获得一个编辑页面界面,可让您关闭整个应用页面的视图。 这不会删除应用程序,您仍然可以向下滑动以访问 Spotlight 搜索并轻松找到应用程序。 但这是防止某些应用程序窥探的快速方法。
拖动音量
以前,您只能通过使用 iPhone 左侧的物理音量增大和减小按钮来增加或减小手机的音量——这会在屏幕上添加音量覆盖。 在 iOS 13 中,Apple 摒弃了那个大音量盒子,换成了一个不显眼的滑块。 此外,当您单击音量按钮时,您还可以点击滑块来提升卡纸或将卡纸降低一个档次。 如果它在扬声器上或通过蓝牙播放,该滑块还具有一个图标。
三指交响曲
想要快速撤消 iOS 中的错误? 对于 iOS 13 及更高版本,您有几个选择。
三指向左滑动
在屏幕上单击三个手指
摇晃以撤消
向左滑动将自动撤消,而单击将在顶部生成一个快速工具栏,其中显示一个撤消卷曲箭头(加上剪切/复制/粘贴和一个重做按钮)。 同时,在其他情况下摇动撤消可能会很烦人,因此您可能需要在“设置”>“辅助功能”>“触摸”>“摇动以撤消”中禁用该功能,然后将其关闭。
参加夜班
你不应该在睡觉前看你的 iPhone——蓝光不会帮助你入睡。 但我们都这样做,所以通过设置>显示和亮度激活夜班,这会减少屏幕上光的蓝色波长。 它将为屏幕添加淡黄色调(您可以在“设置”中进行控制),因此它可能会使视频看起来有点不对劲,但它适合阅读。 将其设置为在预定时间激活并在早上关闭,或者您可以手动将其打开直到第二天。
设置动画锁屏
如果您的手机上有一些有趣的实况照片(包括几秒钟的视频),您可以将一张照片放在您的 iPhone 锁定屏幕上,以便在您拿出手机时查看。 转到设置 > 壁纸 > 选择壁纸。 向下滚动到“实况照片”选项以查看您存储的所有实况照片。 选择一个并用一根手指拖动它以放置它,或者用两根手指放大和缩小以使其恰到好处。 用一根手指在屏幕上按下,看看动画会是什么样子。 点击设置 > 设置锁定屏幕。 (如果您选择主屏幕或两者,它也会出现在您的 iPhone 主屏幕上所有应用程序图标的后面。)要享受它,请在解锁手机之前按下屏幕观看动态照片。
自定义图标、小部件等
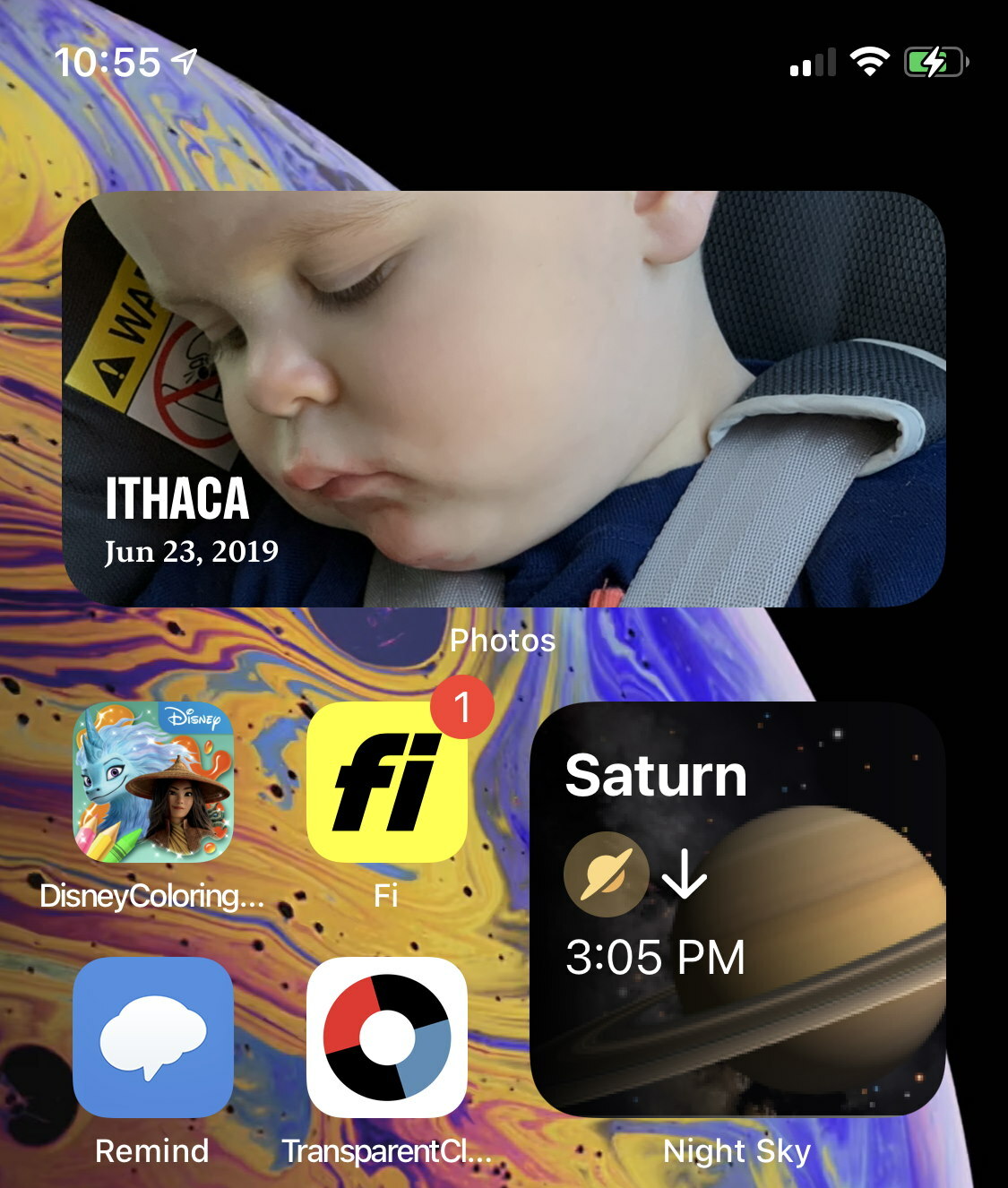
iOS 现在(几乎)与 Android 一样可定制。 有关详细信息,请阅读如何在 iOS 14 中将自定义图标、小部件添加到您的 iPhone 主屏幕。
联网
自动分享您的 Wi-Fi 密码
想要在不写下复杂的数字和字母串的情况下分享您的 Wi-Fi 密码? 确保您和您的客人都打开了蓝牙。 然后,让他们导航到他们的 Wi-Fi 设置。 如果他们有 iOS(12 或更高版本)、iPadOS 或 macOS(High Sierra 或更高版本)设备,并且他们在您的联系人列表中,您的屏幕上会出现一个弹出窗口,提示您是否要共享 Wi- [网络名称] 和 [联系人姓名] 的 Fi 密码? 点击共享密码,该人将登录。
快速切换网络或蓝牙连接
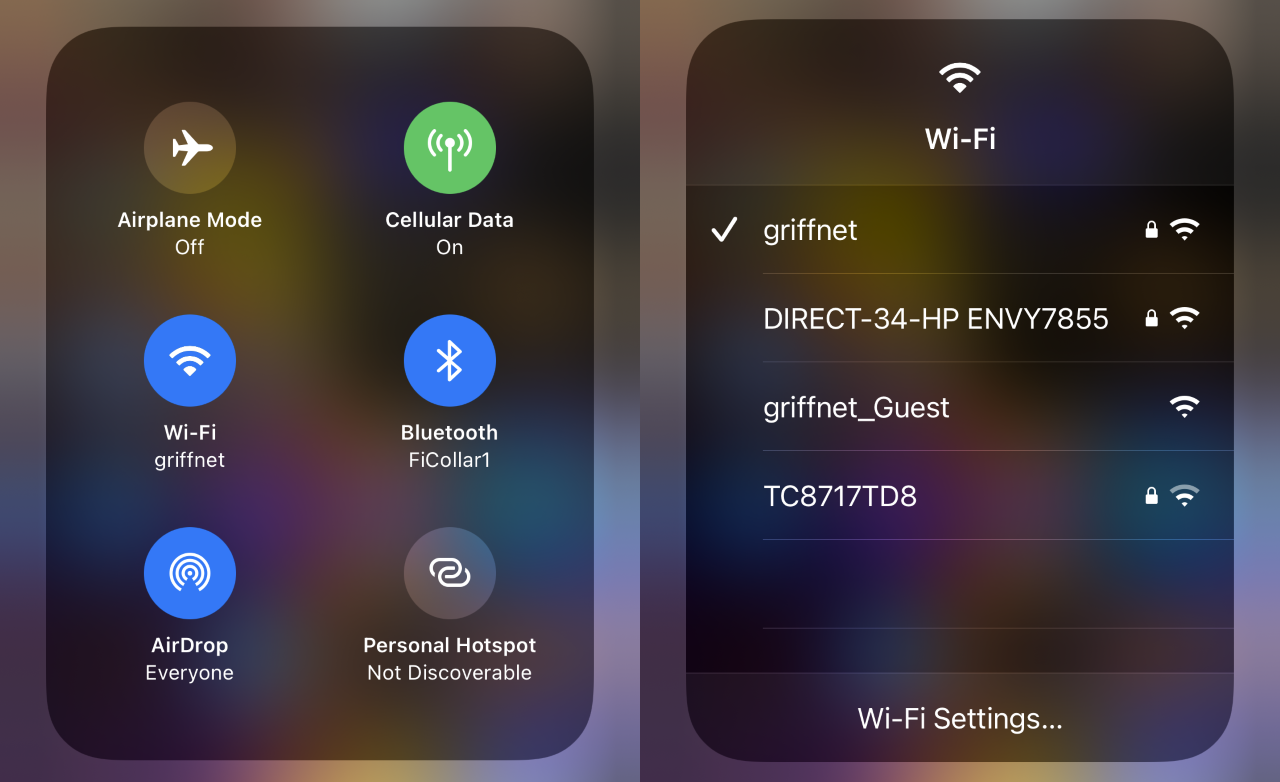
每次您想手动切换 Wi-Fi 网络或蓝牙连接时,请停止进入“设置”。 相反,滑动以获取控制中心。 左上角有飞行模式、蜂窝网络、Wi-Fi 和蓝牙的连接按钮组合在一起。 长按该组,会弹出一个菜单,显示它们,以及 AirDrop 和个人热点按钮。 按住 Wi-Fi 可查看所有可用网络的快速菜单; 对蓝牙执行相同的操作以获取可能的连接列表。
西里

改变 Siri 的声音
语音助手长期以来一直默认使用女性声音。 自 2013 年以来,Siri 提供了切换到男声的选项,据报道,女声很快将不再是默认设置。 但是,如果您想在事后更改 Siri 的声音,请进入设置 > Siri 和搜索 > Siri 语音。 除了通用的美国女声外,您还可以选择带有男声或女声的澳大利亚、英国、印度、爱尔兰或南非口音。 或者设置语言,即使它们听起来像爱尔兰语,他们也会使用美国短语。
教 Siri 名字
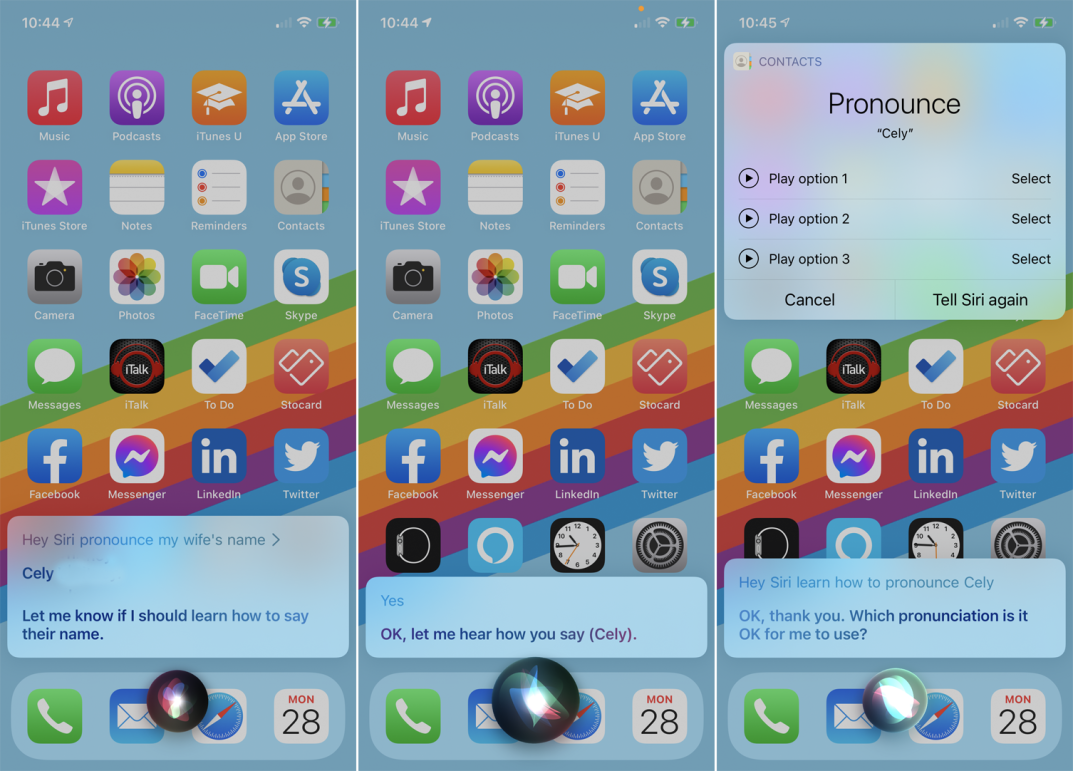
有时 Siri 的名字会很糟糕,尤其是你联系人中的人。 有时她意识到这一点并会问她是否应该学习如何发音,但有时你必须纠正她。 说“嘿,Siri,学习如何发音 [name]。” 一旦她在你的联系人中确认了你想要的名字,她就会让你发音,并在屏幕上给你选择。 选择她做对的那个。

查找您的其他 iOS 设备
如果您所有的 iOS 设备都在同一个 Apple/iCloud 帐户上,则不难找到它们。 对您实际拥有的设备说“嘿,Siri,找到我的 iPad”(例如)。 iPad 将开始播放铃声,直到您找到设备并将其关闭。 您还可以使用“查找”应用。
有关更多信息,请阅读在 iPhone 或 iPad 上使用和调整 Siri 的 10 条提示。
计算器
滑动删除计算器输入错误
iOS 内置的计算器非常基本,但当您将手机切换到横向模式时,它会变得非常强大,这会将其转换为一个充满指数、对数和三角函数选项的科学计算器。 您可以点击清除 (C) 清除您的最后一个条目,或点击全部清除 (AC) 清除所有条目。 但是,如果您输入了一个错误的数字,然后发现自己,只需轻扫即可。 在计算器显示屏上向任一方向向上滑动都会删除您输入的最后一个数字。 连续刷几下垃圾。
跳过计算器进行计算
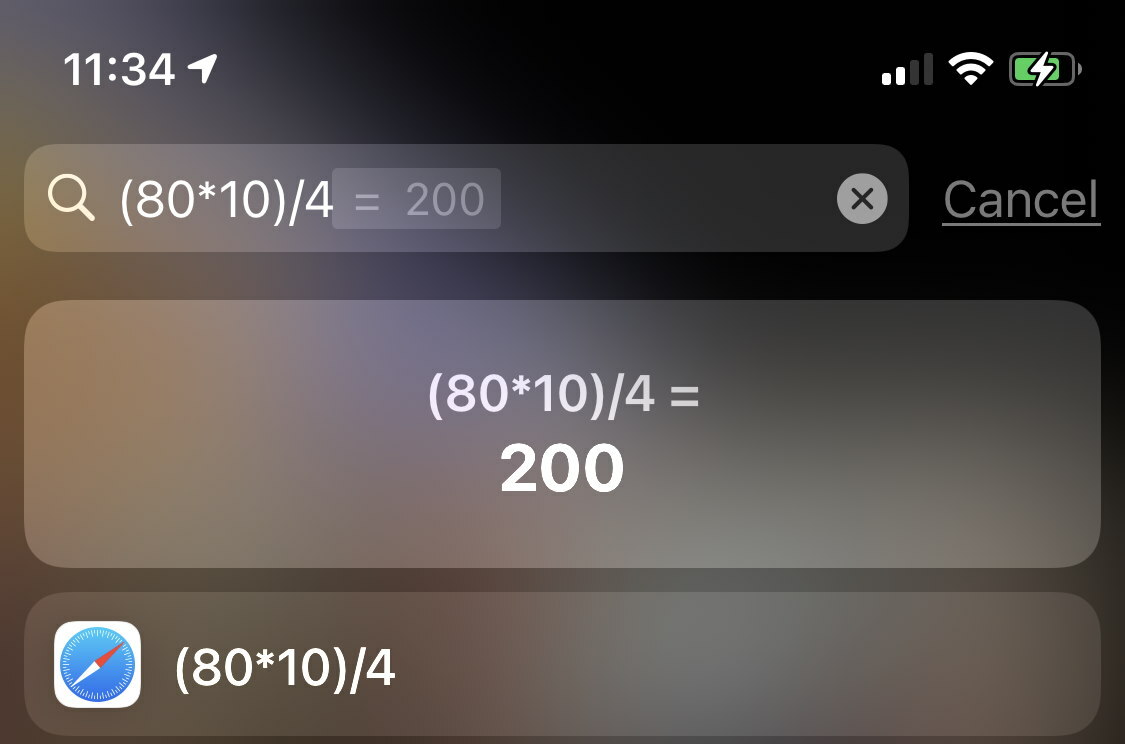
如果您有一些快速而肮脏的加法、减法、乘法或除法需要快速点击,只需使用搜索栏。 在首页或小部件页面,从屏幕中间向下滑动进行搜索,输入操作,即可在顶部得到答案。 它足够灵活,可以实现“x”和“*”都可以用于乘法。 它甚至可以处理 9^2(等于 81,因为它是 9 的平方)或 9% 100,它显示为 9(因为它是 100 的 9%)之类的操作。 单击键盘上的 Go,它会将您推送到计算器应用程序。
视频对话
放大自己
想要在 FaceTime 通话期间放大您的脸部? 双击,您的缩略图将展开为全尺寸。 它不会为另一端的人放大任何内容。
拍一张 FaceTime 照片
在聊天时单击屏幕以调出菜单。 您会在视频上方看到一个圆形的白色快门按钮。 点击它,你就为另一端的人拍摄了一张实况照片(带有哈利波特式动作的那种)。
停止违背你意愿的眼神交流
在视频通话中,我们通常会看屏幕上正在与之交谈的人。 这对我们来说很自然,但这意味着你并没有真正与另一端的人进行眼神交流——因为你没有看着相机。 在 iOS 14 中,Apple 默认在 FaceTime 中内置了一项名为 Eye Contact 的功能,该功能可以巧妙地以数字方式调整您的眼睛,使他们看起来像是在看着相机,从而看着另一个人。 它运作良好,但如果您不想要它,请进入设置 > FaceTime > 眼神接触以停用。
联系人
为每个联系人制作自定义铃声
想知道谁在打电话而不看屏幕? 为您最常来电的人分配自定义铃声。 输入他们的联系人条目,单击顶部的编辑,然后向下滚动到铃声。 您将获得 iPhone 上可用铃声的完整列表。 单击底部的经典,您甚至会看到第一代 iPhone 随附的原始铃声列表。 即使是您通常用于传入消息的警报音也可以用于电话呼叫。 (如果您没有看到自己喜欢的音调,请点击 Tone Store 进入 iTunes 商店并以每个 1.29 美元左右的价格购买音调。)当您处于该联系人中时,您还可以将自定义文本音调设置为完全相同大大地。
定制良好的振动
如果您的手机处于振动状态,自定义铃声将无法帮助您识别来电者或短信者,看不见。 为频繁接触的人分配一个单独的振动模式。 在联系人上,再次点击铃声,然后在顶部点击振动。 它可能设置为默认值。 您会在其中看到一些选项,例如“警报”、“心跳”和“交响乐”。 但是您可以通过单击创建新振动来创建自己的振动。 在下一个屏幕上,点击一个图案。 单击停止,然后单击保存,并为其命名。 单击返回铃声屏幕,然后单击完成以完成。
创建 SOS 联系人
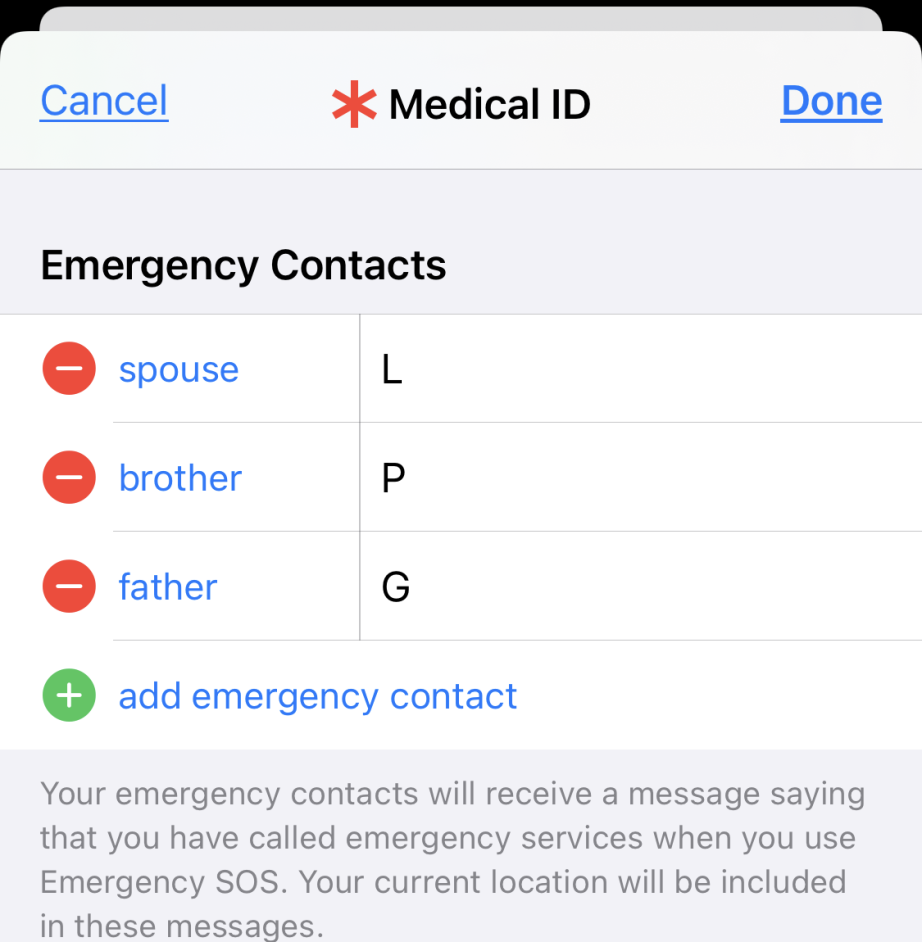
首先,确保您最重要的人在您的联系人中。 然后转到“健康”,单击您的脸部图标,然后单击“医疗 ID”>“编辑”>“紧急联系人”,以指定一名或多名紧急 SOS 人员(如果您有问题)。 (SOS 也会联系紧急服务。)在联系人列表中,红色星号图标现在不会出现在他们旁边。
要发送 SOS,请同时按住右侧的电源按钮和左侧的音量按钮之一。 您可以使用“紧急 SOS”滑块,也可以按住按钮 - 将开始倒计时,将响起警报,当呼叫转至 911 时,消息将发送给您的紧急联系人。
相机

使用音量按钮作为快门按钮
如果您在相机应用程序中,则无需使用屏幕上的按钮。 单击任一音量按钮以拍摄快照。 它还将开始/停止视频捕获。如果您将有线耳塞连接到您的 iPhone,您可以使用电线上的音量按钮来做同样的事情,基本上就像远程快门一样使用它。
隐藏的二维码扫描仪
相机应用程序包括一个二维码扫描仪,但为了快速访问,Apple 有一个隐藏的独立二维码扫描仪应用程序。 正如 Lifehacker 所说,从屏幕顶部向下滑动,输入 CodeScanner,就会出现一个应用程序。 点击它以打开并拍摄 QR 码的照片。
锁定相机焦点
在相机应用程序中,当您移动或拍摄对象移动时,iPhone 会立即重新对焦。 如果您不想这样,请将手指放在您想要对焦的区域上 - 当它在顶部显示 AF Lock 时,您就会知道它有效。
镜子自拍
在 iPhone 的前置摄像头中看着自己。 你看到的是一个镜像,为了让习惯于看到他们的反射的人类保持自然。 当您拍摄照片或视频时,图像会翻转,因此看起来好像有人在相机后面。 你通常想要那个。 如果没有,请进入Settings > Camera并打开Mirror Front Camera 。
突发变化
最初,您将取景器按住白色快门按钮以获得多张照片的连拍模式。 在 iOS 14 中,情况发生了变化——现在按住按钮开始拍摄视频,直到您释放它。 (向右拖动以在没有手指的情况下继续运行)。 您仍然可以获得 Burst — 一种获得动态事物静态图像的好方法。 按住按钮并将其向左拖动。 或者在Settings > Camera > Use Volume Up for Burst中,您可以将其设置为发生。
从照片中剥离数据以共享
当您直接从“照片”应用程序向几乎任何人或任何服务共享图像时,他们会随身携带在拍摄图像时收集的所有信息,特别是位置数据。 现在,当你这样做时,单击共享按钮,但在发送/共享之前,单击顶部的选项。 这些选项包括删除说明位置的 GeoIP 元数据。 如果您选择All Photo Data ,则会删除您可能已应用的编辑历史记录、裁剪、滤镜和实时照片效果等所有内容。
笔记
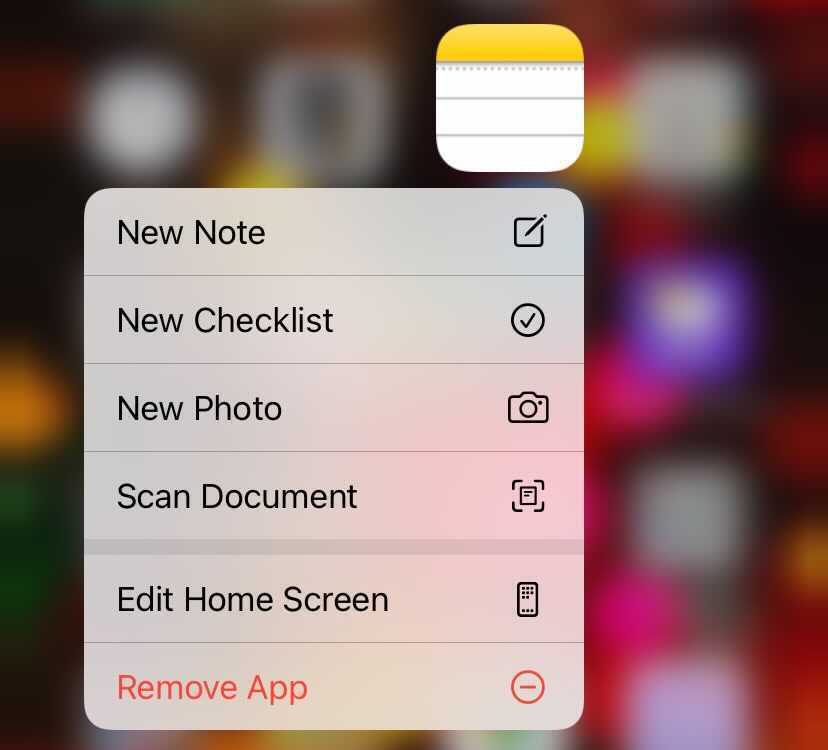
将多页扫描成 PDF
将手指按住 Notes 应用程序图标,您将获得一个即时菜单,其中包括要执行的操作,例如添加新便笺、新清单,甚至扫描文档。 这是一个强大的功能,让您可以拍摄物理文档中所有页面的照片,并将它们拼接成一个长 PDF。 然后您可以进入并在应用程序中逐页查看,或与他人分享。
画一个笔记
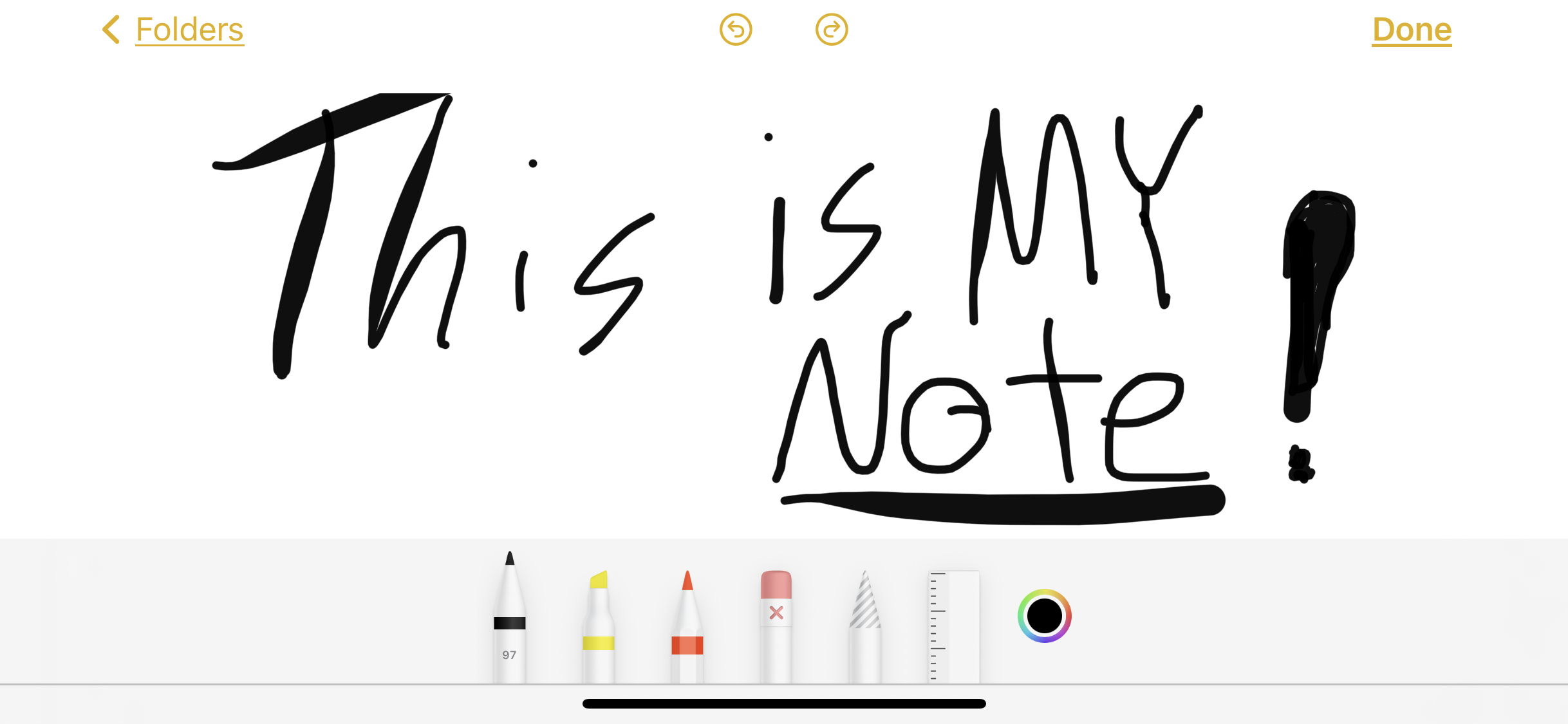
有时你只想写一个笔记,甚至画草图。 您可以为此获得精美的应用程序,但 Notes 应用程序可以处理它。 在任何新旧笔记中,单击笔尖图标可在底部获取可能的书写工具菜单——记号笔、荧光笔或铅笔,以及用于抓取绘图的整个区域的橡皮擦和套索。 将手指放在工具上,您将获得不同的线条粗细选项。 点击色轮以更改虚拟链接或潜在客户的颜色和不透明度。
密码保护笔记
首先进入设置 > 笔记 > 密码。 点击 iCloud 或在我的手机上——这取决于你存储最重要的笔记的位置——然后输入密码,验证它,并给自己一个提示。 您还可以打开 Touch ID 或 Face ID(取决于您的 iPhone)以要求它打开笔记——但这仍然需要输入密码。 这不会立即在您的 Notes 应用程序上设置密码。 在应用程序中,向左滑动并点击锁以锁定特定笔记。
留言
画出你的信息
有时您想将手绘图片发送给朋友。 你不需要在纸上素描和拍照。 只需转动你的手机。 当您在消息线程中时,键盘将显示一个看起来像手绘循环的图标。 单击它以获得可以在其上绘制的空白画布(仅使用黑色“墨水”)。 可以在底部找到预先编写的选项,您发送的任何内容也将加入列表。 用手指按住预先写好的笔记以将其删除。
命名一个组
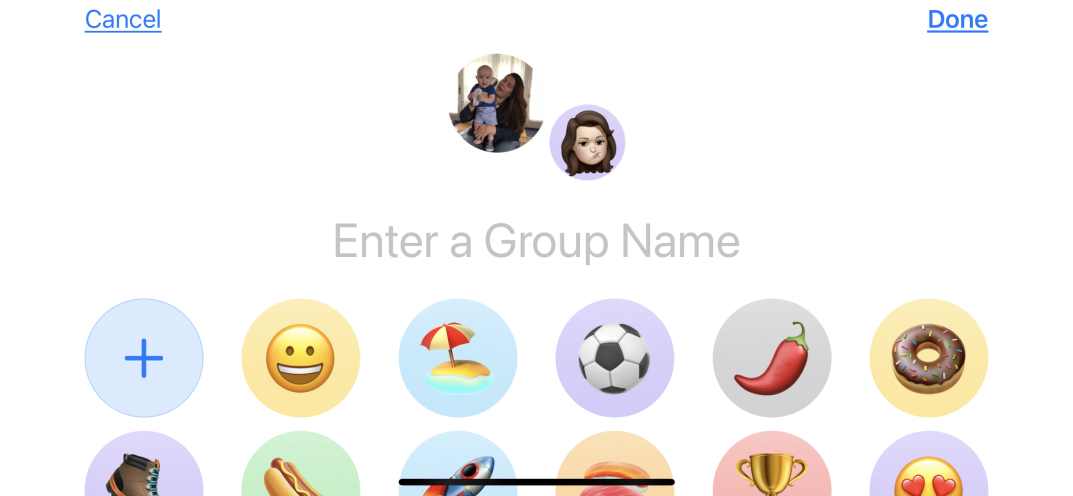
群组消息是任何良好消息服务的标志。 现在在与其他 iOS 或 macOS 用户的线程中,您可以控制命名对话。 您甚至可以为群组分配一个主要的表情符号或拟我表情,以便于访问。 单击图标下方显示“X people”的位置,然后单击Info > Change Name and Photo ,以提供组名称。 您还将看到一部分头像选项。 如果您不喜欢这些,请无论如何选择一个,然后在下一个屏幕上,您可以将其替换为任何表情符号。 (如果群组中有非 iOS 用户,例如使用 Android 手机的用户,则此方法无效。)
群聊中的线程消息
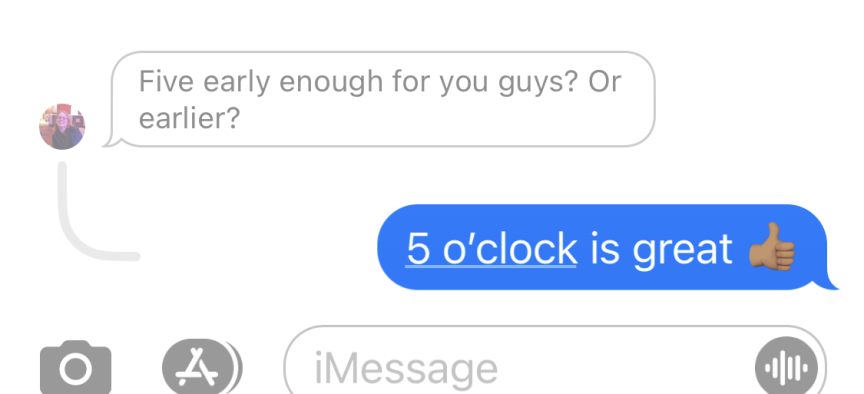
就像 Slack 频道一样,有时消息应用程序中的群组消息会随着每个人的谈话而失控。 相反,将您的回复串起来。 将手指放在特定消息上,点击回复,当您键入要发送的回复时,其他所有内容都会变灰。 发送后,底部会出现一个迷你线程。 (请记住,它不是私密的——群组中的任何人都可以看到线程回复并插话。)
安全
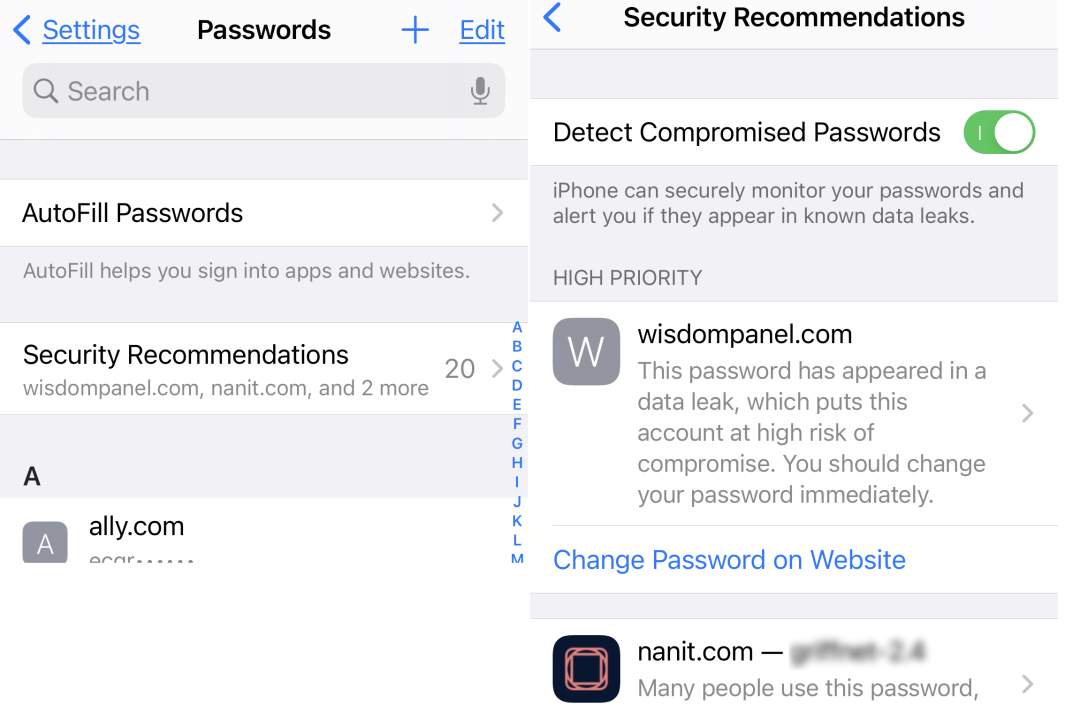
增强密码安全性
iOS 14 具有安全推荐功能,如果您在 iOS 中存储大量密码(无论是用于应用程序还是网站访问),这将非常方便。 它会告诉您密码是否出现在已知的数据泄露/泄漏中,并建议您在重复密码时进行更改(因为这是一个很大的禁忌)。 访问设置 > 密码 > 安全建议。
隐藏您的精确语言环境
智能手机不仅可以跟踪您所做的事情,还可以跟踪您的位置。 阻止其中一些。 转到设置>隐私>定位服务,您可以查看每个应用程序的设置; 进入每个以关闭精确位置。 一些应用程序需要它——但大多数不需要精确的坐标。
关闭评级唠叨
当应用程序不断要求您对其进行评分时,您是否讨厌? 他们需要它来在 App Store 中获得更好的排名,但它可能会让人讨厌。 前往“设置”>“App Store”并关闭“应用内评分和评论”。
将面容 ID 设置为使用口罩(希望如此)
我们生活在 COVID 时代,未来我们中的许多人仍将蒙面。 Apple 尚未修复 Face ID 以完全支持戴口罩,但希望即将推出的功能可以让 Apple Watch 用户即使在戴口罩时也能解锁。 目前,Face ID 适用于相机可见的眼睛、鼻子和嘴巴。 但是,有一种解决方法。 首先,设置一个普通的面容 ID,不要遮住你的脸。 然后,设置替代外观。 将口罩对折并用它扫描一半的脸,因为它只覆盖鼻子的尖端和一半的嘴巴。 您可能会遇到错误,因此请稍微移动一下以进行扫描。 然后对其进行测试,看看它是否可以完全戴上您的面罩。 您可以在 9to5Mac 上阅读完整的说明。
可访问性
通过语音解锁
仅当您的手机密码不超过 5 位时才有效,但当您戴着口罩外出并且必须经常使用 iPhone 时,这是一个不错的选择。 转到设置>辅助功能>语音控制。 打开它,点击“自定义命令”>“自定义”>“创建新命令...” ,然后输入您想说的短语,例如“Saddlesoap”。 单击操作以选择运行自定义手势。 点击或滑动会触发您的密码的手势。 (这要求您至少知道数字键盘键的大致位置。)点击顶部的停止和保存几次。 下次你出去的时候,点击屏幕,在顶部的蓝色圆圈中寻找麦克风图标——这意味着 iPhone 正在监听——然后说“Saddlesoap”。 观看您的手机为您自动解锁。
华而不实的警报
每个警报的噪音并不总是足够的。 当某些消息进入时,您可以让 iPhone 的 LED 灯闪烁。转到“常规”>“辅助功能”>“启用 LED 闪烁以发出警报” 。
通过语音关闭(或打开)语音
如果您想停止使用语音控制,请说“嘿,Siri,关闭语音控制”。 或者使用反向打开它。 当它打开时,说“告诉我要说什么”以获取 iPhone 的命令列表,例如“进入睡眠状态”、“唤醒”、“锁定屏幕”或“连续显示网格”。 最后一个在您的屏幕上放置一个覆盖网格,带有编号的框。 说出框的名称,它可以为您放大或“按下”图标或按钮。
iPhone周围的鼠标
你知道你可以将蓝牙鼠标连接到你的 iPhone,并用它来模仿你的手指吗? 前往“设置”>“辅助功能”>“触控”>“辅助触控”,然后将其打开。 然后向下滚动到设备 > 蓝牙设备。 打开您的蓝牙指点设备,并在此处配对。 自定义鼠标点击以反映您使用手指的方式。
返回点击成功
您可以设置 Back Tap,以便在手机背面双击或三次点击执行您可能需要执行的操作。 前往“设置”>“辅助功能”>“触摸”>“返回点击”将其打开。 然后为每个操作选择一个系统操作,包括使手机静音、截屏、激活 Siri、锁定屏幕、激活各种辅助功能选项(如语音控制或缩放),甚至激活快捷方式。 有关更多信息,请阅读所有人的辅助功能:如何在 iOS 14 中的 iPhone 上使用 Back Tap。
捷径
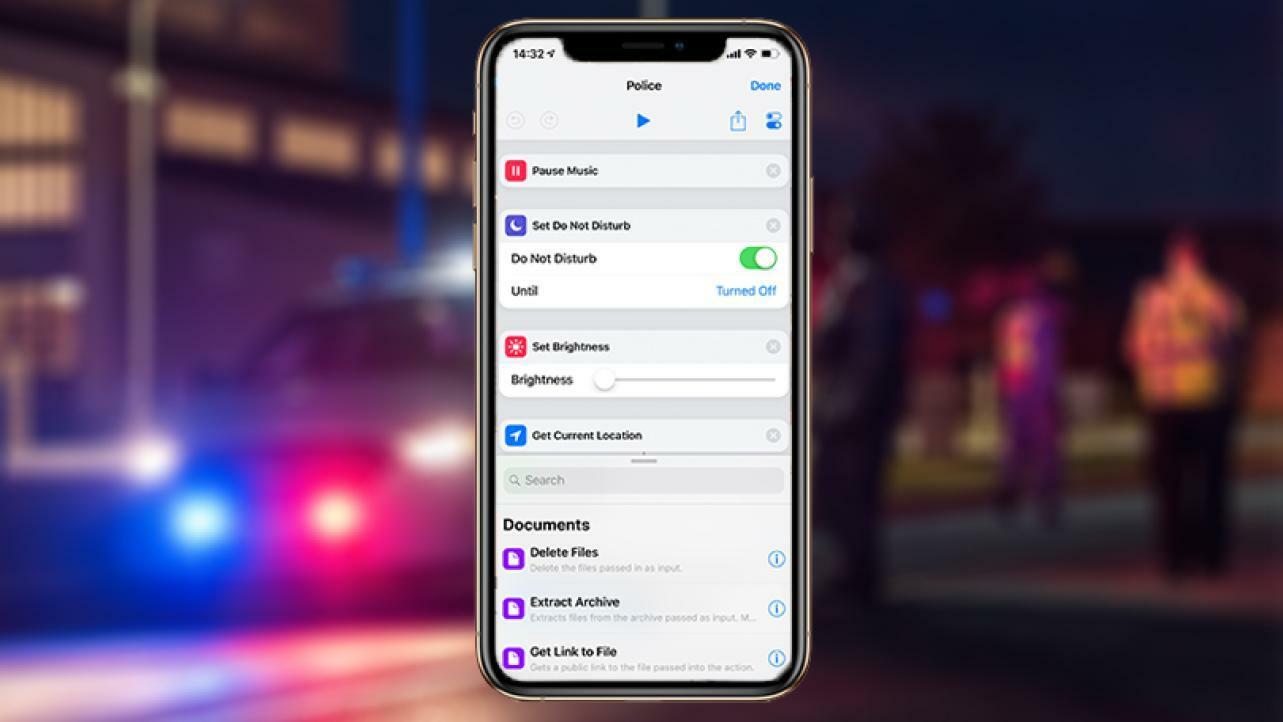
我被拉过去了
Siri、辅助功能和快捷方式的这种混搭非常适合任何想要即时记录问题交互的人,例如被拦下。 安装后,由罗伯特·彼得森 (Robert Petersen) 创建的“我被拦下”会让你说“嘿 Siri,我被拦下”或在快捷方式应用程序中点击它,这将:
开启勿扰模式
调暗屏幕
暂停任何正在播放的音频
将您的位置发短信给预先选择的联系人
开始录制视频
这是有关如何设置它的完整纲要。
按位置设置请勿打扰
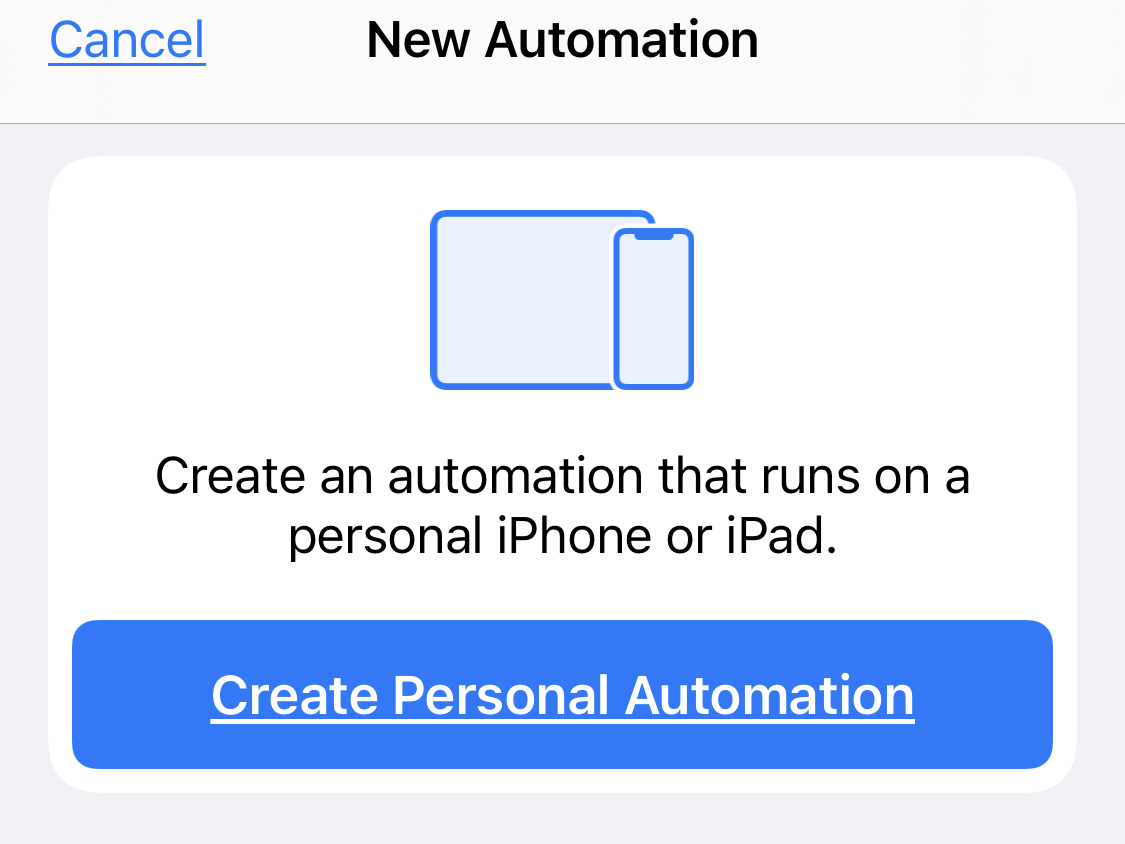
在快捷方式应用程序中,单击自动化 > 加号 (+) > 创建个人自动化 > 到达。 然后输入位置地址,例如您的学校或工作单位。 单击完成,随时保留或设置时间范围(如上午 9 点到下午 5 点),然后单击下一步。 单击添加操作 > 脚本 > 设置请勿打扰。 哪里说“关”切换到“开”; 上面写着“关闭”的地方选择“直到我离开”。 点击下一步。 您将看到个人中列出的新快捷方式,除了显示之外,您无需执行任何操作即可激活它。
通过 Siri 说奶酪
这是您可以下载的另一个快捷方式。 如果您有它并说“嘿,Siri,说奶酪”,快捷方式将激活,为您拍摄免提照片。 您可以将其设置为默认为前置或后置摄像头,并告诉它在照片应用程序中保存图像的位置。 在快捷方式中单击它的条目,以确保您授予它访问相机的权限。 此外,iPhone 必须解锁才能正常工作。
有关更多信息,请阅读 Mashable 的 21 种您不知道可以在 iPhone 上使用快捷方式的方式
