iPhone 辅助功能提示:如何通过 VoiceOver 听到屏幕上的内容
已发表: 2022-01-29Apple 在 iPhone 和 iPad 上提供了多种辅助功能选项,包括 VoiceOver,它可以为盲人或视力不佳的人朗读屏幕上的元素。 启用 VoiceOver 后,您可以在屏幕上听到对所有内容的描述,在键入时听到大声说出自己的话,并通过声音提示来导航您的设备,这些提示会响应您放置手指的位置和方式。
VoiceOver 支持 30 多种语言——包括英语、西班牙语、法语、意大利语、日语、阿拉伯语、波兰语、葡萄牙语、俄语和瑞典语——并且可以与所有内置应用程序以及各种第三方应用程序配合使用。
iOS 14 和 iPadOS 14 中的旁白
VoiceOver 早已可用于 iPhone 和 iPad,但最新版本的 Apple 操作系统增加了一些新的和改进的功能。 即使开发人员没有提供这些信息,VoiceOver 现在也可以读取图像、应用程序控件和其他项目的描述。 该工具还可以提供声音反馈,以表明它已打开并正在工作。
要利用 VoiceOver 的最新优势,请将您的设备更新至 iPadOS/iOS 14 或更高版本。 为此,请转到“设置”>“常规”>“软件更新” 。 您会被告知您的软件是最新的,或者会提示您下载并安装最新的更新。
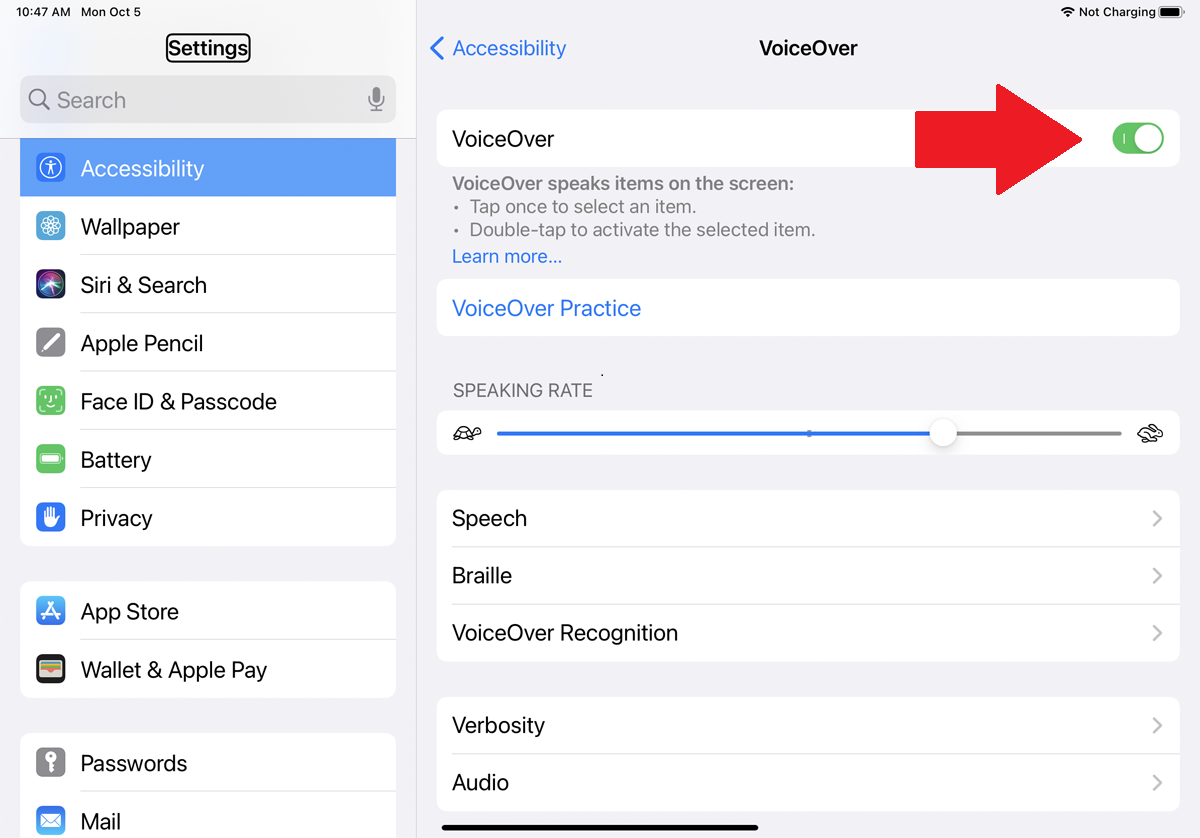
要启用 VoiceOver,请前往“设置”>“辅助功能” 。 打开 VoiceOver 的开关。 或者,您可以将工作交给 Siri。 说“嘿 Siri,打开 VoiceOver”,该功能就会启动并自动宣布。
旁白控制
一开始使用 VoiceOver 可能会很棘手。 每当您点击屏幕时,VoiceOver 都会大声读出您点击的对象的名称或描述。 要激活屏幕上的对象,您必须先点击它。 然后,您可以通过另一个手势使用该对象,但该手势将根据对象的类型而有所不同。 例如,您可以双击链接以激活它,然后向上或向下滑动滑块按钮以移动它。
要习惯 VoiceOver,您的首要任务应该是进行练习以了解 VoiceOver 模式下不同手势的作用。 轻点 VoiceOver 练习的链接,然后轻点两下。 在下一个屏幕上,尝试不同的手势。
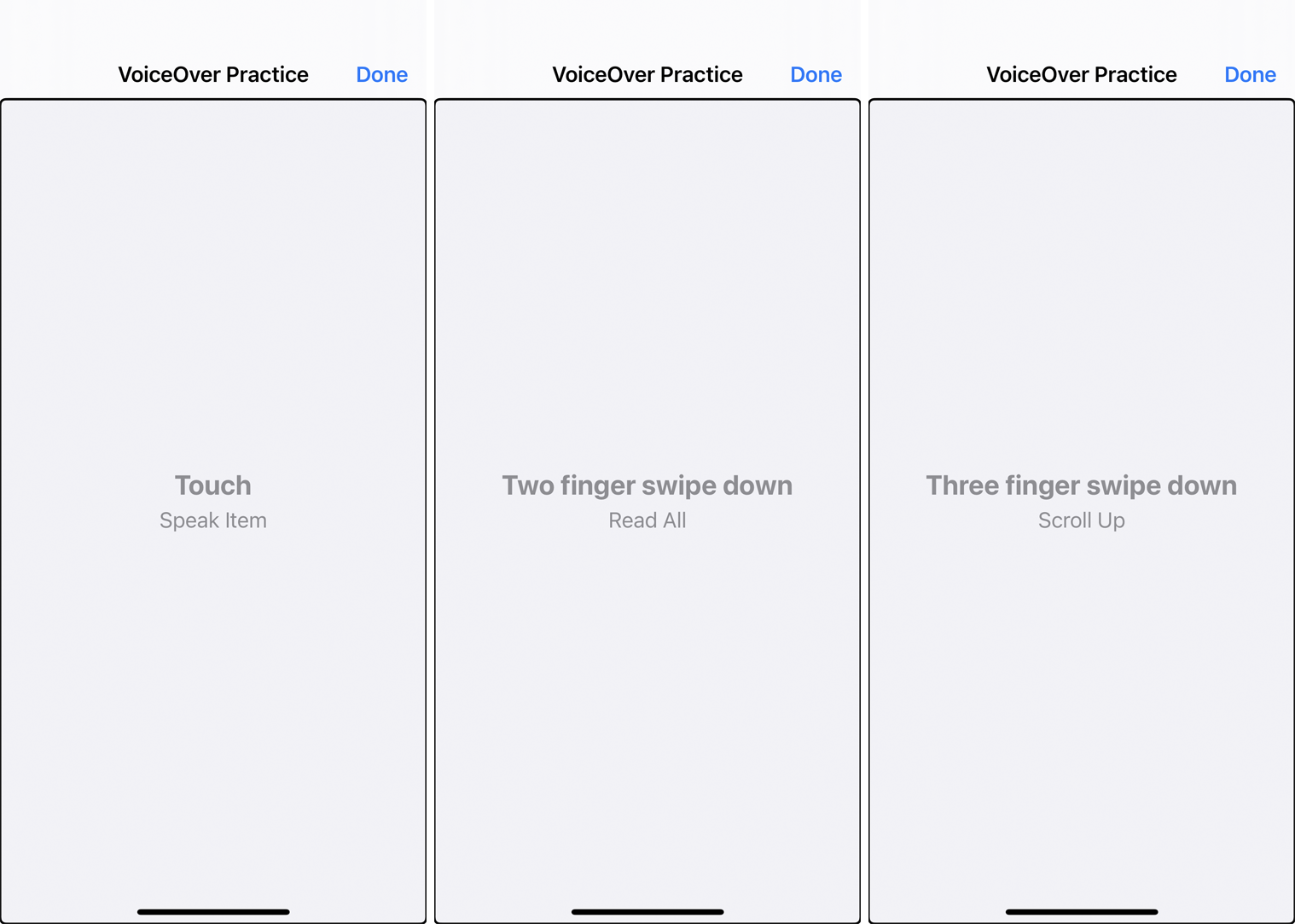
点击屏幕一次表示触摸手势,它会大声告诉您点击的项目。 点击屏幕一次,然后向右滑动移动到下一个项目。 用两根手指向下滑动屏幕会读取屏幕上的所有内容。 用三个手指向下滑动屏幕可以向上滚动当前屏幕。
用一根、两根和三根手指尝试所有不同的手势。 完成后,点击右上角的完成以选择它,然后双击它以返回上一个屏幕。
旁白设置
如果您发现语速过快或过慢,您的下一个任务可能是调整语速。 为此,请点击语速设置以将其选中。 然后在滑块圆圈上向上滑动以提高速度,或向下滑动以降低速度。
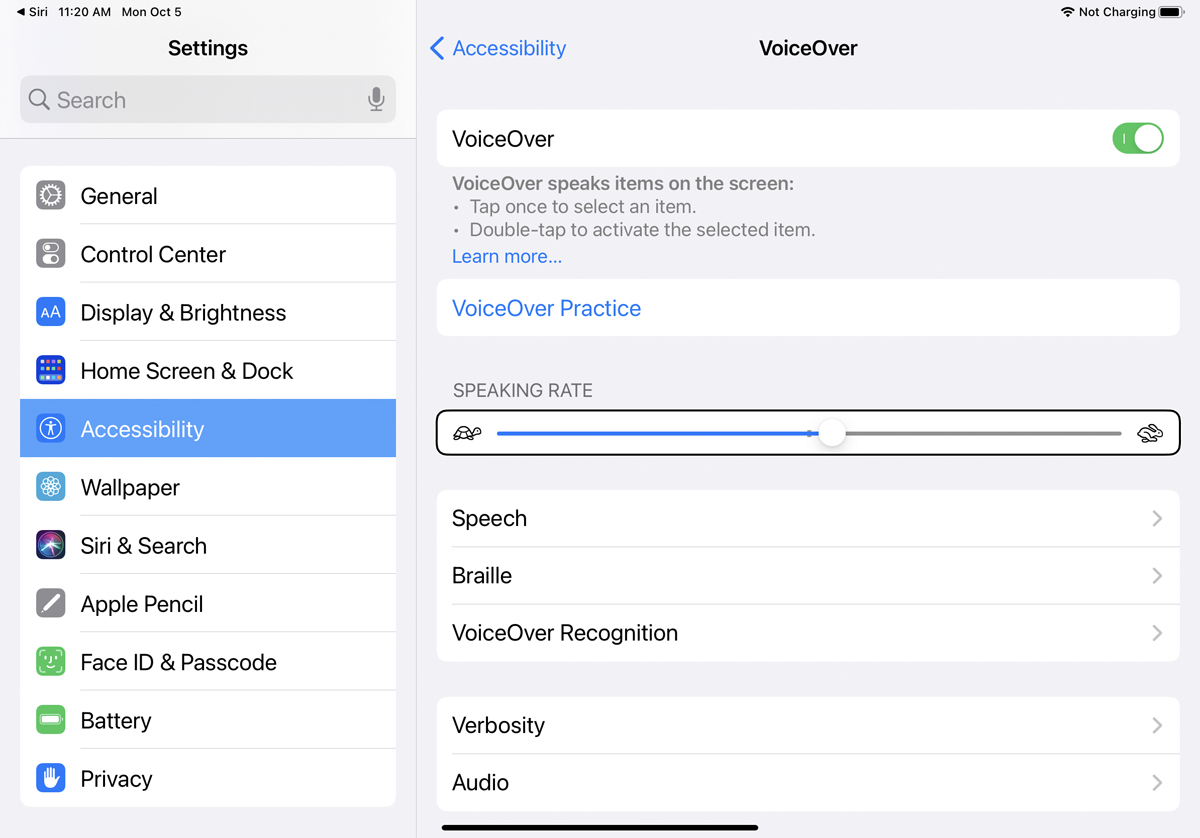
然后,您可以查看和调整其他一些设置。 点按一次语音以将其选中,然后点按两次以查看和修改它。 您现在可以更改语音类型、发音和音高。 完成后,返回 VoiceOver 屏幕。
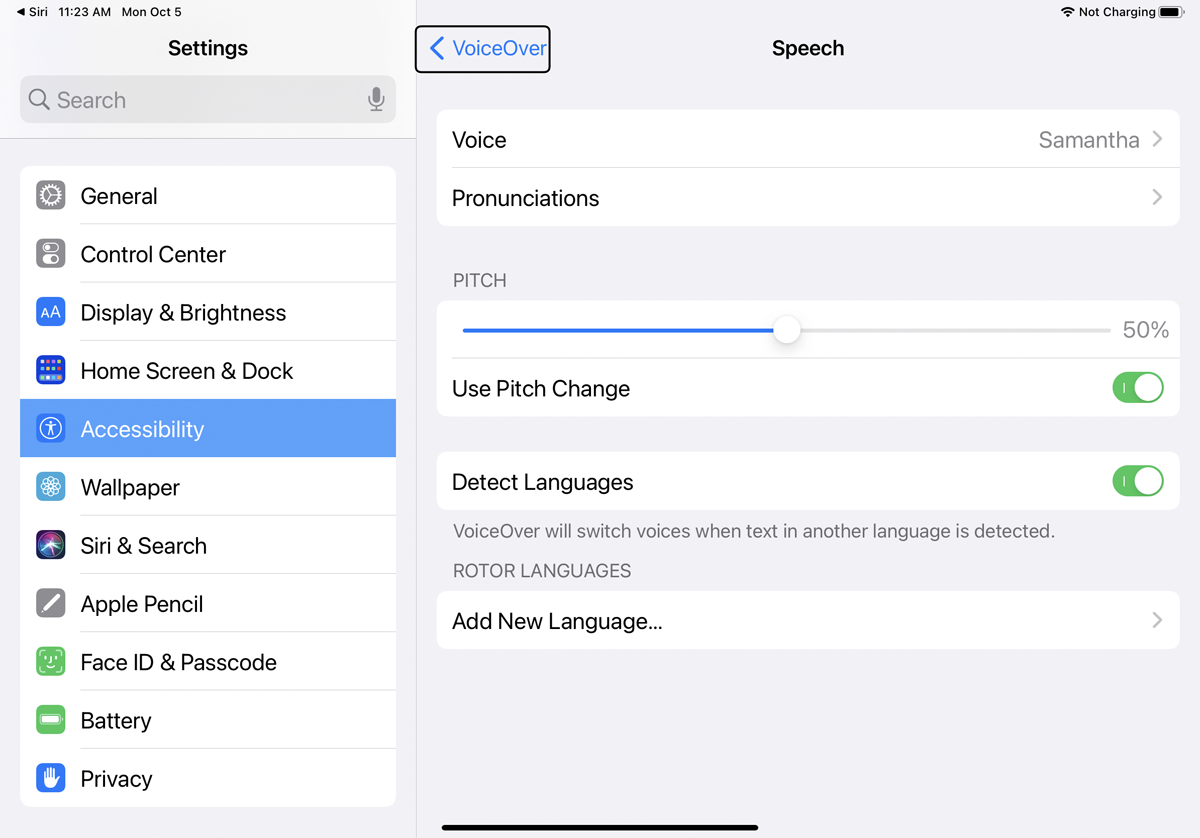
如果您使用蓝牙无线盲文显示器,您可以通过盲文设置对其进行控制。 在 VoiceOver 识别设置中,您可以启用该工具来读取图像描述、读取没有辅助功能信息的应用程序的描述以及读取图像中的文本。

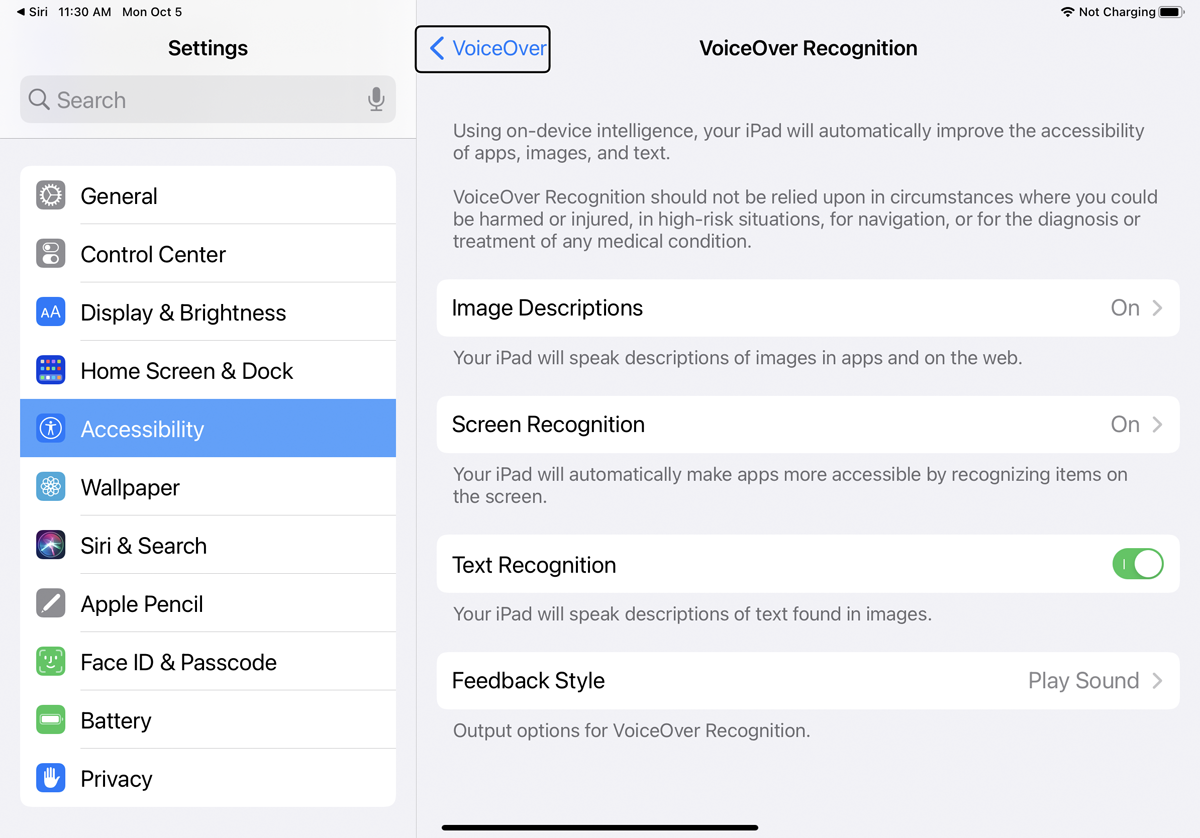
详细程度的设置控制 VoiceOver 如何处理标点符号、大写字母、嵌入链接和其他类型的内容。 音频设置确定响应不同操作(例如屏幕更改或文本编辑)时发生的声音。
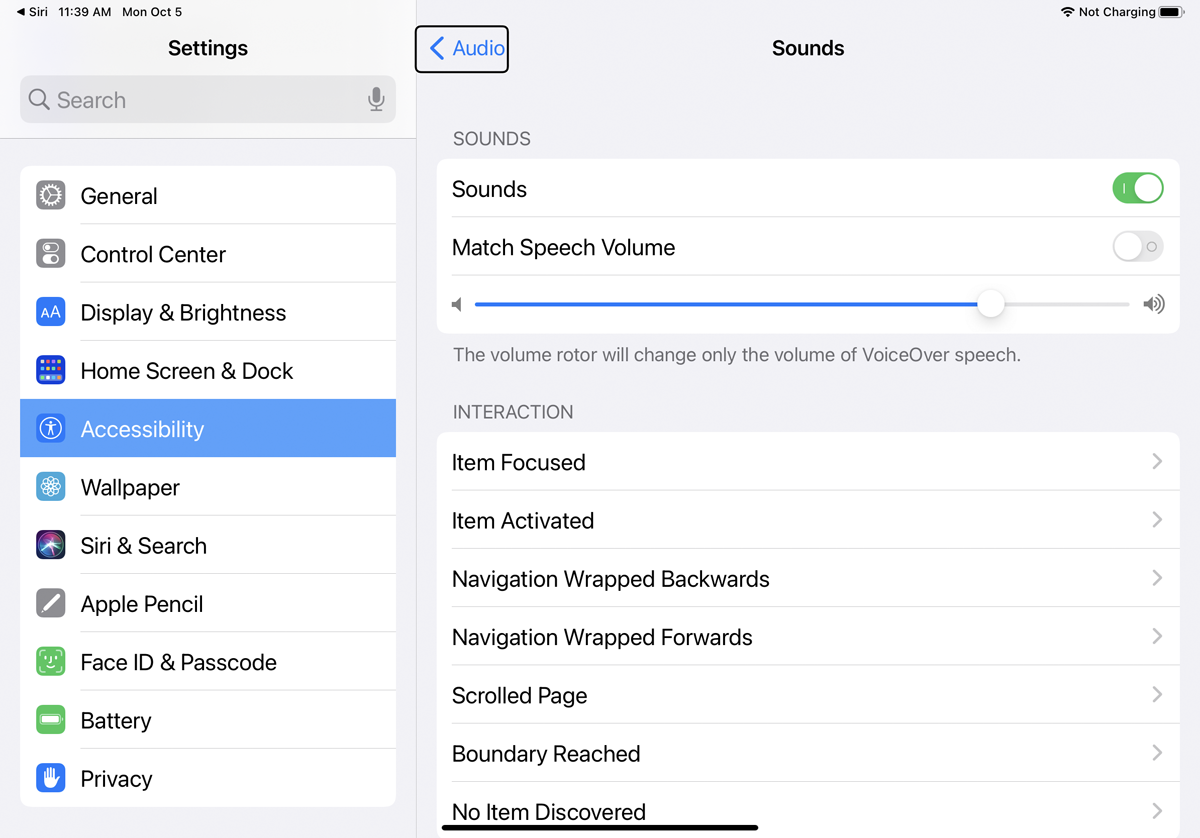
要向下滑动到下一个设置区域,请点击屏幕上的任意位置,然后用三个手指向上滑动屏幕。 命令设置允许您为各种命令和操作创建自己的触摸手势和键盘快捷键。 活动设置允许您修改语音、音频、详细程度和其他功能的选项。
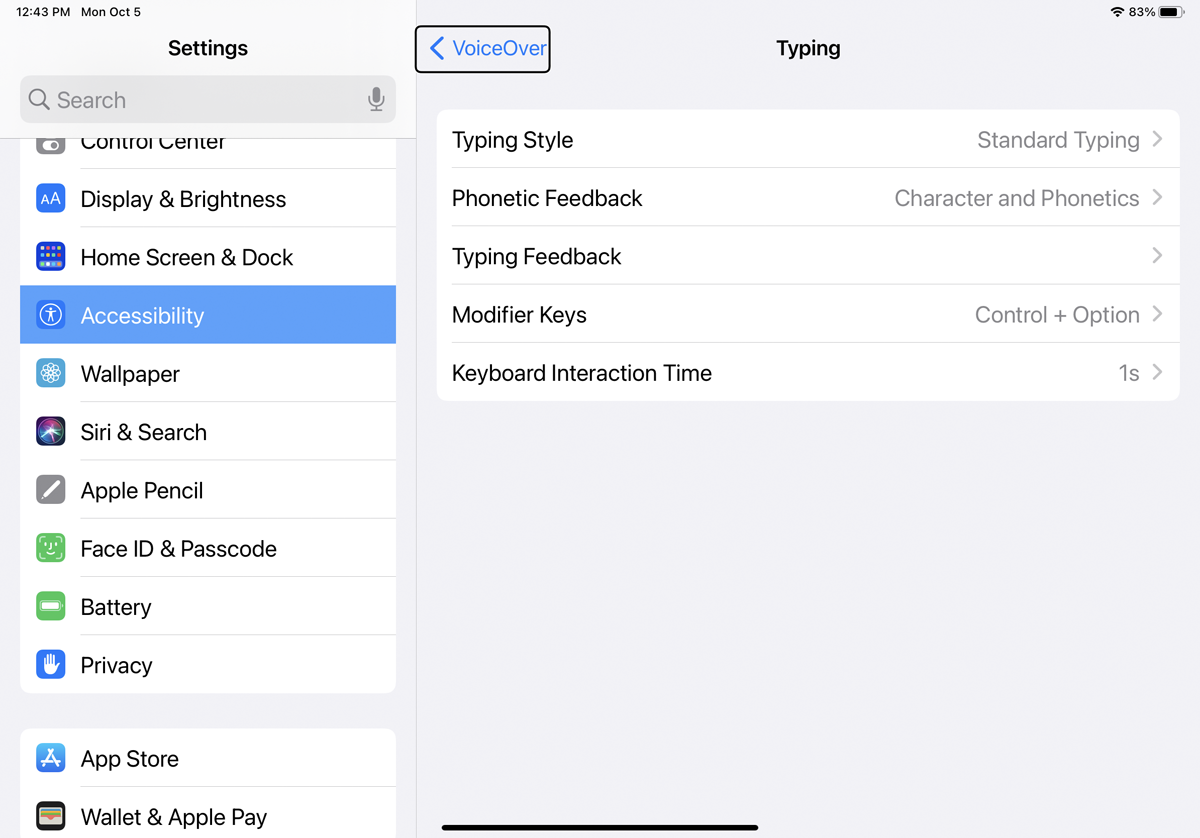
转子和转子动作的设置处理屏幕上的圆圈或转子,您可以通过在屏幕上转动两根手指来旋转以选择不同的设置。 在键入下,您可以确定用于在屏幕上键入的方法。
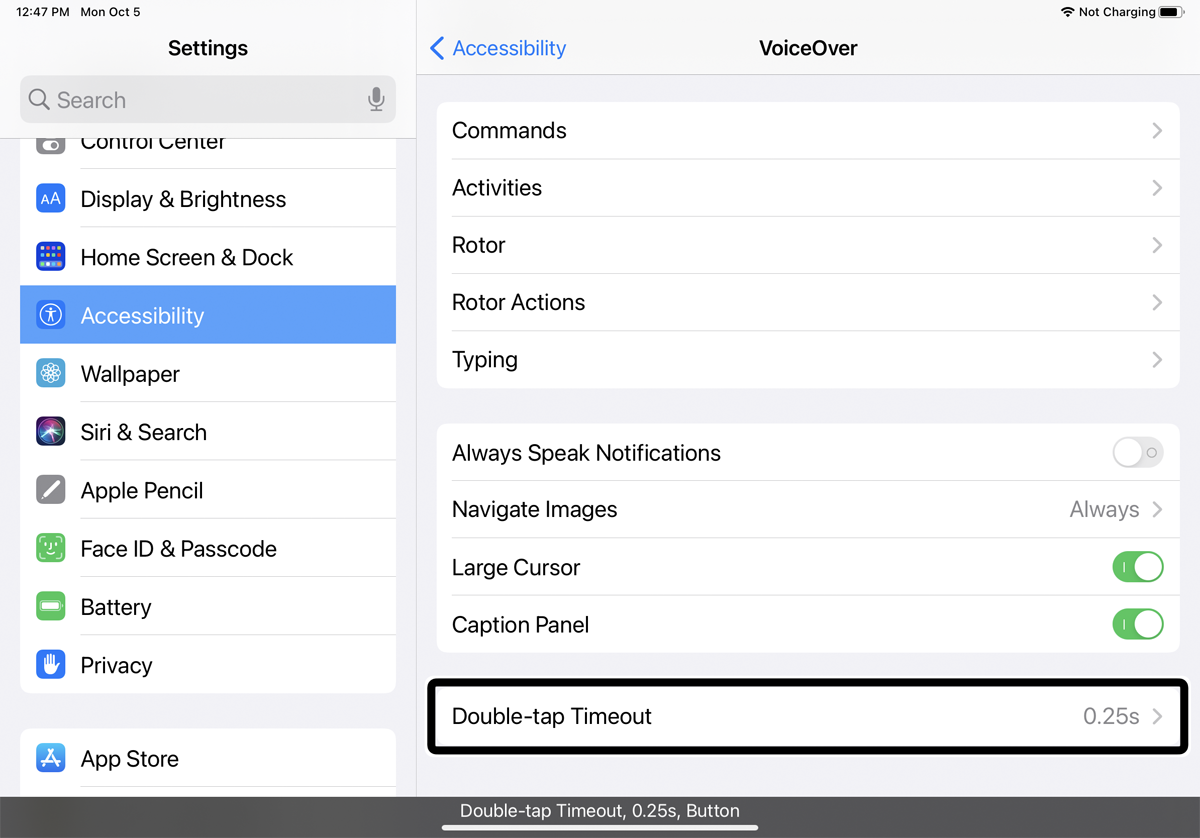
在其余设置中,始终朗读通知的开关可以向您大声朗读新通知。 导航图像的设置会在您导航图像时大声读取图像信息。 激活大光标旁边的开关以在当前选定的项目周围显示一个大光标,并打开标题面板以在屏幕底部查看描述当前所选项目的标题。
使用 VoiceOver 导航
更改 VoiceOver 的设置后,您可能想要打开不同的应用程序或屏幕。 在没有物理 Home 按钮的设备上启用 VoiceOver 导航可能具有挑战性但可行。 要转到主屏幕,请从屏幕底部向上滑动一根手指,直到听到两个升调或感觉到振动,然后抬起手指。
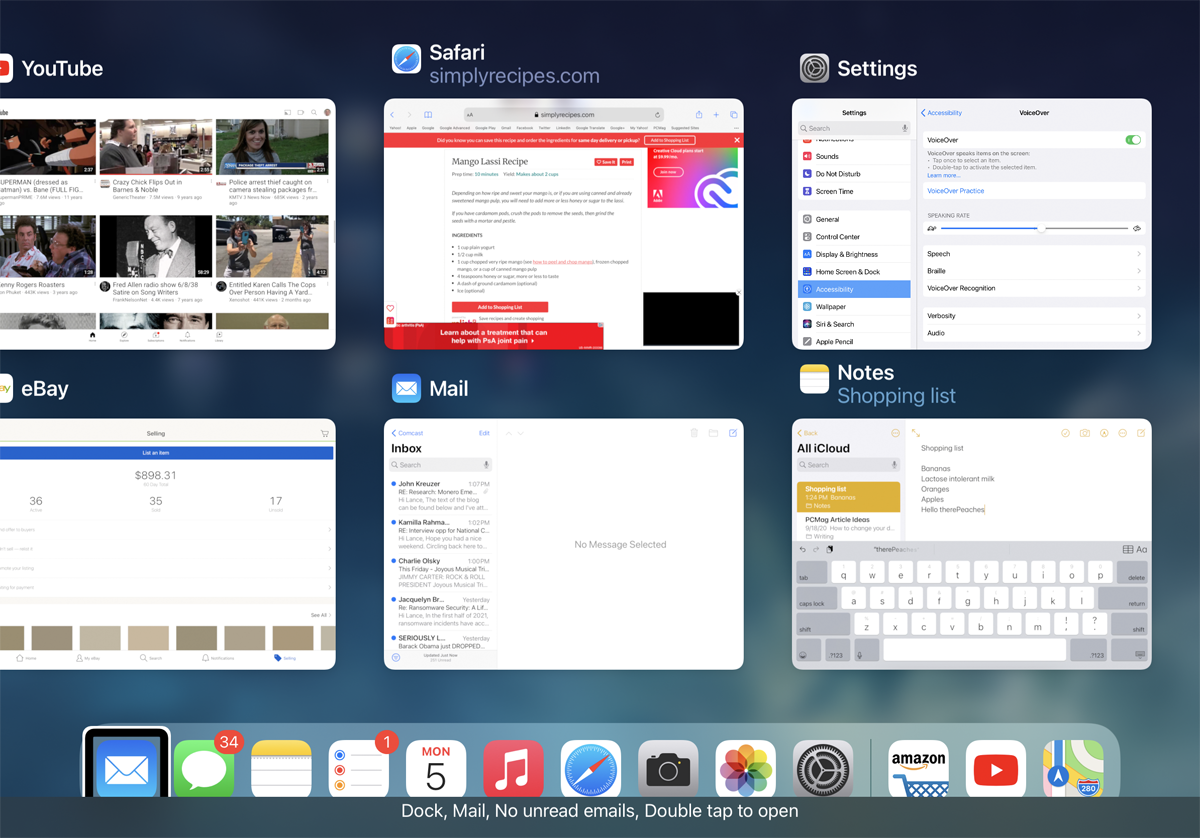
您可以通过从屏幕底部向上滑动一根手指来打开 App Switcher,直到听到三声提示音或感觉到两声振动,然后抬起手指。 您可能需要多次尝试这些手势,直到您掌握它们的窍门。
通过点击图标打开应用程序,然后双击它。 点按屏幕上的图标、图像或文本,即可听到朗读或描述。 您可以通过双击要出现插入点的区域来输入文本。 点击以选择要插入的键盘字符,然后再点击两次以实际插入。 如果您更喜欢听写文本,请选择麦克风图标并双击它开始听写。
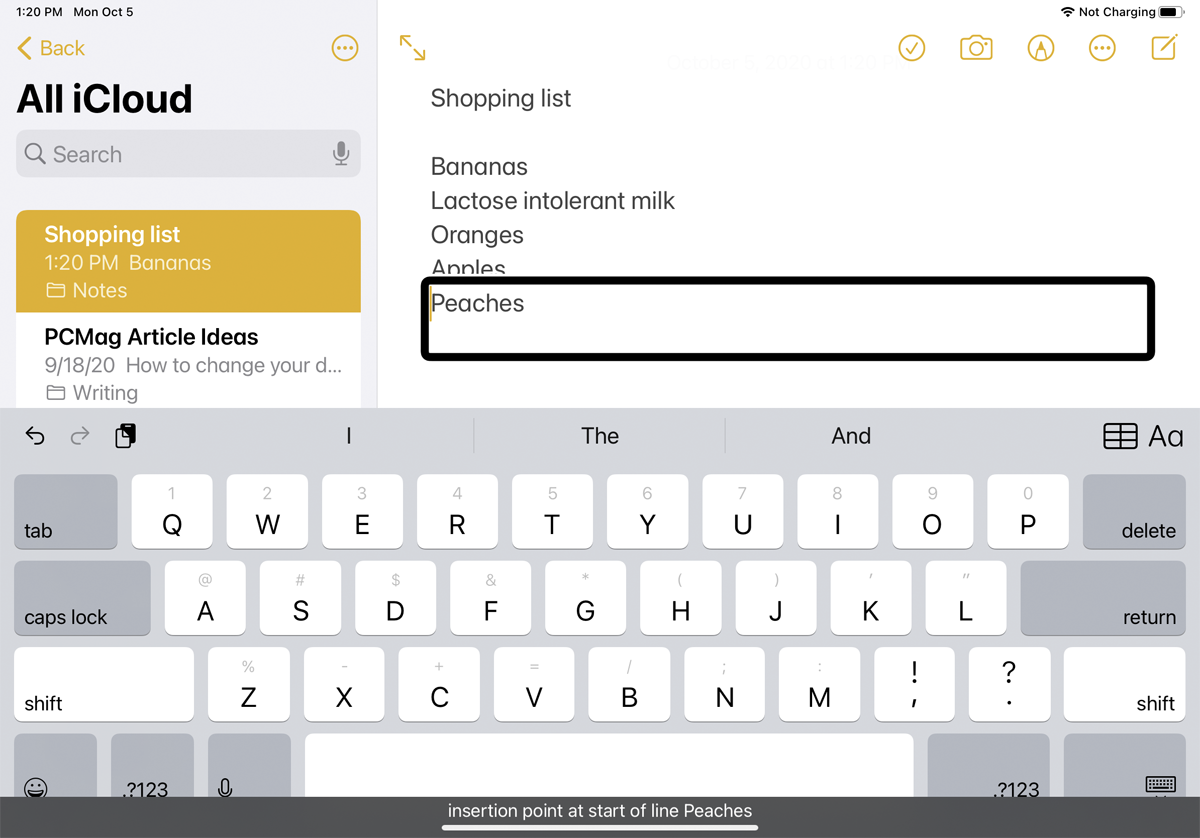
如何关闭旁白
如果您想关闭 VoiceOver,请返回“设置”>“辅助功能”并关闭 VoiceOver 开关。 或者说“嘿 Siri,关闭 VoiceOver”,该功能将被停用。
