互联网连接不工作? 10 个故障排除技巧
已发表: 2022-01-29
当您的互联网无法正常工作时,有一份可以尝试的事情清单很有用。 有时您可以自己解决问题,而其他时候,它是由您的服务提供商的问题引起的。 这是确定和解决问题的方法。
首先,检查您的连接是否已关闭
有时问题根本不是您的互联网连接。 如果您尝试访问一个根本无法运行的网站,则可能只是该网页的问题。 您可以尝试执行搜索或检查社交媒体以查看这些服务是否正常运行,或者您可以使用 downfor.io 之类的服务查询相关网站。
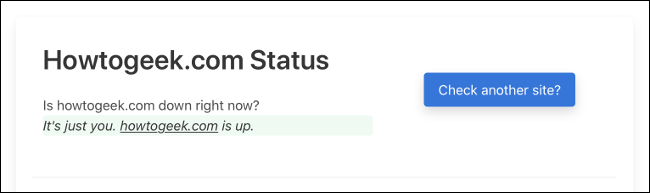
测试您的本地连接
如果您仍然一无所获,请检查您的设备和网络硬件之间的本地连接。 浏览一下 Windows 上的系统托盘或 Mac 上的菜单栏将显示您是通过有线连接还是无线连接进行连接的。 在智能手机上,寻找 Wi-Fi 符号或前往您的设备设置并尝试从那里连接。
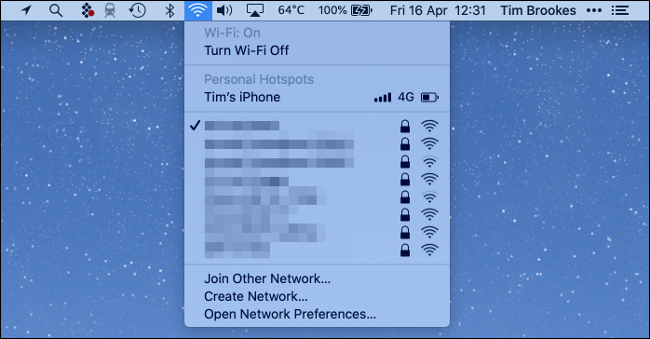
如果您已通过 Wi-Fi 连接,但互联网仍无法正常工作,则表明您的在线连接存在问题。 如果您找不到您的无线网络,这表明您的网络硬件存在问题。
重置您的无线连接
有时,某些设备似乎“忘记”了它们应该通过 Wi-Fi 连接。 使用您的无线设置重新建立连接可能是让您的本地连接再次工作所需的全部内容。
您的设备将记住登录凭据和有关本地连接的其他信息。 如果这种情况发生变化,您的计算机或智能手机可能会尝试连接错误的信息。 您可以尝试使用设备的无线设置“忘记”无线网络并重新连接。
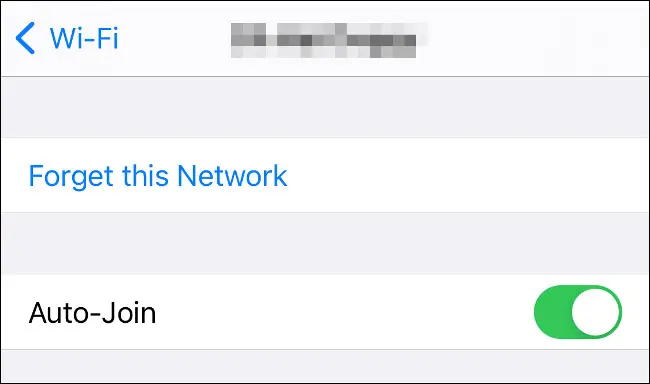
您将需要无线网络的密码才能再次建立连接,因此请务必先准备好该密码。
使用以太网? 检查你的电缆
如果您使用的是有线连接,请确保以太网电缆安装正确。 您可以尝试拔下电缆并重新连接以确保。 如果您发现电缆以某种方式损坏,请尝试更换并查看是否可以解决您的问题。

尝试重新启动问题设备
如果有疑问,请将其关闭并重新打开。 通过重新启动有问题的计算机或智能手机,您可以排除由操作系统引起的软件问题。 你甚至可以完全解决这个问题。
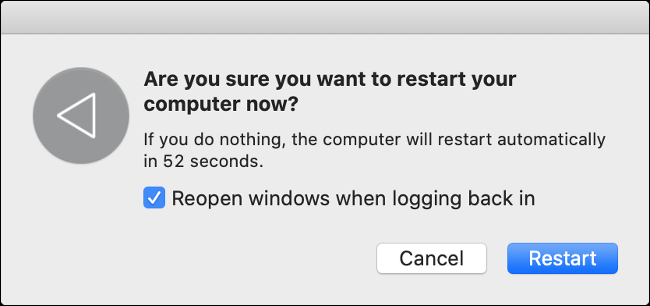
有时,与网络相关的核心服务会停止工作。 这并不一定意味着您的设备存在需要进一步关注的“问题”,但重启应该可以解决问题。
确保网络硬件正常工作
有时调制解调器和路由器会意外关闭。 如果您找不到要连接的无线网络,则很有可能您的路由器发生了这种情况。 如果您有外部调制解调器,请务必也检查一下。
您还应该检查您依赖的任何网络连接是否牢固地安装在路由器或调制解调器中。 随意移除任何电缆,然后将它们重新安装到您找到它们的插槽中。 如果您的 DSL 连接依赖于电话插座,请确保它没有被错误地敲掉或损坏。
重启你的路由器
网络硬件可能并且确实会不时崩溃。 如果路由器、交换机或调制解调器变热且通风不足,这种情况尤其常见。 一种解决方案是正确重启硬件:关闭任何网络设备,等待 30 秒,然后再次打开。

虽然 30 秒是多余的,但它将确保设备完全放电并“从冷”重新启动。 大多数路由器需要大约 30 秒到一分钟才能重新启动到运行状态,因此请确保您等待足够长的时间,然后再认输并尝试其他方法。
检查路由器/调制解调器上的连接状态
这可能并非在所有情况下都是可能的,但如果您知道网络硬件的登录凭据(以及如何访问控制面板),您就可以确切地看到幕后发生的事情。 它也仅在您可以本地连接到网络硬件(无线或有线)时才有效。 如果您不确定自己在这里做什么,请继续下一步。
在大多数网络硬件的情况下,路由器侧面都会有一个贴纸,指示要访问的地址(通常是 192.168.0.1 或 10.0.0.1)。 您还可以使用 routerlogin.pro 之类的服务来查找您的网络硬件并从那里开始。
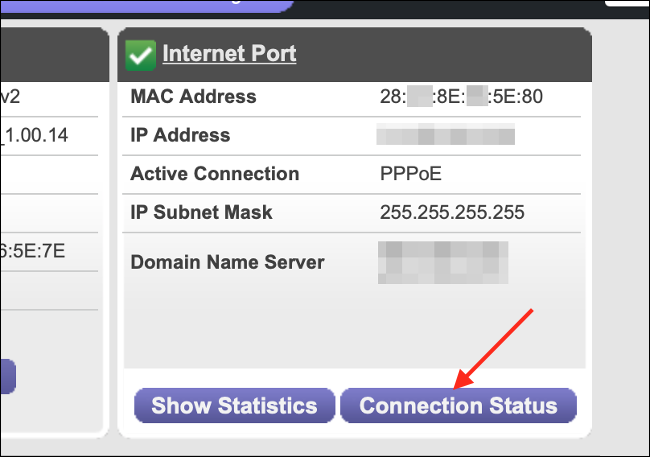
使用管理员用户名和密码登录后,您将能够导航到某种状态。 您可能需要进入“高级”模式才能查看有关路由器遇到的任何错误的更多信息。 由于所有网络硬件都不同,我们无法在此为您提供指导。
如果您碰巧找到有关网络状态的一些信息,请记下您看到的任何错误或错误代码。 如果您的连接确实存在问题,您可以在稍后联系您的服务提供商时引用这些错误和代码。
如果您的硬件报告说更广泛的连接没有问题,您可以相当确信问题与您的本地设备有关。
尝试使用其他设备来隔离问题
将问题隔离到计算机或智能手机等特定设备可能很棘手,但如果您对我们已经建议的解决方案没有任何运气,请考虑在同一网络上尝试另一台设备,最好使用相同类型的网络连接(无线或有线)。
请记住:如果您尝试使用其他设备并获得类似的结果,则很可能是您的互联网连接问题。 在此阶段,最好联系您的服务提供商并报告故障。
请注意,某些智能手机在未检测到本地网络连接时会切换到蜂窝数据(尽管它们应该会告诉您),因此如果您在智能手机上进行测试,您可能需要暂时关闭蜂窝数据。
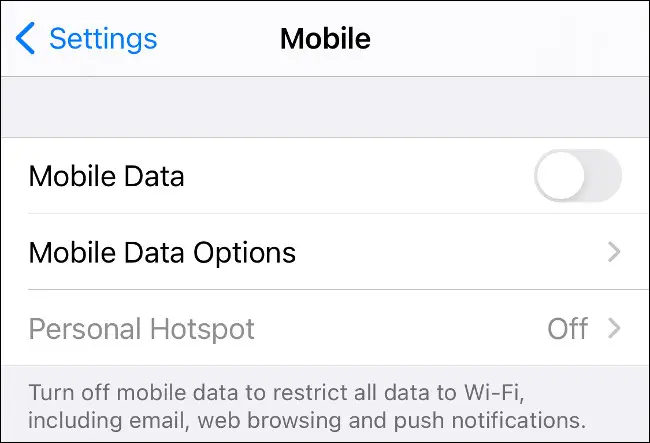
如果您网络上的其他设备正常工作,请考虑您的软件、硬件或网络设置可能存在问题,从而导致该问题。 幸运的是,您还可以尝试其他一些方法。
尝试更改您的 DNS 服务器
DNS 代表“域名系统”,它本质上是您的计算机用来将 IP 地址(例如 123.0.0.4)与域名(例如 howtogeek.com)关联起来的电话簿。
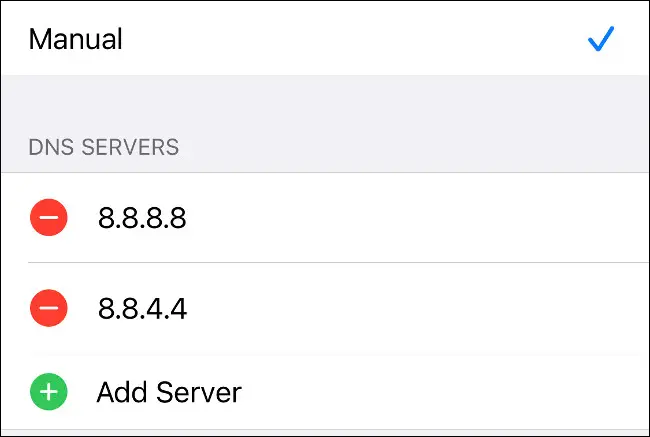
要排除您的 DNS 设置问题,请了解如何将任何设备上的 DNS 更改为 Google (8.8.8.8) 或 Cloudflare (1.1.1.1) 提供的服务器,然后再次测试问题。 您应该在更改 DNS 设置后重新启动设备以确保它们生效。
如果这解决了您的问题,那么您可能只想保持原样,因为您的服务提供商的 DNS 服务器可能更慢。
尝试禁用您正在运行的任何防火墙
防火墙阻止互联网流量在某些“端口”上进行通信,并且可能采用软件(在您的计算机上运行)或硬件(如路由器)的形式。 Windows 和 macOS 都具有可能导致各种问题的内置防火墙。 如果您遇到互联网问题,请尝试禁用它们。
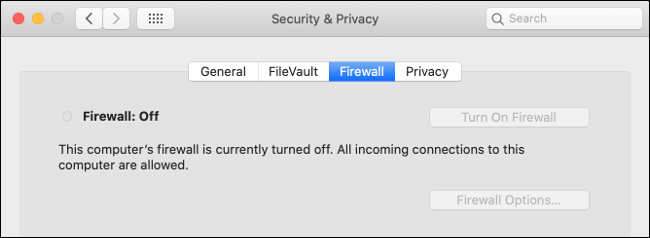
Windows 防火墙默认打开,但您只需单击几下即可将其关闭。 macOS 防火墙默认禁用,它也可以轻松禁用,以便您测试连接。
还有其他防火墙,例如安全软件和反恶意软件扫描程序中包含的防火墙。 确保禁用任何其他防火墙。
尝试运行恶意软件扫描
恶意软件也可能导致您的 Internet 连接出现问题,因此值得使用 Malwarebytes(Windows 和 Mac)或 Microsoft 自己的 Windows Defender 防病毒软件进行恶意软件扫描。
最后:联系您的服务提供商
如果问题出在您的连接上,并且您尝试了列出的所有方法都无济于事,那么是时候报告故障并让您的服务提供商处理它了。 您的提供商可能会尝试让您完成我们已经尝试过的一些事情,因此请确保您让他们知道您到目前为止所做的事情。
如果您的路由器后端有任何错误代码或消息,在此处引用它们可以节省您一些时间。
如果与您的服务提供商通电话的想法让您的脊椎发抖,请考虑切换到更好的提供商。 我们选择提供商的首选方式是搜索您所在地区最快的 ISP。
