如何在 Raspberry Pi 2 和 3 上安装 Ubuntu Mate?
已发表: 2017-07-17短字节: Ubuntu MATE 是一款出色的计算机操作系统,尤其是那些硬件功能有限的计算机。 这种质量也使其适合 Raspberry Pi 2 和 3。您可以从 Ubuntu MATE 的网站下载适用于 Raspberry Pi 的 Ubuntu MATE 16.04.2 LTS 映像,将其写入 microSD 卡,然后轻松安装。
如果我们谈论单板计算机,那么提到树莓派家族是很早的。 与其他竞争对手相比,Raspberry Pi 板享有令人羡慕的受欢迎程度,它的功劳归功于 Raspberry Pi 基金会和热爱 Pi 的热心人。除了将其用作执行 DIY 任务的工具外,还可以将其用于基本的计算任务。 同样,在 6 月,我们写了一篇关于开发人员试图用 Raspberry Pi 替换他丢失的 MacBook Pro 的文章。 如果您愿意了解 Raspberry Pi、其组件、购买地点等信息,请随时阅读我们的 Raspberry Pi 入门系列。
在本系列的第 3 部分中,我们告诉您如何在 Raspberry Pi 上安装和启动 Raspbian。 对于那些不知道的人,基于 Debian GNU/Linux 的 Raspbian 是 Pi 官方支持的操作系统。 除了 Raspbian,还有很多其他的 Linux 发行版可以高效运行。 Ubuntu MATE 就是这样一种 Linux 发行版。
什么是 Ubuntu 伴侣? 为什么要安装在树莓派上? 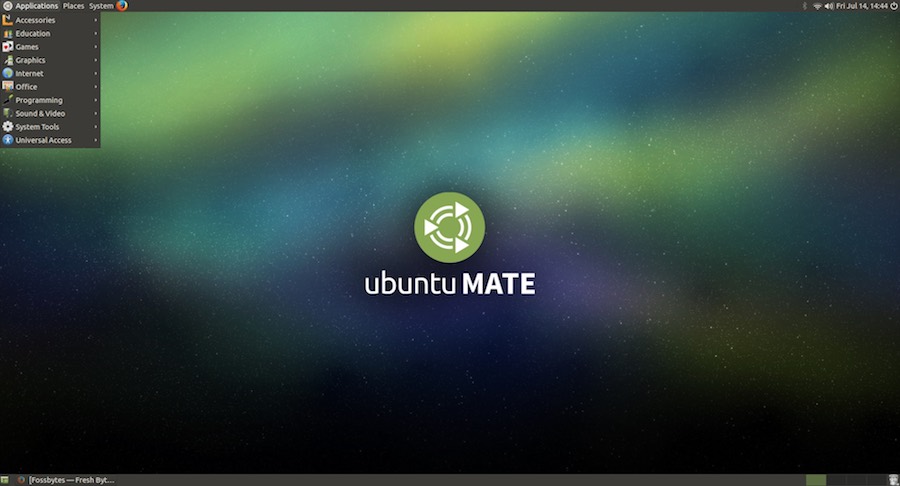
你们中的许多人可能都知道,最流行的 Linux 发行版 Ubuntu 有许多官方版本,包括 Ubuntu MATE、Ubuntu Budgie、Kubuntu、Xubuntu 等。这些 Ubuntu 版本加载了不同的桌面环境和软件包。
顾名思义,Ubuntu MATE 自带 MATE 桌面环境。 MATE 是坚实 GNOME 2 的延续。凭借其吸引人的外观和直观的设计,这个积极开发的桌面环境在 Linux 最佳桌面环境列表中得分很高。
用户不应将 Ubuntu MATE for Raspberry Pi 2 和 Raspberry Pi 3 与 Ubuntu Snappy Core 操作系统混淆。 Ubuntu MATE 比 Ubuntu 的旗舰版本轻得多。 Ubuntu MATE 的 Raspberry 版本由 Martin Wimpress 和 Rohith Madhavan 开发,基于 Ubuntu 16.04.2 LTS 版本。 不用说它非常轻巧。
在继续展示如何在 Raspberry Pi 3 上安装 Ubuntu MATE 之前,让我告诉你,这个发行版加载了一组选定的默认应用程序。 它拥有执行日常琐事所需的所有软件,包括 Caja 文件管理器、Pluma 文本编辑器、LibreOffice、Scratch、IDLE、Sonic Pi、VLC、Rhythmbox、Shotwell 等。
在树莓派上安装 Ubuntu MATE
下载 Ubuntu MATE 映像
下载 Ubuntu MATE 操作系统之前的第一步也是显而易见的步骤是确保您拥有运行所需的一切。 您可以参考这篇文章来了解您需要什么,包括 HDMI 线、鼠标、显示器、microSD 卡等。
之后,您需要访问 Ubuntu MATE 的网站并下载镜像。 为此,请访问此链接并单击 Ubuntu MATE 16.04.2 LTS 选项卡。 从那里,寻找 Raspberry Pi 选项。 单击它,您将看到通过 torrent 或 HTTP 下载下载图像的选项。 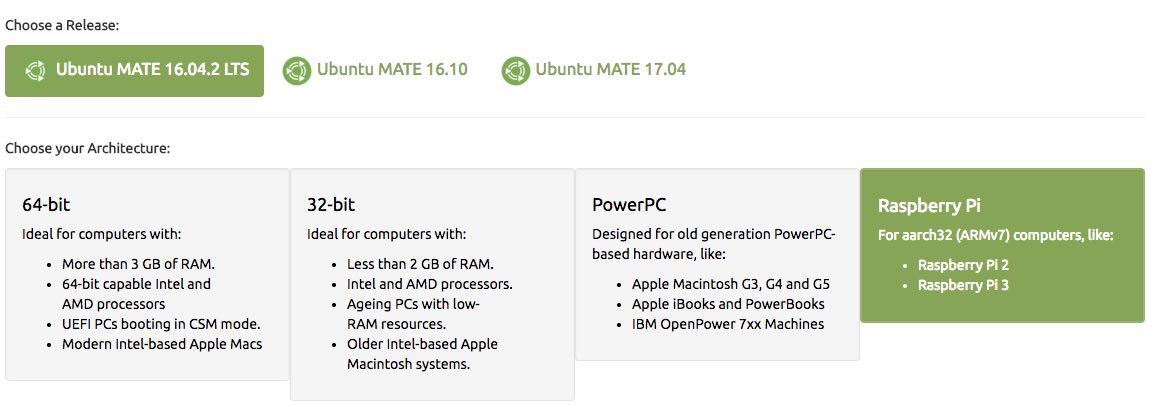
将图像写入 microSD 卡
下载镜像后,Ubuntu MATE 安装的下一步就是将操作系统镜像写入 microSD 卡。 为此,我建议您使用 16GB Class 10 存储卡(8GB 也可以)。 由于下载的图像被压缩并为 .xz 文件格式,您需要通过运行一些命令和工具将其写下来:
在 Linux 中:
可以通过手动提取文件并使用 dd 实用程序在 Ubuntu 上编写图像。 但是,使用 ddrescue 也是一种选择。 如果您的系统上没有安装 ddrescue,您可以使用以下命令安装它:
sudo apt-get install gddrescue xz-utils
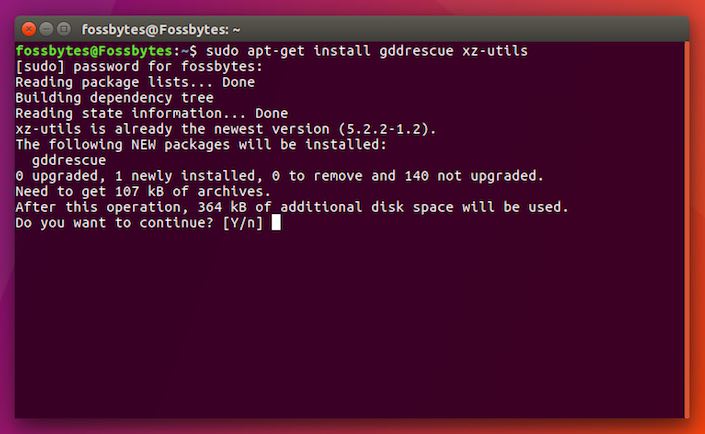 现在您需要解压缩压缩文件。 通过运行 unxz 命令,您可以提取文件。
现在您需要解压缩压缩文件。 通过运行 unxz 命令,您可以提取文件。
unxz ubuntu-mate-16.04.2-desktop-armhf-raspberry-pi.img.xz
最后一步涉及使用 ddrescue 将提取的图像写入卡上。 为此,请运行以下命令。 这里需要将 /dev/sdx 替换为 card 的路径,可以通过 lsblk 命令找到。
sudo ddrescue -D --force ubuntu-mate-16.04.2-desktop-armhf-raspberry-pi.img /dev/sdx
在 Mac 中:
在 Mac 中,您可以使用 Uarchiver 实用程序提取文件。 我个人使用它,它就像一个魅力。 安装后,只需单击文件即可开始提取过程。 这将创建一个 .img 文件。
如果你想严格坚持终端,你也可以安装xz工具来解压存档。 安装,运行:
brew install xz现在转到压缩图像所在的目录并使用以下命令将其解压缩:
xz -d ubuntu-mate-16.04.2-desktop-armhf-raspberry-pi.img.xz
从任一进程获取 .img 文件后,运行以下 dd 命令并写入映像:

sudo dd bs=1m if=<您的映像文件>.img of=/dev/<disk# from diskutil>
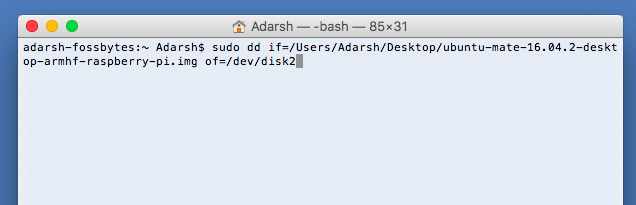 在这里,将 <your image file> 替换为解压后的 .img Ubuntu 文件的路径,将 /dev/<disk# from diskutil> 替换为 microSD 卡的路径。 可以通过在 Mac 中运行以下命令来了解卡路径:
在这里,将 <your image file> 替换为解压后的 .img Ubuntu 文件的路径,将 /dev/<disk# from diskutil> 替换为 microSD 卡的路径。 可以通过在 Mac 中运行以下命令来了解卡路径:
磁盘工具列表
请注意,dd 命令需要一些时间才能完成。 所以要有耐心。 您可以在 dd 运行时按 CTRL+T 以查看进度(以字节为单位)。
您还可以使用 Etcher 等基于 GUI 的工具轻松编写图像。
在 Windows 中
在 Windows 操作系统中,您可以使用 7-Zip 来解压文件。 从这里下载。
得到.img文件后,需要下载安装Win32DiskImager工具。 在此工具中,选择提取的图像并选择 microSD 卡的驱动器号。 确认所有选择的选项都正确后,按写入按钮完成该过程。 您还可以使用 Mac 部分中提到的 Etcher 工具。 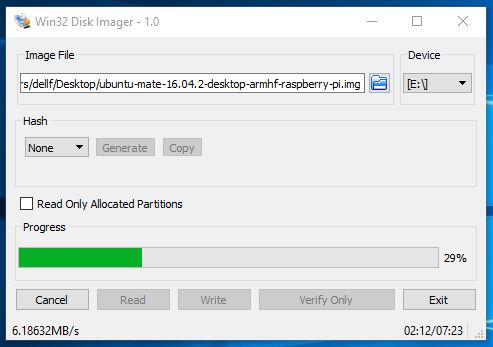
加载 microSD 卡,启动 Raspberry Pi 并安装 Ubuntu MATE
在 Raspberry Pi 上安装 Ubuntu MATE 的下一步涉及在 Pi 中加载 microSD 卡。 假设您的鼠标、键盘、显示器和电源线已连接,请打开电源。 这应该显示像这样的 MATE 标志: 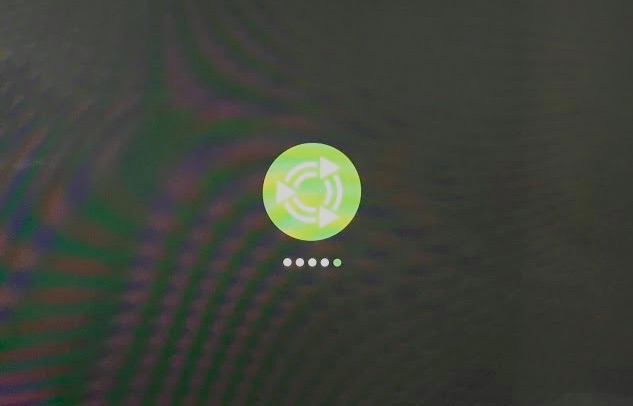
随后是不同的系统配置屏幕,您可以在其中选择语言、位置、WiFi 网络等。填写这些详细信息。 
在以下屏幕中,系统将要求您创建用户名、为计算机命名并设置密码。 
设置密码后,按继续按钮,安装过程将自行完成。 这将在几分钟内完成。 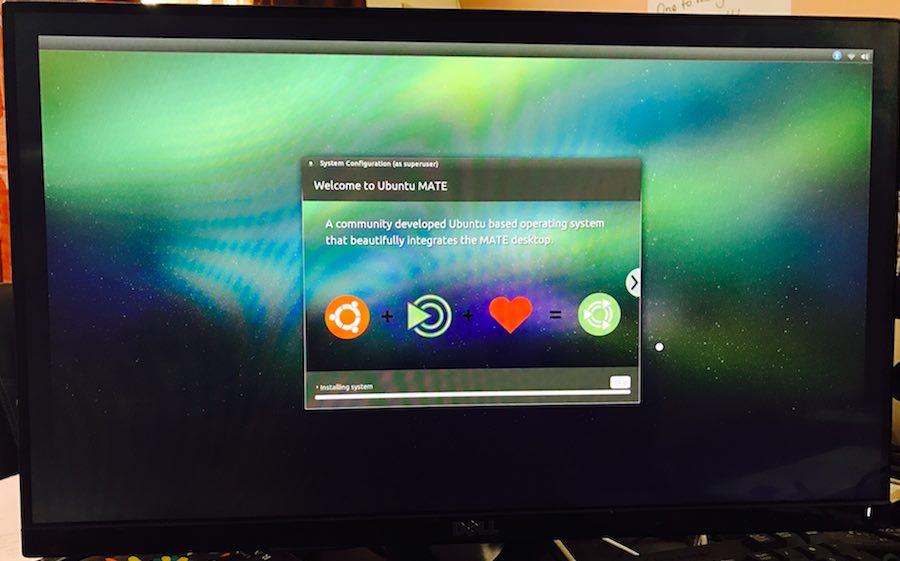
在 Raspberry Pi 上完成 Ubuntu MATE 安装后,您的设备将重新启动,您需要输入密码。 填写并继续前进。 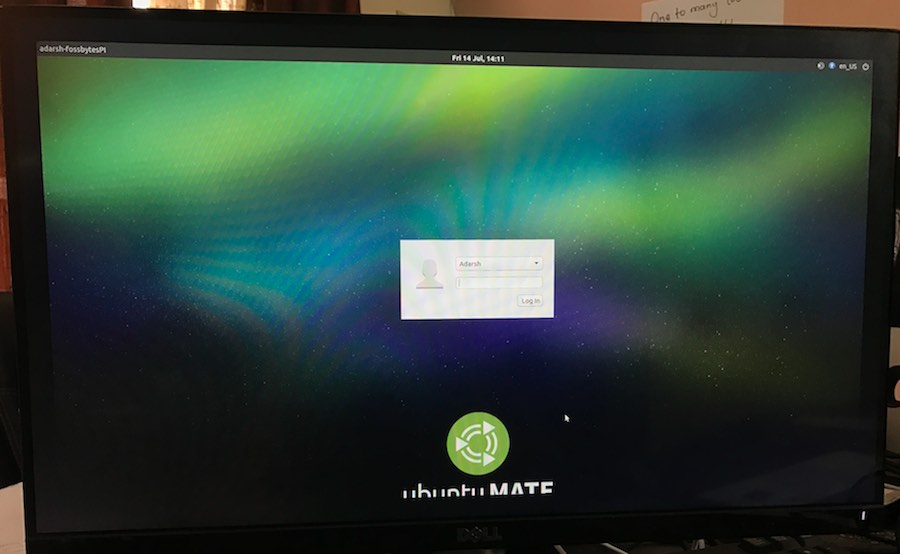
如下图所示,将出现一个欢迎屏幕来迎接您。 您可以查看“入门”部分、查看软件或探索操作系统。 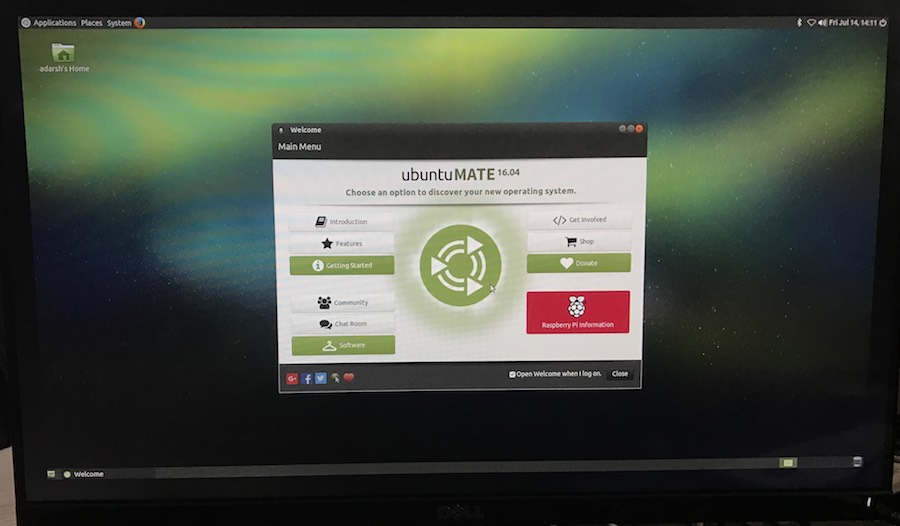
Wi-Fi 无法在 Raspberry Pi 3 上与 Ubuntu MATE 连接?
首次启动完成后,设置 Wi-Fi 将无法正常工作。 您需要重新启动设备,Wi-Fi 将开始工作。
如果这没有帮助,您可以尝试另一种方法。 您可以手动创建无线配置文件。 为此,请运行以下命令:
sudo vi /etc/network/interfaces.d/wlan0现在将以下内容添加到文件中:
自动WLAN0 iface wlan0 inet dhcp wpa-essid YOURIRELESSSSID wpa-psk 你的无线密码
保存文件,重新启动设备,Wi-Fi 应该开始工作。
我在 Raspberry Pi 3 上使用 Ubuntu MATE 的经验?
我在 Raspberry Pi 3 上安装了 Ubuntu MATE,我必须说我对性能印象深刻。 我比 Raspbian 更喜欢整体外观。 我播放了几个 YouTube 视频,它们能够毫无故障地运行。 我的显示器的内置扬声器不需要任何摆弄。 在播放视频并打开其他几个选项卡时,我尝试使用更多应用程序,但没有发现太多延迟。
你可以在下面看到我的 Ubuntu MATE 桌面: 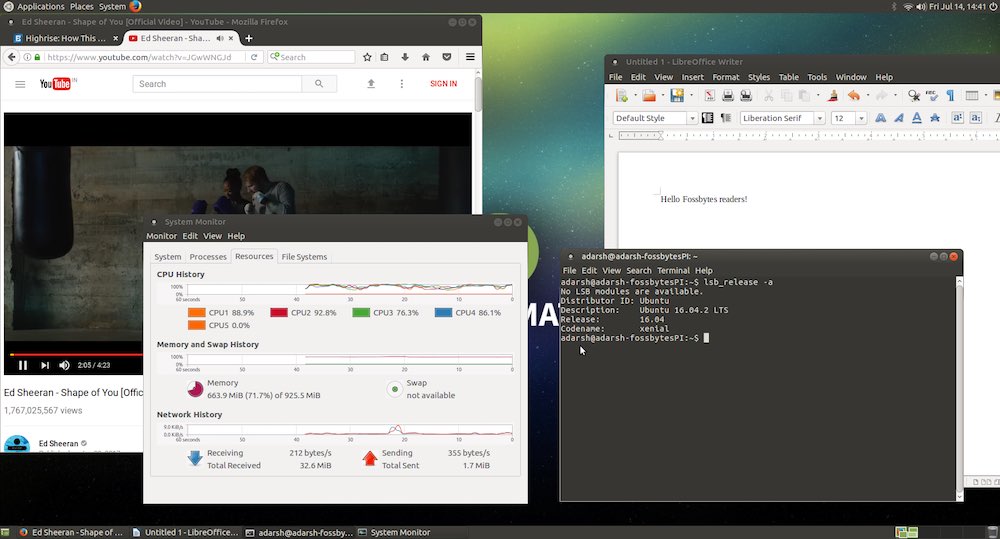
那么,您发现在 Raspberry Pi 3 和 2 上安装 Ubuntu MATE 有用吗? 不要忘记与我们分享您的观点。
您可以在 Amazon.com 和 Amazon.in 上购买 Raspberry Pi 3 包。
