如何使用 Windows 10 双启动 Ubuntu 20.04? [使用可启动 USB]
已发表: 2020-04-01U buntu 20.04 LTS 是 Ubuntu 家族中功能最丰富、性能最高的版本之一。 v20.04 是 2020 年 4 月 23 日发布的当前长期支持迭代。
您可以阅读我们精心策划的关于 v20.04 “Focal Fossa” 发布日期和即将推出的功能的文章。 但是,如果您对安装 Ubuntu 20.04 更感兴趣,请按照本文下面给出的详细五个步骤进行操作。
那么,让我们谈谈安装。 在本文中,我将引导您通过创建可引导 USB 来双引导 Ubuntu 20.04 和 Windows 10。 这是一篇深入的文章,所以请坐下来阅读在 Windows 旁边安装 Ubuntu Linux 的每一步。
双启动 Ubuntu 20.04 和 Windows 10
按照分步说明下载 Ubuntu ISO 并使用可引导的 Ubuntu USB 记忆棒进行安装。 以下是步骤的简要列表:
- 为 Windows 中的安装创建可用空间
- 在 Windows 上制作一个 Ubuntu 可启动 USB
- 使用 Windows 10 安装 Ubuntu 20.04
- 为 Ubuntu Linux 创建分区方案
- 配置常规设置并完成安装
你准备好安装了吗? 好吧,不浪费任何时间,让我们深入了解 Ubuntu 安装指南。
第 1 步:在 Windows 中创建新的分区驱动器
这是在 Windows 10 中为 Ubuntu 安装创建单独的可用空间的初步步骤。 我们将使用预装的 Windows 磁盘管理软件在硬盘驱动器上创建一个专用分区。 但是,您可以自由使用任何第三方工具。
在您的窗口中搜索“磁盘管理”并打开带有“创建和格式化硬盘分区”的字幕的软件。
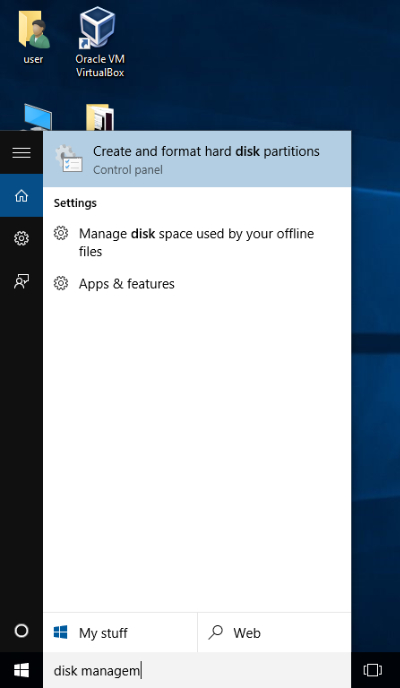
现在,选择要提取和分配空间以安装 Ubuntu 的卷。 右键单击选定的驱动器,然后选择“收缩卷”。 在这里,如果您没有任何其他卷,您也可以使用“C 盘”。
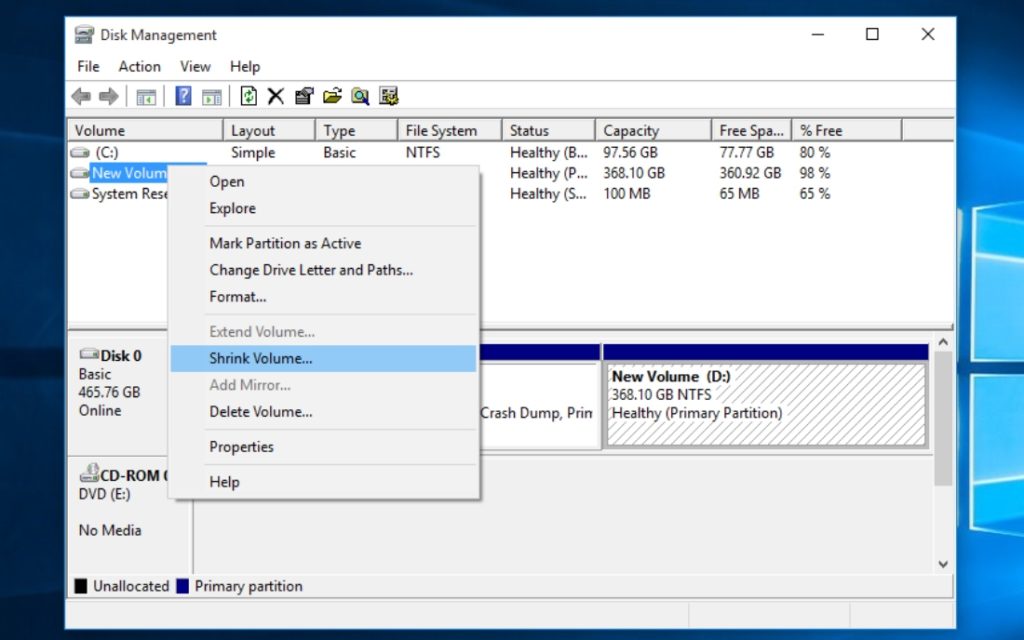
接下来,在提示窗口中输入 Ubuntu OS 的空格。 为了更流畅和更好的性能,Ubuntu 始终建议至少 25GB 的可用空间。 因此,我还建议您分配超过 25GB 的空间。 我的笔记本电脑上有一个 500GB 的硬盘,所以我选择了 100GB。
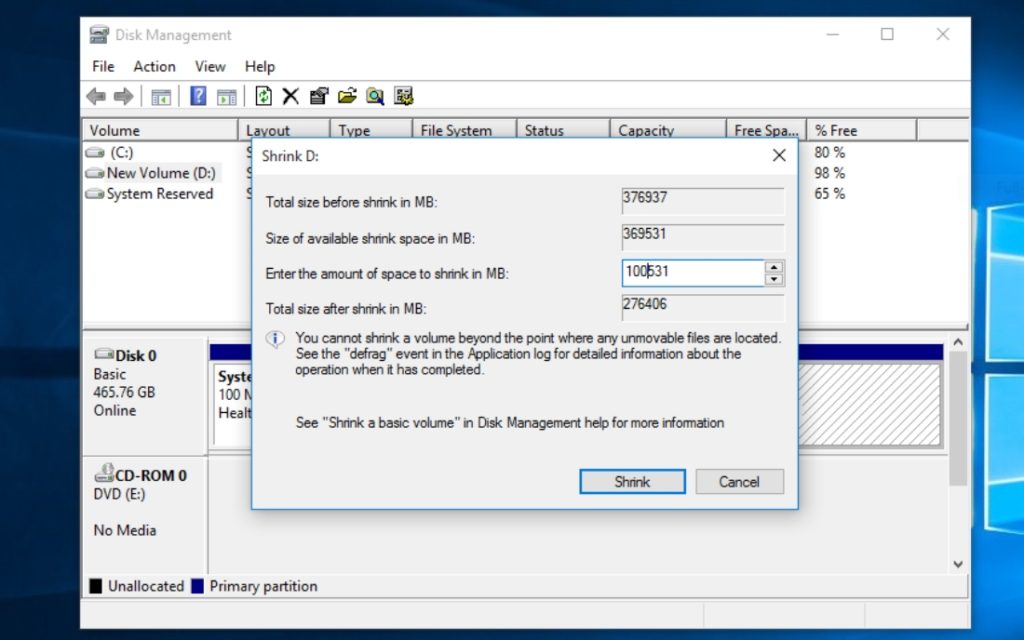
填写空间量后,单击“Shrink”,您会注意到创建了一个新的未分配空间,我们现在将在其中安装 Ubuntu 20.04。
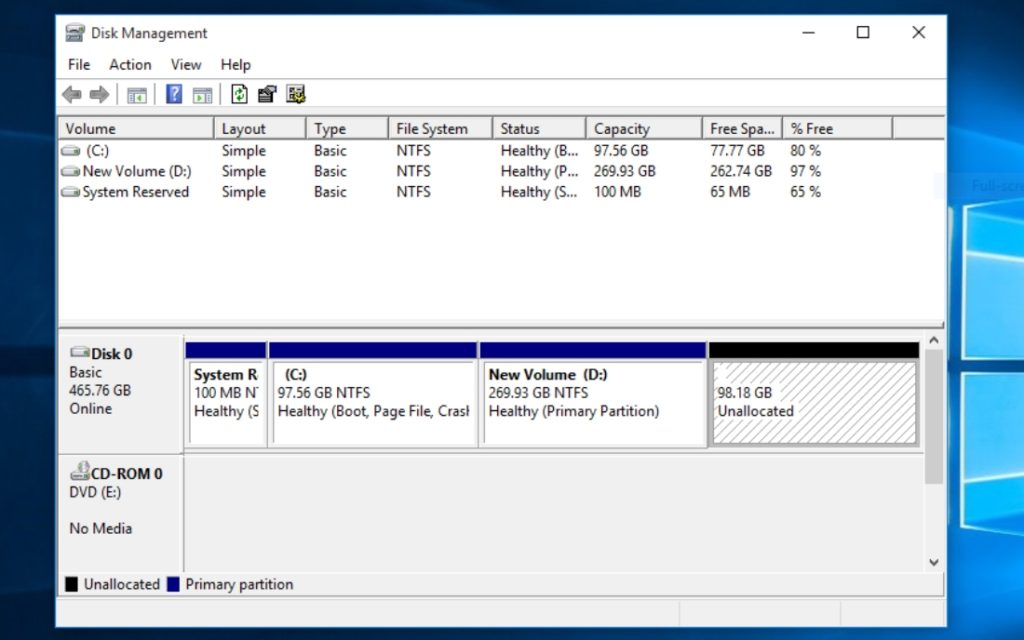
第 2 步:在 Windows 上创建可启动 USB
在开始安装 Ubuntu 之前,我们还需要下载 Ubuntu ISO 映像并从 ISO 制作可引导的 USB。 因此,请从此处的官方网站下载 Ubuntu 20.04 桌面。
但要在 Windows 10 上创建可启动 USB,我们需要映像写入软件来刻录 Ubuntu ISO。 同样,我使用的是 Balena Etcher 软件,您可以从这里下载。 您还可以从 5 个适用于 Windows 的最佳 USB 工具中进行选择。
我选择 Etcher 是因为它可以将 ISO 刻录到 USB 中,而无需担心分区方案或文件系统格式。 此外,Etcher 是一款适用于 Windows、macOS 和 Linux 的跨平台应用程序。
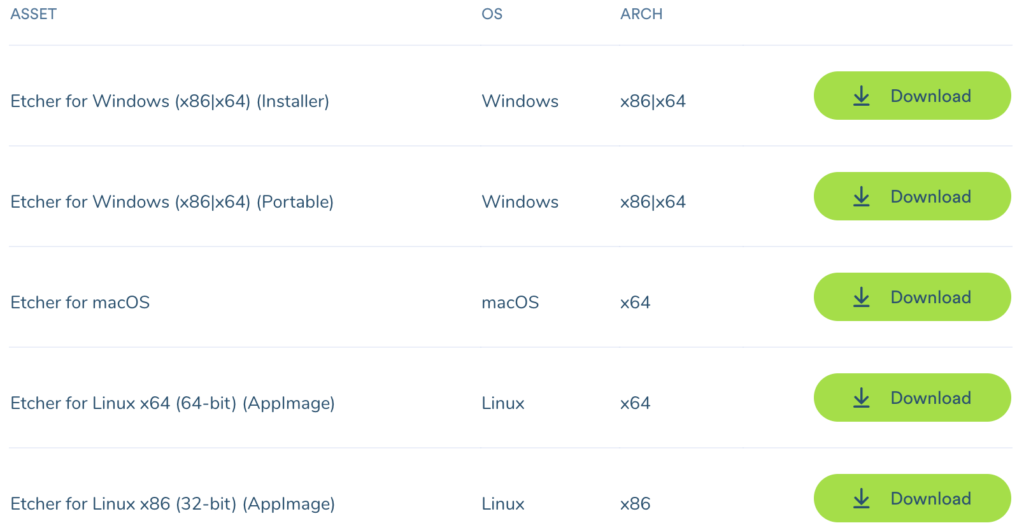
如果您愿意,可以使用命令行创建 Live USB。 路径选择是你的,但它都通向一个目的地。
完成下载了吗? 然后,打开应用程序,只需三个步骤即可制作可启动 USB。
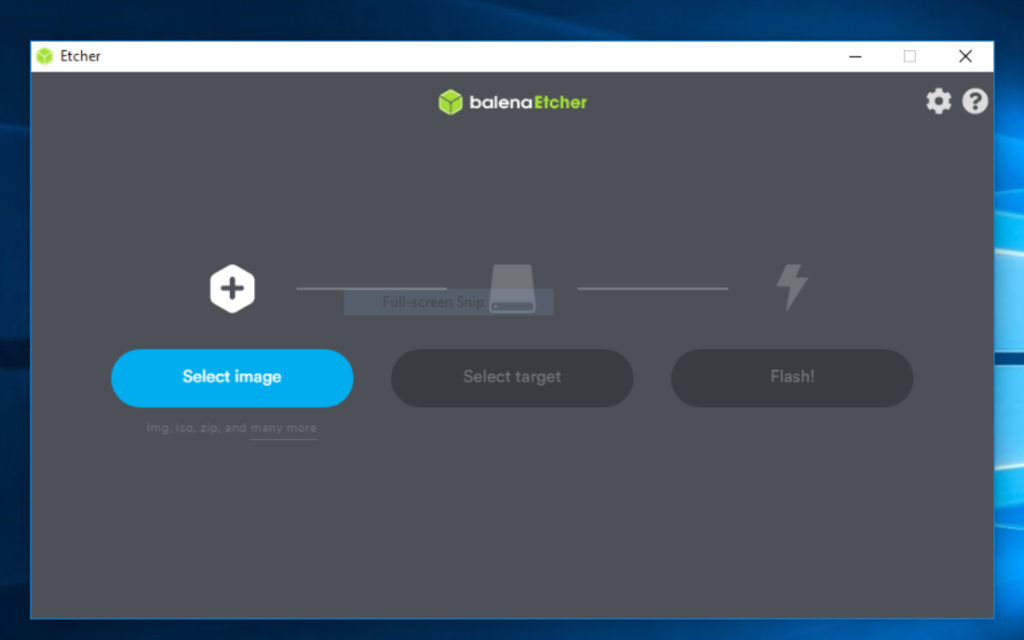
单击“选择图像”,将出现一个 Windows 对话框。 转到您下载 Ubuntu ISO 的位置并选择该文件。
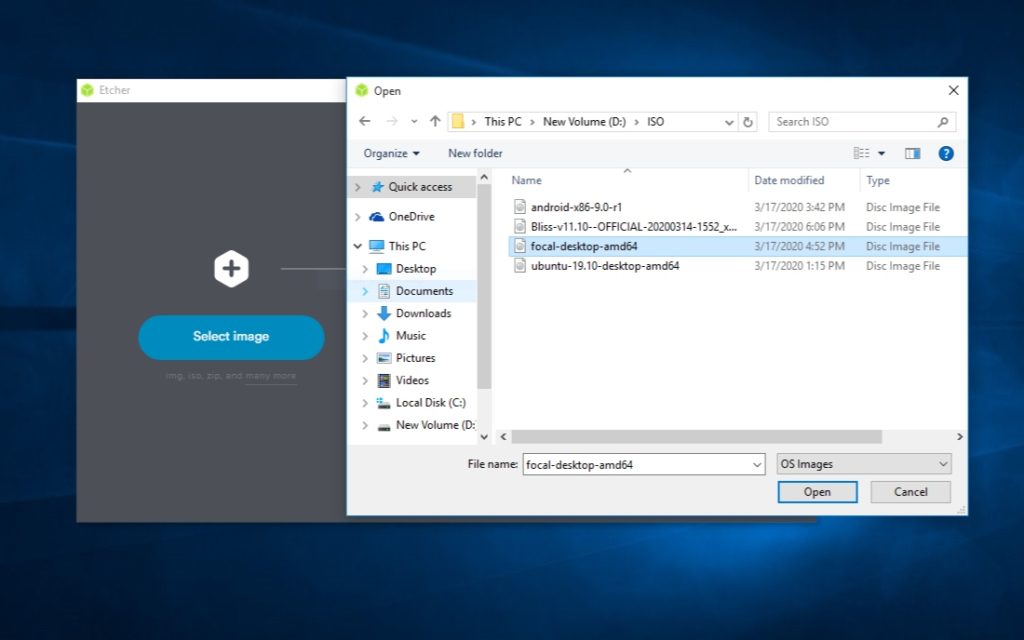
如果您的 USB 已插入,Etcher 将自动检测您的 USB 记忆棒。 如果没有,请将您的 USB 连接到系统并确保 Etcher 选择了正确的设备。
现在,您在准备好实时 USB 方面落后了一步。 但是等一下,在开始刷机之前,您需要删除所有文件并格式化您的 USB。
为此,请右键单击 USB 驱动器并选择 FAT32 文件系统。 保持如下图所示的设置,并以快速格式开始该过程。
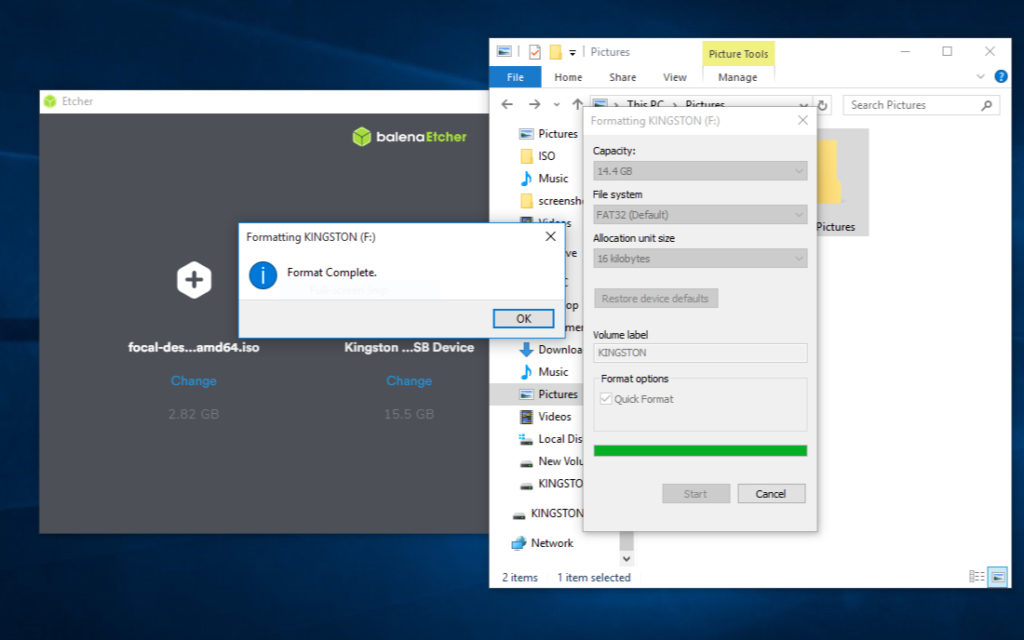
完成格式化后,单击最后一个阶段“Flashing”,etcher 将开始将 ISO 刻录到 USB。
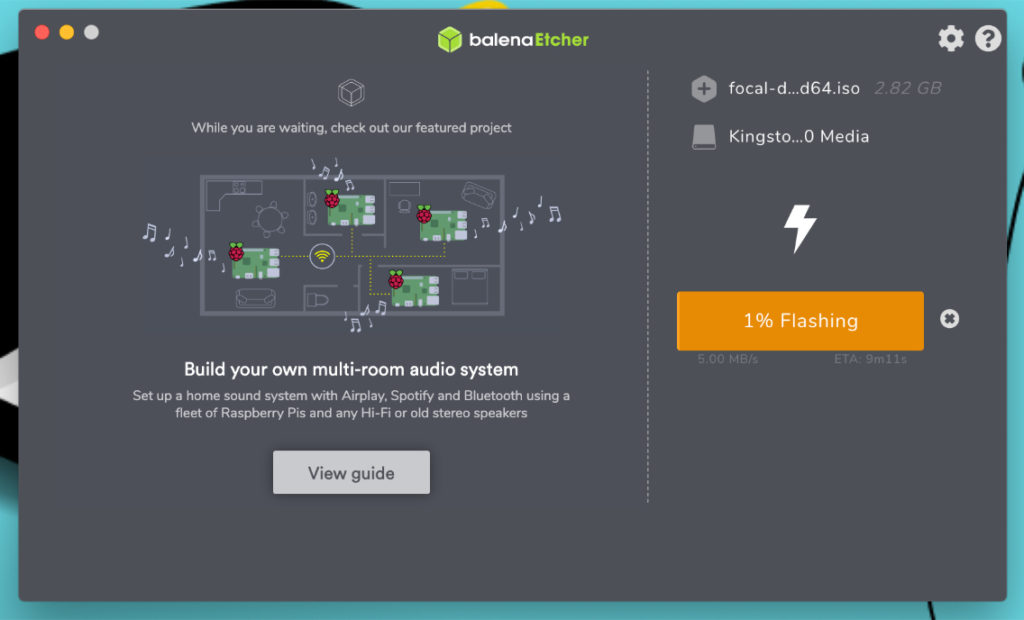
刷新 Ubuntu 映像可能需要至少五分钟。 因此,请稍等片刻,直到您收到 Flash 完成通知!
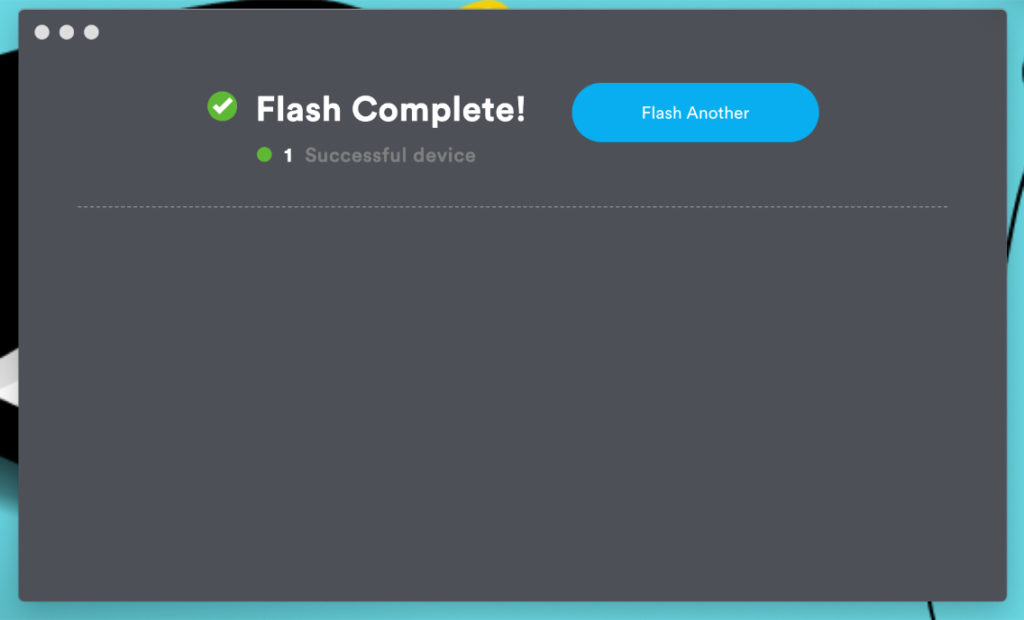
第 3 步:双启动 Ubuntu 20.04 和 Windows 10
如果您已成功创建可引导 USB,则可以通过从 Live USB 记忆棒加载 Ubuntu 继续前进。
使用插入的 USB 重新启动计算机,然后按 F2 或 F12 进入启动菜单。 对于我的戴尔笔记本电脑,F12 是启动菜单的键。 您必须使用为您的系统制造商指定的密钥。
在传统模式下从引导菜单中选择 USB 存储。 您的启动菜单可能因您的 PC 的 OEM 而异。 如果您发现任何困难,请阅读如何在 BIOS 中从 USB 启动。
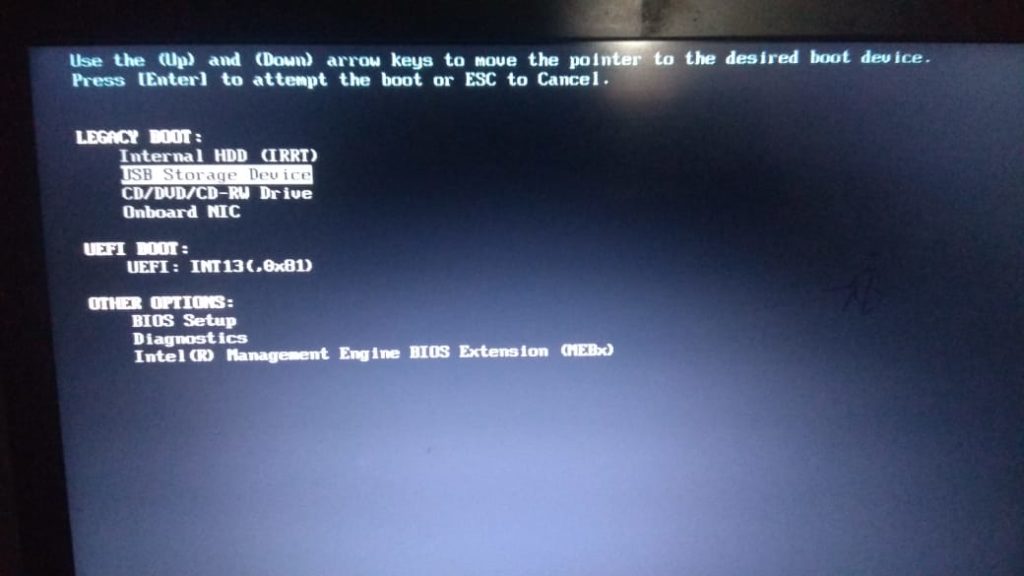
如果您听到哔声并看到下方带有 Ubuntu 徽标的纺车,您就可以开始了。
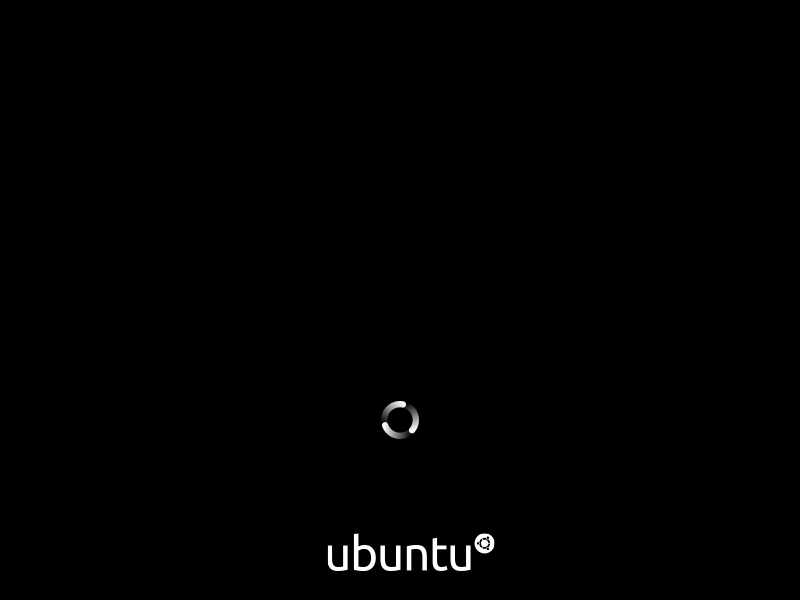
几秒钟或一分钟后,Ubuntu 安装程序将启动并显示两个选项以继续进行。

选择“Try Ubuntu”无需安装即可进入 Ubuntu 桌面并先睹为快。 但是我们在这里永久安装 Ubuntu,所以单击“安装 Ubuntu”。
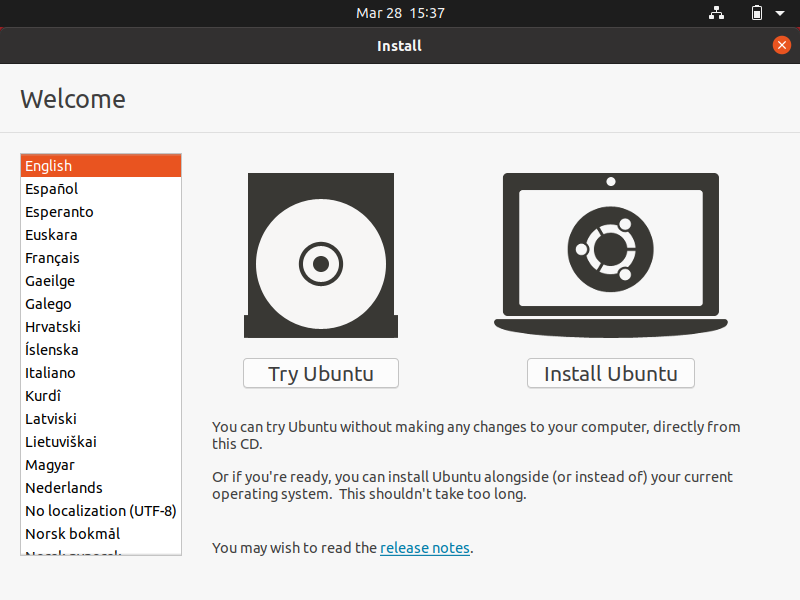
根据您的母语选择键盘设置。
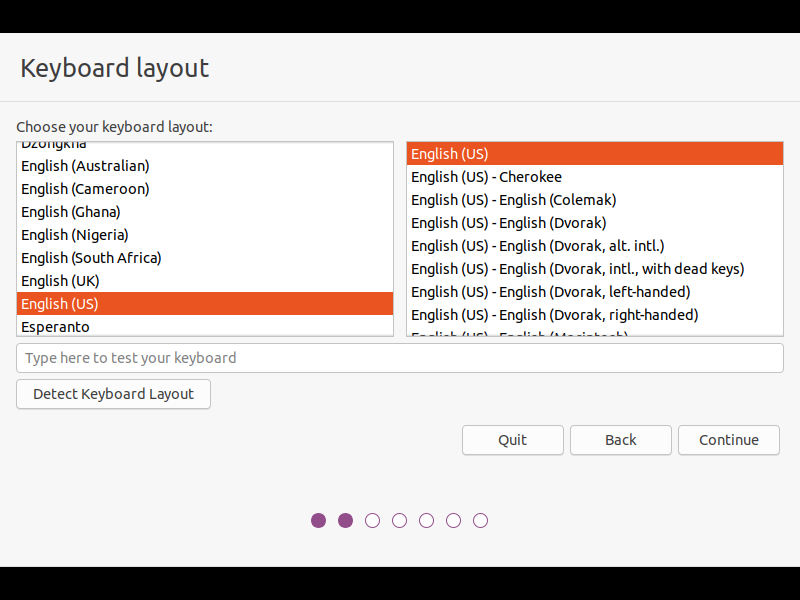
如果您想在接下来的步骤中安装第三方软件,请连接到您的 Wi-Fi 网络,或者您可以跳过继续。
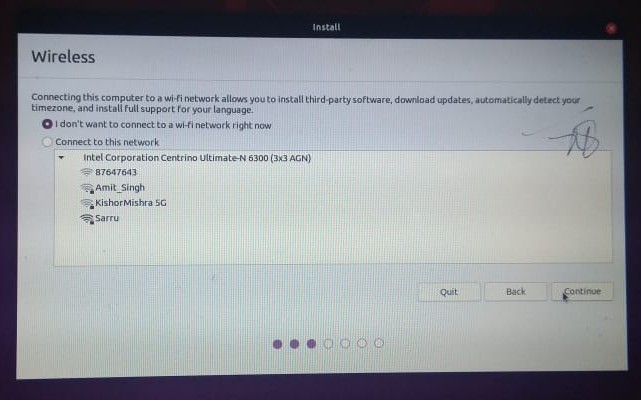
下一个窗口提供了选择软件安装方法的选项。 如果您有内存限制,请选择最小安装来预安装一些软件。
但如果要预加载游戏、办公、浏览器等各种应用,选择正常安装即可。
此外,请确保在安装期间检查其他两个选项以下载更新和安装第三方软件。
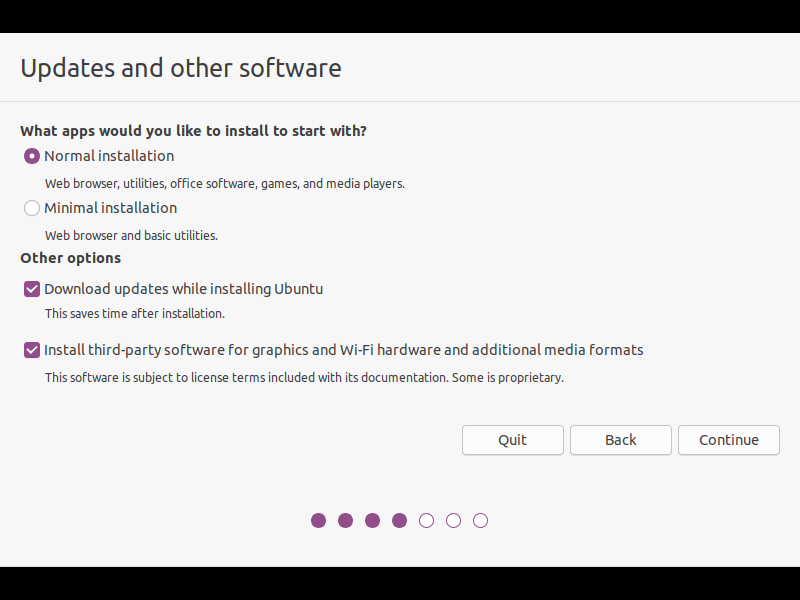
上述过程可能需要一些时间来加载。 完成后,您现在进入需要非常谨慎的重要窗口。
由于我们要双启动 Ubuntu 和 Windows 10,因此选择“其他”来手动创建分区表。
虽然您也可以选择“在 Windows 10 旁边安装 Ubuntu”,但我不建议您这样做,因为“其他”可以让您更好地控制管理每个分区的空间。
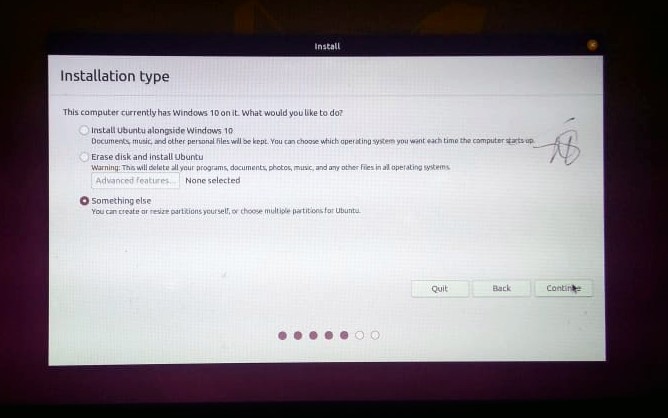
第 4 步:为 Ubuntu 创建分区方案
Ubuntu 的分区方案对于初学者来说可能是一个令人困惑的部分,因为它遵循与 Windows 不同的方法——这就是为什么我为此创建了一个专门的步骤。
当您继续时,您会注意到属于您安装的 Windows 操作系统的 NTFS 类型设备。 如果你想让 Windows 与 Ubuntu 一起运行,在你知道分区是如何工作的之前不要接触任何 NTFS 类型的设备。
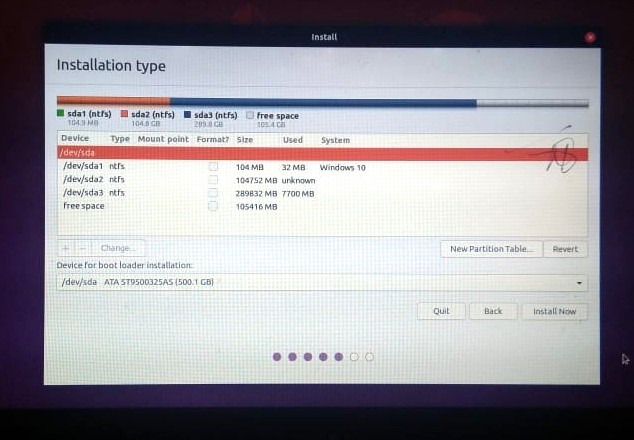
接下来,我们将为 Ubuntu 创建三个分区——/root、/home 和 /swap。 您还可以创建其他分区,例如 /mnt。 但这三个是 Ubuntu 安装所需的最重要的。
选择可用空间选项并单击“+”以添加新分区。 然后,使用如下图所示的值填写输入字段。
我还想澄清一下,对于每个分区,我都选择了标准大小。 您可以根据为 Ubuntu 分配的空间完全自由地更改分区大小。
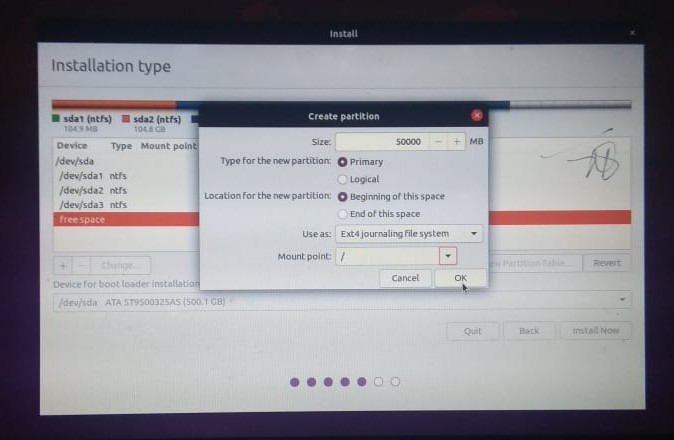
再次,选择可用空间并创建一个用作虚拟 RAM 内存的交换区域。 根据我为 Ubuntu 提供的 100GB 总空间,我为交换区提供了 30GB 的空间。 您可以为交换分配的最小空间不得小于系统 RAM 大小。
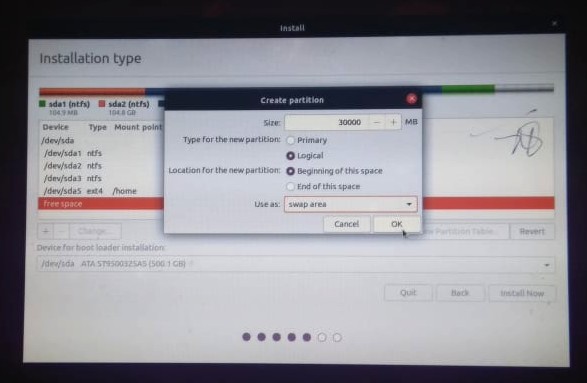
最后,创建一个主分区,这将是您存储文件和文件夹的个人目录。 图片可能看起来很模糊,因此,我列出了这些值:
- 大小: 32417MB
- 分区类型:逻辑
- 地点:起点
- 用作: Ext4 日志文件系统
- 挂载点: /home
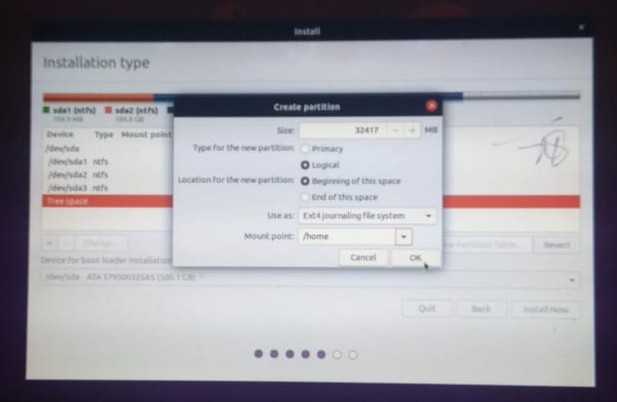
最后,我们完成了分区表。 等等,您要修改或调整分区大小吗? 如果是,请单击“—”删除配置错误的分区并使用“+”重新启动。
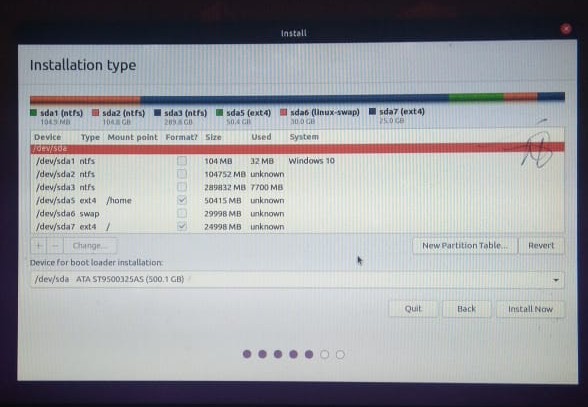
仔细查看最终配置,然后单击“立即安装”开始将更改写入磁盘。
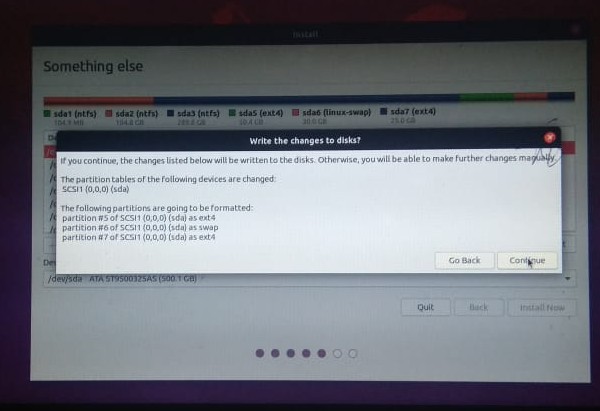
第 5 步:配置设置并完成安装
我们现在已经到了最后一步,我们只需要为 Ubuntu OS 设置基本配置。 所以,让我们完成它。
在倒数第二个窗口中,使用地图或下拉字段设置您的位置。 幸运的是,如果您连接到互联网,Ubuntu 安装程序将自动检测并设置您的位置。
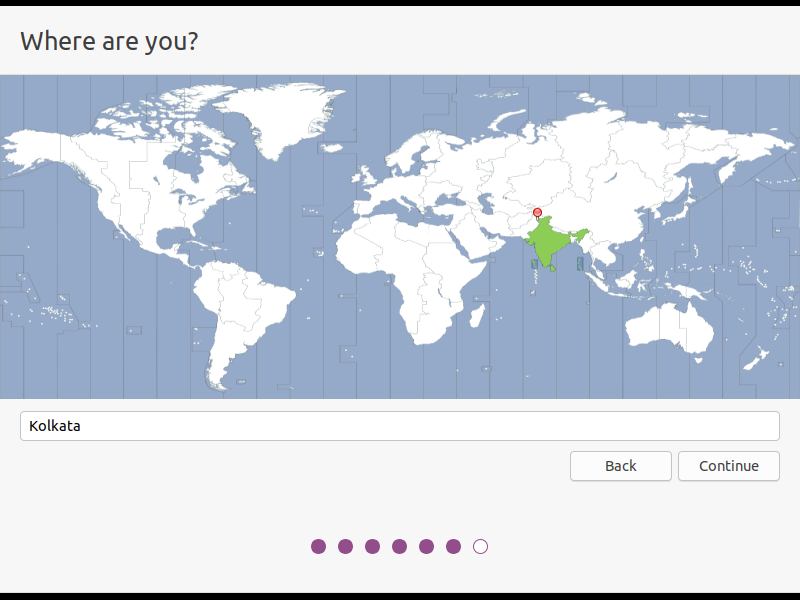
最后,设置您将用于登录系统的用户名和密码。 始终选择包含字母数字和符号的强密码。
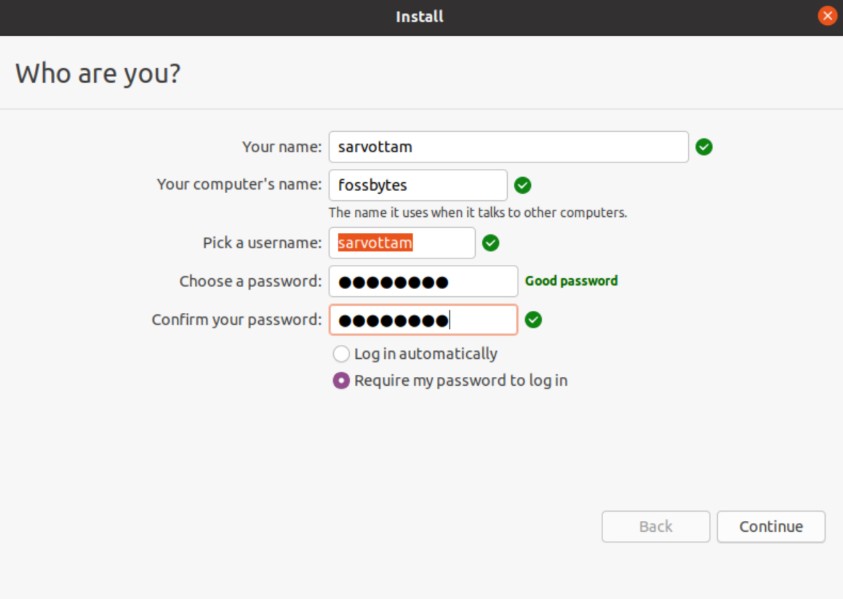
单击继续,安装过程开始。 您可能需要大约五分钟才能查看显示所有软件工具和应用程序的幻灯片。
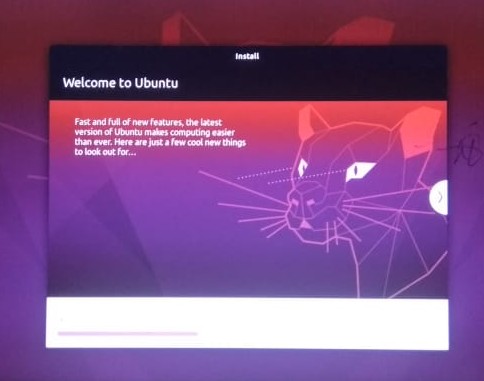
安装完成后,重新启动系统。 当您的系统重新启动时,您将被引导至具有多个选项的引导加载程序,以使用您安装的操作系统进行引导。
由于我们有双启动 Ubuntu 20.04 和 Windows 10,因此您有两个主要选择。 其余的只是一个您可以忽略的测试菜单。
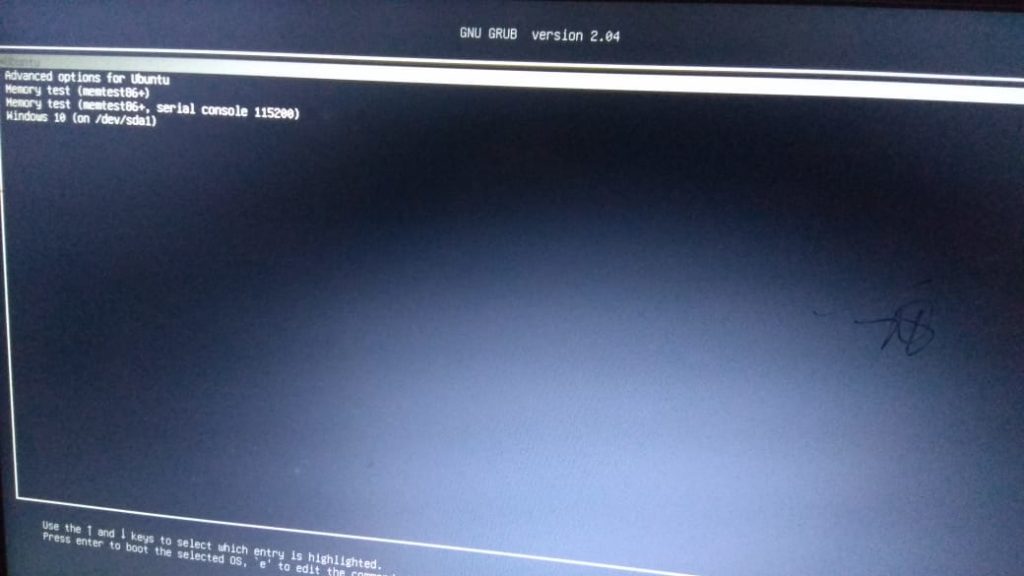
现在选择 Ubuntu 并使用您在上一步中设置的凭据登录。
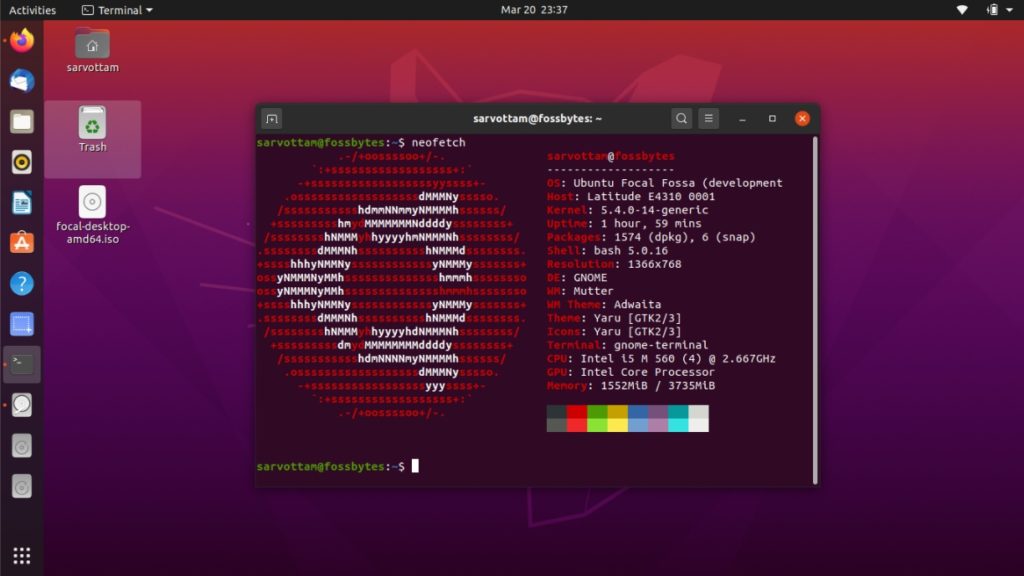
使用 Windows 10 享受 Ubuntu 20.04 LTS !!!
