如何在 Chromebook 上安装 Linux
已发表: 2022-01-29Chromebook 是令人惊叹的小机器。 由于它们运行一个只在顶部有一个浏览器的准系统操作系统,它们通常价格低廉、功耗低且非常有用。 但是,如果您想超越 Chrome OS 提供的扩展程序和 Android 应用程序,安装 Linux 是您的最佳选择。
通过使用基于 Linux 的应用程序,您可以使您的 Chromebook 比以前更加通用。 但是,安装 Linux 并不是一个简单的过程,在开始之前您需要做一些事情。 这是您需要的内容以及如何进行设置。
你需要什么

为了让 Linux 在您的 Chromebook 上运行,几乎在所有情况下,我们都建议您做一些事情:
基于 Intel 的 Chromebook 。 从技术上讲,其中一些方法可以在基于 ARM 的机器上运行,但您可以运行的应用程序会受到更多限制。 要真正释放 Chromebook 的潜力,您需要一台使用英特尔处理器的设备。 我们的最爱包括 Acer Chromebook Spin 713、Dell Chromebook 11 (3100) 和 HP Chromebook x360 14c。
一些 Linux 印章。 我们可以引导您完成启动和运行的基本步骤,但是为了实际使用Linux,您需要一些关于操作系统如何工作的基本知识,包括命令行。 如果您还是初学者,您可以从 Ubuntu 论坛和 Linux 子版块获得大量帮助。
一张恢复盘。 在您开始弄乱您的 Chromebook 之前,我建议您安装 Chromebook 恢复实用程序并创建一张恢复磁盘。 您需要一个 4GB 或更多空间的闪存驱动器; 你会很高兴你手头有它,以防出现问题并且你想扭转这个过程。
钢铁般的神经。 Google 官方仅支持其中一种方法。 另外两个要求您将 Chromebook 置于开发人员模式(如果您不小心,这会创建一个稍微不安全的环境)。 无论您决定做什么:谨慎行事,并知道总有可能发生故障! (因此上面推荐的恢复盘。)
仍然热衷于前进吗? 好吧,让我们这样做。
使用 Crostini 安装 Linux 应用程序

Google 安装 Linux 应用程序的官方方法称为 Crostini(尽管您可能会在设备上发现它被标记为 Linux),它允许您在 Chrome OS 桌面上运行单个 Linux 应用程序。 由于这些应用程序存在于自己的小容器中,因此非常安全,如果出现问题,您的 Chrome OS 桌面应该不会受到影响。
在 Google I/O 2021 上,Google 表示,三年后 Linux 终于出测试版了,所以事情应该是相当稳定的。 Linux 应该适用于自 2019 年以来发布的所有设备,但如果您的设备较旧,则有支持的 Chromebook 的官方列表。
要开始使用 Crostini,请单击屏幕右下角的时钟,然后选择“设置”图标。 向下滚动到Linux 开发环境设置 — 如果您没有看到它,则说明您的 Chromebook 不受支持,您需要使用以下其他两种方法之一。 如果您确实看到此选项,请单击“打开”按钮,然后在下一个窗口中单击“安装”以激活该功能。
为 Linux 分配必要的磁盘空间后,您将看到一个 Linux 终端。 从那里,键入以下两个命令,在每个命令后按Enter :
sudo apt update
sudo apt upgrade
这些命令可确保您的所有 Linux 软件都是最新的。 现在,这只是意味着运行底层 Linux 系统的软件,但您将来也可以运行这些命令来更新您的 Linux 应用程序。
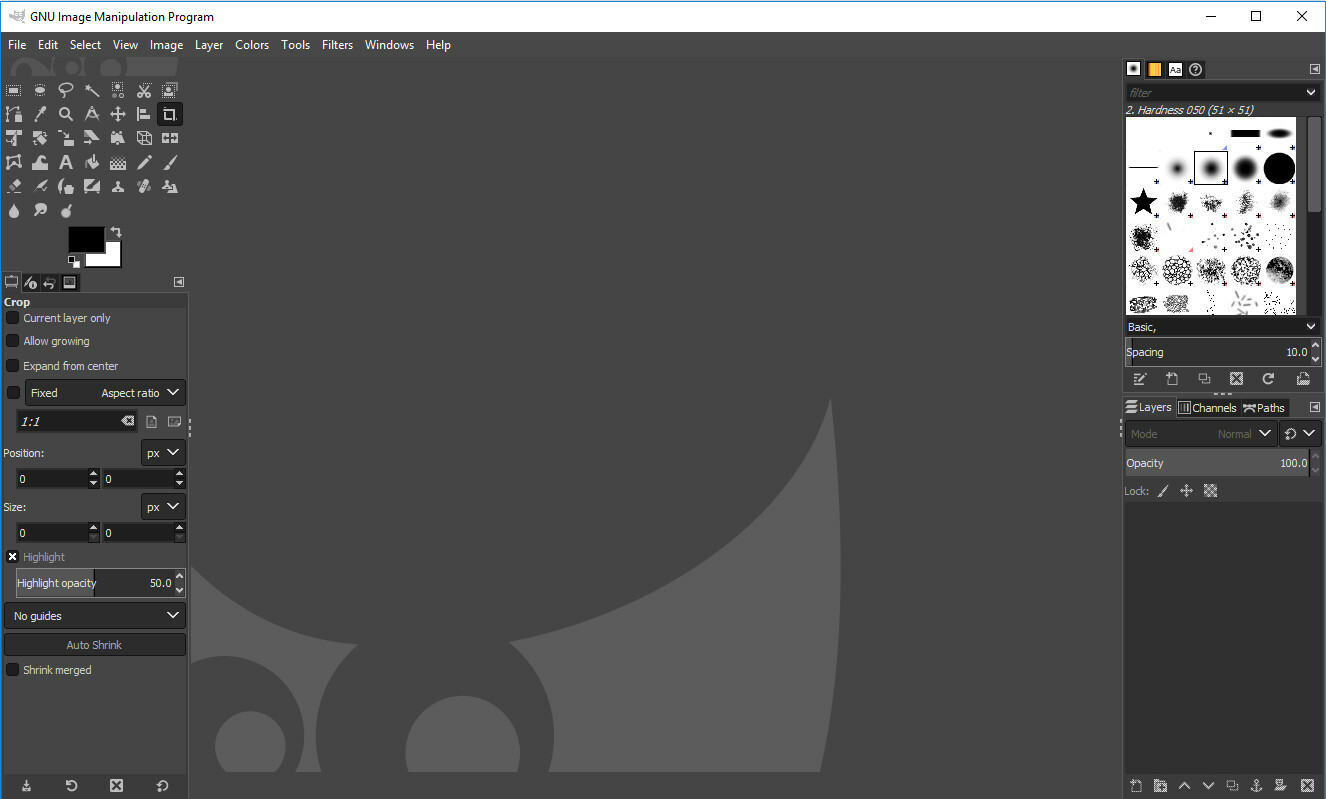
说到 Linux 应用程序,让我们安装一个。 我们将在这个例子中使用 GIMP,因为——老实说——这可能就是为什么你们中有一半人仍然在阅读这篇文章。 运行以下命令:
sudo apt install gimp
您显然可以将该命令中的gimp替换为您要安装的任何应用程序的包名称。 完成后,您应该能够打开 Chrome 的应用程序启动器,向下滚动到 Linux Apps 文件夹,然后从那里启动 GIMP(或您安装的任何其他应用程序)。
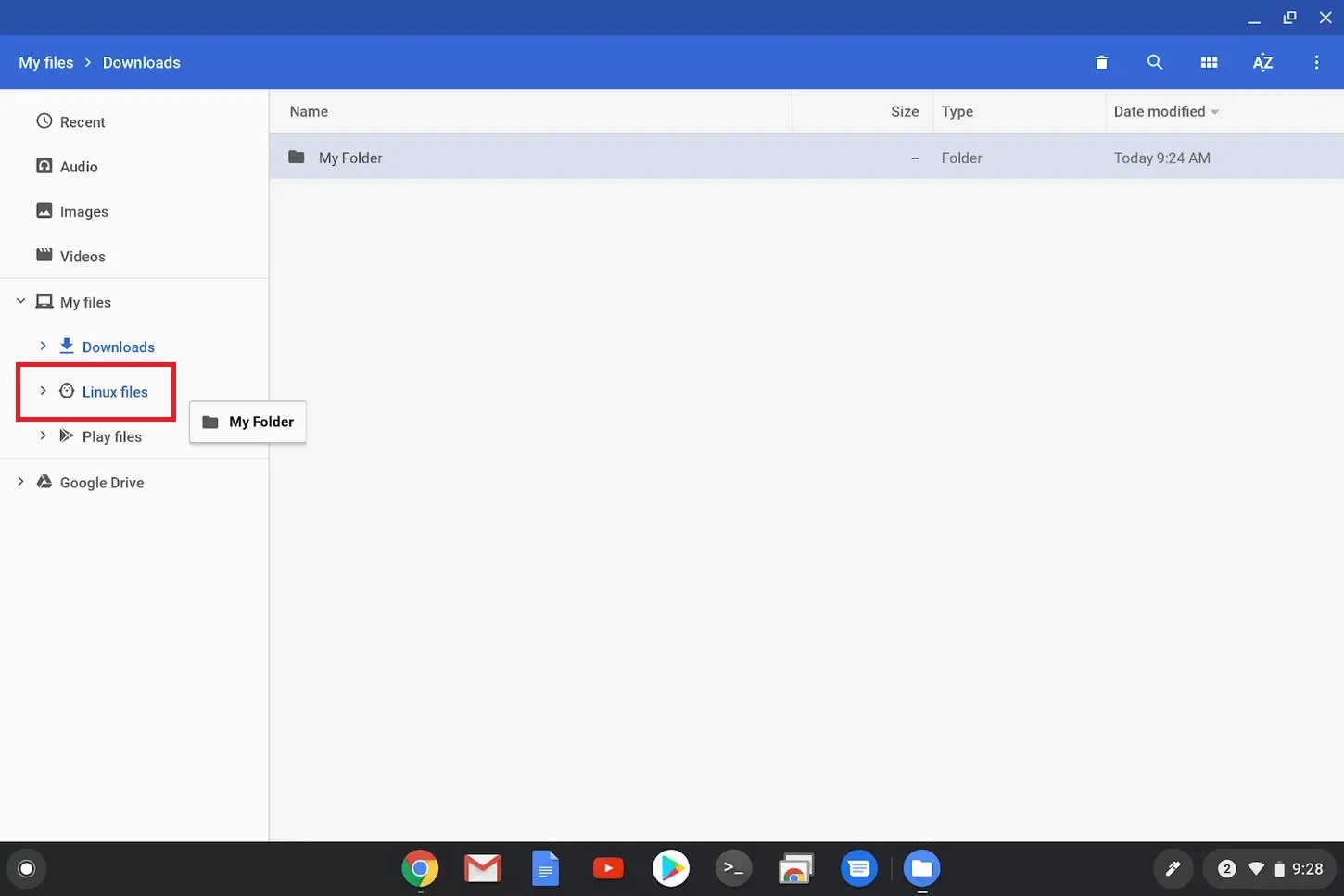
请注意,您的 Linux 应用无法访问 Chromebook 的常规文件夹,因此如果您想打开在 Chrome 中下载的文件,您需要将其拖到 Chrome OS 文件管理器中的新Linux Files 文件夹中。 如果您遇到任何麻烦,/r/crostini subreddit 是寻求帮助的好地方。
使用 Crouton 获得完整的 Linux 桌面
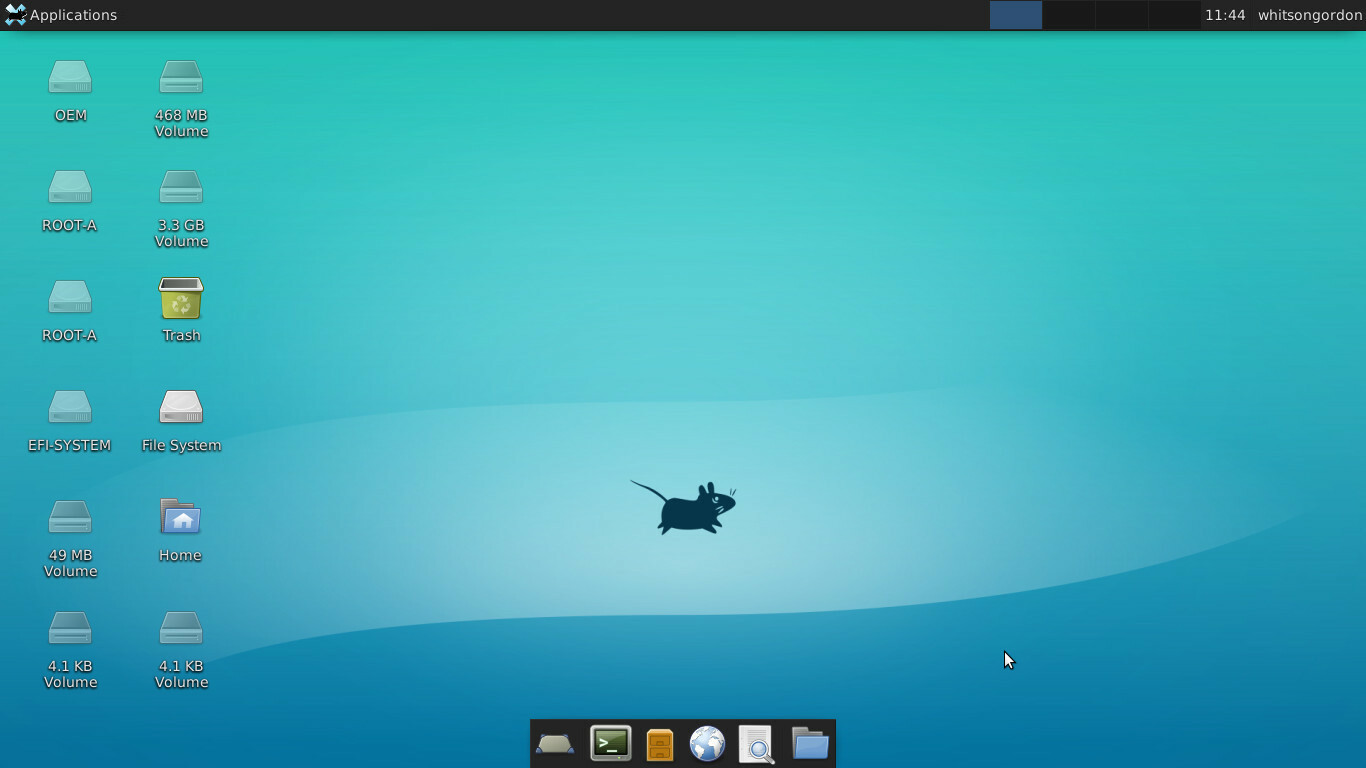
如果您的 Chromebook 不支持 Crostini,您可以在 Chrome OS 旁边安装一个 Ubuntu 桌面,并使用一个名为 Crouton 的非官方 chroot 环境。 它的设置非常快速和容易,大多数用户可能最终会走这条路。

要安装 Crouton,您需要将 Chromebook 置于开发者模式。 这将删除您的所有文件和设置,因此请备份尚未同步到云的任何内容。 准备就绪后,关闭 Chromebook,按住Esc和Refresh键,然后按电源按钮。
在出现的恢复屏幕上,按Ctrl + D ,然后在询问您是否要关闭操作系统验证时按Enter 。 从现在开始,每次启动 Chromebook 并查看操作系统验证屏幕时,您都需要按Ctrl + D。
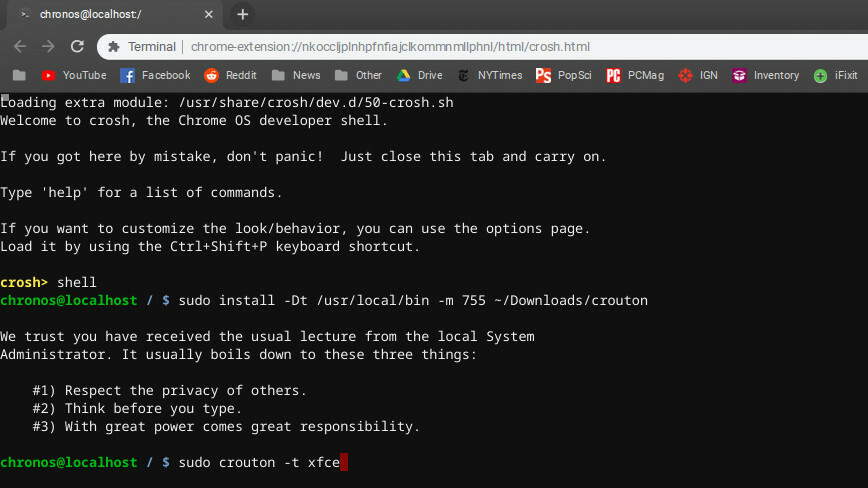
回到 Chrome 操作系统后,单击本页顶部的链接下载 Crouton。 然后,按Ctrl + Alt + T打开 Chrome OS 终端,输入shell ,然后按Enter打开 shell。 接下来,运行以下命令,将 Crouton 安装程序复制到/usr/local/bin文件夹,可以在其中执行它:
sudo install -Dt /usr/local/bin -m 755 ~/Downloads/crouton
然后运行此命令以使用 XFCE 桌面环境安装 Crouton(如果您有其他喜欢的环境,可以在此处替换它):
sudo crouton -t xfce
这个过程需要一段时间,所以请耐心等待。 最后,完成后,您可以通过运行以下命令进入您的 Linux 桌面:
sudo enter-chroot startxfce4
您可以使用键盘上的Ctrl + Alt + Shift + Back和Ctrl + Alt + Shift + Forward在 Chrome OS 和 Linux 桌面之间循环,无需重新启动。 您可以从 Linux 桌面安装应用程序、自定义工作区,并基本上在该 Linux 环境中过上自己的生活。
Crouton GitHub 自述文件包含一些关于您可以采取的其他措施来改进此设置的信息,例如在环境之间共享剪贴板、更新您的 Ubuntu 版本、备份您的数据以及为您的 Linux 设置启用加密(强烈推荐,因为这个过程本质上不如未受污染的 Chrome OS 安全)。 这是命令行印章派上用场的地方!
如果您想回到纯 Chrome OS 设置,请关闭 Chromebook,然后在点击电源按钮的同时按住Esc和Refresh将其重新启动。 插入您制作的恢复驱动器(您确实按照我们的建议制作了一个,对吗?)并按照说明从头开始。
带镓的双启动 Chrome 操作系统(适合爱好者)
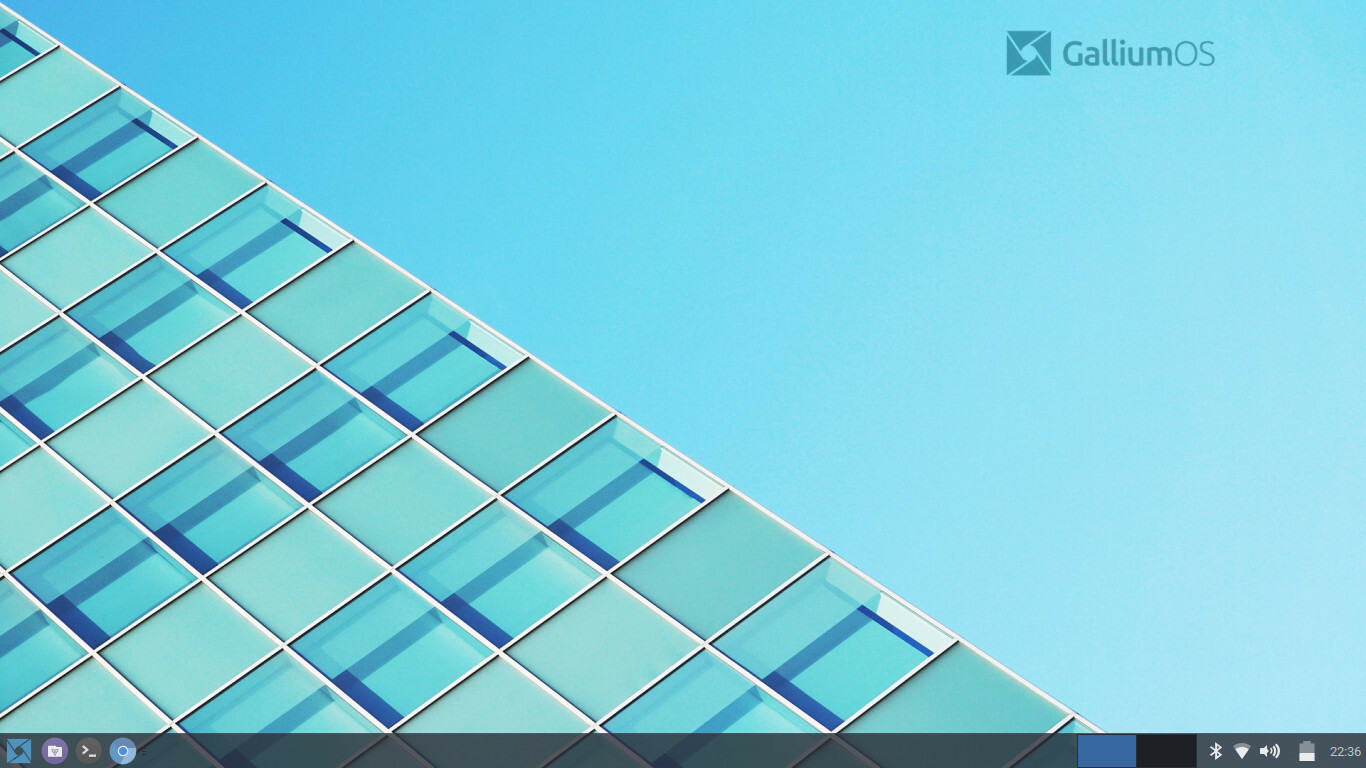
这就是事情变得更复杂的地方。 如果你想独立于 Chrome OS 运行 Linux——也许你根本不想要 Chrome OS,或者你想要一个单独的环境,你可以在不危及 Chrome 安装的情况下随意使用——你可以以更传统的方式安装 Linux通过对驱动器进行分区并使用 Chrome OS 进行双重引导。
请注意,这将需要为您的 Linux 安装提供相当多的额外空间,这在具有少量存储空间的 Chromebook 上可能并不容易。 它还会擦除您的设备,因此请立即备份重要文件,然后再继续!
对于双引导 Linux,我推荐一个名为 chrx 的工具,它将引导您完成必要的步骤。 默认情况下,chrx 安装 GalliumOS,这是一个基于 Xubuntu 的轻量级发行版,专为低功耗 Chromebook 硬件定制。 如果您希望事情尽可能快,GalliumOS 是一个不错的选择。 但是,如果您愿意,chrx 也可以安装 Ubuntu 和 Fedora(以及 Lubuntu 和 Kubuntu 等 Ubuntu 衍生产品)。
在使用 chrx 之前,您需要启用开发人员模式,就像我们在安装 Crouton 时所做的那样。 您可能还需要禁用写保护并在笔记本电脑上安装自定义固件,具体取决于其 CPU。 查看此页面,了解有关您的特定笔记本电脑的兼容性信息以及您需要执行的操作。 (此自定义固件还允许您完全擦除 Chrome 操作系统并自行安装 Linux,如果您更喜欢双引导的话。)
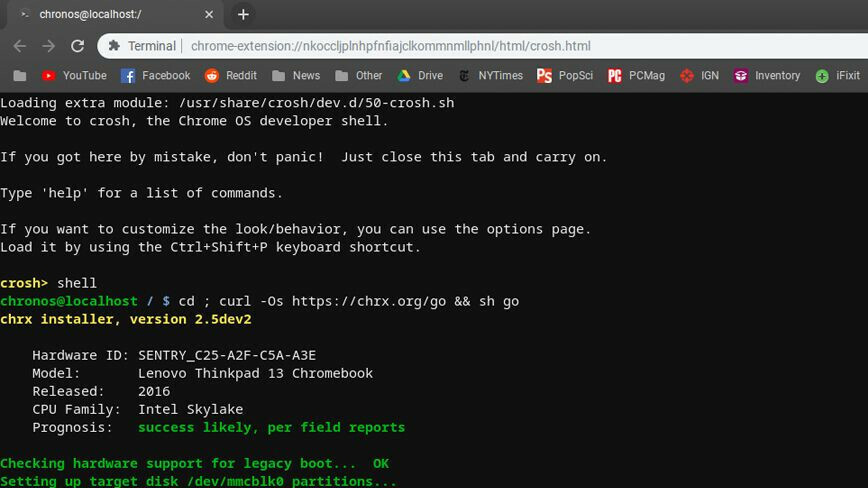
完成后,按Ctrl + Alt + T调出终端,然后键入shell并按Enter 。 运行以下命令以准备 Chromebook 进行安装(如果您想安装不同的发行版或调整其他设置,请使用这些标志):
cd ; curl -Os https://chrx.org/go && sh go
chrx 安装程序将引导您在重新启动之前对驱动器进行分区,此时您可以打开终端并再次运行该命令来安装 Linux。 完成后,您的 Chromebook 将重新启动,您可以在启动时按Ctrl + L启动您选择的 Linux 发行版(或按 Ctrl + D重新启动 Chrome 操作系统)。
使用这种方法,您可能需要更多地使用软件和驱动程序,但如果您是 Linux 的老手,您应该不会有太多麻烦——您最终会得到一个干净的系统,您可以根据自己的喜好进行自定义内容。
