如何安装 Linux Mint 19 Tara? | 完整的安装指南
已发表: 2018-08-10Linux Mint 19 塔拉 LTS
今年,Linux 操作系统的粉丝们大饱眼福。 在今年早些时候发布 Ubuntu 18.04 LTS Bionic Beaver 之后,Linux mint 操作系统的 LTS(长期支持)版本的下一个迭代版本 Linux Mint 19 Tara 发布了。
用户友好且轻量级的发行版是最受欢迎的发行版之一,并保证定期安全更新和支持。 这是因为 LTS 版本以及 Linux Mint 19 基于 Ubuntu 18.04 的事实。 我们已经介绍了最新的 Mint 项目中引入的一组新功能。 去查看链接以了解更多信息。
如何安装 Linux Mint 19 Tara LTS?
在本文中,我们希望为您提供有关如何在您的 PC 上安装最新 Linux Mint 版本的终极指南。 无论您是初学者还是专家,安装和升级过程都非常简单。 您应该知道这些步骤与以前的版本非常相似。
要求
- 1GB RAM(推荐 2GB)。
- 15GB 磁盘空间(推荐 20GB)。
- 1024×768分辨率
- USB 驱动器/DVD 媒体。
- 下载 Linux Mint 19 Tara Lts 64 位/32 位 ISO。
- Rufus/其他可启动 USB 工具或 Windows 10 上无需额外软件的可启动 USB
笔记:
- 64 位 ISO 可以使用 BIOS 或 UEFI 系统启动,而 32 位 ISO 仅限于 BIOS。
- 对于分辨率较低的显示器,按 ALT 并拖动窗口以调整视图。
创建可启动的 USB 或 DVD 驱动器
可以使用具有足够容量(推荐 4GB 或更多)的 DVD 或 USB 来创建引导设备。 USB 驱动器是首选,主要是因为它们的便利性和可用性。 此外,如果您是初学者,您可以坚持将 Linux mint ISO 文件刻录到 DVD。
创建可引导 DVD 不需要其他软件,因为您可以直接将 ISO 刻录到驱动器。 但是,USB 启动需要其他软件,您可以从适用于 Windows 操作系统的前 5 种可启动 USB 工具中选择最好的一款。
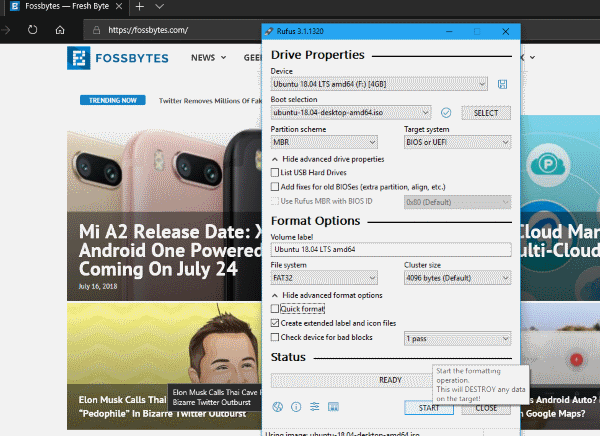
对于 Windows 用户,请查看如何使用 Rufus 创建可启动 USB 媒体或如何在没有任何软件的情况下创建可启动 USB。
对于使用 Ubuntu 的用户,了解在 Ubuntu 中从 ISO 创建可启动 USB 媒体的 3 种简单方法。
使用这些文章了解如何从 USB 安装 Linux。
从 DVD 或 USB 启动
从特定驱动器启动可能有点棘手。 如果默认没有设置从 USB/DVD 启动,您必须通过进入 bios 并更改启动顺序来启用它。 引导至 BIOS 的过程因 OEM 的种类而异。

否则,如果您碰巧使用的是 Windows 10 操作系统,则可以启动进入高级启动选项。 确保 USB 驱动器已插入,然后您可以选择直接启动到媒体。 您可以通过阅读我们的文章了解如何在所有 PC 上进入 BIOS 实用程序(UEFI 设置)并从 USB 启动?
(注意:确保在安装 Linux 发行版时禁用安全启动或启用传统模式。)
在不安装的情况下试用 Linux Mint 19 Tara
Linux 发行版最棒的地方在于其广受好评和试用的功能。 在您的机器上安装发行版之前,您可以随时尝试整个 Linux 体验。 因此,如果您非常渴望尝试一下,您可以通过在 USB 媒体启动时选择尝试 Linux Mint 19 来完成此操作,而无需安装。 这通常是启动时的第一个选项。
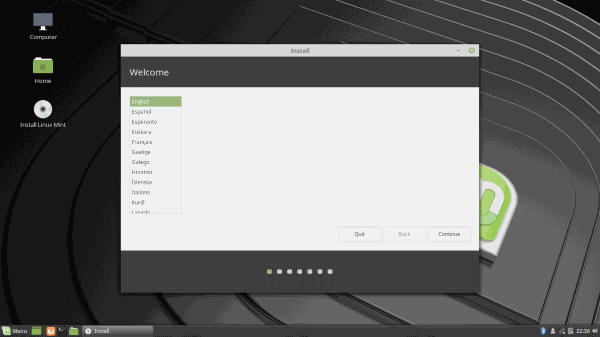
然后,您可以通过 Linux Mint Tara 简要了解您将使用什么。 此外,您可以在试用 Linux Mint 时开始安装。 因此,使您能够在安装 Linux Mint 19 Tara 时工作或浏览寻求帮助。
如果您想立即安装而不是试用它,请选择Install Linux Mint 19 。 否则,如果您在试用后选择安装它,您可以双击 Install Linux Mint 图标(出现在桌面和开始菜单上)。 两者的安装步骤相同。
安装 Linux Mint 19 Tara
现在,出现的第一个屏幕是欢迎屏幕,您可以选择安装语言。 接下来是键盘布局选择,这将非常简单。
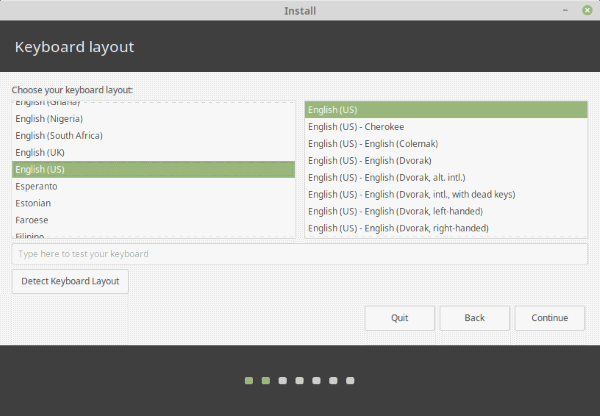
下一个屏幕提示您选择是否安装图形、Wi-Fi、Flash、 Mp3和其他媒体的第三方软件。 (注意:注意下面的另一个选项。这意味着安全启动已启用。Grub Loader 安装失败,但未禁用安全启动。)
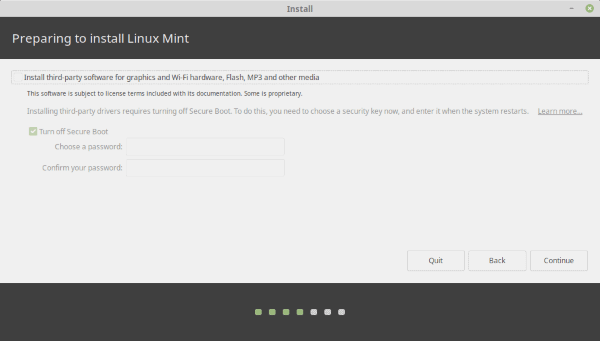

对于有疑问的人,此选项允许用户跳过安装其他专有软件或驱动程序以及中央安装。 您应该勾选该选项以避免在以后花时间做所有这些。 但是,如果您想节省时间,请立即跳过此步骤。
最后,我们将到达安装中更关键的部分。 以下屏幕将带您选择安装类型,您必须非常小心,因为此处所做的更改是不可逆的。 如果您只想擦除所有硬盘数据并安装 Linux Mint,请选择第一个选项:擦除磁盘并安装 Linux Mint 。 其他选项是不言自明的。
在大多数情况下,我们建议选择其他东西。 Linux Mint 19 Tara 的这种安装类型为用户提供了对安装的更多控制。 特别是,如果您正在寻找类似Windows 10 的双启动设置,这就是您要走的路。 大多数人更喜欢同时拥有这两种操作系统,这样您就可以两全其美。
当您需要与 Linux 一起双启动 Windows 操作系统时,您可以按如下方式进行设置。
双启动 Windows 10 和 Linux Mint
有很多方法可以设置 Linux Mint 分区。 但是现在,我们将尝试坚持基础知识。 您需要设置两个关键参数。 即Root挂载点(/)和Swap。 此外,如果您计划存储更多文件,请确保也添加一个主(/home) 分区。
根分区是存储您安装的所有程序和软件的地方。 所以根分区的大小完全取决于你的使用情况。 我们给出了建议以供参考。 对于 Root 分区,使用以下设置:
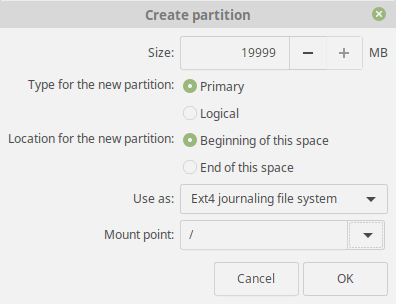
- 大小: 15 GB到20 GB (推荐)
- 新分区的类型: Primary
- 新分区的位置:空间的开始
- 用作: Ext4 日志文件系统
- 挂载点: /
对于交换分区:
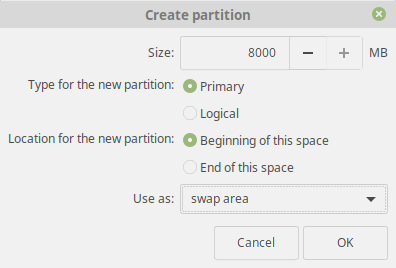
- 大小:与您当前的 RAM 大小相同(或大于)
- 新分区的类型: Primary
- 新分区的位置:空间的开始
- 用作:交换区域
Home分区很像您的文档和内容分区。 这里的主要目标是将所有媒体文件和文档放在一个单独的分区中,而不是操作系统文件。 此外,这可以在升级出错或系统文件损坏的情况下保护您的文件。 其推荐设置如下所述:
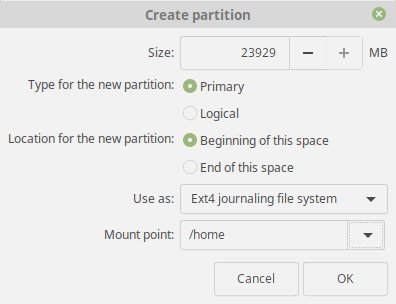
- 大小:剩余空间或取决于您的使用情况。
- 新分区的类型: Primary
- 新分区的位置:空间的开始
- 用作: Ext4 日志文件系统
- 挂载点: /home
完成上述步骤后,快速查看以验证所有设置。 最后,确保将引导加载程序位置设置为安装到主硬盘。 同样,所做的更改是不可逆的,因此请确保一切正常,然后单击Continue 。
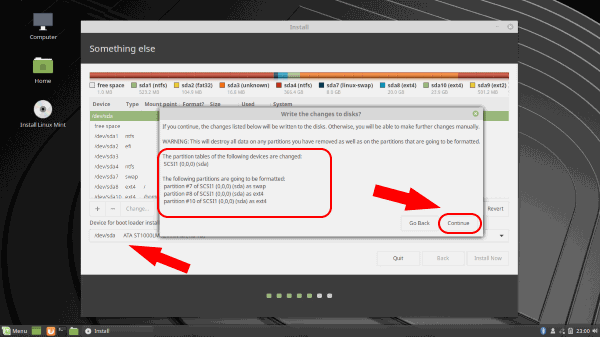
收尾工作
展望未来,所有剩余的步骤都非常简单。 从地图中选择您的时区或在文本框中搜索并单击继续。
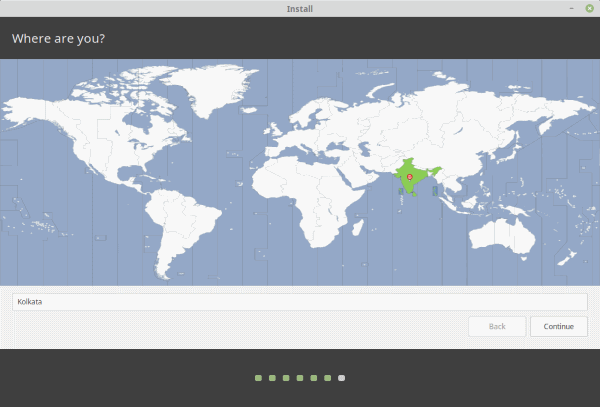
现在,输入您的机器名称、用户名和密码。 请注意,这将是管理员密码。 此外,您可以选择是否在不输入密码的情况下自动登录并加密主文件夹。
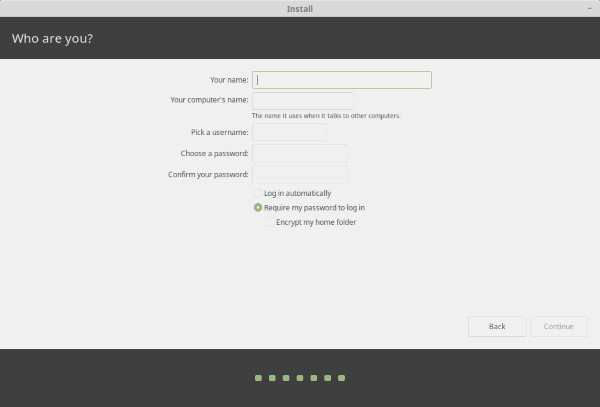
单击Continue后,安装程序现在将开始安装 Linux mint OS 并进行适当的设置。
开始使用 Linux Mint 19 Tara
这就是你需要做的所有事情。 安装完成后,您应该确保在弹出该特定屏幕时移除 USB 。 否则,系统将再次启动到该 USB。
最后,您可以看到 Grub Bootloader 要求您选择要引导的操作系统以及其他兼容性选项。 而已! 您现在可以自由探索 Linux 的精彩世界。
第一次启动 Linux Mint Tara 后,您需要做一些事情。 想知道更多? 让我们知道下面的评论部分以及有关安装过程的任何疑问。 再见!
另请阅读:11 个最佳 Linux 桌面环境及其比较
