如何在 Windows 10 上提高《使命召唤:黑色行动冷战》中的 FPS?
已发表: 2021-01-01自从使命召唤黑色行动冷战发布以来,游戏迷们一直渴望完整地体验它。 对于许多人来说,这意味着提高他们计算机上的 FPS 以获得截然不同的性能。 如果您想知道如何在《使命召唤:黑色行动冷战》中提高 fps,那么您来对地方了。 在这篇博文中,我们将为您提供几个提高 Windows 10 游戏性能的选项。让我们开始吧。
如何在使命召唤行动冷战中提高 FPS?
如果您的游戏以低 FPS 运行,这肯定会影响您的体验。 我们即将向您展示如何解决 COD Ops Cold War FPS 极低的问题。 实际上,您可以在这里尝试几件事:
- 停止所有程序和应用程序在后台运行
- 优化您的游戏操作系统
- 禁用叠加层
- 更新您的图形驱动程序
- 禁用全屏优化
- 将游戏优先级设置为高
- 调整 NVIDIA 控制面板设置
- 更改游戏内设置
让我们从头开始。 如果第一个解决方案不起作用,只需在列表中向下移动,直到问题得到解决。 在文章结尾,我们希望您能回答如何解决《使命召唤:黑色行动》冷战性能问题。
修复一:关闭所有在后台运行的程序和应用程序
某些程序(如浏览器、游戏启动器、防病毒软件等)会占用您的 CPU 资源。 这意味着如果它们在后台运行,您的游戏可能会降低 FPS。 为了解决这个问题,您可以在玩游戏时简单地关闭所有不必要的程序。 以下是如何执行此操作:
- 右键单击任务栏。
- 从可用选项列表中,选择任务管理器。
- 在“进程”选项卡中,确定使用最多 CPU 的程序。
- 然后,一一右键单击它们,然后从上下文菜单中选择结束任务。
- 转到启动选项卡。
- 在这里,您可以阻止某些程序在系统启动时启动。 这将有助于进一步降低整体 CPU 使用率。
修复二:针对游戏优化 Windows 10
对于 Windows 10 游戏玩家,默认开启游戏模式。 正如其名,该模式旨在让您的 Windows PC 上的游戏获得更好的体验。 但是,一些用户报告说,打开游戏模式实际上会导致帧速率下降、卡顿和冻结。 如果您也是这种情况,请尝试关闭游戏模式以提高 FPS。 以下是在 Windows 10 上关闭游戏模式的方法:
- 转到搜索栏。
- 输入“游戏模式设置”(无引号)。
- 从结果中,选择游戏模式设置。
- 关闭游戏模式。
- 转到“捕获”选项卡并确保另外禁用“后台录制”选项。
- 应用所有这些更改后,再次启动游戏并检查您现在是否以更高的 FPS 玩游戏。
修复三:禁用覆盖
如果您在 PC 上使用任何覆盖,禁用它们肯定有助于改善这种情况。
以下是禁用 Steam 覆盖的方法:
- 转到 Steam 客户端并打开库选项卡。
- 右键单击要使用叠加层的游戏,然后选择属性。
- 转到常规并取消选中标题为在游戏中启用 Steam 覆盖的框。
以下是禁用 GeForce Experience 游戏内覆盖的方法:
- 单击设置图标。
- 转到常规选项卡。
- 向下滚动并将游戏内覆盖选项切换为关闭。
以下是禁用 Discord 覆盖的方法:
- 转到用户设置。
- 选择覆盖并将启用游戏内覆盖切换为关闭。
关闭叠加层后,请尝试再次启动游戏。 您应该能够以更高的 FPS 玩游戏。
修复四:更新您的图形驱动程序
图形驱动程序问题也可能导致游戏性能不佳。 如果它已过时或损坏,您可能会遇到低 FPS 和其他问题。 解决此问题的方法是更新图形驱动程序。 有两种方法可以解决。
您可以手动更新驱动程序。 此选项通常推荐给高级 PC 用户。 由于 NVIDIA 和 AMD 总是发布新的驱动程序版本,您需要访问他们的官方网站。 然后,您将识别所需的驱动程序,下载并手动安装它们。
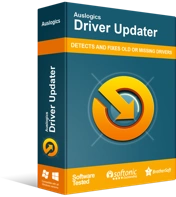
使用驱动程序更新程序解决 PC 问题
不稳定的 PC 性能通常是由过时或损坏的驱动程序引起的。 Auslogics Driver Updater 可诊断驱动程序问题,让您一次或一次更新旧驱动程序,让您的 PC 运行更顺畅
另一种自动更新驱动程序的方法。 在这种情况下,您将需要使用像 Auslogics Driver Updater 这样的专用工具。 安装后,该程序将扫描您 PC 上过时和损坏的驱动程序。 如果找到这些,驱动程序更新程序将自动将它们更新到最新的可用版本。 这样,您只需单击几下即可将图形驱动程序更新到最新版本,并且没有任何风险。

修复五:禁用全屏优化
全屏优化功能专为游戏玩家设计。 它允许游戏玩家快速将游戏设为全屏、全速运行、支持快速 alt-tab 切换、覆盖等。 但是,某些游戏(如使命召唤)在全屏优化功能开启时会出现低 FPS 问题。 为了解决这个问题,您只需要禁用此功能。
就是这样:
- 转到您的战网启动器并找到游戏使命召唤:BOCW。
- 转到选项菜单并选择在资源管理器中显示选项。
- 然后您将被带到游戏的安装目录。
- 双击使命召唤黑色行动冷战文件夹。
- 转到 Black Ops Cold War Launcher 并右键单击它。
- 选择属性。
- 转到兼容性选项卡。
- 确保禁用全屏优化选项旁边有一个复选标记。
- 接下来,单击更改高 DPI 设置。
- 确保已选中覆盖高 DPI 缩放行为选项。
- 单击“确定”进行确认。
禁用全屏优化后,请尝试再次启动游戏并检查问题是否已解决。 如果这不起作用,请继续进行下一个修复。
修复六:将游戏优先级设置为高
这种情况下的优先级与 CPU 和 RAM 资源的分配有关。 因此,如果您的 PC 上运行了多个程序,您可以将其中一些程序的优先级设置为高 - 这样,它们将被分配更多资源。 这也将帮助您提高游戏的 FPS 并摆脱滞后。 以下是如何执行此操作:
- 在键盘上,按 Win + R 组合键打开运行。
- 输入“taskmgr”(无引号),然后按 Enter 键。
- 转到进程选项卡。
- 找到使命召唤:黑色行动冷战。
- 右键单击游戏并选择转到详细信息。
- 在 Details 选项卡中,您应该会看到 BlackOpsColdWar.exe 突出显示。
- 右键单击它并选择设置优先级 > 高。
- 最后,单击更改优先级进行确认。
您现在已经为游戏设置了最高优先级,它应该获得正常运行所需的所有资源。 再次启动使命召唤并检查您是否获得更高的 FPS。
修复七:调整 NVIDIA 显卡设置
如果您使用的是 NVIDIA 显卡,您应该能够通过简单地更改 NVIDIA 控制面板中的一些设置来提高游戏 FPS。 以下是您可以执行的操作:
- 右键单击桌面上的任何空白区域。
- 从上下文菜单中,选择 NVIDIA 控制面板。
- 在左侧,单击管理 3D 设置。
- 转到程序设置选项卡。
- 单击添加以选择您要自定义的程序:在这种情况下,它是使命召唤:黑色行动冷战。
- 单击添加选定程序。
现在是时候调整一些设置了:
- CUDA 设置应设置为您的主 GPU。
- 将电源管理模式设置为首选最高性能。
- 纹理过滤质量应设置为性能。
保存您所做的所有更改并再次尝试运行游戏。
修复八:更改游戏内设置
不幸的是,默认的游戏内设置并不总是保证最佳性能。 因此,如果您想获得更高的 FPS,更改某些设置可能会有很大帮助。 那么,黑色行动冷战中 fps 的最佳设置是什么?
这是我们推荐的。
图形设置
以下是您应该在硬件部分进行的更改:
- 将显示模式设置为全屏。 不建议选择窗口或无边框模式,因为这可能会导致您的 FPS 降级。
- 您还应该禁用 Gameplay V-Sync 和 Menu V-Sync 以避免输入延迟。
以下是您应该在“细节和纹理”部分进行的更改:
- 根据您的系统规格将纹理质量和纹理过滤质量降低到低/中。
- 确保禁用屏幕空间反射。
- 确保对象视图距离设置为高。
以下是您应该在“高级”部分中进行的更改:
- 如果您在 PC 上玩游戏时遇到延迟,请尝试重新启动 Shaders Compilation。 这应该不会超过一分钟。
接口设置
以下是您应该在遥测部分中进行的更改:
- 确保以下选项设置为已显示:
- FPS 计数器、GPU 温度、GPU 时钟、GPU 时间、CPU 时间、VRAM 使用情况和系统时钟。
- 接下来,检查您的 GPU 温度。 如果它太高,这可能是您丢失 FPS 的原因。 检查您的 PC 是否通风不良:通风口、风扇或散热器中可能积聚了灰尘。
进行上述更改后,您在玩《使命召唤:黑色行动冷战》时不应再遭受低 FPS 的困扰。
我们希望上述解决方案对您有所帮助,并且您已经能够解决游戏时的低 FPS 问题。 如果您现在喜欢玩游戏,请在下面的评论中分享上述哪种方法对您有用。
