改善双显示器设置的 6 种方法
已发表: 2022-01-29无论您是努力工作还是努力玩耍,多台显示器都能为您提供更多空间来完成工作。 在一个屏幕上写文档,同时在另一个屏幕上引用网页,或者在一个屏幕上玩游戏,同时在另一个屏幕上聊天。 但不要只是插入第二个显示器然后收工——这些技巧将有助于使多显示器设置为您工作。
使显示器匹配
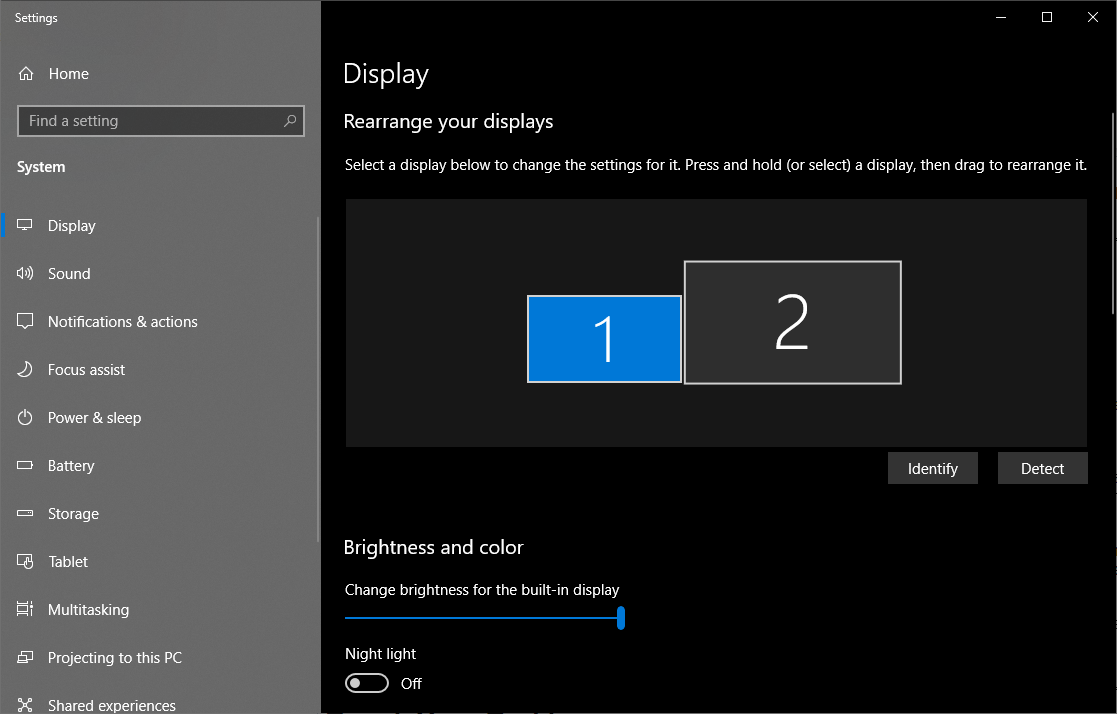
如果您的显示器的品牌和型号相同,您可能可以跳过这一部分——一旦您将它们都插入,Windows 应该会自动水平扩展您的桌面。 只需调整每个显示器的支架,使其完美排列,您就可以参加比赛了。
但是,如果您有两台不同的显示器,您可能需要做更多的工作才能让它们相互配合。 例如,也许您将笔记本电脑插入外部显示器并并排使用它们,或者您在 1080p 显示器旁边有一个 4K 显示器。 这会产生一些奇怪的行为,但它们很容易修复。
右键单击桌面并选择显示设置。 在重新排列显示器下,单击并拖动矩形,使其与桌面上显示器的方向相匹配; 比如说,如果一个比另一个略低。 这样,当您将光标向左移动时,它会出现在左侧显示器的同一位置,而不是在屏幕上上下跳跃。 您可能需要进行一些试验和错误才能使它们正确排列。
向下滚动到缩放和布局部分以调整每个显示器的分辨率及其缩放比例。 因此,如果一台显示器是 4K 而另一台是 1080p,您可以将每台显示器设置为其原始分辨率,但增加更高分辨率显示器的缩放比例,这样您的窗口在每台显示器上的大小都相同。 (如果您想在纵向模式下设置监视器,您也可以在此处进行)。
更进一步,您可以使用每台显示器的内置设置来调整亮度和颜色,使它们尽可能匹配。 一旦你完成了所有这些设置的调整,你的显示器应该会更紧密地匹配,从而更容易和更愉快地在它们之间移动窗口。
调整你的任务栏
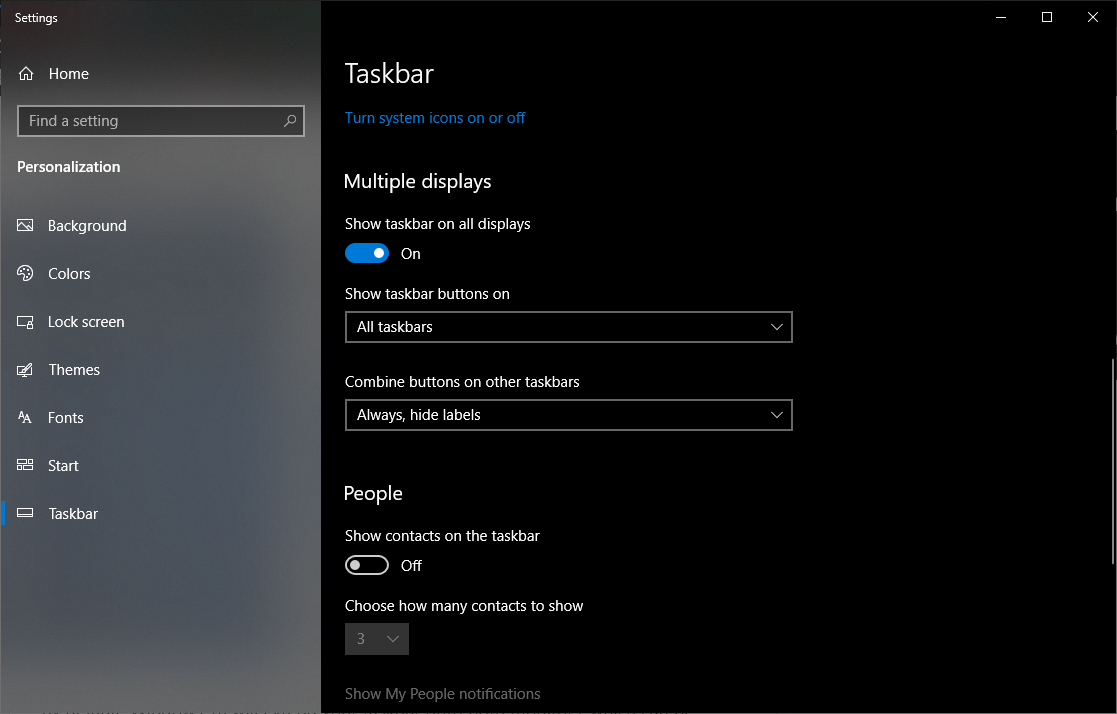
默认情况下,Windows 10 会将您的任务栏扩展到两个显示器,这很方便——尽管您可以根据自己的喜好对其进行进一步的自定义。 右键单击任务栏并选择Taskbar Settings 。 这里有很多有用的选项,但是如果您向下滚动到“多显示器”部分,您会看到我们感兴趣的内容。
第一个开关从辅助显示器中删除任务栏。 这就是我个人选择使用多台显示器的方式,因为它将我所有的快捷方式放在一个地方。
但是,如果您选择让它在两个显示器上保持扩展,您可以决定单个图标的显示位置:在两个显示器上、在主任务栏和该应用程序窗口打开的任务栏上,或仅在应用程序的活动显示器上。 您还可以选择是否希望任务栏按钮具有 Windows XP 样式的标签。
寻找超宽壁纸
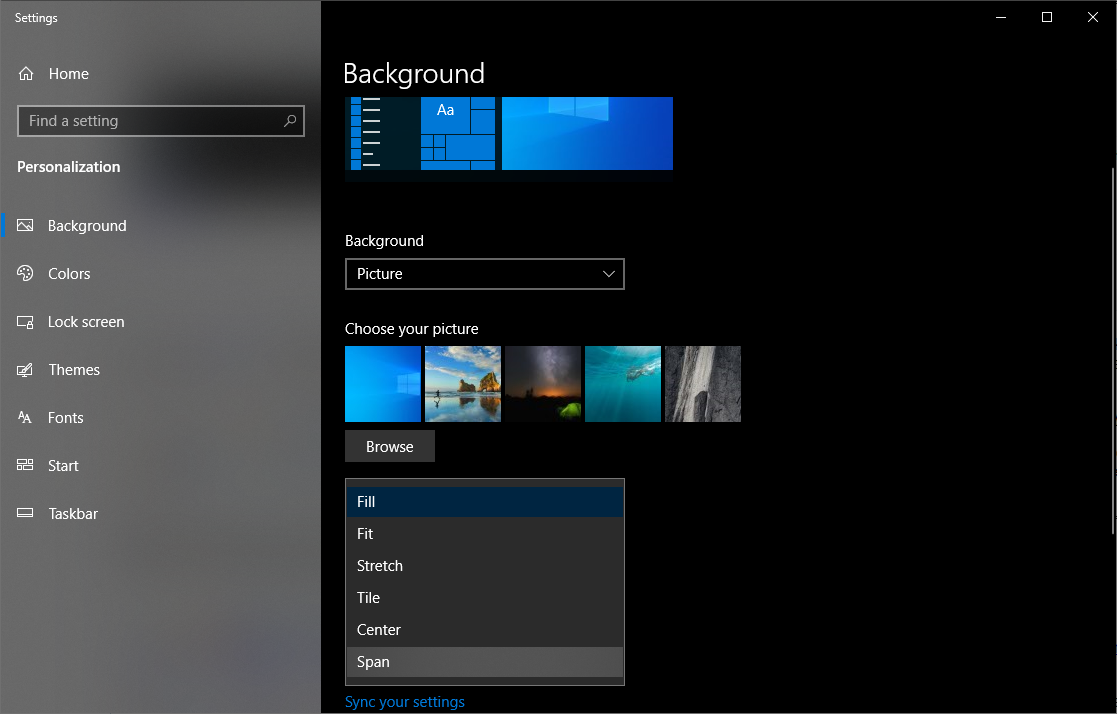
虽然精美的壁纸不会提高您的工作效率,但它们是拥有多台显示器最酷的部分之一,因此我们必须将其包括在此处。 虽然大多数壁纸网站都有一些多显示器选项,但也有一些地方专门提供超宽壁纸,包括双显示器背景、WallpaperFusion 和 /r/multiwall 等子版块。
拥有喜欢的壁纸(或壁纸集)后,右键单击桌面并选择个性化。 浏览到有问题的图像或文件夹,然后选择跨度以填充所有显示器的空间。
研究你的捷径

多台显示器的优点——尤其是与超宽和超宽显示器相比时——能够将窗口“停靠”到每个显示器的边缘,从而可以轻松地同时查看大量窗口。 虽然您可以随时拖动窗口并用鼠标调整它们的大小,但这既费力又费时。

这就是为什么 Windows 10 有一些可以提供帮助的快捷方式,包括:
Win+Left和Win+Right :将活动窗口捕捉到当前监视器的左侧或右侧。 您可以再次按下这些键在显示器之间移动它,或者将它弹回原来的位置。
Win+Up和Win+Down :最大化或最小化当前窗口。 如果窗口当前被捕捉,这也会从捕捉位置调整窗口大小。
Shift+Win+Left和Shift+Win+Right :将活动窗口移动到下一个监视器,而不将其捕捉到边缘。
Shift+Win+Up :垂直最大化窗口,如果您的辅助显示器上没有任务栏,这将特别有用。
Win+Home :最小化所有窗口,除了你正在处理的窗口,以消除干扰。 再次按下它可以恢复所有窗口。
当您只有一台显示器时,大多数这些快捷方式也可以使用,但是您添加的显示器越多,它们就越有用。
修复那个游荡的光标
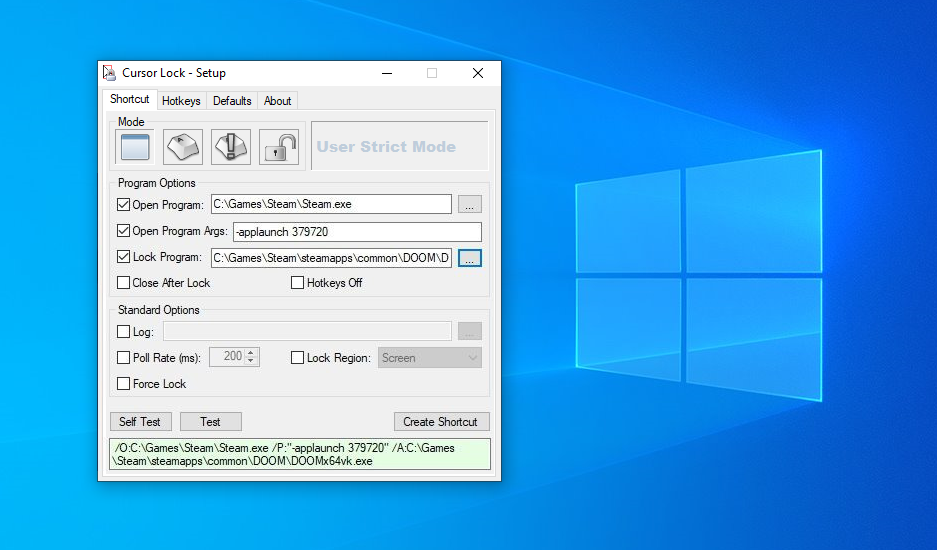
虽然三重显示器允许您使用 Nvidia Surround 或 AMD Eyefininity 设置跨所有显示器进行游戏,但双显示器不适用于超宽游戏,因为您的十字准线正好位于显示器边框上。 但是,您可以在一台显示器上进行游戏,同时在另一台显示器上显示演练、聊天窗口或 GPU 显示器。
大多数游戏都可以以这种方式运行而不会出现问题,但您可能会发现,在某些情况下,您的光标可能会在您仍在游戏中时“漂移”到另一台显示器上。 我在多个游戏中都遇到过这种情况,包括《巫师》、《毁灭战士》和《地铁:最后的曙光》。
值得庆幸的是,一位有进取心的开发人员开始使用名为 Cursor Lock 的工具解决此问题,根据我的经验,它运行良好。 启动程序,选中打开程序框,然后输入游戏 EXE 文件的路径。 这将创建一个新的快捷方式供您使用。
现在,当您使用此快捷方式启动游戏时,您的光标应保持“锁定”到游戏窗口,除非您Alt + Tab退出游戏窗口。 如果这不起作用,有问题的游戏可能需要一些额外的选项,您可以在 Cursor Lock 的视频教程中了解这些选项。
使用 DisplayFusion 做更多事情
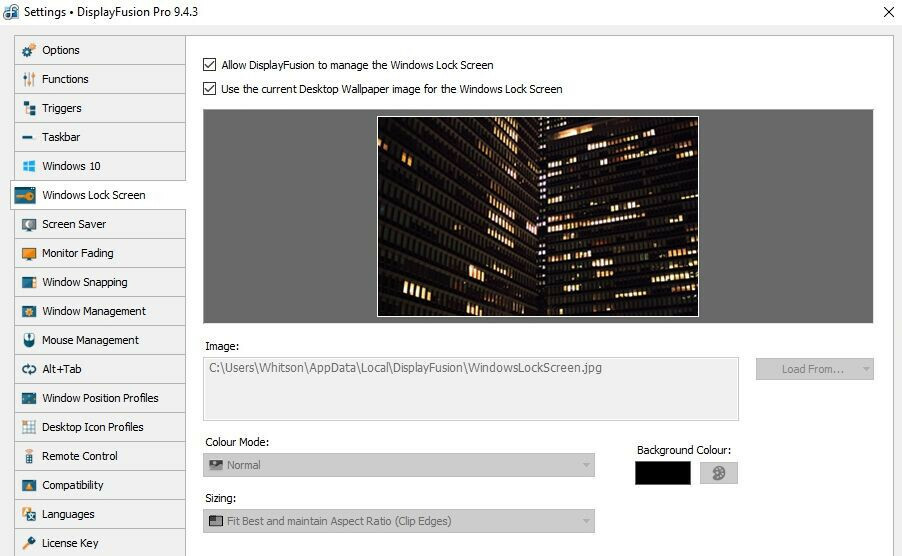
毕竟,如果您仍然想要更多,那么一款名为 DisplayFusion 的第三方工具在设计时就考虑到了多台显示器。 通过在系统托盘中运行 DisplayFusion,您可以更好地控制墙纸、创建自定义键盘快捷键、将窗口与任何显示器的边缘对齐,或者自动调暗不活动的显示器,以免分心。
说真的,这个程序充满了有用的选项,所以下载免费版本自己试试吧。 它的功能比付费版本要有限一些,但如果你喜欢你所看到的,你可以花 30 美元购买许可证。 我七年前买的,一秒钟都没后悔。
