如何在 Google Docs 中使用修订历史
已发表: 2022-01-29使用 Google Docs 的一个优点是它始终会自动保存您的工作。 另一个是 Google 会保留您对文档所做的所有更改的历史记录。 由于您可以访问 Google 文档中的版本历史记录,因此您可以恢复文件的旧版本或复制旧版本并将其拆分到不同的项目中。

请注意,如果您具有编辑权限,则只能查看和检索早期版本的文件。 如果有人与您共享文件并授予您只读权限,您将无法查看其历史记录。 另请注意,Google Docs 的商业版称为 G Suite; 这些提示应该适用于任何一个版本。
这是它的工作原理。
如何查看旧版本的 Google 文档
您可以通过三种方式查看任何 Google 文档的修订历史列表。
1. 从菜单中,选择文件 > 版本历史 > 查看版本历史。
2. 在 macOS 上使用 Windows 快捷键 Ctrl+Alt+Shift+H 或 Command+Option+Shift+H。
3. 单击“帮助”菜单右侧的下划线单词组。 这些词会根据文件的状态而变化。 当您正在积极处理文档时,它会显示“正在保存...”,这是您唯一无法单击它的时间。 否则,它会显示“所有更改都保存在云端硬盘中”或“上次编辑时间”,然后是日期。 单击其中任何一个,您的版本历史记录就会出现。
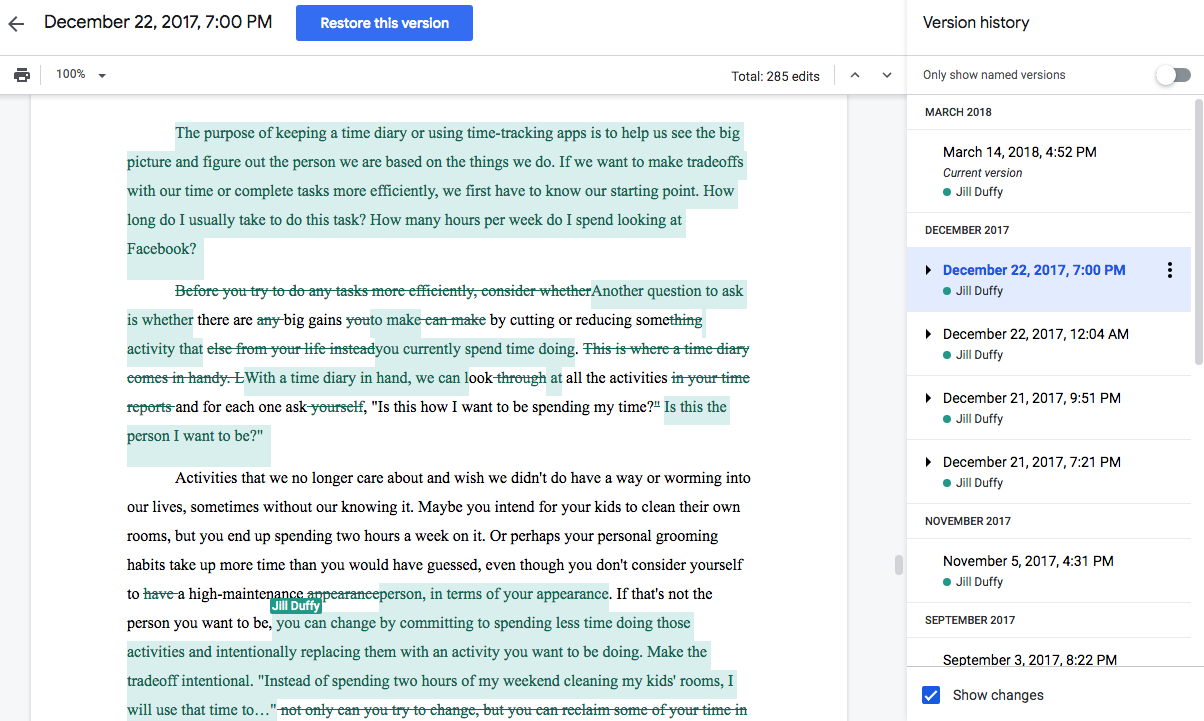
您的文档历史列表将出现在右侧的新列中。 个人版本折叠在每个日期的标题下。 展开其中任何一个,以查看更详细的更改。
要返回当前版本,请单击窗口左上角的返回箭头。
但是请注意,您可能没有完美的历史记录,因为 Google 在其文档中指出“有时可能会合并您文件的修订以节省存储空间。”
如何恢复 Google Doc 的版本
一旦您有权访问 Google 文档的版本历史记录,您就可以恢复任何以前的版本。 从右侧显示的版本列表中,只需单击要打开的文件。
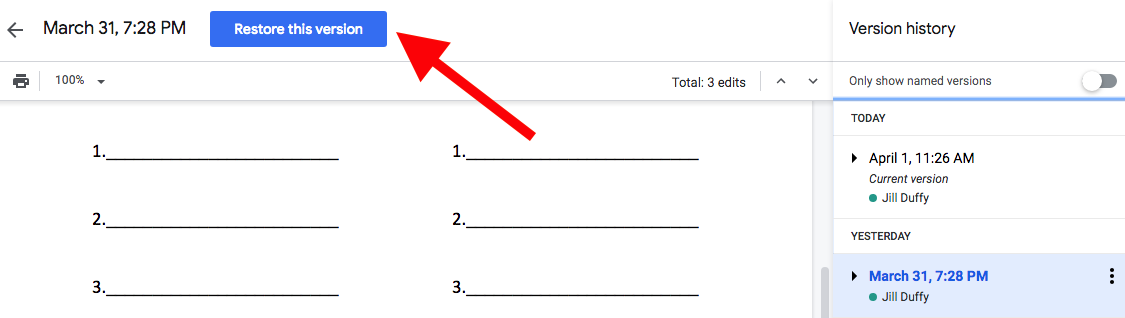
窗口顶部会出现一个蓝色的大按钮,上面写着“恢复此版本”。 如果您恢复所选版本,您仍会保留所有其他版本,即使是在当前所选版本之后创建的版本。
如何制作 Google Doc 的早期版本的副本
除了恢复文件的旧版本之外,您还可以制作它的副本。 制作副本可让您快速拆分出同一文件的不同版本。 例如,申请工作时这是一个很好的技巧,你想让每份简历和求职信都独一无二,但你不想每次都从头开始。
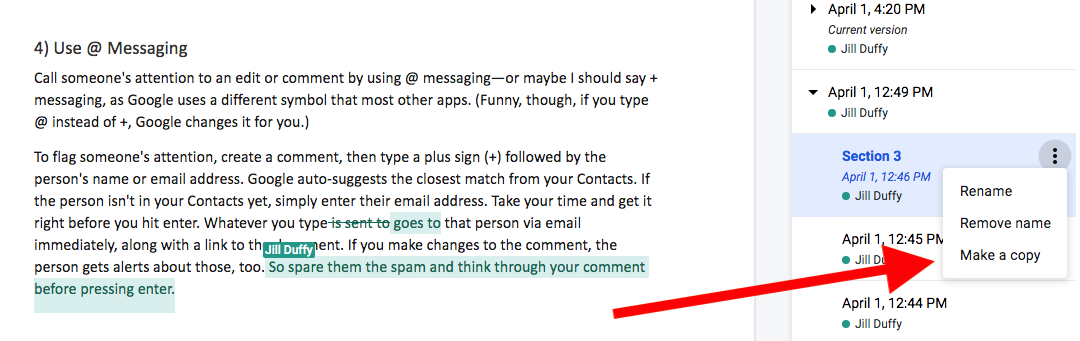
要制作副本,请打开您的文件历史记录,选择所需的文件,单击三个堆叠点的图标,然后选择制作副本。
Google Docs 中的编辑和版本控制提示
1)命名你的版本
现在您知道如何在 Google 文档中查找修订历史记录,您可以通过命名不同的版本来获得更多信息。 通过命名它们,您可以轻松识别您以后可能要恢复或为其他目的分拆的版本。 如果您不重命名它们,默认名称将是时间和日期戳。 您可以使用以下方法之一重命名它们:

- 打开您的版本历史记录,单击带有三个点的图标,然后选择命名此版本。
- 从菜单中,选择文件 > 版本历史 > 命名当前版本。
2) 跟踪 Google Docs 中的更改
菜单栏的右上角是一个菜单按钮,默认显示正在编辑。 单击它,会出现两个新选项:建议和查看。
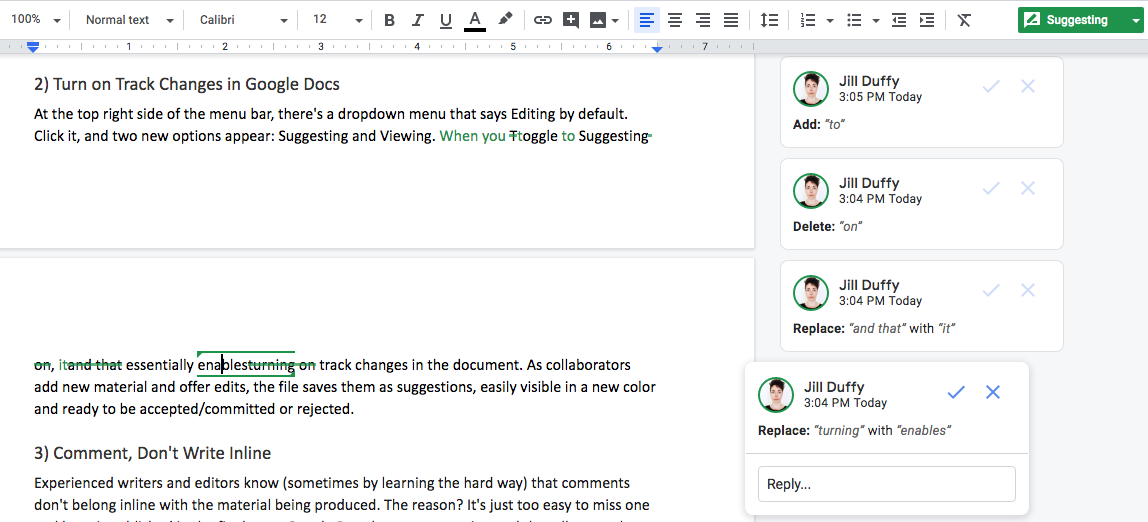
当您切换到建议时,它实质上会启用文档中的跟踪更改。 当您和您的合作者使用它时,Google 文档会将您的所有新材料和更改保存为建议。 它们以不同的颜色显示,以使它们易于看到。 你可以接受,也可以一一拒绝,也可以一并拒绝。
3) 使用评论工具进行提问和讨论
作家和编辑通常很难理解,将评论与正在制作的材料内联意味着它可能会意外地与最终副本一起发布。 Google Docs 有一个评论工具,允许作者和编辑讨论内容,而无需在页面上添加不必要的词。 你会感谢你使用它。
4) 使用@Messaging
使用@消息来引起某人对编辑或评论的注意——或者我应该说+消息,因为谷歌使用的符号与大多数其他应用程序不同。 事实上,如果您键入 @ 而不是 +,Google 会为您更改它。
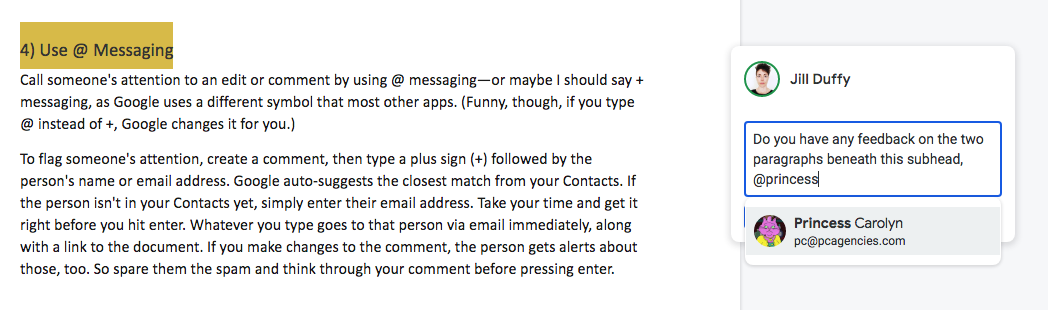
要标记某人的注意力,请创建评论,然后键入加号 (+),后跟此人的姓名或电子邮件地址。 Google 会自动从您的通讯录中推荐最接近的匹配项。 如果此人不在您的通讯录中,只需输入他们的电子邮件地址。 慢慢来,在你进入之前把它弄好。 无论您键入什么内容,都会立即通过电子邮件发送给该人,并附上文档链接。 如果您对评论进行更改,此人也会收到有关这些内容的警报。 因此,请不要让他们收到垃圾邮件,并在按 Enter 之前仔细考虑您的评论。
5) 在 Google Docs/Drive 中离线编写和编辑
您是否知道即使您的计算机或移动设备未连接到互联网,您也可以使用 Google 文档? 你可以。 我的同事 Eric Ravenscraft 写了一篇关于如何离线设置 Google Drive 的整篇文章,并附有分步说明。
6)禁用电子邮件警报
如果您使用 G Suite 编写和编辑大量内容,那么每次更改文档都会收到一封电子邮件,这可能会很麻烦。 以下是禁用这些通知的方法。 转到 Google 云端硬盘。 单击右上角的齿轮图标并打开您的设置。 在左侧,选择通知,然后取消选中电子邮件复选框。
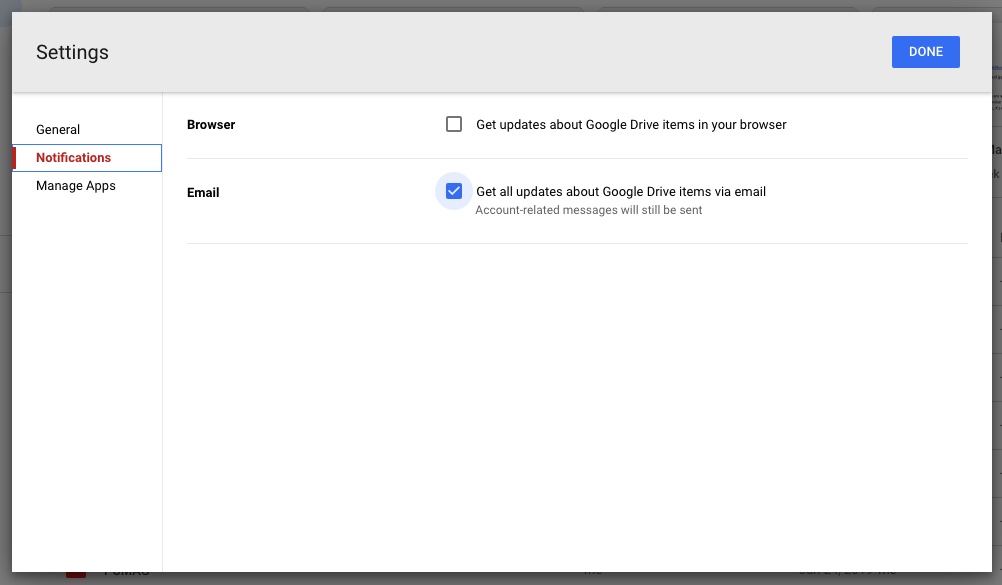
简短说明是:Google Drive > 设置 > 通知 > 电子邮件
更多 G Suite 提示
如果您每天都使用 Google 文档,学习我们对 G Suite 的一些有用提示将帮助您节省时间并提高使用该程序的效率。 当您知道您的软件可以做什么时,它还可以为您的工作带来新的想法。
