如何在 Photoshop 中更快地工作
已发表: 2022-01-29
Photoshop 是一个庞大而复杂的应用程序。 当您刚刚开始时,可能会觉得完成工作需要很长时间。 但是,有几种方法可以加快 Photoshop 的性能和您自己的工作流程。
优化 Photoshop 的性能
开箱即用,Photoshop 在针对您正在使用的计算机进行自我优化方面做得非常出色。 它于 1990 年首次发布,因此开发人员有一些让它在低规格机器上运行的经验。 即使是最新版本的 Photoshop CC 在 2012 年中期的 MacBook Air 上也能正常运行。 不过,您可以进行一些调整。
在 PC 上,转到编辑 > 首选项 > 性能; 在 Mac 上,转到 Photoshop > 首选项 > 性能。
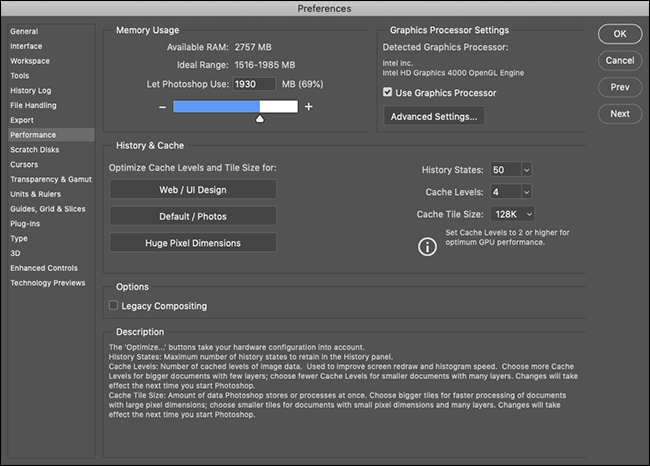
在“内存使用”下,您可以控制 Photoshop 使用的 RAM 量。 通常,更多的 RAM 意味着更好的性能,因此您可以稍微调整上限。
Photoshop 所做的大部分工作都是 CPU 密集型的,但您的图形处理器可以加速某些任务。 选中“使用图形处理器”,然后在“高级图形处理器设置”下,从“绘图模式”菜单中选择“高级”,以允许 Photoshop 尽可能多地使用它。
此外,如果 Photoshop 在此处为您的图形处理器提供 OpenCL 支持,请选中“使用 OpenCL”以加速某些功能,例如 Blur Gallery。
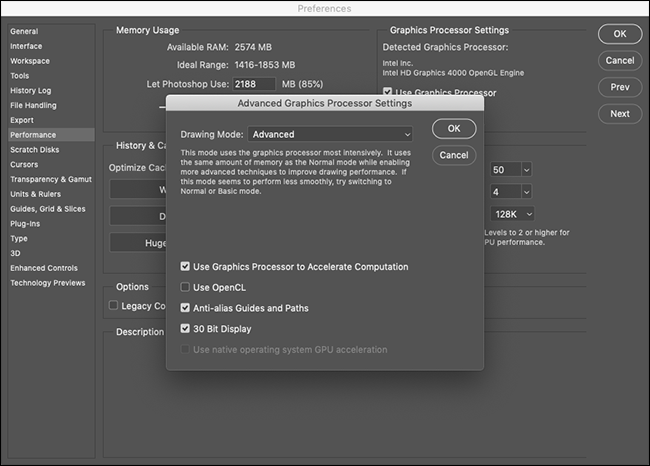
“历史和缓存”设置控制 Photoshop 在 RAM 中保留的信息量。 三个优化按钮会考虑您的系统配置,因此最简单的做法是选择与您的工作最匹配的按钮。
如果您喜欢修补,您还可以手动设置“历史状态”(您可以“撤消”某事的次数)、“缓存级别”和“缓存平铺大小”。 提高“缓存级别”并选择更小的缓存切片可以更快地移动和缩放,但打开速度会更慢。
进行任何更改后,您必须重新启动 Photoshop 才能使其生效。
学习键盘快捷键
Photoshop 有大约一百万个菜单和十亿个子菜单。 结合其所有工具、面板和滑块,您可以将 90% 的时间用于单击屏幕上的不同项目。
在 Photoshop 中更快地工作的最简单方法是学习一些您一直在做的事情的键盘快捷键。 让我们看一个例子。
假设您想在新图层上绘制一个黑色圆圈。 如果您使用鼠标,则必须向下到右下角并单击“新建图层”图标。 然后,您必须单击画笔图标,配置您想要画笔的柔软度和不透明程度。 最后,您必须单击默认颜色按钮(这会将您的画笔颜色设置为黑色),然后才能开始绘画。
在界面中点击很多。
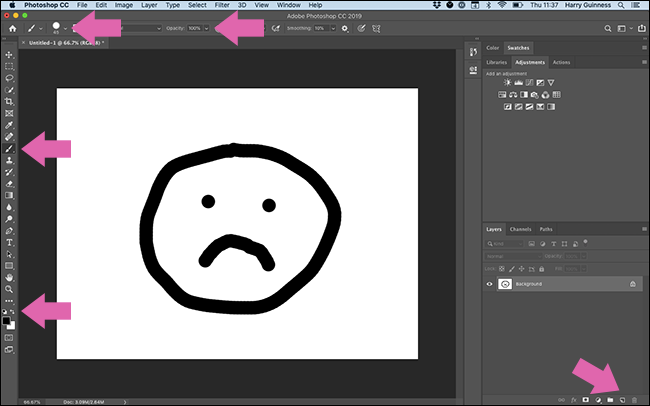
另一方面,您可以使用以下键盘快捷键:
- 在 PC 上是 Control+Shift+N,在 Mac 上是 Command+Shift+N:创建一个新层。
- B:选择画笔工具。
- 0:将不透明度设置为 100%。
- Shift+]:将硬度设置为 100%。
- D:设置默认画笔颜色。
用鼠标或触控板点击至少需要 30 秒,只需在键盘上轻按几下即可。
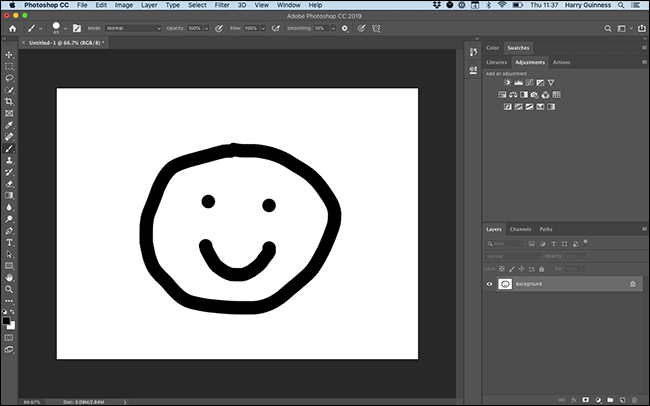
学习 Photoshop 键盘快捷键的唯一方法是尽可能地使用它们。 Adobe 在其网站上提供了完整列表,因此请记下您最需要的内容并将它们放在您的计算机附近。 键盘快捷键也显示在 Photoshop 的菜单中。
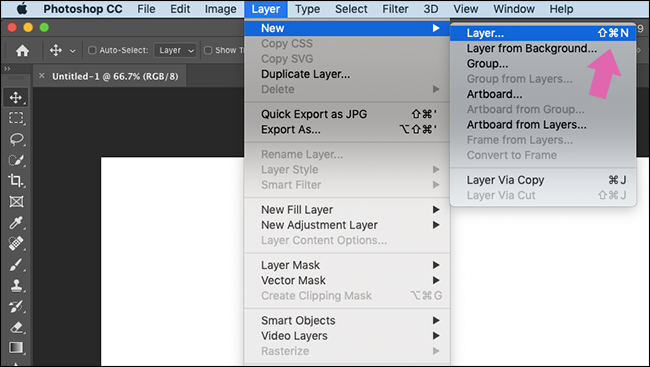
您还可以将鼠标悬停在任何工具上以查看其键盘快捷键。
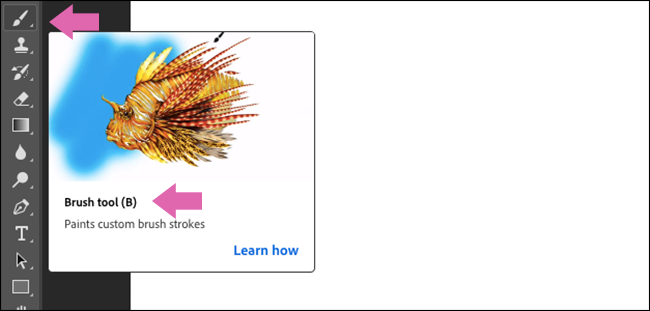
记住它们需要一些工作,但这是值得的。
设置您的工作区
很多人出于不同的原因使用 Photoshop。 如果您是摄影师,可能有数百种工具和功能您甚至都没有看过。 如果你是一名设计师,你可能不会使用摄影师每天依赖的任何工具。
默认情况下,Photoshop 已设置为显示最流行的工具; 这是“基本”工作区。

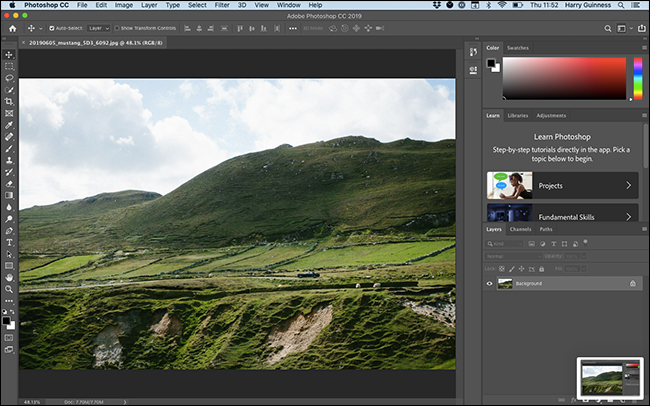
如果单击右上角的工作区图标,您还可以选择“图形和 Web”、“摄影”、“绘画”、“运动”或“3D”工作区。 这些配置面板以更好地满足您的需求。
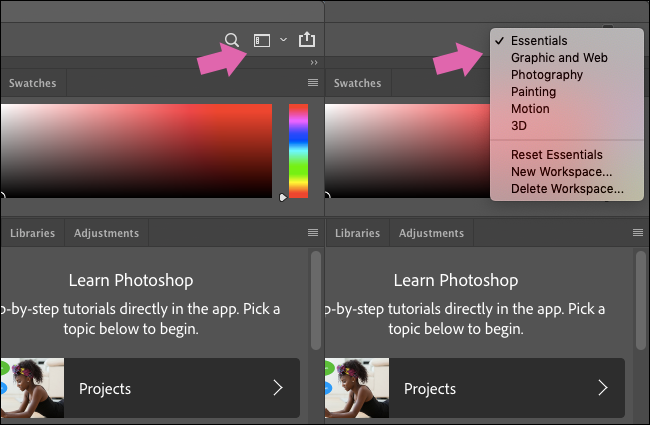
虽然这些是一个很好的起点,但如果您真的想控制,您需要创建自己的工作区。
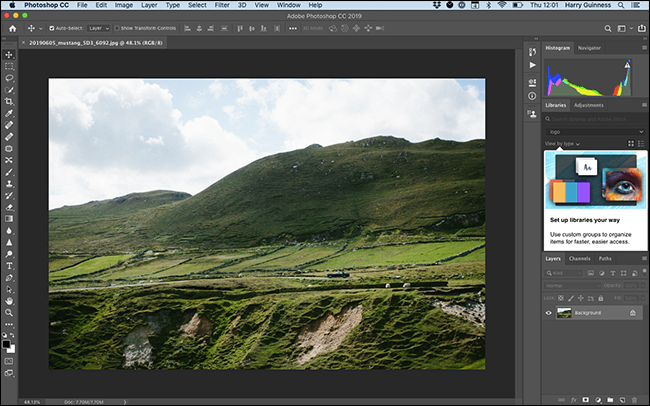
从最适合您工作的默认选项开始。 然后,您可以单击并拖动面板。
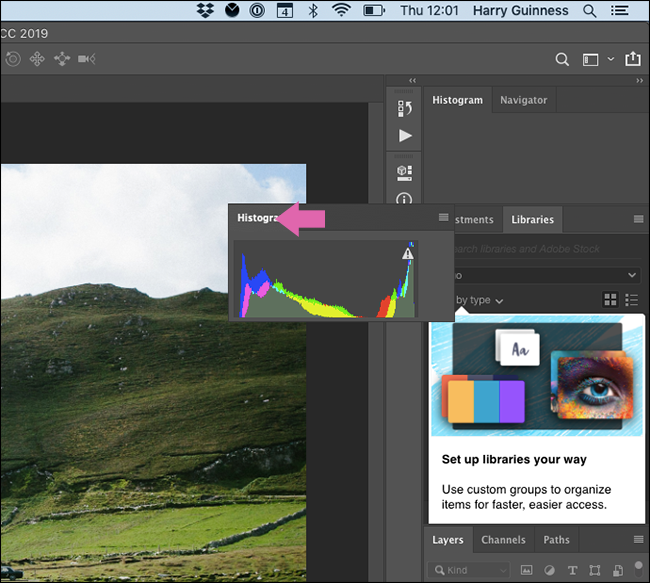
要删除面板,请右键单击其名称,然后选择“关闭”(“关闭选项卡组”会关闭该组中的所有面板。)
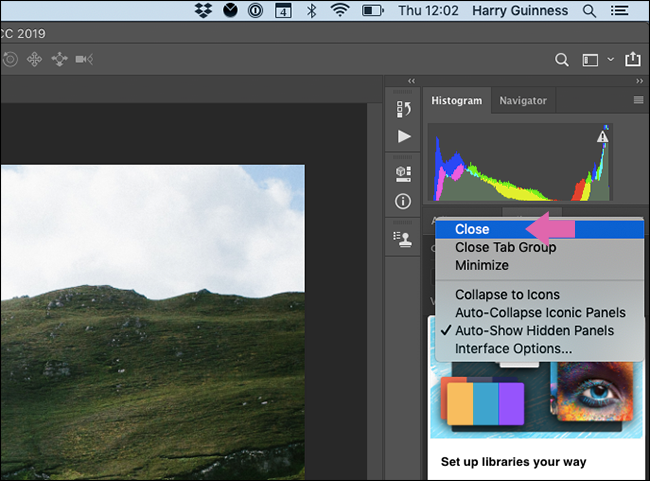
面板也可以停靠在侧边栏上,只有在您单击它们时才会显示出来,或者保持自由浮动。
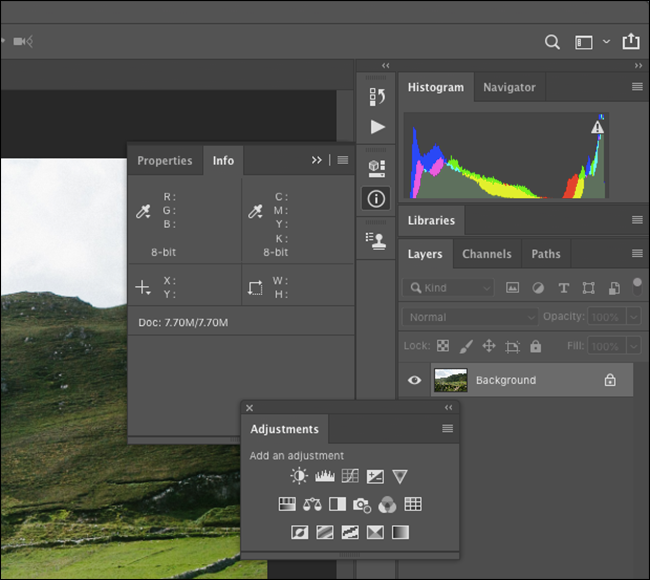
要添加新面板,请单击“窗口”,然后选择要添加的面板。
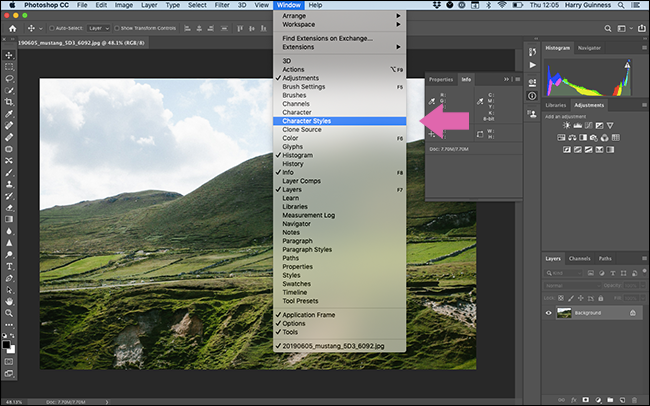
完成设置后,单击工作区图标,然后选择“新建工作区”。
命名您的工作区,然后单击“保存”。
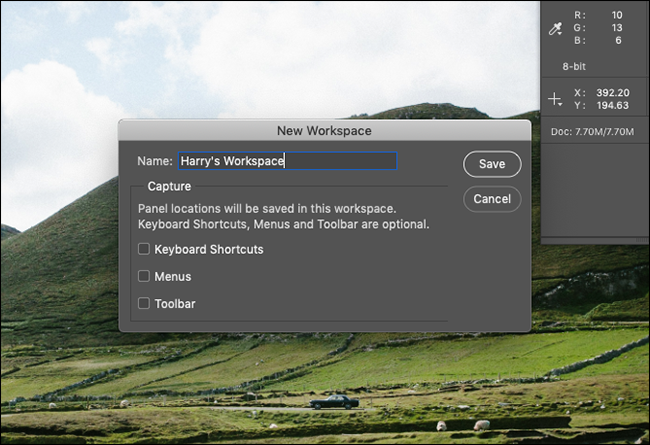
现在,您可以根据需要为不同任务设置所有面板。 我们建议为您必须执行的不同任务创建自己的工作区。
做你自己的行动
Photoshop 还具有一些强大的内置自动化工具,可以使执行日常任务变得非常容易。
例如,How-To Geek 上的几乎每个图像都需要相同的格式:650 像素宽,1 像素黑色边框。 对每一个图像都这样做会很耗时,所以你可以为它构建一个动作是一件好事。
我们创建了一个并将其命名为“650px HTG 边框”。 它将图像的大小调整为 650 像素宽,并在所有内容之上添加一个 1 像素的黑色边框作为新图层,这样文件就可以保存了。 这样的事情可以为您节省大量时间!
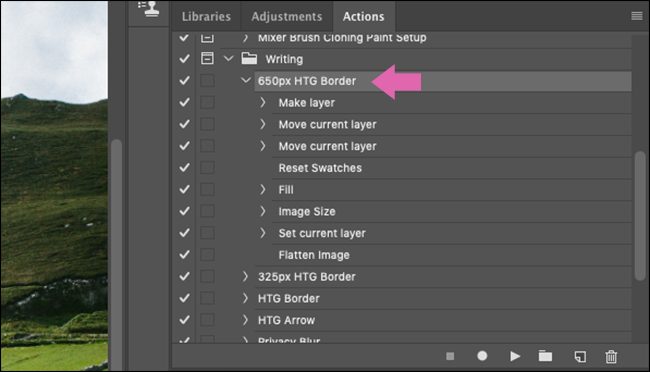
当然,您将无法使用 Actions 自动化工作流程的每个部分。 它们是生硬的工具,上下文选项非常有限。 但是,它们非常适合加快您经常执行的步骤组,例如在开始编辑之前设置相同的图层,或者在最后保存不同的大小。
以下是您可以使用 Photoshop 操作执行的一些操作:
- 创建新图层和调整图层。
- 调整大小、保存、拼合或裁剪图像。
- 添加、重新定位或移动不同的元素。
- 将多个图像组合成拼贴画。
- 添加特定效果,例如高对比度的黑白外观。
创建动作有诀窍; 您必须仔细考虑如何将工作流程分解为可以自动化的不同步骤。 就像学习键盘快捷键一样,从长远来看,创建动作可以为您节省大量时间。
相关:如何在 Adobe Photoshop 中自动化您的工作流程
获取图形输入板
如果您必须在 Photoshop 中绘制、选择或直接与您正在处理的任何内容进行交互,您就会知道使用鼠标(或者更糟糕的是,使用触控板)是多么的尴尬。 指针非常适合单击不同的界面元素,但是当您想在某物周围画一条平滑线时,它就很可怕了。
图形输入板是一种外围设备,可以用笔和触摸感应输入板代替鼠标。 当您绘画或编辑照片时,它们为您提供更多控制。 这只是处理数字图形的一种更自然的方式。
如果您的工作流程因为需要永远屏蔽或选择某些东西而变慢,请选择一个好的图形输入板——它会改变您的生活!
相关:初学者到专业人士的最佳图形平板电脑
实践
在 Photoshop 中更快地工作主要是优化您的工作流程。 在界面周围单击并潜入每个子菜单需要很长时间。 努力学习键盘快捷键、构建操作和配置工作区,以节省大量时间!
