如何擦除硬盘
已发表: 2022-01-29您是出售还是赠送您的计算机? 您可能已经通过删除文件和重新安装 Windows 删除了您的私人数据,但您还没有完成。 在与老朋友说再见之前,您需要采取的最后一项措施是擦拭硬盘驱动器。
现在大多数计算机都配备了固态驱动器 (SSD),它比机械驱动器更快,但更难擦除。 简单地删除您的文件并不能解决问题,因为它们可以从回收站中恢复。 即使您清空了 Bin,您删除的文件通常也可以使用正确的实用程序恢复。
无论您运行的是什么版本的 Windows,您都可以使用内置的重置功能将操作系统重置为出厂状态。 但是,如果您想要一种更强大、更安全的擦除驱动器的方法,则需要一个好的硬盘擦除器实用程序。
在 Windows 10 中擦除您的驱动器
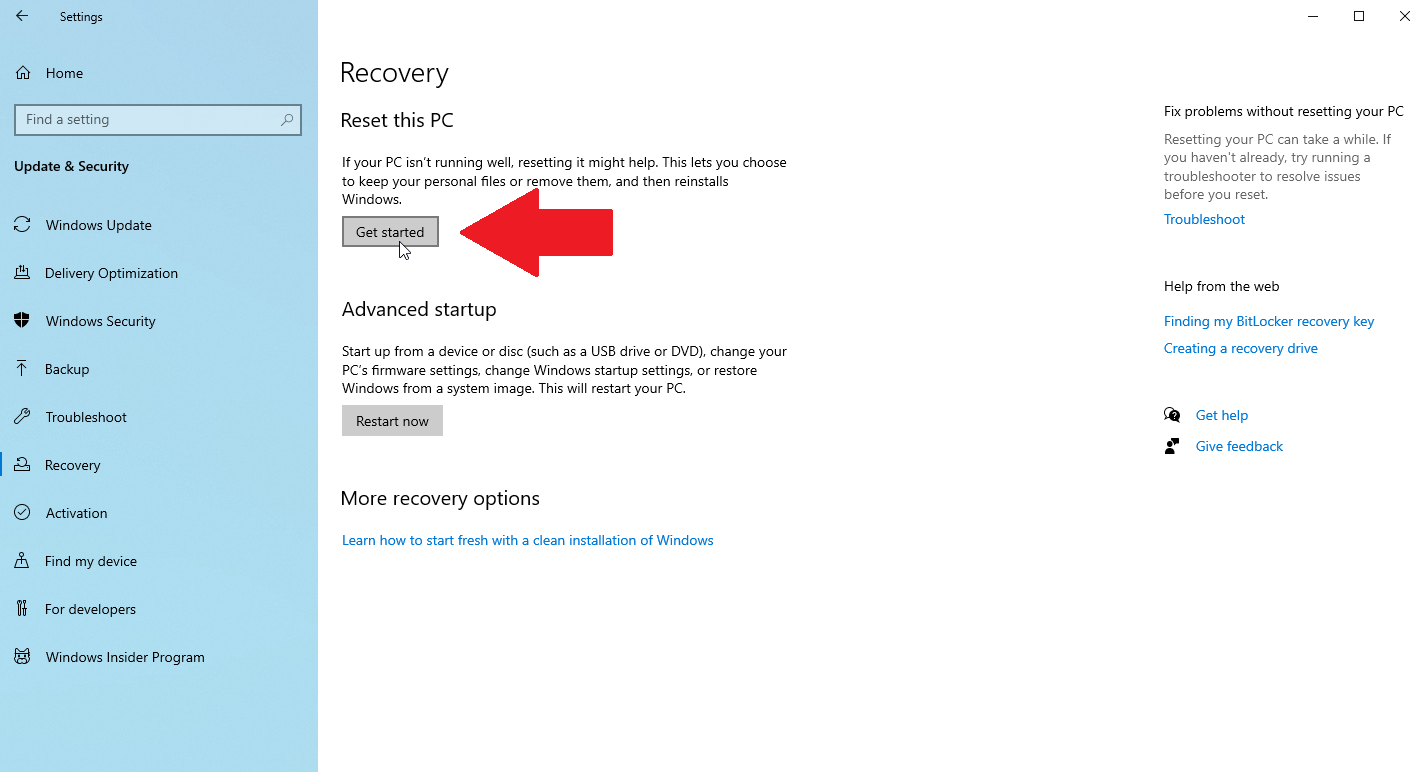
在 Windows 10 中,打开设置 > 更新和安全 > 恢复,然后单击开始按钮。 当询问您要删除的内容时,选择删除所有内容。 选择本地重新安装选项以从您的计算机重新安装 Windows。
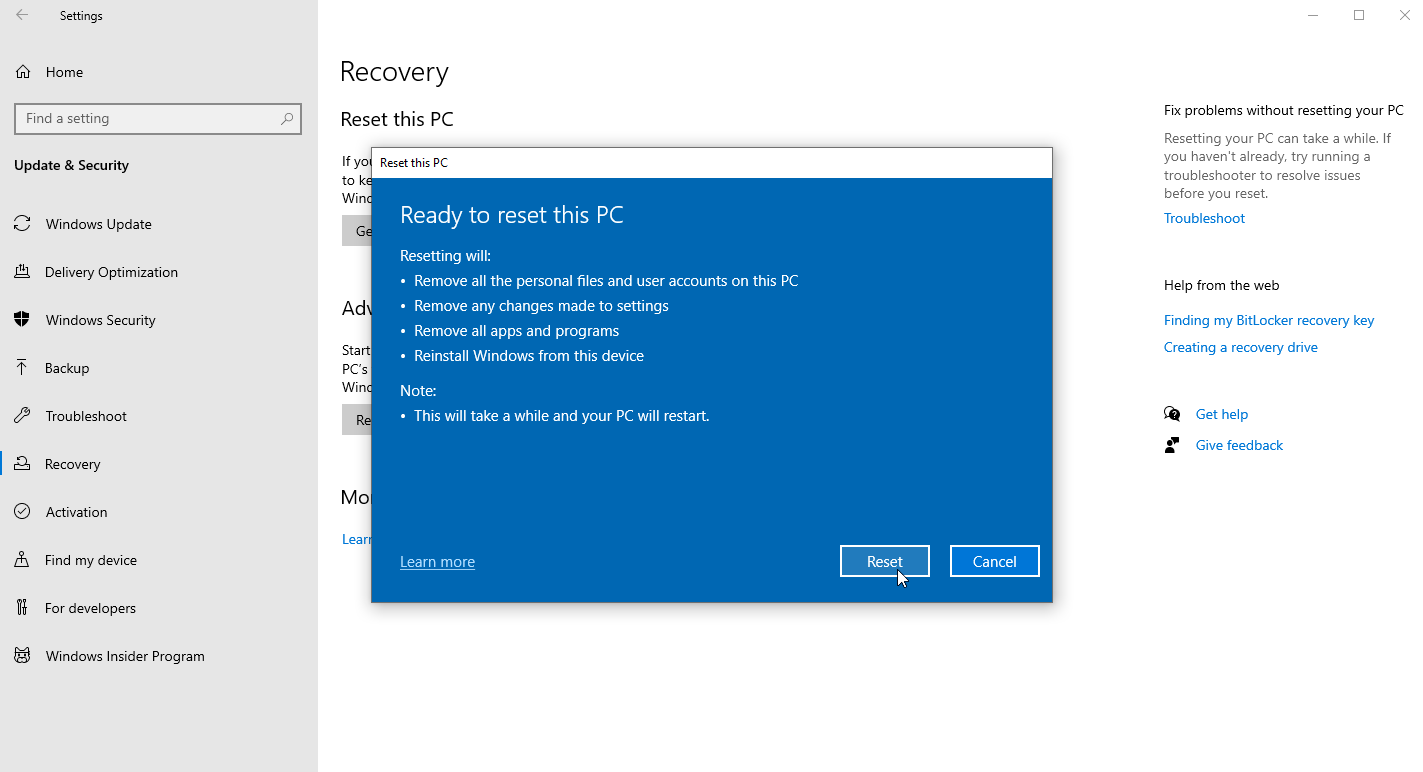
单击更改设置并打开擦除驱动器旁边的开关。 单击Confirm ,然后单击Next ,最后单击Reset开始该过程。
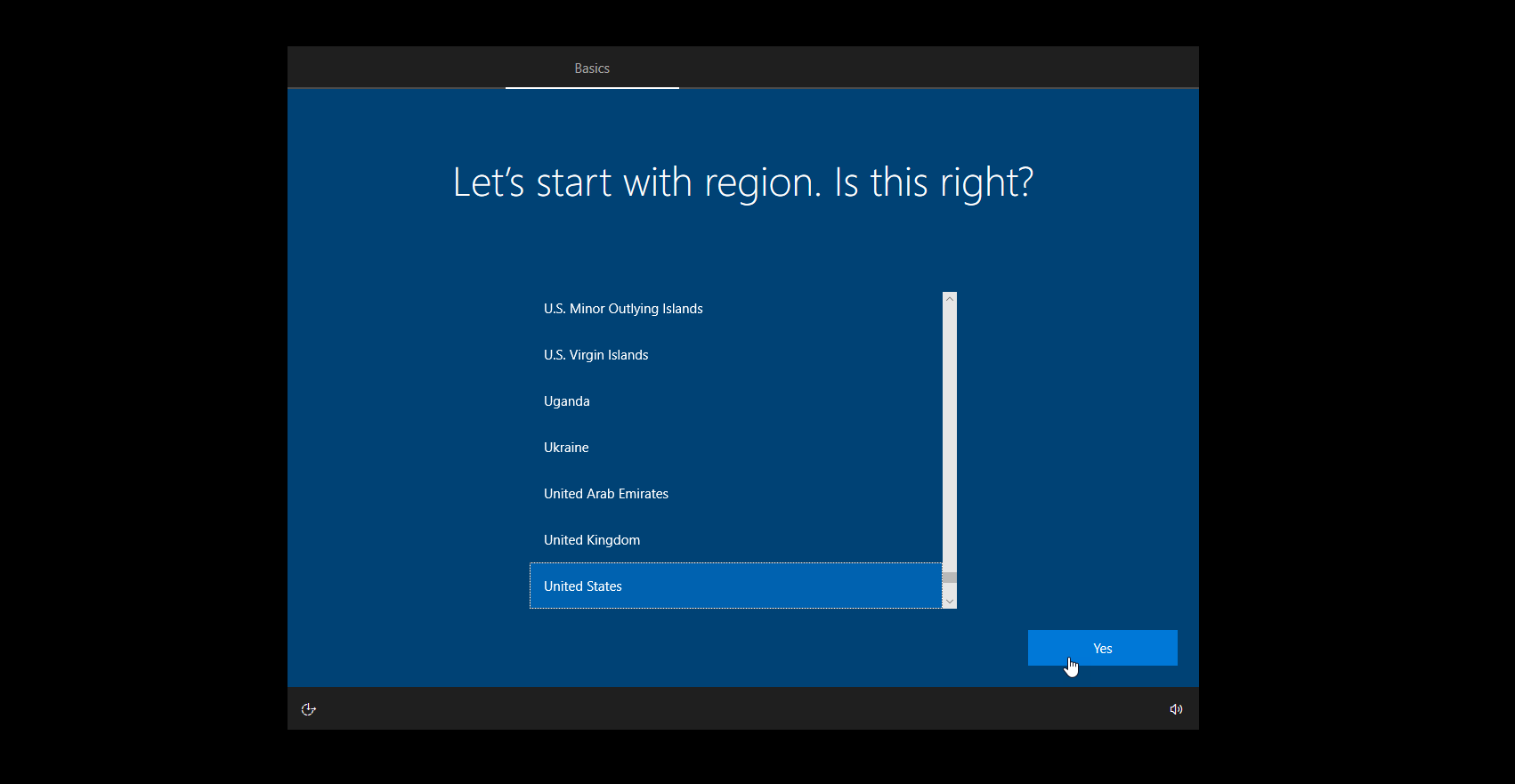
擦除驱动器并重新安装 Windows 后,您可以完成初始设置过程。 完成后,您的 PC 将重新启动,将您置于 Windows 设置屏幕。 如果您打算保留计算机,则可以再次完成设置过程。 如果您打算摆脱 PC,只需将其关闭即可。
在 Windows 11 中擦除您的驱动器
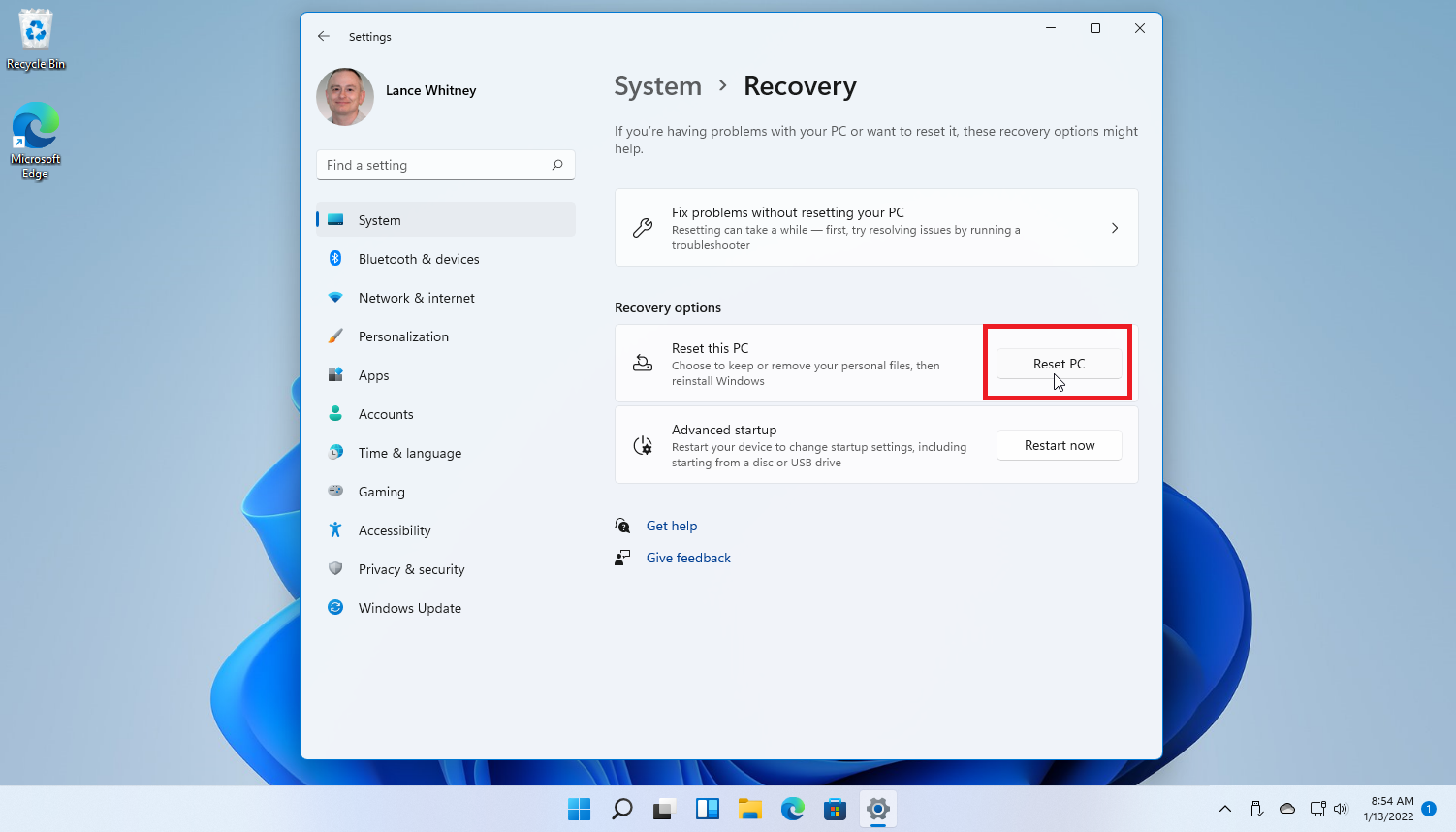
如果您已更新到 Windows 11,则该过程与 Windows 10 中的过程基本相同,只是进行了一些调整。 打开设置>系统>恢复,然后单击重置PC 。
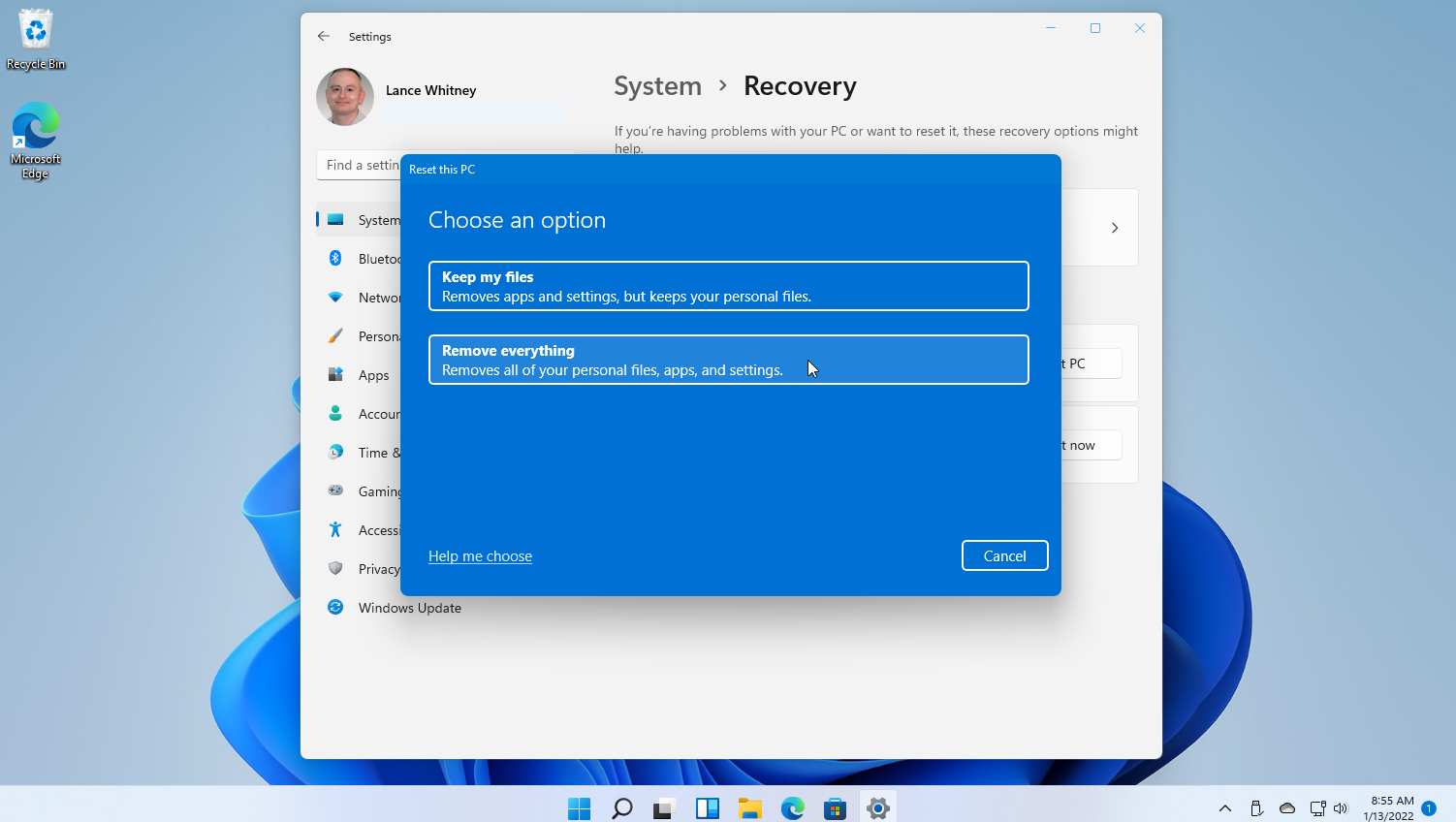
出现提示时,选择删除所有内容,就像在 Windows 10 中一样。选择本地重新安装以从此设备重新安装 Windows,因为它的运行速度比云下载快。 如果这不起作用,请选择云下载。

在 Additional settings 窗口中,单击Change settings链接并启用Clean data开关,然后单击Confirm 。 单击下一步开始该过程,然后单击重置按钮。
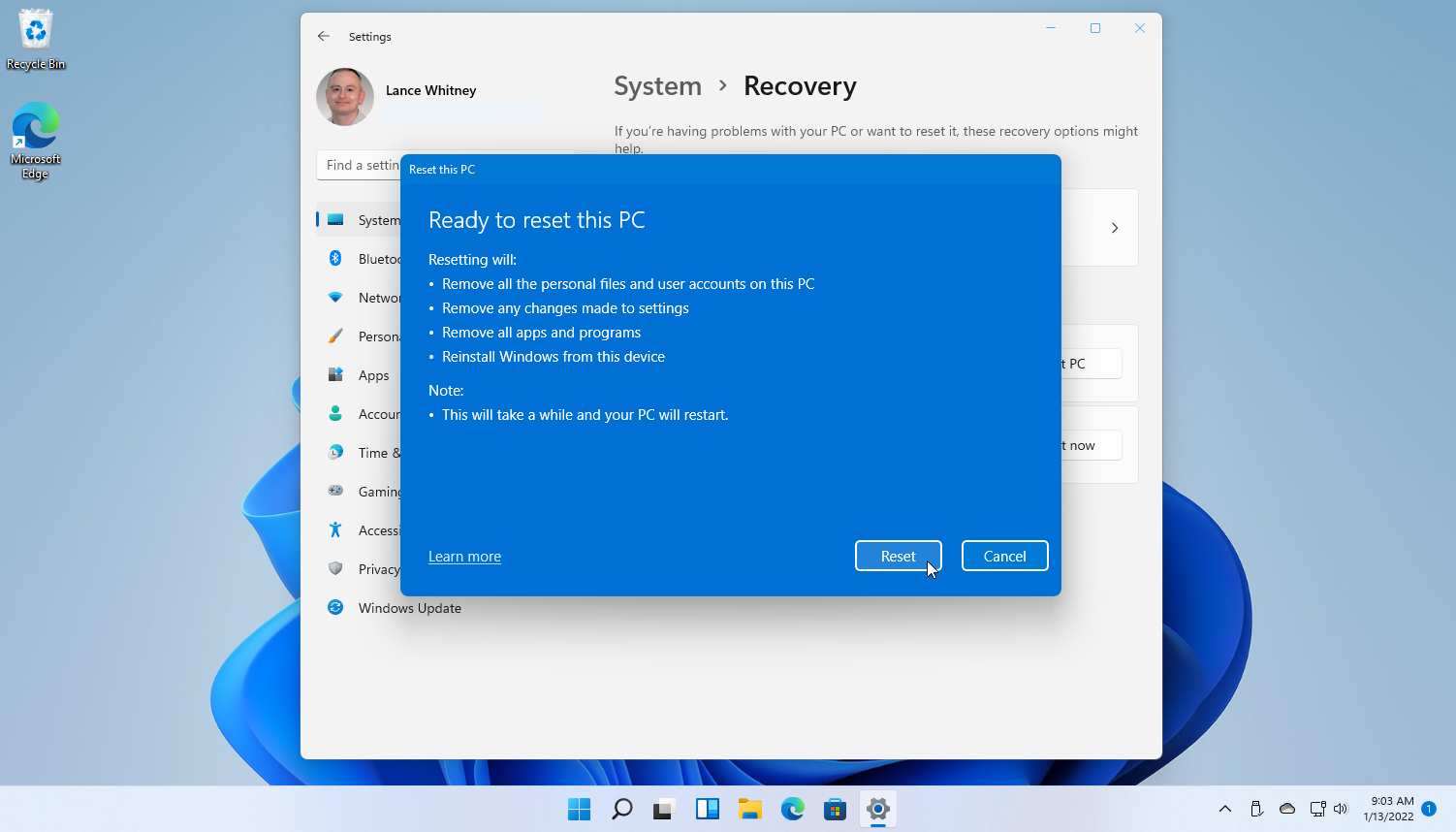
然后,您的计算机将执行重置过程,从而擦除您的驱动器并重新安装 Windows。 如果您打算保留计算机,可以重新设置 Windows,否则现在将其关闭是安全的。
在 Windows 8.1 中擦除您的驱动器
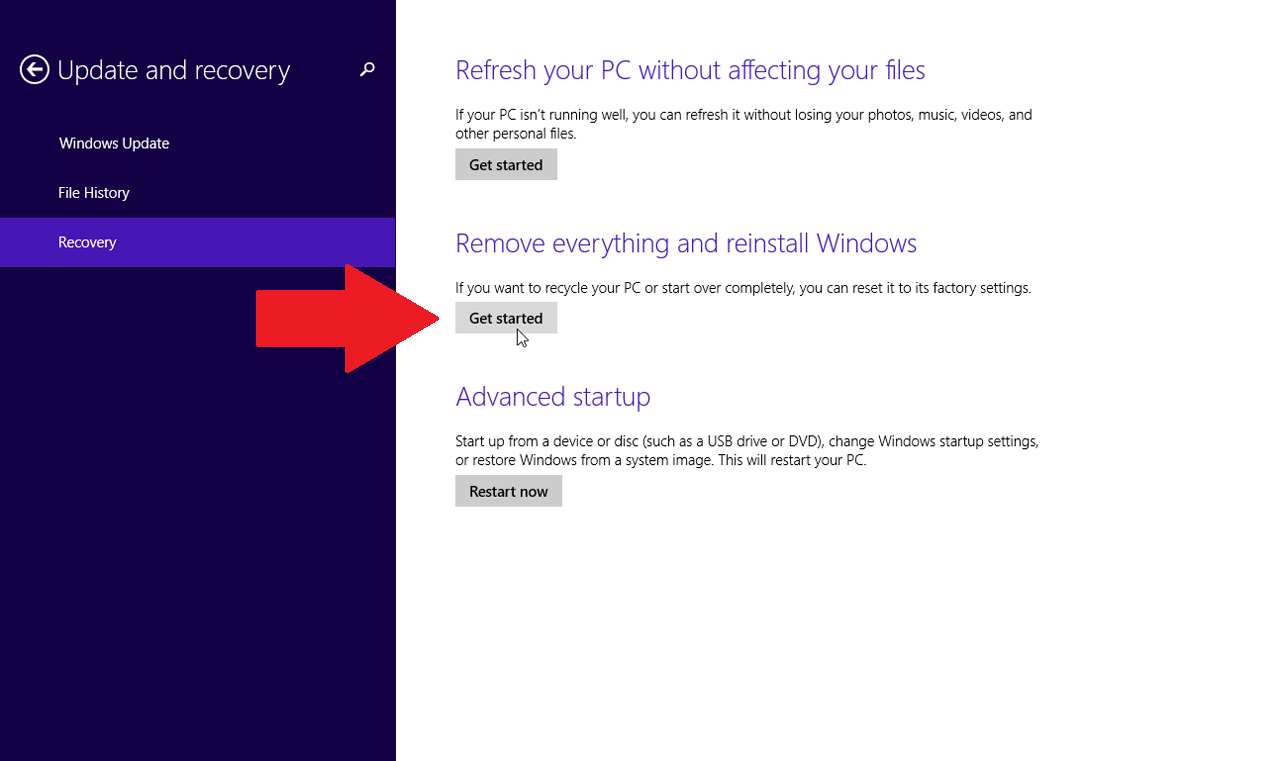
还在 Windows 8.1 上吗? 转到设置 > 更改电脑设置 > 更新和恢复 > 恢复。 单击删除所有内容并重新安装 Windows部分下的开始。
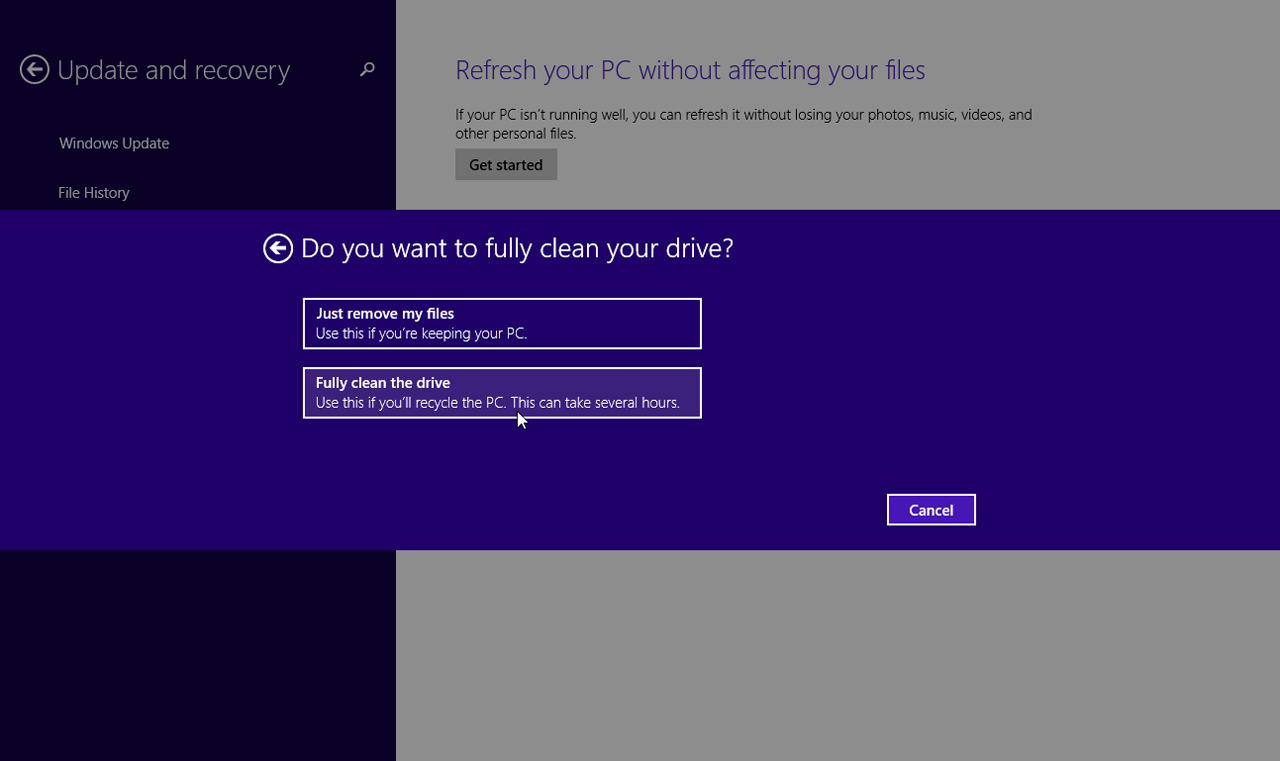
单击Next ,然后选择完全清理驱动器以确保删除所有内容。 单击“重置”按钮,您的驱动器被擦除,您的 PC 被重置,并且 Windows 被重新安装。 PC 重新启动后,您将进入 Windows 设置屏幕,如果您打算保留 PC,您可以在其中再次完成设置过程。 否则,现在关闭它。
在 Windows 7 中擦除您的驱动器
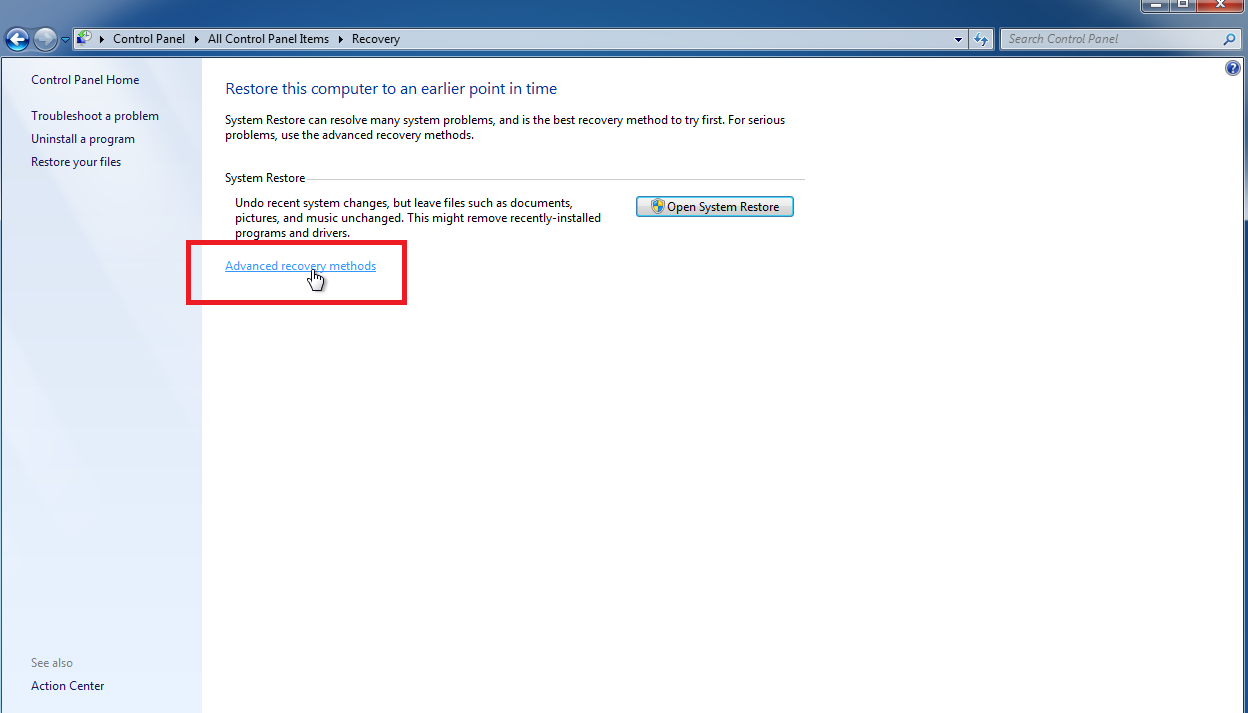
Windows 7 用户找不到新版本所具有的相同重置工具,但您仍然可以在适当的条件下将硬盘恢复到出厂设置。 为了使过程更顺利,您需要一个恢复分区或 Windows 7 安装光盘。
打开控制面板,选择恢复,然后单击高级恢复方法链接。 请注意,如果您的 PC 没有恢复分区,那么您可能会在此处收到错误消息,从而阻止您继续前进。

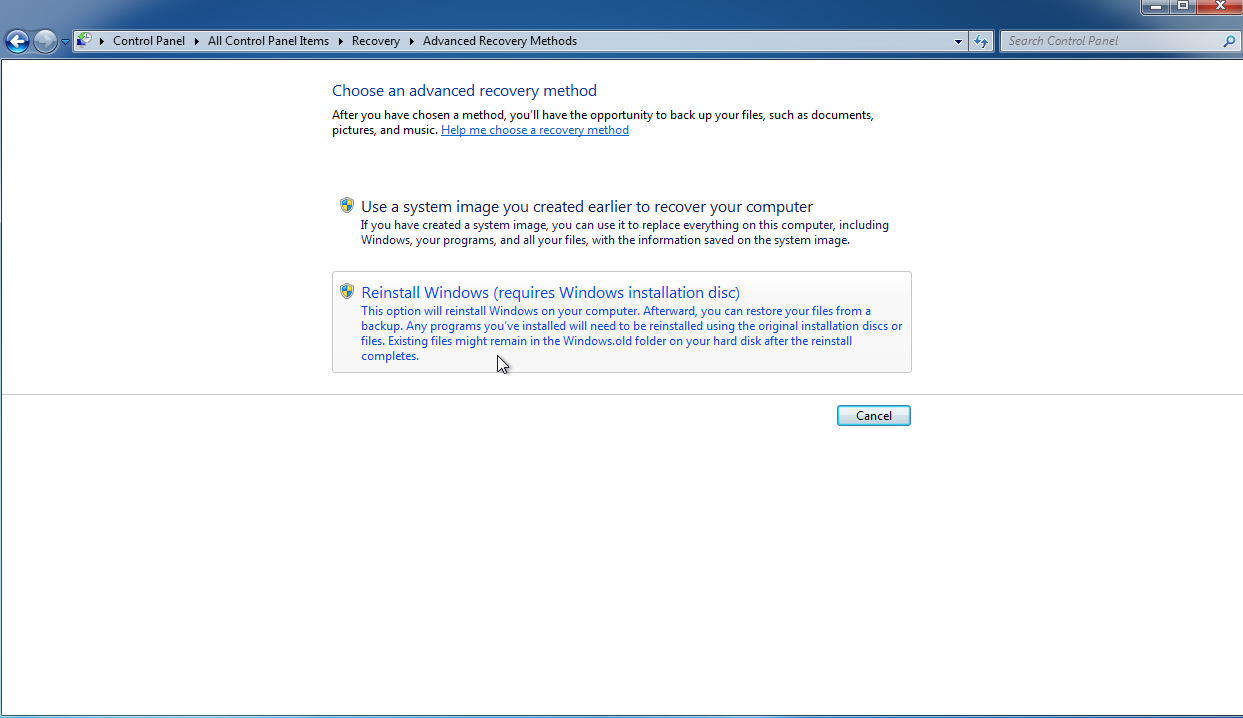
然后,您将看到几个关于如何重新安装 Windows 7 的不同选项。做出选择后,在要求备份文件时选择“跳过”,然后单击“重新启动”。
Windows 然后重新启动。 根据您选择的选项,您现在可以重新安装和设置 Windows 7,从而消除以前的安装。
第三方磁盘实用程序
从操作系统中擦除硬盘驱动器是一种快速便捷的方法,但第三方实用程序可以提供更高的安全性和保护。
我们的编辑推荐
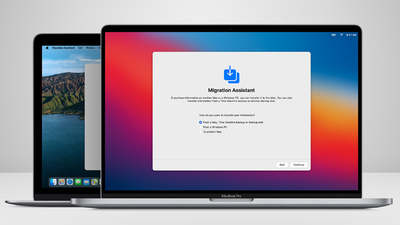
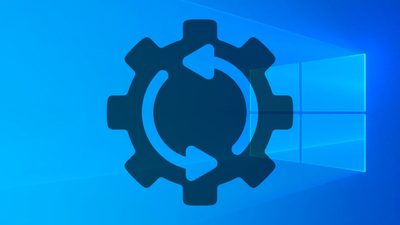
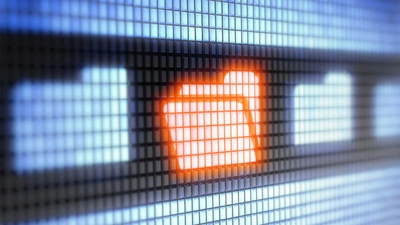
对于那些正在擦除机械硬盘驱动器的人,请确保选择符合 DoD 5220.22-M 标准的实用程序。 这意味着该实用程序将通过用不同的字符覆盖您的数据三次来完全擦除您的驱动器。
磁盘擦除
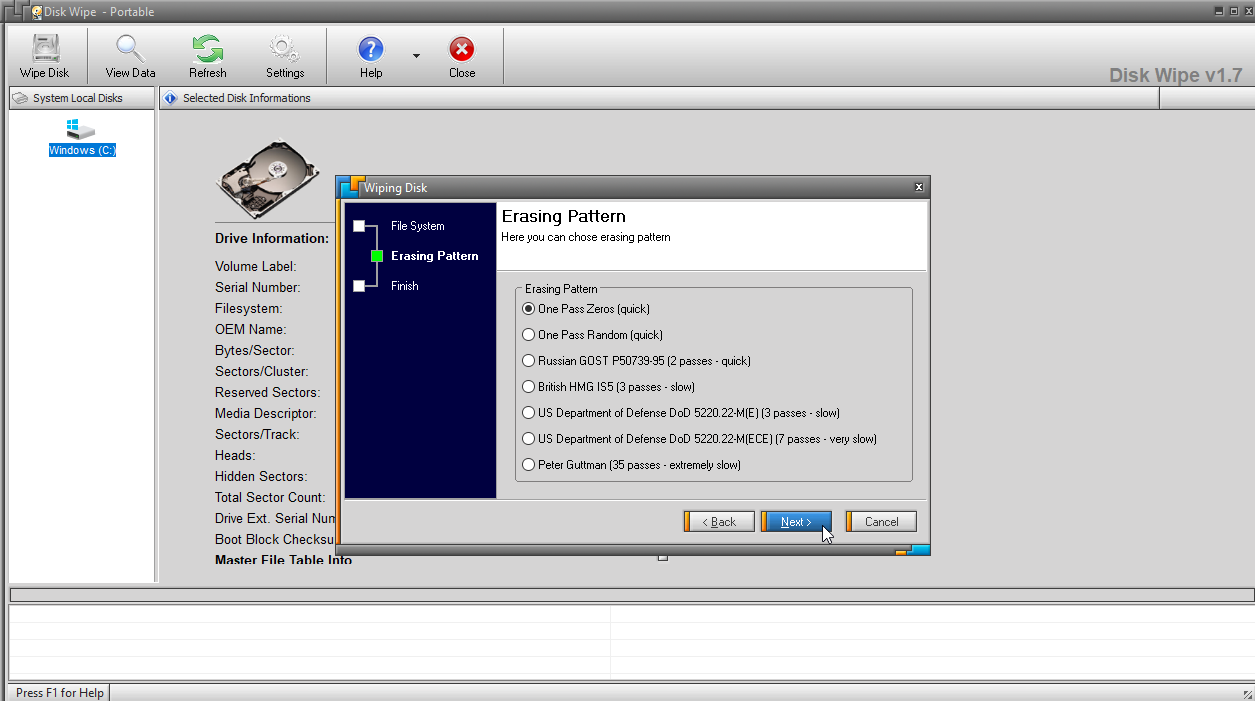
Disk Wipe是一款免费的便携式擦除实用程序,可从 USB 驱动器运行并擦除 Windows 启动驱动器。 只需在您的 PC 上下载并运行 DiskWipe.exe 文件,或在您的 USB 闪存驱动器上创建可启动环境并从那里运行 Disk Wipe。
其简单的界面显示您的驱动器和分区。 选择您要擦除的磁盘,然后单击擦除磁盘。 该程序会询问您要如何重新格式化驱动器 - NTFS、FAT 或 FAT32。 然后选择擦除图案的类型和遍数。 选项包括一通零、一通随机或美国国防部 DoD。 通常,您选择的通行证越多,过程越长,但擦除越安全。
Active KillDisk 免费软件
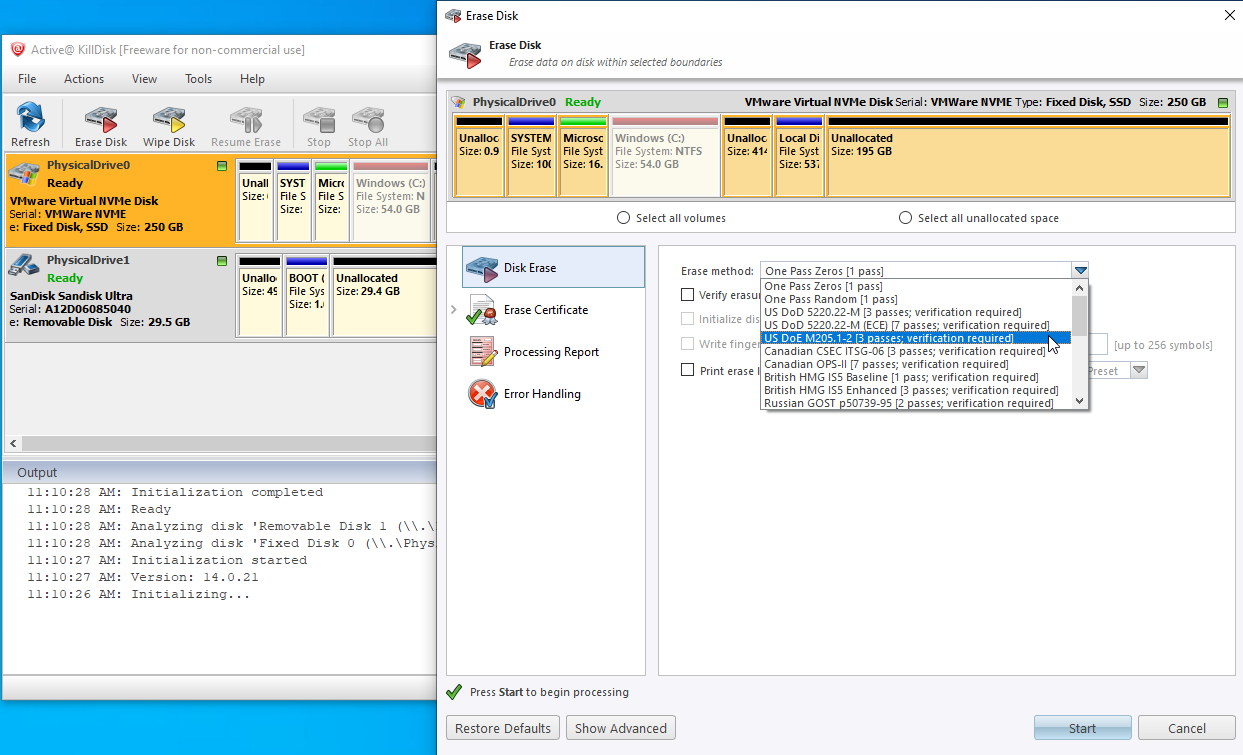
Active KillDisk 免费软件是 40 美元的 Windows 版 KillDisk Professional 的一个更有限的版本,但它仍然是一个功能强大且有效的工具。 您可以轻松地在 DVD 或 USB 驱动器上创建可启动磁盘擦除媒体或设置 ISO 文件。 然后,您使用该媒体启动您的 Windows PC,您可以在其中擦除主驱动器。
该程序提供了一个图形菜单,显示您的各种驱动器。 选择要擦除的驱动器,然后单击擦除磁盘图标。 KillDisk 提供了一系列擦除方法,包括来自 DoD、美国陆军、英国政府和 NIST 的方法。
傲梅分区助手标配
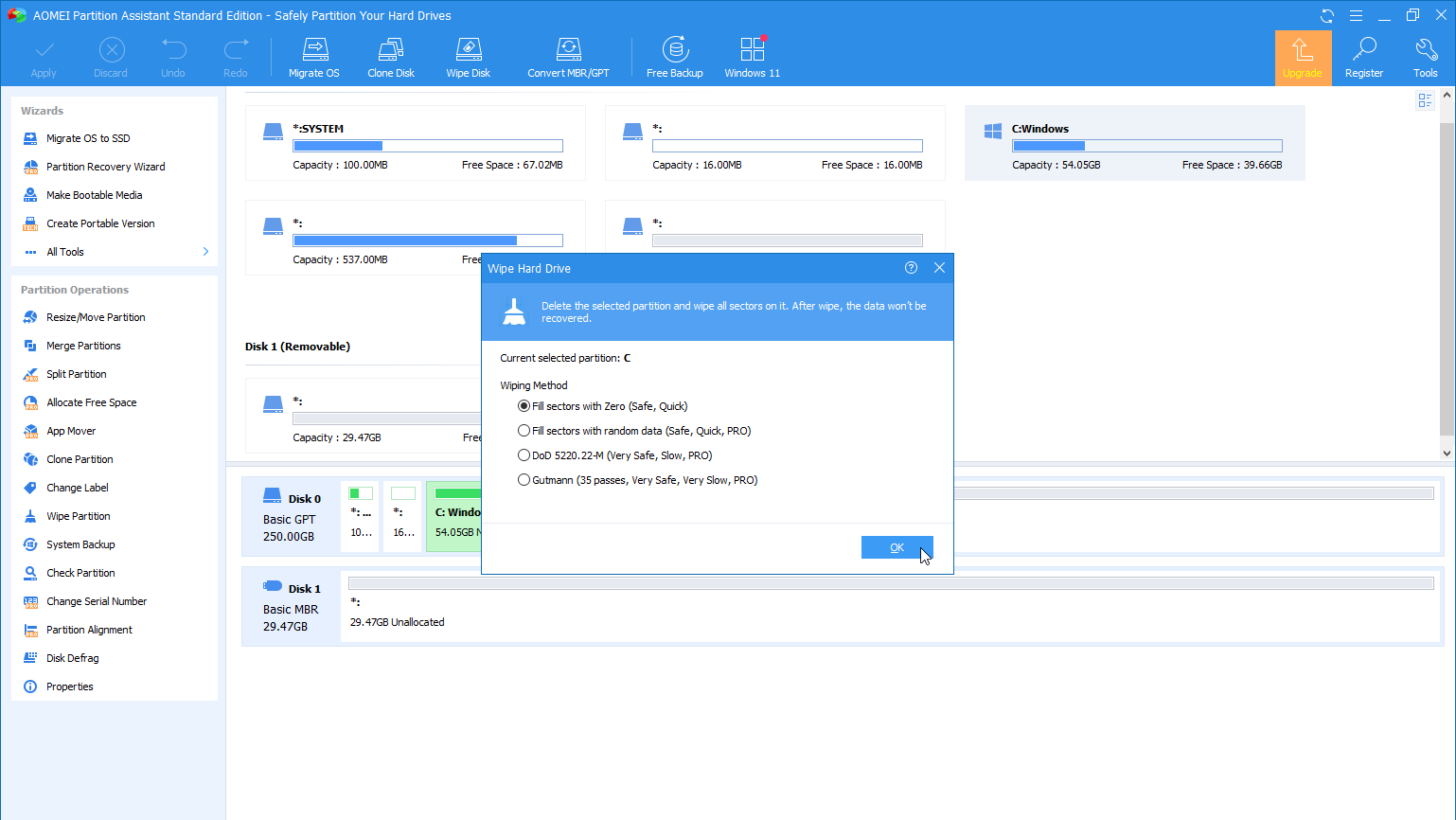
免费的傲梅分区助手标准版是一款磁盘分区和管理工具,可让您轻松擦除硬盘驱动器。 该程序可帮助您创建一个便携式版本,您可以从 USB 驱动器以及可启动媒体运行以刻录到 CD/DVD、复制到 U 盘或保存为 ISO 文件。
在主界面中,选择要擦除的驱动器或分区,然后单击擦除磁盘图标。 免费版本的唯一缺点是它限制了您只能使用一种擦除方法,即用零填充扇区。 要使用更高级的方法,您必须升级到 49.95 美元的 AOMEI Partition Assistant Pro 产品。
