如何在 Windows 10 或 Windows 11 上擦除驱动器
已发表: 2022-01-29
Windows 具有内置工具,可让您将零写入驱动器,从而安全地擦除其内容。 这可确保驱动器上已删除的文件无法恢复。 无论您是要擦除内部驱动器还是外部 USB 驱动器,以下是操作方法。
你需要知道的
通常可以从驱动器中恢复已删除的文件。 这是否可能取决于许多因素。
如果驱动器是带有旋转盘片的传统磁驱动器,则已删除的文件只是简单地“标记”为已删除,并且将来会被覆盖,从而可以轻松恢复已删除的数据。 现代固态驱动器不应该是这种情况,因为它们应该默认使用 TRIM,确保立即删除已删除的文件。 (这有助于提高速度。)
但是,它并不像机械存储与固态存储那么简单:USB 闪存驱动器等外部存储设备不支持 TRIM,这意味着可以从 USB 闪存驱动器中恢复已删除的文件。
为防止这种情况发生,您可以“擦除”驱动器。 这实际上是一个非常简单的过程:Windows 会将零或其他垃圾数据写入驱动器的每个扇区,并用垃圾数据强行覆盖已经存在的任何数据。 当您出售或以其他方式处置包含敏感私人数据的计算机、驱动器或 USB 记忆棒时,这是一个特别重要的步骤。
顺便说一句,如果驱动器被加密,这会提供很多额外的保护。 假设攻击者无法获取您的加密密钥,他们将无法从驱动器中恢复已删除的文件——他们甚至无法访问尚未删除的文件。
选项 1:擦除任何整个驱动器
要在任何驱动器的内容上写入零,您所要做的就是执行驱动器的完整格式。 在执行此操作之前,请记住这将完全擦除驱动器上的所有文件。 此外,当您从 Windows 系统驱动器运行 Windows 时,您无法执行完整格式的 Windows 系统驱动器。
此方法非常适合未安装操作系统的内部驱动器、USB 闪存驱动器、其他外部存储设备以及您要擦除的任何整个分区。
首先,打开文件资源管理器并找到要擦除的驱动器。 右键单击它并选择“格式”。
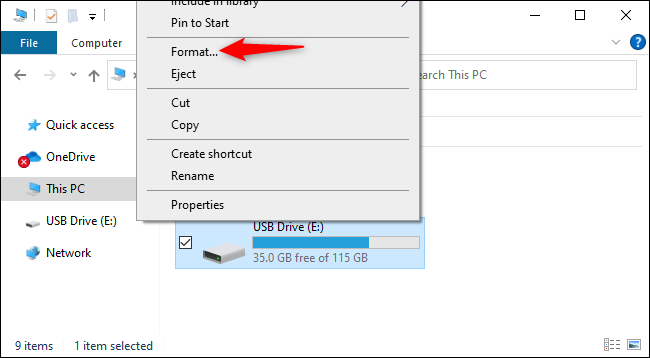
取消选中“格式选项”下的“快速格式化”。 这将确保 Windows 10 或 Windows 11 改为执行完整格式。 根据微软的文档,自 Windows Vista 以来,Windows 在执行完整格式化时总是将零写入整个磁盘。
您可以在此处更改您喜欢的任何其他格式选项; 只需确保未选中“快速格式化”即可。 (如果您不确定该选择什么,只需将此处的选项保留为默认设置即可。)
准备好后,单击“开始”以格式化驱动器。 该过程可能需要一些时间,具体取决于磁盘的大小和速度。
警告:格式化过程将擦除驱动器上的所有内容。 在继续之前,请确保您备份了所有重要文件。
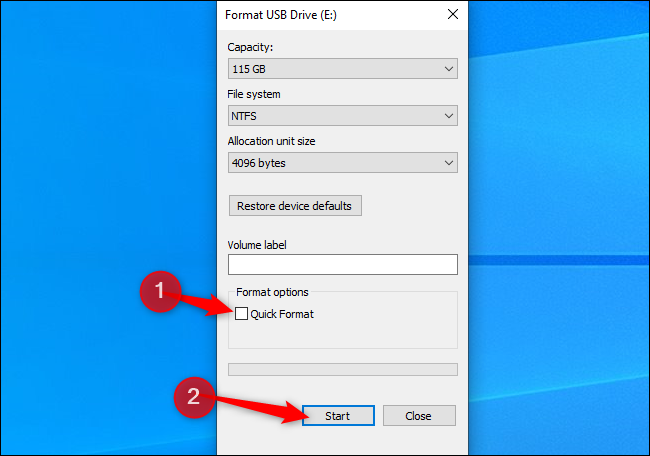
选项 2:仅擦除可用空间
如果您从机械硬盘驱动器或外部存储设备中删除了一些文件,您可能只想擦除可用空间,并用零覆盖它。 这将确保在不擦除整个驱动器的情况下无法轻松恢复那些已删除的文件。
Windows 10 和 Windows 11 有办法做到这一点,但你必须访问命令行。 Windows 内置的cypher命令有一个选项,可以擦除驱动器的可用空间,用数据覆盖它。 该命令实际上将运行三遍,首先用零写入,然后是另一种类型的数据,然后是随机数据。 (但是,只需通过一次就足够了。)

要开始使用,请使用管理员权限启动命令行环境,例如命令提示符或 Windows 终端。 在 Windows 10 或 Windows 11 上,您可以右键单击开始按钮或按 Windows+X 并单击“Windows PowerShell(管理员)”、“命令提示符(管理员)”、“Windows 终端(管理员)”。 选择菜单中出现的任何一个 - 任何一个都可以。
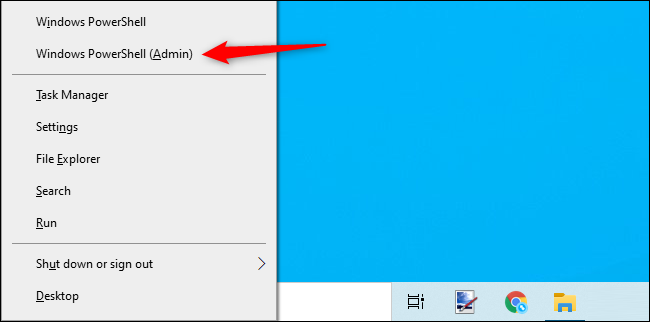
运行以下命令,将 X 替换为要擦除可用空间的驱动器的驱动器号:
密码 /w:X:\
例如,如果您想擦除 D: 驱动器上的可用空间,您将运行以下命令:
密码/w:D:\
该命令将在命令行中显示其进度。 等待它完成 - 根据驱动器的速度和要覆盖的可用空间量,可能需要一些时间。
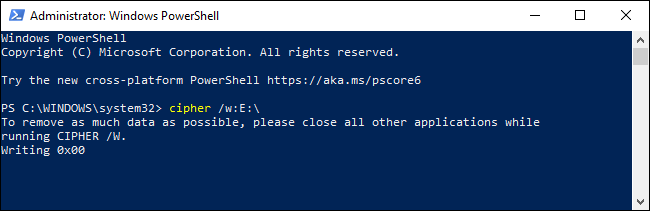
选项 3:擦除 Windows 系统驱动器
如果您想擦除整个 Windows 操作系统驱动器,有一种简单的方法可以做到。 此选项内置在 Windows 10 和 Windows 11 上的“重置此电脑”功能中,但默认情况下未启用。
当 Windows 将自身恢复到出厂默认设置时——换句话说,重新安装 Windows——你可以让它擦除你的系统驱动器。 当您出售您的 PC 或将其提供给其他人时,您应该使用此选项来保护您的私人数据。
要在 Windows 10 上执行此操作,请前往设置 > 更新和安全 > 恢复。 单击重置此 PC 下的“开始使用”。 (您可以按 Windows+i 快速打开“设置”应用。)
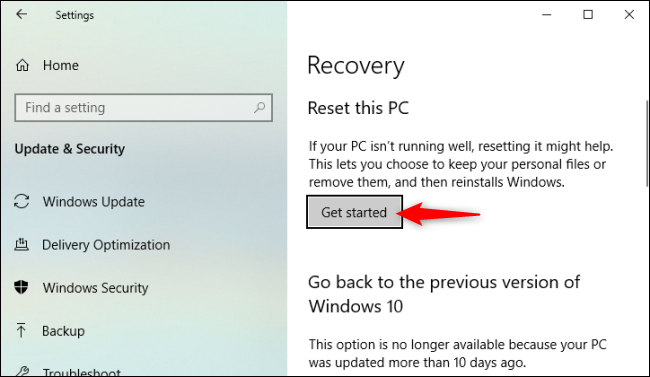
在 Windows 11 上,前往设置 > 系统 > 恢复。 单击恢复选项下的“重置电脑”按钮。
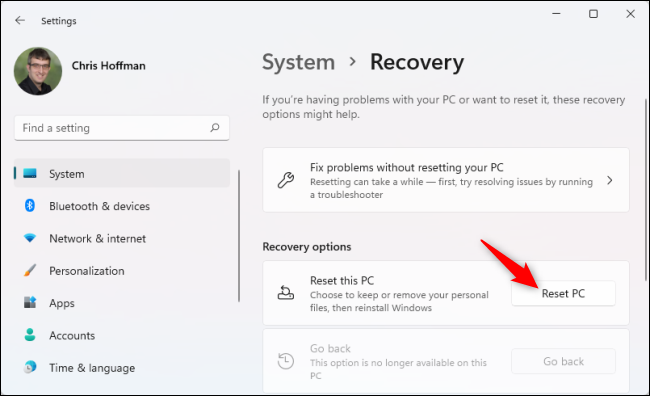
选择“删除所有内容”让 Windows 在重置过程中删除所有文件。
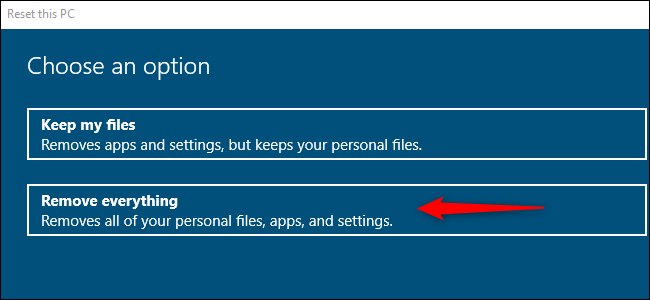
选择“本地重新安装”或“云下载”,这两种方法都适用。 如果您不确定选择哪个,我们建议选择“本地重新安装”以避免大下载。
如果您的本地 Windows 操作系统文件已损坏并且重置此 PC 进程将无法正常工作,“云下载”将非常有用。 此外,不管你信不信,云下载比本地重新安装更快,因为 Windows 只需下载安装文件,而不是从计算机硬盘驱动器上的文件重新组装它们——这取决于你的互联网连接速度。
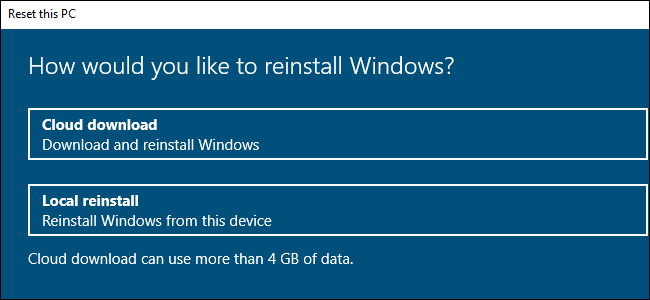
在其他设置下,选择“更改设置”。
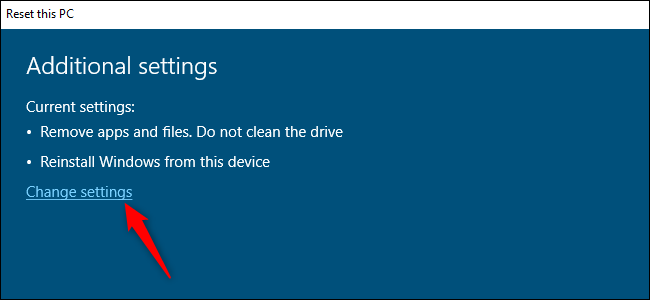
清理“清理数据?”下的开关将其设置为“是”。 启用此选项后,Windows 将“清理驱动器”并使恢复文件变得更加困难(理论上,实际上不可能)
Windows 警告您此过程可能需要数小时 - 与往常一样,这取决于您计算机中驱动器的速度和大小。
您现在可以单击“确认”并继续执行重置 Windows 10 或 Windows 11 PC 并在此过程中擦除驱动器的过程。
警告:此过程将清除驱动器上的所有文件、应用程序和设置,让您在没有任何文件的情况下进行全新的 Windows 安装。 一定要先备份所有重要的东西。
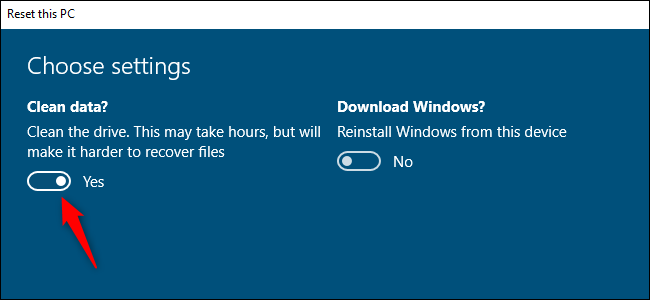
顺便说一句,Windows 将此过程称为“清洁驱动器”,而不是擦除它。 这与 Windows 中“清理”驱动器的传统含义不同,后者实际上是指删除其所有分区信息而不是擦除它。



