如何在 Google 表格中 VLOOKUP 多个条件和列
已发表: 2022-12-22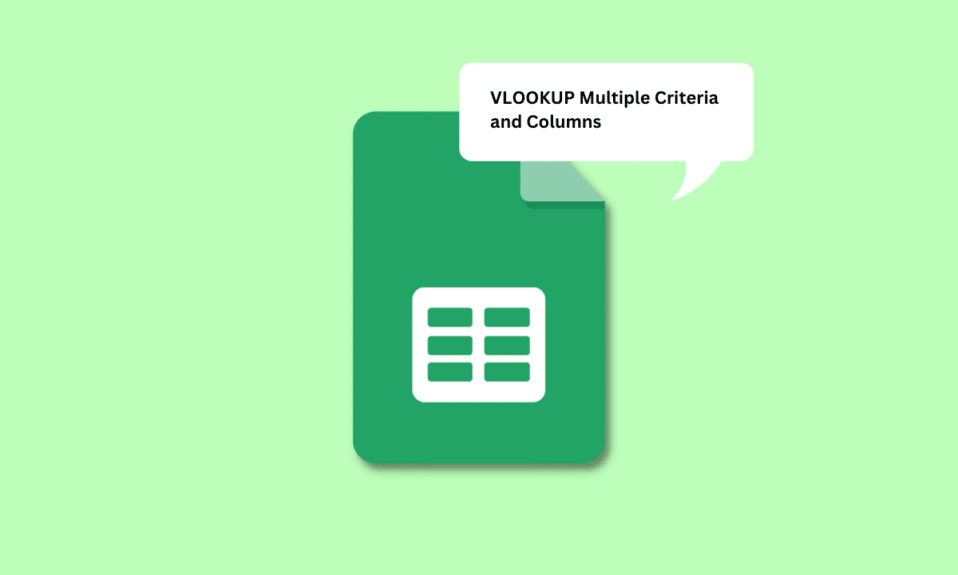
除了 MS Excel 之外,Google 表格是一种使用方式比其他任何应用程序都多的应用程序来存储和管理数据。 它执行的功能使数据管理变得如此简单,只需单击几下即可。 特别地,VLOOKUP 函数也称为 Vertical Lookup 函数。 与 MS Excel 一样,此处的 VLOOKUP 允许您垂直查找所需的值并从其他表格或工作表中提取数据。 但是,在 Google 表格中,VLOOKUP 的语法只允许您一次查找一列。 如果您正在寻找在 Google 表格中使用 VLOOKUP 多个条件和列的方法,那么您来对地方了。 在本文中,您将了解如何在 Google 表格中 VLOOKUP 多个条件和列。 除此之外,您还将更多地了解我们何时需要在 Google 表格中 VLOOKUP 多个条件。 让我们从常规 VLOOKUP 函数的语法开始。
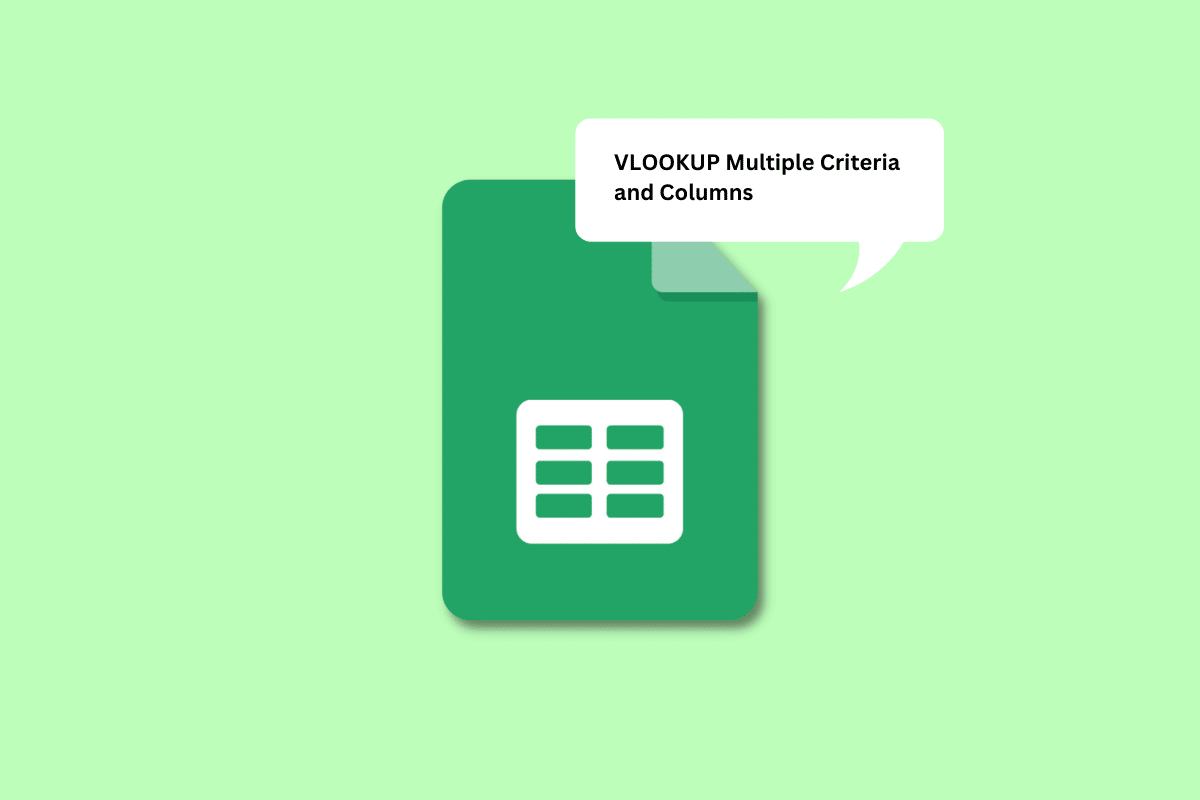
内容
- 如何在 Google 表格中 VLOOKUP 多个条件和列
- 常规 VLOOKUP 函数的语法是什么?
- 我们什么时候需要在 Google 表格中 VLOOKUP 多个条件?
- 如何在 Google 表格中使用具有多个条件的 VLOOKUP?
- 方法一:使用辅助列
- 方法 2:使用数组公式
如何在 Google 表格中 VLOOKUP 多个条件和列
在本文中,您将进一步了解常规 VLOOKUP 函数的语法以及如何在 Google 表格中 VLOOKUP 多个条件和列。 继续阅读以详细了解它。
常规 VLOOKUP 函数的语法是什么?
Google 表格中常规VLOOKUP函数的语法是:
=VLOOKUP( search_key, range, index, [is_sorted])
这些输入中的每一个都代表,
- search_key :这是您在范围的第一列中搜索的值。 它可以是包含值的单元格,也可以是可用作对包含值的单元格的引用的单元格。
- range :它是一个单元格范围,包含 VLOOKUP 函数查找值的单元格。 您需要将包含 search_key 的列标识为第一列。 该范围还应包括由目标值组成的列。
- 索引:索引是用于指代包含目标值的范围内的列号的术语。 范围的第一列的索引为 1,第二列的索引为 2,依此类推。
- is_sorted :它是语法的一部分,表示是否需要对列进行排序。 它可以通过使用 True 或 False 来完成。
现在您已经了解了常规 VLOOKUP 函数的语法,让我们继续了解何时需要在 Google 表格中 VLOOKUP 多个条件。
我们什么时候需要在 Google 表格中 VLOOKUP 多个条件?
您需要在 Google 表格中 VLOOKUP 多个条件的情况和原因可能不同。 下面列出了一些原因:
- 当您需要查找不同的表以查找特定学科、系中的学生分数以及特定术语时,可以使用它。
- 另一种情况可能是您必须正确获得两个标准才能找到一个值。 例如,您可能要求获得绩效奖金的员工出席。
- 还有一个例子,您可以在 Google 表格中使用 VLOOKUP 多个条件,当您在单个列中有多个数据时。 例如,一个组织的日常出勤由多个细节组成,如出席、缺席、病假等。
它可以用于比我们在此处列出的更多的情况。 让我们继续阅读本文的下一部分。
另请阅读:如何在 Google 表格的一个单元格中添加多行
如何在 Google 表格中使用具有多个条件的 VLOOKUP?
您可以使用两种方法来使用具有多个条件的 VLOOKUP。 第一种方法涉及使用辅助列来检索所需的值。 进一步阅读以了解此方法如何展开以将 VLOOKUP 多个条件放入单个列中。
注意:我们将使用包括3 个学期的数学和科学成绩以及学生名单的数据。 通过下面提到的方法,我们将对所有 3 个学期的数学成绩分别进行排序。
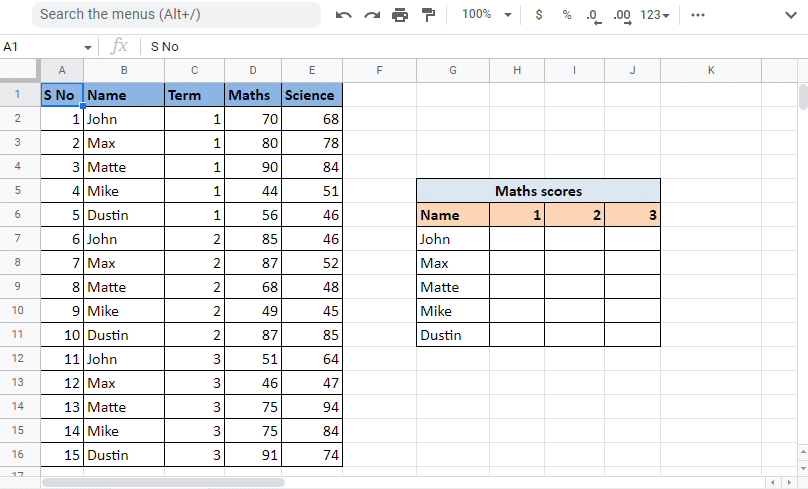
方法一:使用辅助列
使用辅助列是可用于将多个条件 VLOOKUP 到单个列中的方法之一。 此方法涉及使用可称为辅助列的附加列。 在这种情况下,我们将在名称列之前插入辅助列。 这将使辅助列成为范围中的第一列。 我们将使用辅助列来组合Name和Term列的值。 按照下面提到的步骤,
使用辅助列:
1. 打开包含所需数据的 Google 表格。
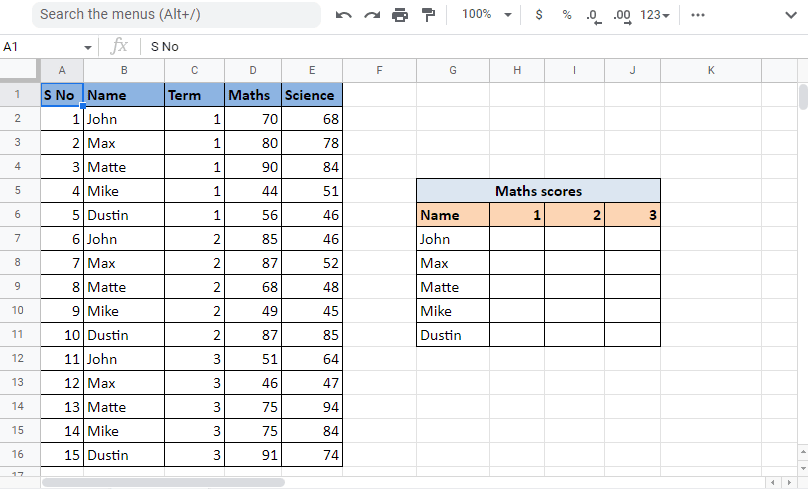
2. 通过右击同一列的列标题并单击左侧的Insert 1 column 将左侧的帮助列插入到Name列。
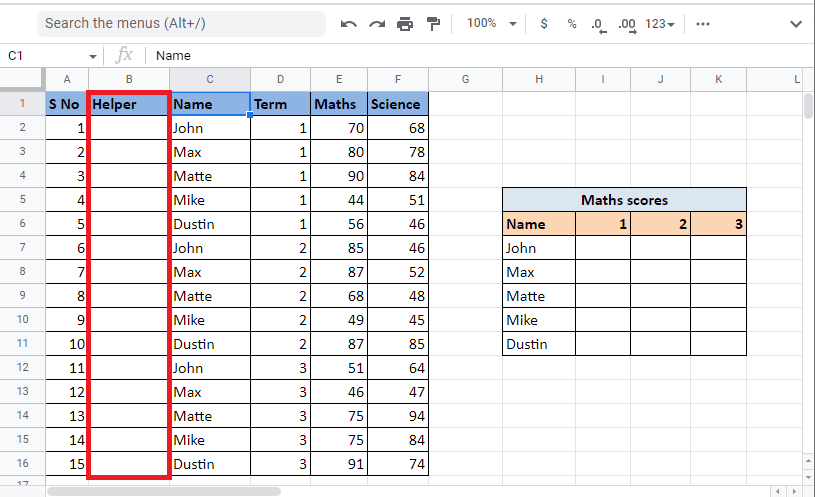
3. 在辅助列的第一个单元格中,键入公式=C2&”,”&D2以合并单元格。
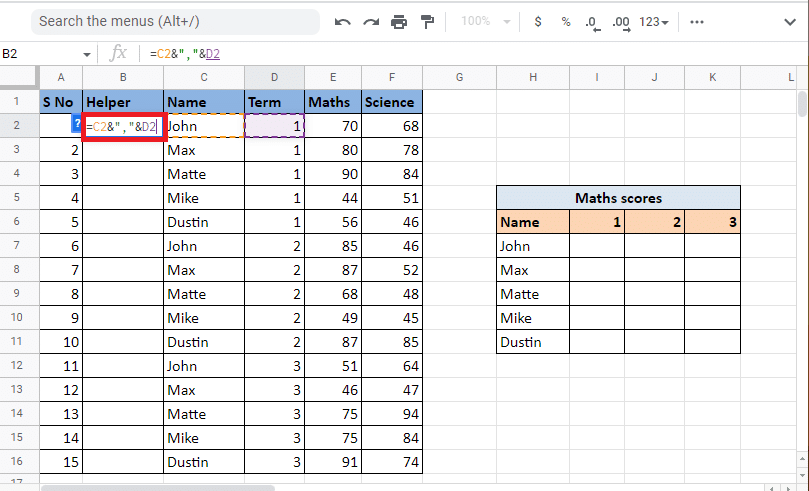
4. 按Enter 键查看合并结果,即John,1 。
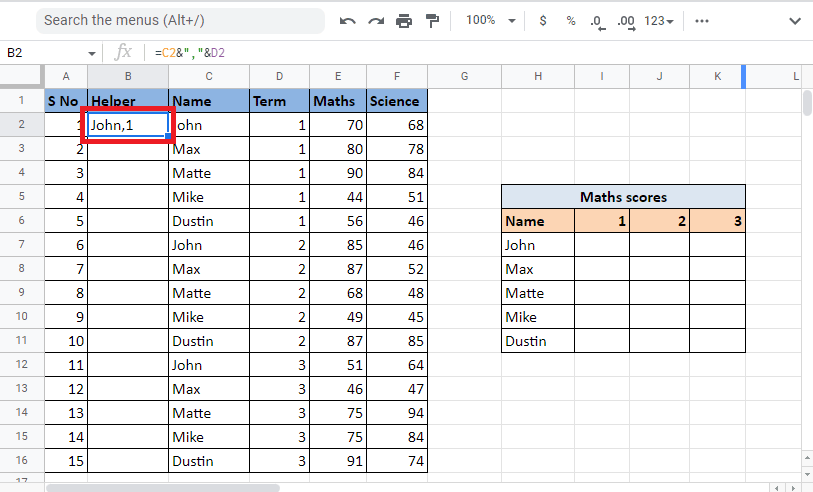
5. 拖动单元格的角以用相同的公式填充该列。
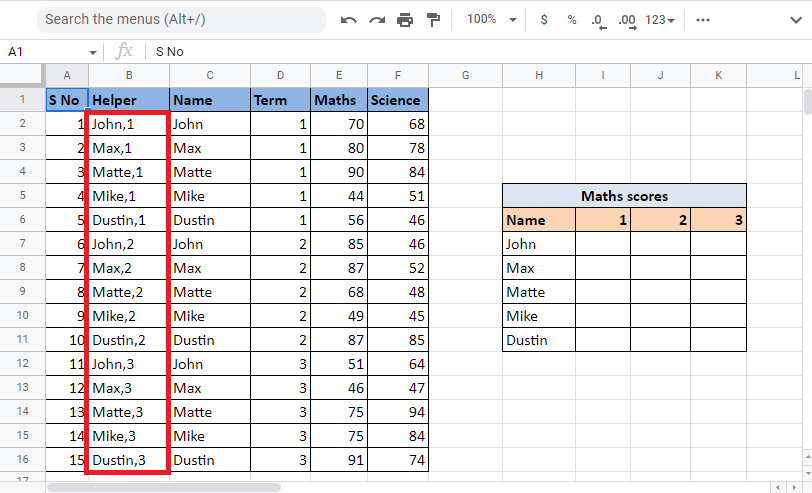
6. 选择需要值的单元格并应用VLOOKUP公式。
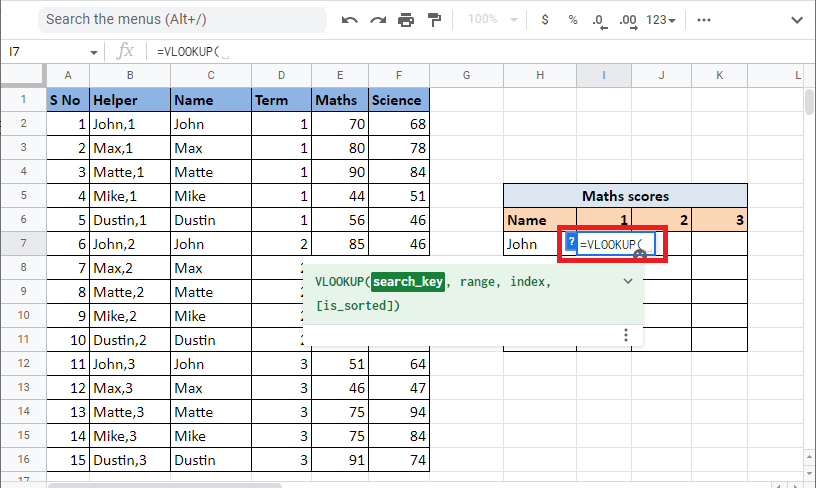
7. 通过添加符号和分隔符输入作为参考单元格H7 和 I6的search_key 。 按F4 键锁定相应的单元格和列。
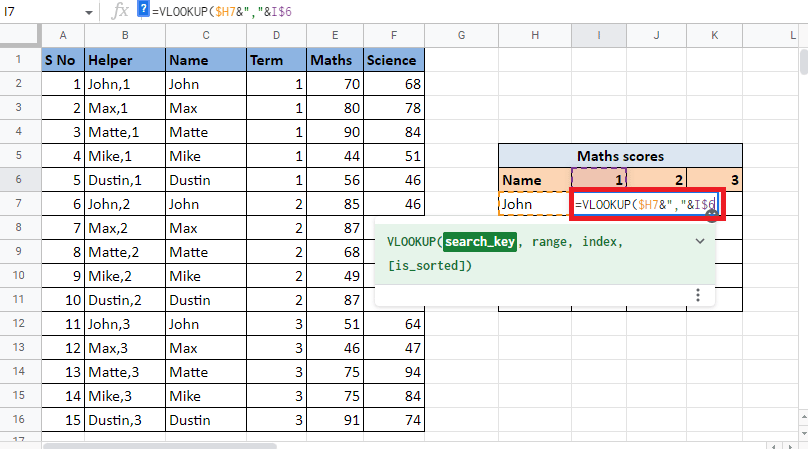
8. 添加逗号(,)移动到下一个语法范围。 选择包含我们需要为其查找VLOOKUP 值的值的列。
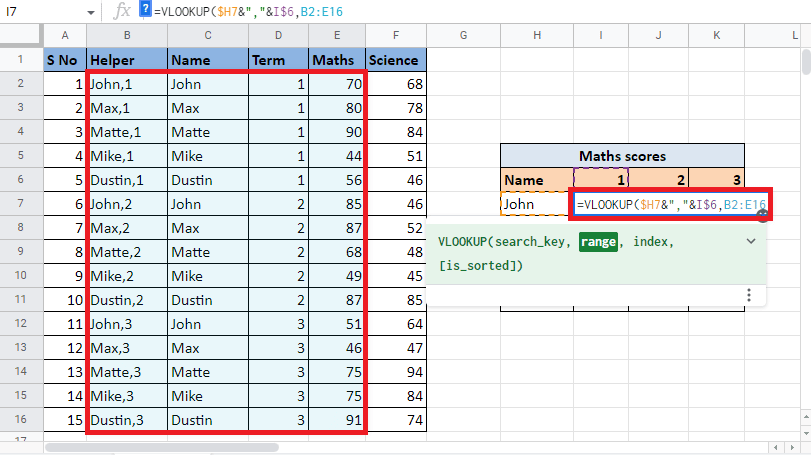
9. 通过按F4 键锁定值并添加逗号 (,)移动到下一个参数索引以在 Google 表格中执行 VLOOKUP 多个条件和列。
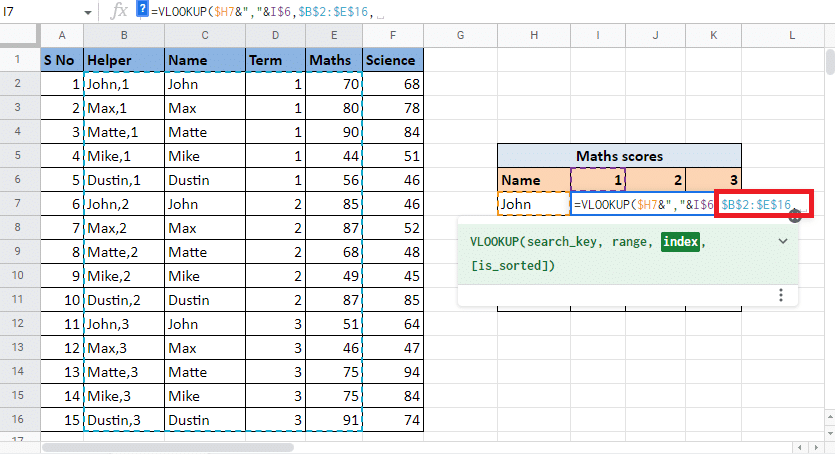

10. 在索引参数中,键入为您提供目标值的列号。 在本例中,它是第4列。 因此,在索引值中键入4 。
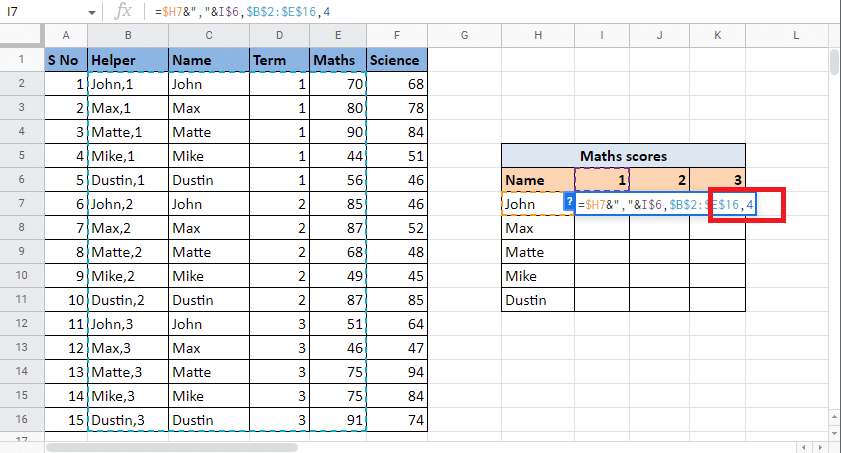
11. 添加逗号 (,)以移动到is_sorted参数。 键入0以获得精确匹配。
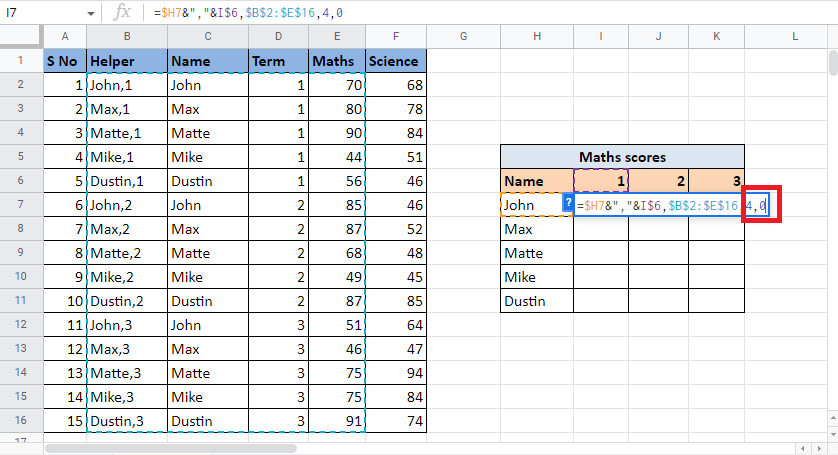
12. 关闭括号并按Ctrl+Enter以获取所需的值。
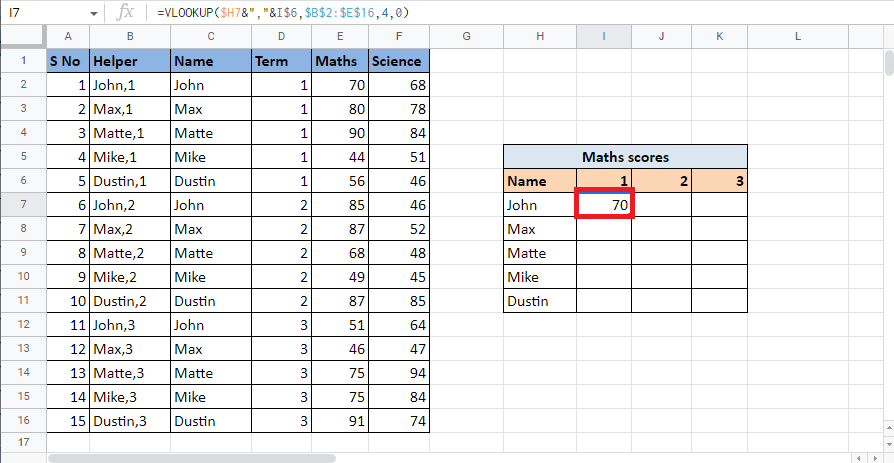
13. 拖动单元格的角并应用公式来完成表格。
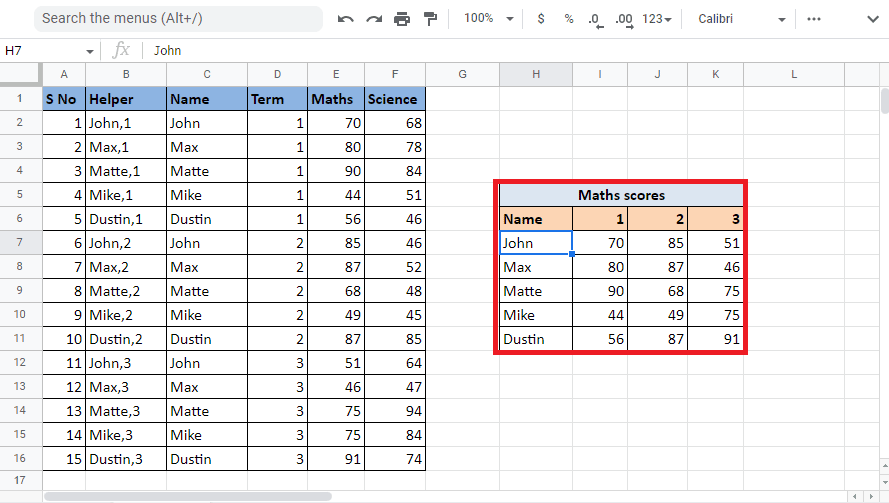
此方法说明如何使用辅助列在 Google 表格中 VLOOKUP 多个条件和列。 现在我们将看到如何使用 ARRAY FORMULA 在 Google 工作表中使用多个条件进行 VLOOKUP。
另请阅读:如何将 VLOOKUP 与多个条件一起使用
方法 2:使用数组公式
另一种方法是使用 ARRAY FORMULA 在 Google 工作表中使用多个条件进行 VLOOKUP。 这两种方法的工作方式相同,唯一的区别是您不需要此方法中的辅助列来完成将多个条件 VLOOKUP 到单个列中。 相反,您必须使用公式构建辅助列和范围的值。 阅读下面提到的步骤,以掌握使用数组公式使用 VLOOKUP 查找值的过程。 我们将使用与上述方法相同的示例。
1. 首先在所需的单元格中键入= ARRAY FORMULA 。
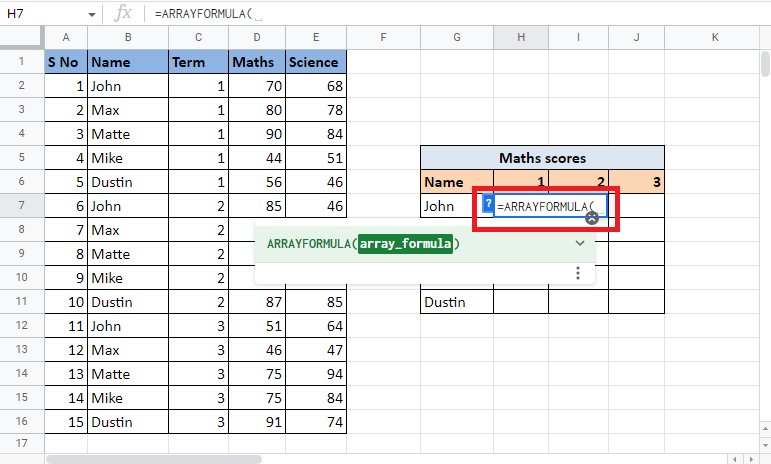
2. 输入VLOOKUP公式。
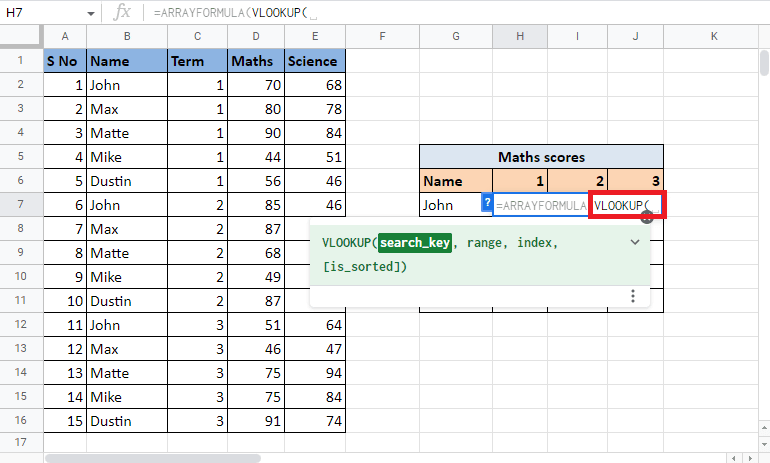
3. 按F4 键选择并锁定参考单元格G7 和 H6 。 使用与号和分隔符将它们分开。
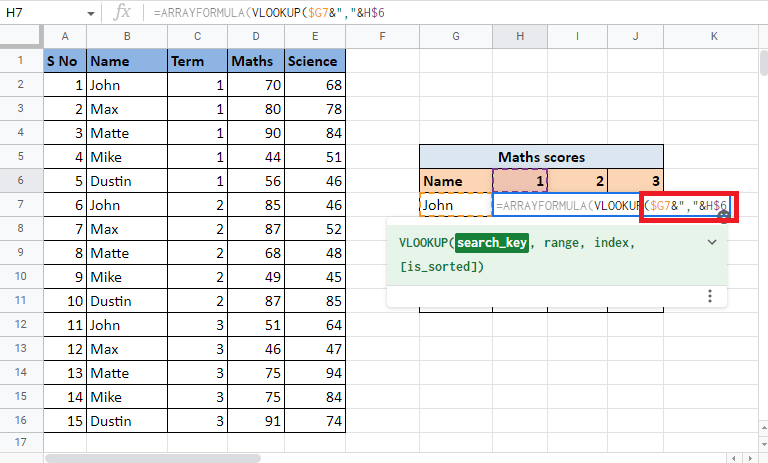
4. 添加逗号 (,)并通过打开大括号开始构建范围。
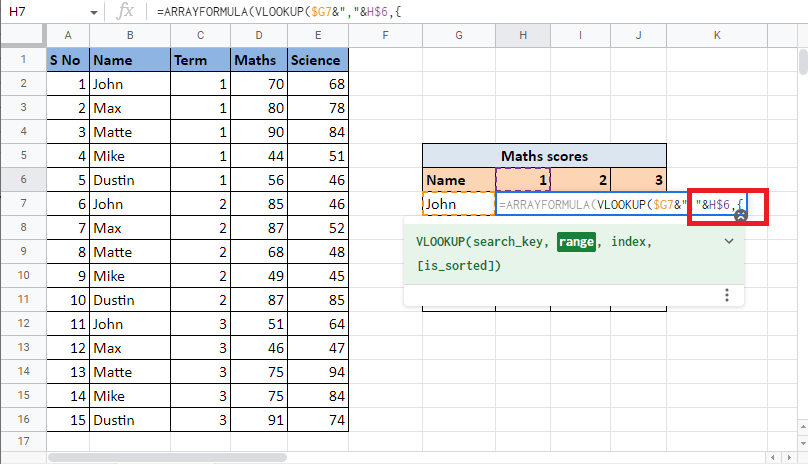
5. 选择第一列,即名称列,然后按F4 键锁定单元格。
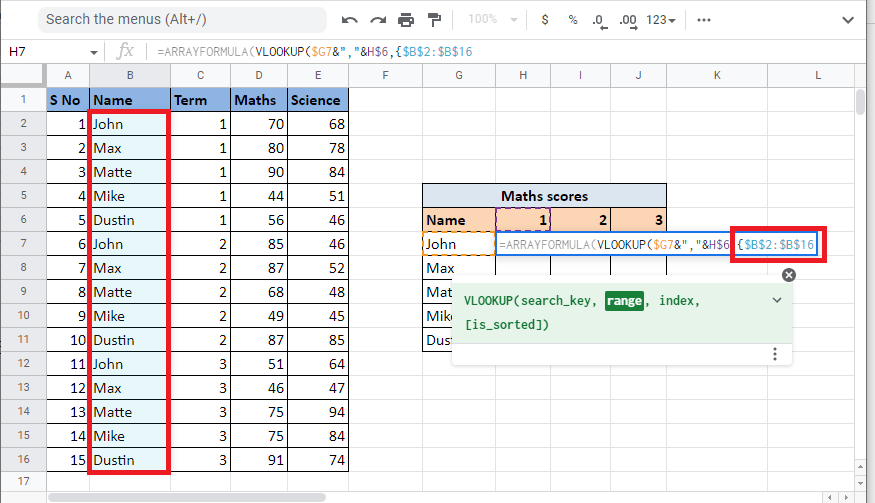
6. 添加分隔符 (&”,”&)并选择我们将与 Name 列合并的Term列。 按F4 键锁定选定的单元格。
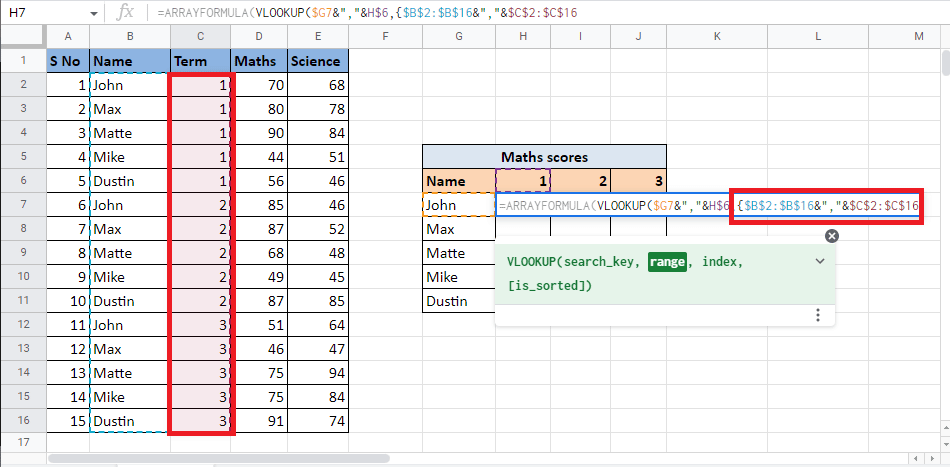
7. 添加逗号 (,)并选择给出目标值的第三列 Maths并完成范围。
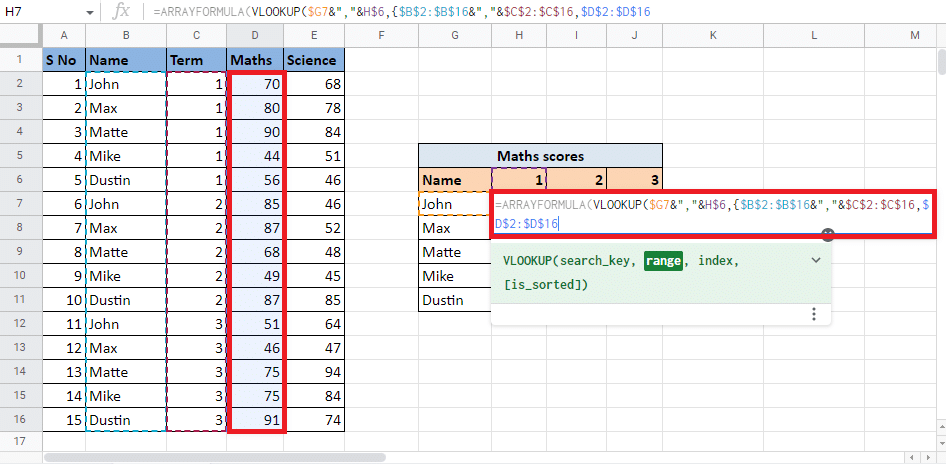
8. 关闭大括号并添加逗号 (,)以移动到下一个参数。
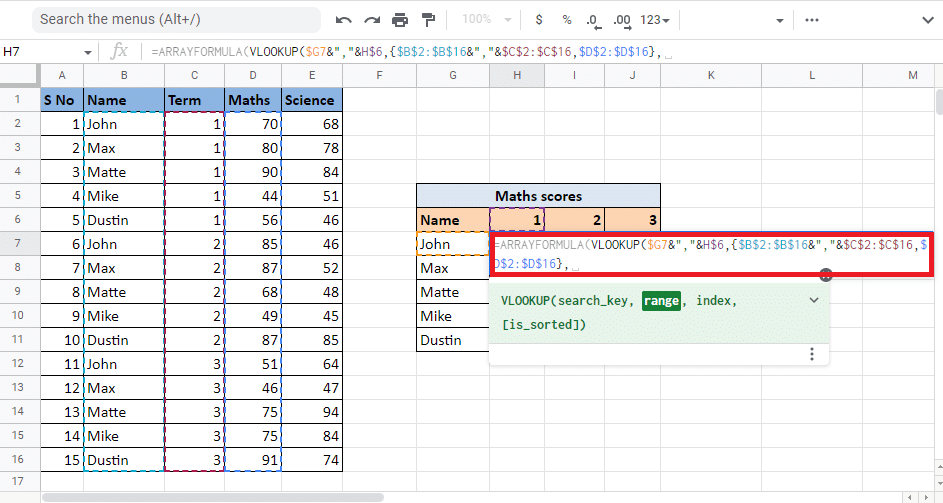
9. 键入将为您提供目标值的列的索引值。 在这里,我们将键入2以从Maths 列获取值。
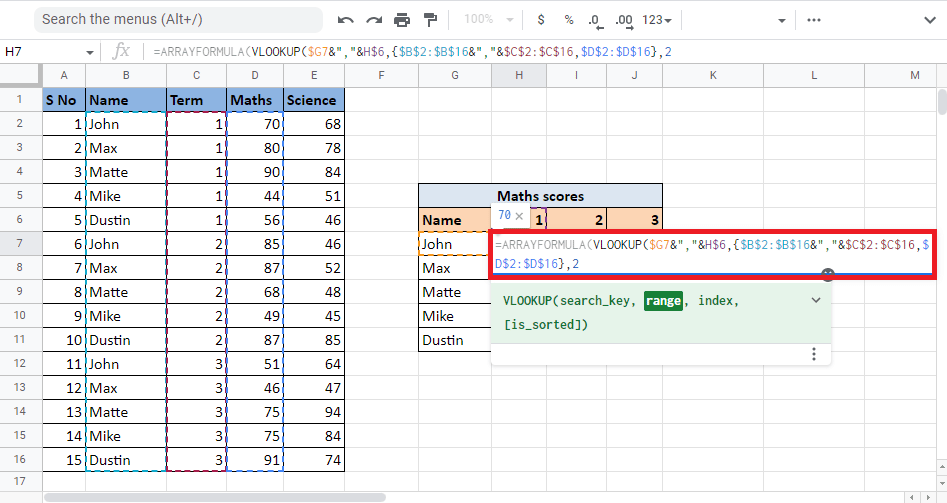
10. 添加逗号 (,)并键入0以获得完全匹配,然后关闭括号以关闭VLOOKUP 公式。
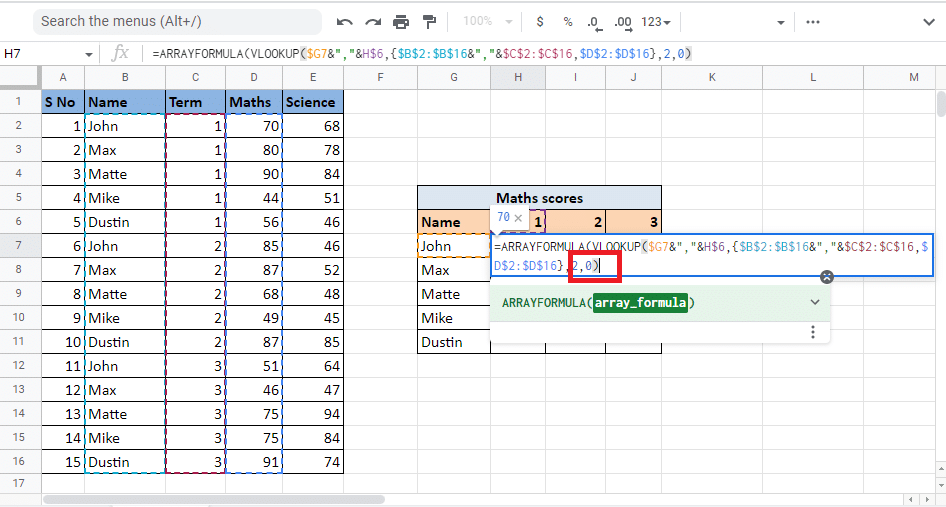
11. 再次关闭支架以关闭ARRAY FORMULA 。
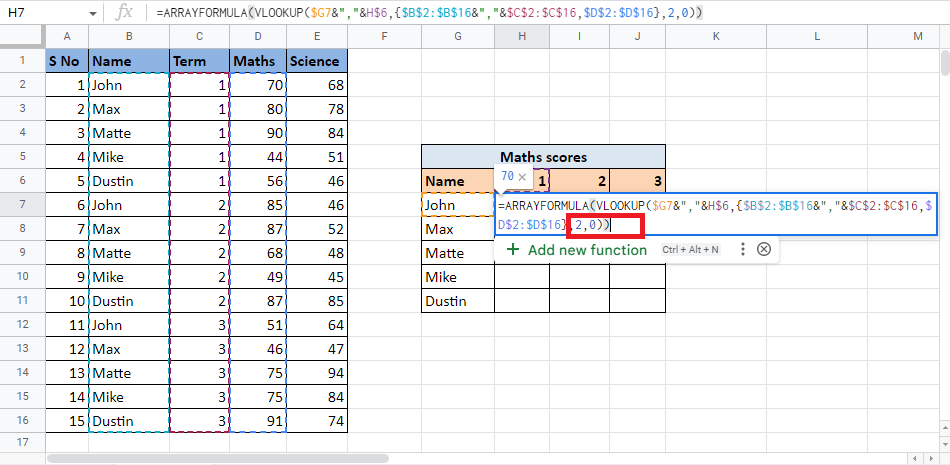
12. 按回车键得到结果。
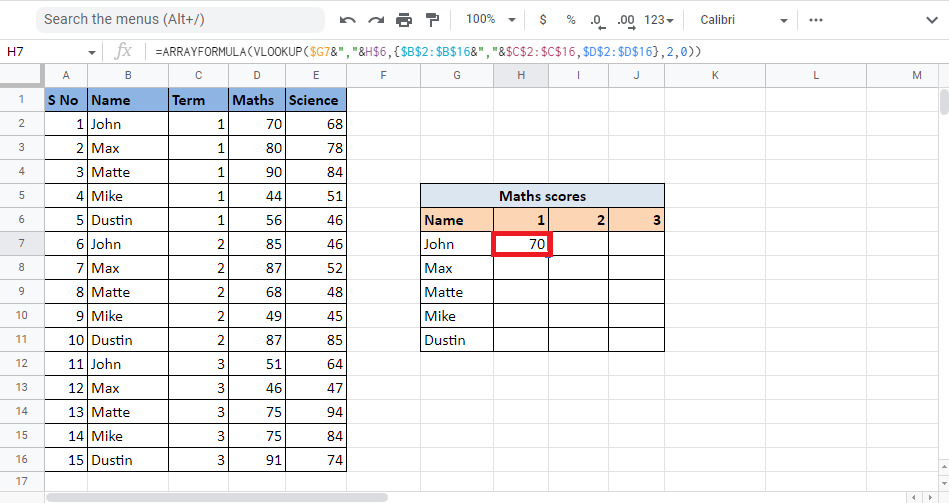
13. 拖动单元格的角以在整个表格中获得结果。
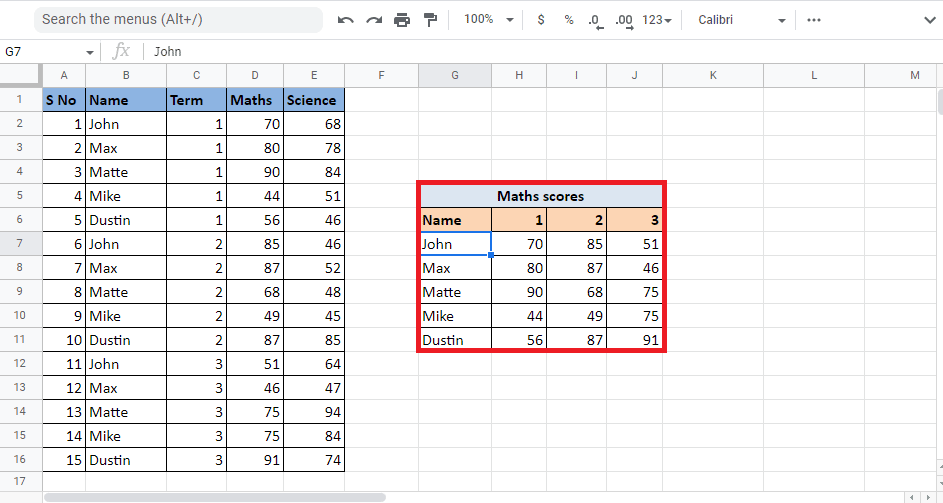
当您必须使用数组公式在 Google 表格中使用多个条件进行 VLOOKUP 时,这就是您获取所需值的方式。
推荐:
- 如何在 Instagram 上删除草稿卷
- 如何添加、更改和删除电报头像
- 删除 Google 表格中重复项的 6 种方法
- 如何在 Google 表格中快速换行?
我们希望这篇关于如何在 Google 表格中 VLOOKUP 多个条件和列的指南对您有所帮助。 您可以在下面的评论部分中删除对未来文章的查询和主题建议。
