如何查看和改进游戏的每秒帧数 (FPS)
已发表: 2022-12-14
游戏性能以“每秒帧数”或 FPS 衡量。 高 FPS 为您提供流畅的游戏体验,而低 FPS 看起来更像是幻灯片。 以下是查看任何 PC 游戏的 FPS 的方法,以及如何在您最喜欢的游戏中提高 FPS。
一般来说,您需要至少 30 FPS 才能流畅地玩游戏。 但肯定是越多越好——您会发现游戏在 60 FPS 下看起来更流畅。
如何查看游戏的 FPS
许多游戏都集成了 FPS 计数器,但它们几乎总是默认禁用。 要使用游戏内选项查看 FPS,您需要浏览游戏的图形设置菜单或高级选项菜单。 如果找不到,请在网络上搜索游戏名称并“查看 FPS”以查看有关特定游戏的更多信息。
例如,要在 Fortnite 中查看 FPS,请前往菜单 > 设置 > 视频,然后打开屏幕底部的“显示 FPS”选项。 要在《守望先锋 2》中查看 FPS,请单击“选项”>“视频”>“详细信息”,然后打开“显示性能统计”选项。 要在 DOTA 2 中显示 FPS,请导航至仪表板 > 齿轮 > 选项 > 高级选项,然后启用“显示网络信息”选项。
您会在屏幕某处看到一个小的 FPS 仪表。 每个游戏都以不同的位置显示它。
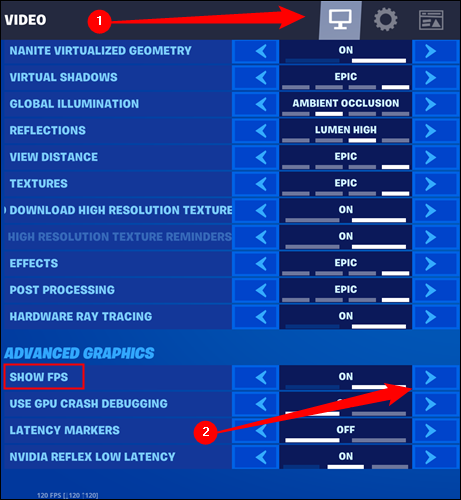
Steam 拥有自己的 FPS 叠加层,您可以在库中的任何游戏中使用它。 如果您在 Steam 中玩游戏,请单击 Steam > 设置 > 在游戏中,单击“游戏中 FPS 计数器”下的框,然后选择 FPS 计数器在屏幕上的位置。 您会看到您在 Steam 上玩的所有游戏的 FPS 叠加层。
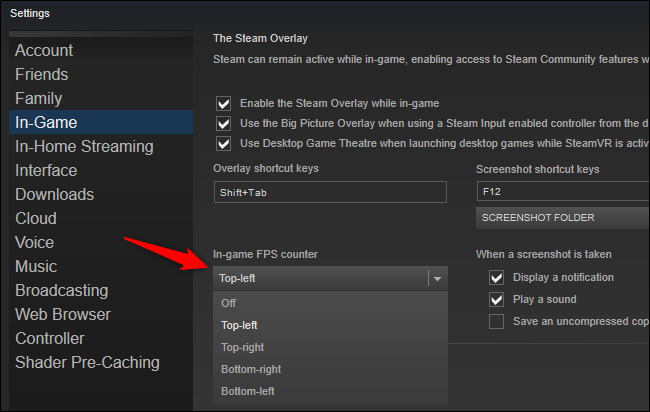
您还可以在 NVIDIA GeForce Experience 和 FRAPS 等其他工具中找到查看任何游戏 FPS 的选项。
相关:查看 PC 游戏 FPS(每秒帧数)的 4 种快速方法
通过更新您的驱动程序来提高您的 FPS
为计算机的图形硬件或 GPU 安装最新的图形驱动程序非常重要。 NVIDIA、AMD 甚至 Intel 等图形处理器制造商会定期发布新版图形驱动程序,这些驱动程序经过优化可以让新游戏玩得更好。 您应该更新图形驱动程序以获得最佳游戏性能,尤其是在您玩新游戏时。
从 NVIDIA、AMD 或 Intel 获取最新的驱动程序,具体取决于您的 PC 内置的图形硬件。 这些驱动程序安装程序包括自动检查更新的工具,以帮助您的驱动程序在未来保持更新。
相关:如何更新图形驱动程序以获得最佳游戏性能
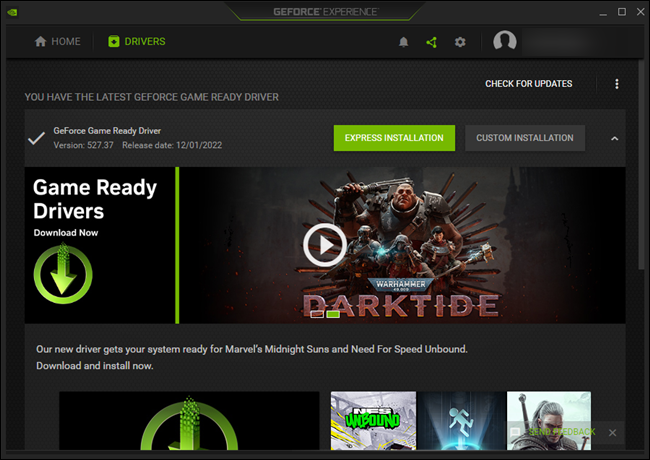
如果您不确定计算机的 GPU 是什么,Windows 10 可让您轻松检查。 要查看计算机 GPU 的名称,请通过右键单击任务栏并选择“任务管理器”来打开任务管理器。 如果您看到一个小窗口,请单击“更多详细信息”选项。 单击“性能”选项卡并在左侧窗格中查找“GPU”以查看您的系统具有的 GPU 类型。
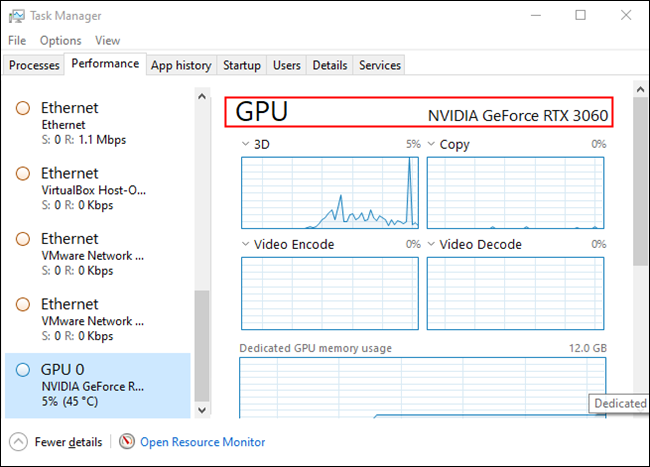
如果您在此处看到 Intel GPU 与 NVIDIA 或 AMD GPU 并排,则您的计算机既有用于游戏的强大 NVIDIA 或 AMD GPU,又有用于其他任务的高能效 Intel GPU。 您必须更新您的 NVIDIA 或 AMD 驱动程序以获得最佳游戏性能,尽管您还应该更新您的英特尔显卡驱动程序。
在 Windows 7 上,您可以在 dxdiag 工具中找到系统 GPU 的名称。 要打开它,请按 Windows+R,在运行框中键入“dxdiag”,然后按 Enter。 单击“显示”选项卡,然后查看“设备”部分中“名称”条目的右侧。
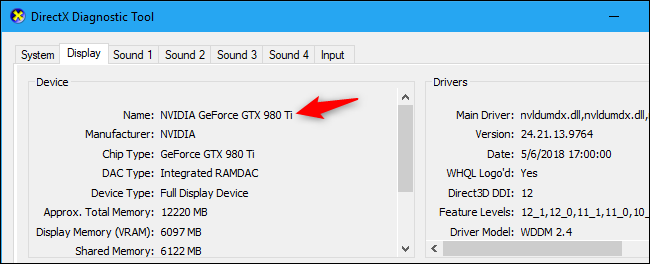
Intel 和 AMD 都有直接集成到计算机 CPU 中的“集成显卡”。 虽然集成显卡的功耗较低,但它在玩游戏时无法提供接近现代专用 NVIDIA、AMD 或英特尔 GPU 的性能。 集成显卡可能仍然可以正常运行,特别是如果您拥有最新的集成 Intel 或 AMD GPU 之一,并且您正在以较低的设置玩旧游戏或新游戏。
如果最新的 Intel 图形驱动程序拒绝在您的 PC 上安装,并且您看到一条消息,如“正在安装的驱动程序未针对此计算机进行验证”,则有一种方法可以绕过此错误并直接安装来自 Intel 的最新驱动程序。
相关:如何在 Intel 计算机上修复“正在安装的驱动程序未为此计算机验证”
通过调整图形设置来提高 FPS
图形设置越高——换句话说,你在游戏中看到的图形细节越多——你的 FPS 就越低。 如果您在游戏中需要更高的 FPS,最简单的方法是降低图形保真度。 游戏看起来不会那么漂亮,但会运行得更快、更流畅。

每个游戏都有自己的图形选项。 要找到它们,请打开游戏的“选项”菜单并查找“图形”或“视频”等类别。 您可以调整个人设置或只使用预设。 例如,您可以将游戏的图形设置从高降低到中或低以提高 FPS。
您还可以降低游戏的显示分辨率,这会使画面看起来不那么清晰,但会提高 FPS。 在某些游戏中,此选项可能位于与“图形”设置菜单分开的“视频”选项菜单中。
许多较旧的游戏在设置为独家“全屏”模式而不是“窗口”、“全屏(窗口)”或“无边框窗口”模式时性能会更好一些,因此您也可以尝试启用全屏模式看看这是否提高了游戏的 FPS。
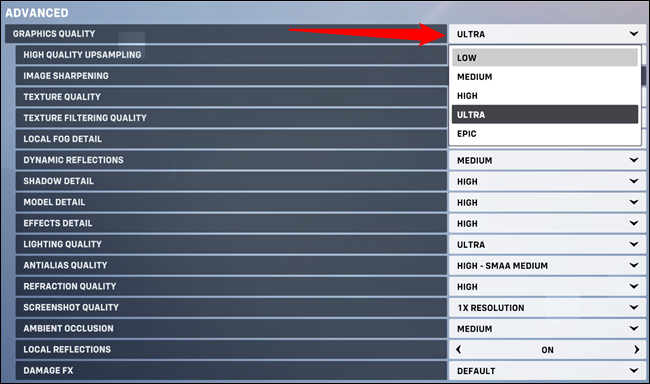
一些工具可以自动设置您的 PC 游戏的图形设置,让您无需任何操作即可获得图形和性能的最佳组合。
如果您有 NVIDIA 硬件,我们建议您使用 NVIDIA GeForce Experience 来优化您的游戏。 它包含在您的图形驱动程序中。 只需从“开始”菜单启动 GeForce Experience 应用程序,您就会看到已安装的游戏列表。 选择一个游戏并单击“优化”按钮以根据您的系统硬件自动使用 NVIDIA 为该游戏推荐的设置。
即使您想手动调整设置,GeForce Experience 优化也是一个很好的起点。 在使用像这样的优化工具后,您仍然可以进入游戏设置并进行调整。
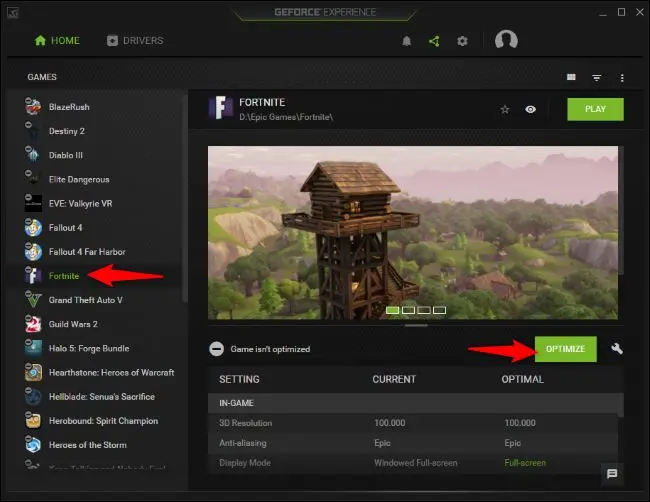
相关:如何轻松设置 PC 游戏的图形设置
确保游戏在您强大的 GPU 上运行
如果您确实同时拥有集成的 Intel GPU 和 NVIDIA 或 AMD GPU,则应确保要求苛刻的游戏在 NVIDIA 或 AMD 硬件上运行,而不是较慢的 Intel 硬件。
大多数游戏应该在功能更强大的 GPU 上自动启动。 但是,某些游戏可能默认使用较慢的 GPU,导致 FPS 神秘地低。
您可以通过前往系统 > 设置 > 显示 > 图形设置来选择游戏在最新版本的 Windows 10 上使用的 GPU。 任务管理器还向您显示应用程序正在使用哪个 GPU。
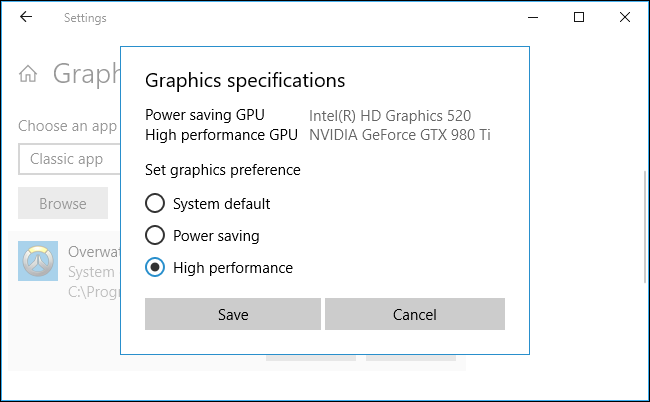
相关:如何选择游戏在 Windows 10 上使用的 GPU
对于装有 Windows 7 或旧版 Windows 10 的电脑,您可以在图形驱动程序的控制面板中调整游戏使用的 GPU。 例如,NVIDIA 用户可以在 NVIDIA 控制面板中将应用程序分配给不同的 GPU。
提高 FPS 的更多技巧
以下是在 PC 游戏中提高 FPS 的其他一些技巧:
关闭后台应用程序:可供使用的 CPU、GPU 和磁盘资源有限。 如果后台应用程序正在使用资源,则您正在玩的游戏可用的资源会减少,这意味着 FPS 会降低。 在玩游戏时关闭后台应用程序——尤其是使用大量资源的应用程序。 如果愿意,您可以从任务管理器中检查哪些应用程序正在使用大量系统资源。
插入笔记本电脑:在玩游戏时插入笔记本电脑。 Windows 通常会“节流”您的硬件并使其在电池电量下的运行速度变慢以节省能源,因此插入电源可以显着提高您的 FPS。
避免录制游戏:如果您的 PC 设置为使用 Windows 10 的游戏 DVR 或 NVIDIA ShadowPlay 等功能自动录制游戏,这将降低您的 FPS。 禁用任何游戏录制功能,您会看到更高的 FPS。
试试游戏模式:Windows 10 有一个“游戏模式”,可以自动降低后台任务的优先级,并在您玩游戏时为游戏分配更多资源。 要启用游戏模式,请打开“设置”应用,然后导航至“游戏”>“游戏模式”,然后单击“游戏模式”下的开关。 我们还没有看到此功能的巨大改进,但值得一试。 根据我们的测试,我们不建议使用大多数第三方“游戏助推器”工具。
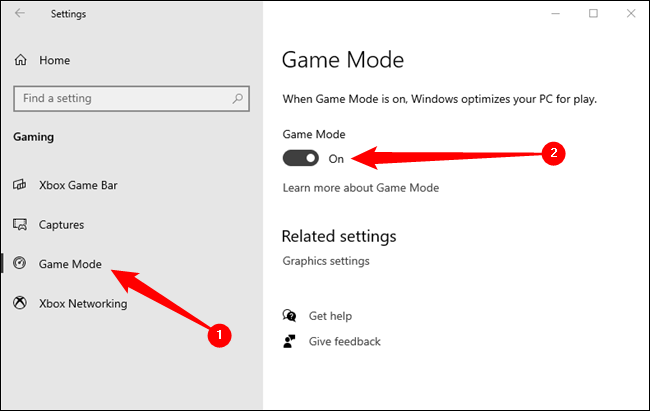
超频你的硬件:如果你想让你现有的硬件运行得更快,你可以超频它。 您可以对 GPU 和 CPU 进行超频,尽管在大多数游戏中对 GPU 进行超频对于 FPS 更为重要。 请注意,超频会使您的计算机使用更多功率并运行得更热,因此它可能会损坏您的硬件或使您的系统在超频时变得不稳定。
相关:如何超频您的显卡以获得更好的游戏性能
重新启动您的 PC :如果您的 PC 运行异常缓慢并且您的 FPS 无特殊原因低于正常值,请尝试重新启动您的 PC。 重新启动计算机可以解决各种问题。
升级您的硬件:如果您在遵循了所有这些其他提示后仍然对游戏的 FPS 不满意,您可以随时通过购买和安装更快的图形处理器来改进它——或者只是获得一台配备更强大硬件的新 PC。 根据游戏和您的 PC 硬件,更快的 CPU 或更大的 RAM 也可能有所帮助。
相关:如何在您的 PC 中升级和安装新显卡
