如何使用 Mac 的磁盘工具对驱动器进行分区、擦除、修复、恢复和复制
已发表: 2022-01-29
需要创建新分区或重新格式化外部驱动器? 无需寻找付费的分区管理器或磁盘管理启动盘:您的 Mac 包含一个内置的分区管理器和称为磁盘工具的磁盘管理工具。
磁盘工具甚至可以从恢复模式访问,因此您可以对 Mac 的硬盘进行分区,而无需创建和加载任何特殊的可启动工具。
访问磁盘工具
相关:如何像冠军一样使用 macOS 的 Spotlight
要在 macOS 中访问磁盘工具,只需按 Command+Space 打开 Spotlight 搜索,在搜索框中键入“磁盘工具”,然后按 Enter。 您还可以单击 Dock 上的 Launchpad 图标,单击“其他”文件夹,然后单击“磁盘工具”。 或者,打开 Finder 窗口,单击边栏中的应用程序,双击实用程序文件夹,然后双击磁盘实用程序。
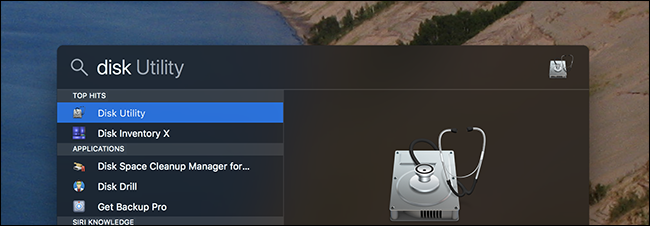
相关:您可以在恢复模式下访问的 8 个 Mac 系统功能
要在现代 Mac 上访问磁盘工具(无论它是否安装了操作系统),请重新启动或启动 Mac,并在启动时按住 Command+R。 它将启动进入恢复模式,您可以单击“磁盘工具”将其打开。
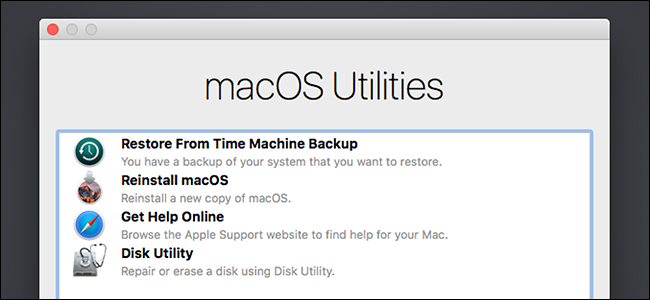
在恢复模式下,macOS 运行一种特殊的恢复环境。 这允许您使用磁盘工具擦除整个驱动器或重新分区。
分区驱动器和格式化分区
磁盘工具显示内部驱动器和连接的外部驱动器(如 USB 驱动器),以及您可以作为驱动器安装和访问的特殊图像文件(DMG 文件)。
在窗口的左侧,您将看到所有已安装的卷。
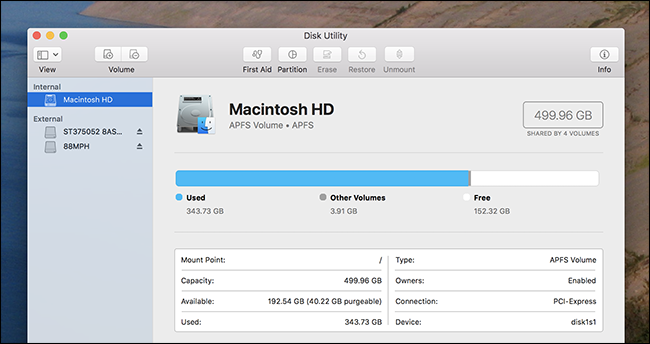
相关:如何在 macOS 上的磁盘工具中显示空的、未格式化的驱动器
这令人讨厌地遗漏了空硬盘驱动器,但单击菜单栏中的视图 > 显示所有设备,您将看到驱动器树及其内部分区。 每个“父”驱动器都是一个单独的物理驱动器,而它下面的每个小驱动器图标都是该驱动器上的一个分区。
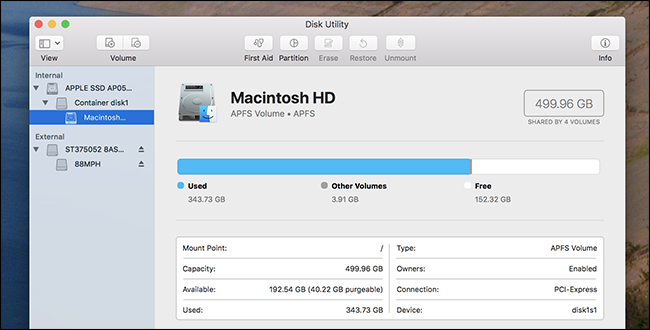
要管理您的分区,请单击父驱动器并选择“分区”标题。 您可以在此处调整分区布局方案。 您还可以调整大小、删除、创建、重命名和重新格式化分区。
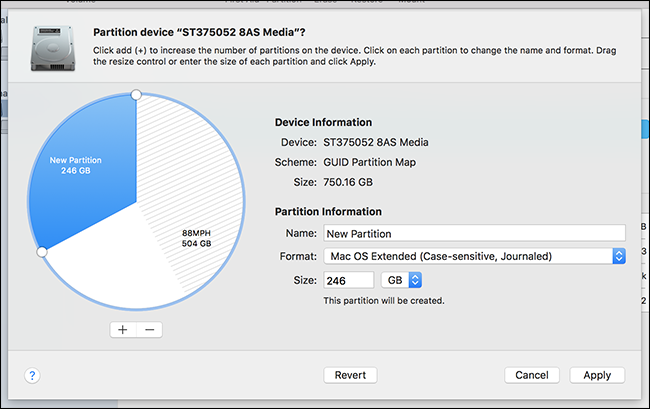
注意:其中许多操作都是破坏性的,因此请确保首先进行备份。
相关: APFS 解释:您需要了解的有关 Apple 新文件系统的信息
如果要重新分区系统驱动器,则需要从恢复模式中执行此操作,但有一个例外:APFS 卷。 APFS 是 Apple 的新文件系统,是 macOS High Sierra 固态驱动器上的默认文件系统,它拥有各种巧妙的技巧。 其中之一:同一驱动器池存储空间上的卷,这意味着您将在 Finder 中看到两个单独的驱动器,但不必管理每个卷使用多少存储空间。 要添加新的 APFS 卷,只需选择您的系统驱动器,然后单击菜单栏中的编辑 > 添加 APFS。 你会看到上面的提示。
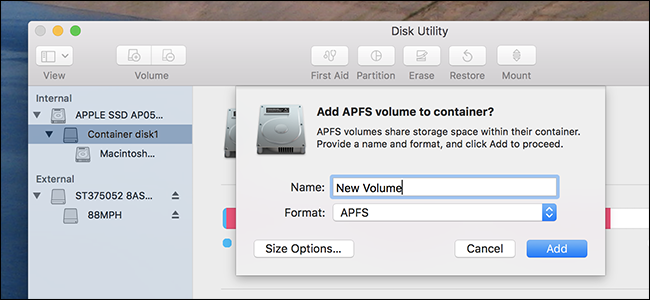
急救修复文件系统问题
相关:如何、何时以及为何修复 Mac 上的磁盘权限
如果硬盘出现故障,磁盘工具的急救功能是您应该尝试的第一件事。 此功能检查文件系统是否存在错误并尝试更正它们,所有这些都无需您过多干预。
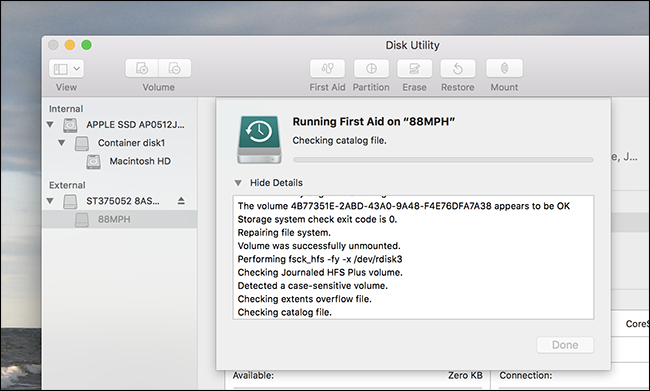
只需单击要检查的驱动器,然后单击“急救”按钮。 请注意,这些检查可能需要一段时间,并且在您的系统驱动器上运行它们会使您的计算机没有响应,直到它完成。

安全擦除分区或驱动器
擦除按钮允许您擦除整个硬盘或分区。 您也可以选择仅擦除其可用空间。
您可以使用此功能安全地擦除硬盘驱动器。 单击驱动器,然后单击“擦除”按钮,然后单击“安全选项”以选择要覆盖驱动器的通道数。 一次通过应该足够好,但是如果您愿意,您可以随时多做几次。 最大数量是不必要的。
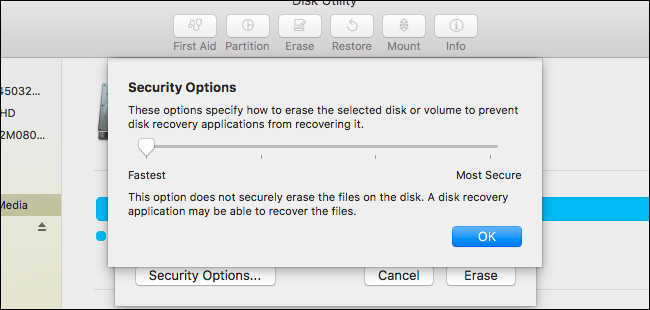
相关:如何在 Mac 上安全擦除硬盘驱动器
请注意,此功能仅对机械驱动器有用,因为您不应该能够从固态驱动器恢复已删除的数据。 不要在固态驱动器上执行安全擦除,例如现代 Mac Book 中内置的驱动器,这只会磨损驱动器而没有任何好处。 从恢复模式执行“最快”擦除内部驱动器将擦除所有内容。
创建和使用磁盘映像
相关:如何创建加密磁盘映像以在 Mac 上安全存储敏感文件
单击“磁盘工具”中的“文件”菜单并使用“新建”菜单创建空白磁盘映像或包含文件夹内容的磁盘映像 — 这些是 .DMG 文件。 然后,您可以挂载该磁盘映像文件并将文件写入其中。 这特别有用,因为您可以加密该 DMG 文件,创建一个可以存储其他文件的加密容器文件。 然后,您可以将此加密的 DMG 文件上传到云存储位置或将其保存在未加密的可移动驱动器上。
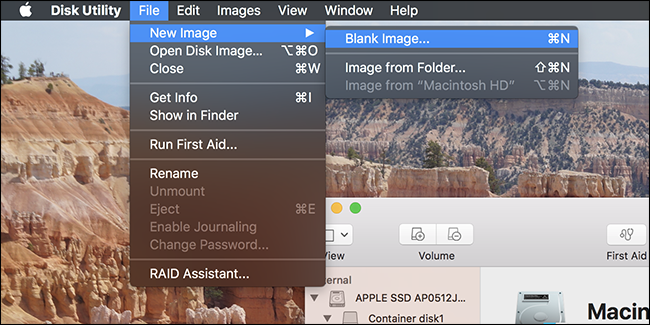
“转换”和“调整图像大小”按钮将允许您从“磁盘工具”窗口管理该磁盘映像。
复制卷和恢复磁盘映像
还原功能允许您将一个卷复制到另一个。 您可以使用它将一个分区的内容复制到另一个分区,或者将磁盘映像复制到一个分区。
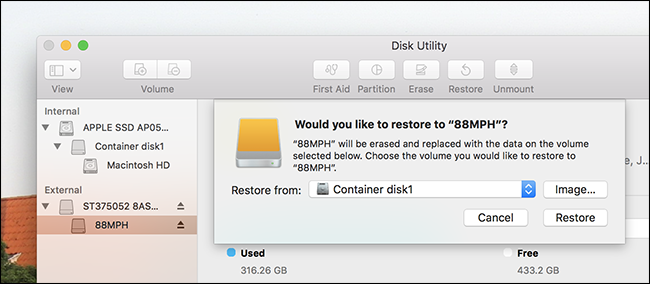
您还可以创建包含整个分区的精确副本的磁盘映像。 选择您要为其创建映像的驱动器,然后单击文件 > 新映像 > 来自 [分区名称] 的映像。
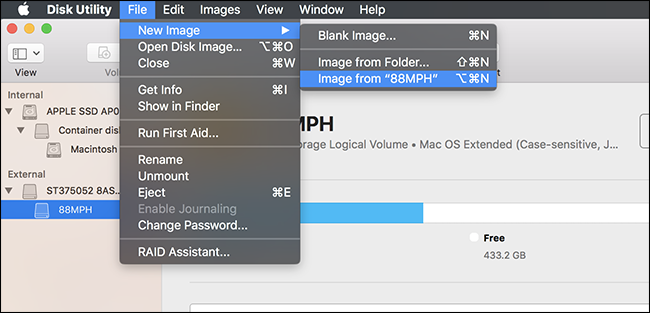
您可以稍后将此磁盘映像文件恢复到分区,擦除该分区并将数据从磁盘映像复制到该分区。
RAID 设置
相关:如何智能地使用多个磁盘:RAID 简介
磁盘工具还允许您在 Mac 上设置 RAID:只需单击菜单栏中的文件 > RAID 助手。 将磁盘和分区组合成一个或多个 RAID 集,然后选择是否要镜像、条带化或串联数据。 这是大多数人不需要使用的高级功能,但如果您需要,它就在那里。
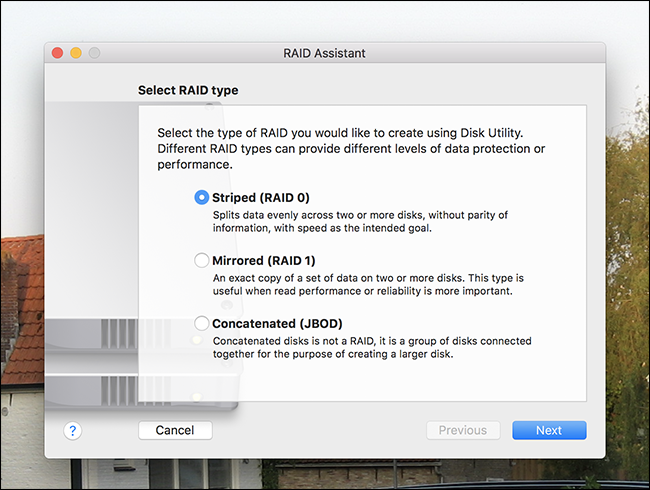
镜像 (RAID 1) 意味着您写入 RIAD 的数据存储在每个分区或驱动器上,用于故障保护。 如果一个驱动器死了,您的数据在其他地方仍然可用。
条带化 (RAID 0) 将在一个驱动器和另一个驱动器之间交替进行磁盘写入,以提高速度。 但是,如果其中一个驱动器出现故障,您将丢失所有数据——因此它会以降低可靠性为代价获得更快的速度。
串联 (JBOD) 允许您组合不同的驱动器,就好像它们是一个一样,在某些情况下很有用。
相关:通过磁盘管理了解硬盘分区
Mac OS X 附带的磁盘工具功能强大,它应该可以处理您需要它执行的所有功能。 它有点像 Windows 中内置的磁盘管理工具,但功能更强大,并且由于恢复模式,更容易从操作系统外部访问。
图片来源:Joe Besure/Shutterstock.com
