如何将您的数码相机用作网络摄像头
已发表: 2022-01-29由于远程工作的急剧增加,网络摄像头供不应求,需求猛增,您可能正盯着数码单反或无反光镜相机,想知道为什么不能将其连接到计算机并享受比笔记本电脑网络摄像头更好的视频质量。 简单的答案是,大多数相机不支持该功能,至少它们自己不支持。 是的,它们有 USB 端口,但需要一些软件来获取数字视频信号并将其输入 Zoom、Google Meet 等。
好消息是,大型相机制造商已经加入了软件来弥合差距。 无论您使用 Mac 还是 Windows 系统,您都可以下载适用于精选佳能、富士胶片、尼康、奥林巴斯、松下或索尼相机的软件,并将它们用作网络摄像头。 如果您使用的是 Mac,您可能需要使用 Chrome 作为您的网络浏览器——Safari 不允许您选择任何东西,除了 Mac 的内置 FaceTime 摄像头。
对于不受支持的型号,您可以将其他硬件添加到您的系统中,并且您也可以尝试一些软件黑客。 几个月来,我每天早上都将我的 Sony a7R IV 插入我的 MacBook Pro 以参加员工会议——如果您的相机不受官方软件的支持,它仍然是您可用的选项。
无论您使用什么系统和相机,我们都可以为您提供帮助。
佳能 EOS 网络摄像头实用程序
适用于 macOS 和 Windows 系统的佳能 EOS 网络摄像头实用程序适用于部分单反、无反光镜和固定镜头相机。 它已经过测试版,现在是官方支持的应用程序,支持超过 40 种佳能相机型号。 您需要 64 位版本的 Windows 10 或运行 High Sierra、Mojave 或 Catalina 的 macOS 系统才能使用它。
大多数支持的相机都是无反光镜或单反相机型号,所以不要指望使用旧的 100 美元 PowerShot Elph。 尽管如此,佳能在支持几代前的相机方面做得非常好——如果你有一部近年来购买的带有可更换镜头的佳能,那么它很有可能与该软件一起使用。 佳能在该软件的下载页面上有完整的受支持型号列表。
在系统上运行软件后,只需通过 USB 插入相机,并在视频聊天应用程序中选择正确的来源即可。 如果您使用的是 Mac,则需要下载 Chrome 或 Firefox 才能使其正常工作。
富士 X 网络摄像头
Fujifilm 的网络摄像头实用程序是跨平台的,支持运行 Windows 10 的 PC 和运行 Sierra、High Sierra、Mojave 和 Catalina 的 Mac。
它仅适用于富士的高端 X 和 GFX 系统相机,支持可以追溯到几代。 您需要 Fujifilm X-T2、X-T3、X-T4、X-H1、X-Pro2、X-Pro3、GFX50S、GFX50R 或 GFX100 才能使用它。
至于入门级支持,最近有两种型号可用作 USB 网络摄像头,无需额外软件。 您可以将 X-A7 或 X-T200 插入您的计算机,您就可以将其用作 Google Meet、Microsoft Teams、Skype 和 Zoom 中的网络摄像头。
尼康网络摄像头实用程序
尼康的软件提供跨平台兼容性。 它适用于运行 64 位版本的 Windows 10 的 PC 和具有 Sierra、High Sierra 或 Catalina 的 Mac 系统。
相机支持仅限于最近发布的版本,因此如果您拥有较旧的 SLR,那么您就不走运了。 但支持当前模型。 截至发稿时,该应用程序适用于 D5600、D7500、D500、D780、D850、D6、Z 50、Z 5、Z 6、Z 6 II、Z 7 和 Z 7 II。
奥林巴斯 OM-D 网络摄像头测试版
Olympus OM-D Webcam Beta 可用于 32 位和 64 位 Windows 10 系统,以及通过 Catalina 运行 Sierra 的 Mac。
它仅适用于少数型号,均高于入门级。 它们是 OM-D E-M1、OM-D E-M1 Mark II、OM-D E-M1 Mark III、OM-D E-M1X 和 OM-D E-M5 Mark II。
我与 E-M1 Mark III 一起测试了 macOS 软件,它的工作就像一个魅力。 您只需在将相机插入计算机时选择适当的 USB 连接类型(使用显示相机连接到台式 PC 的图标即可),如果您想要 16:9 帧,请记住更改纵横比相机设置中的比例。
请注意,最新的 E-M5 Mark III 不受支持——这一次,您最好使用旧型号以利用新功能。

用于流媒体的松下 Lumix Tether
Panasonic Lumix Tether for Streaming 软件是跨平台的,有一些 beta 软件警告。 它适用于 32 位和 64 位 Windows 10 系统,以及运行与 El Capitan (10.11) 一样旧的操作系统到最新 Catalina 版本的 Mac。
但是有一些错误会导致对 Catalina 进行奇怪的操作。 Panasonic 对它们进行了概述,并提供了解决方法来帮助您在遇到问题时使其运行。
至于支持的相机,仅限于高端机型。 该软件适用于 Lumix GH5、G9、GH5S、S1、S1R 和 S1H。
索尼影像边缘网络摄像头
索尼的网络摄像头解决方案 Imaging Edge Webcam 可与 64 位 Windows 10 系统以及运行 High Sierra、Mojave 或 Catalina 的 Mac 计算机配合使用。 它支持广泛的 a7 无反相机型号以及 RX 系列中的固定镜头紧凑型相机,甚至一些较旧的 A 卡口单反相机。
有些相机要求您首先调整菜单设置,但是一旦软件启动并运行并且您的相机配置完成,它就可以无缝运行。 具体来说,如果您有 a9 II、a7R IV 或 ZV-1,则需要在相机菜单中对网络设置进行一些更改才能正常工作,还有很多其他型号需要您将模式转盘设置为特定设置以获得最佳效果。
安装软件后,您可以参考 Sony 的文档以获取特定相机型号的详细信息。
Mac 黑客(Camera Live + CamTwist)
相机制造商在支持 Windows 系统方面做得很好,但并不是每个品牌都提供 Mac 网络摄像头应用程序。 有一些变通方法,包括我一直用于 Google 和 Zoom 通话的黑客攻击,在 DPReview 的一份报告中进行了详细说明。
如果您习惯在 macOS 提供的命令行界面 Terminal 中闲逛,您可以输入几个命令来打开您的计算机以供各种发烧友和专业相机使用。 您需要安装 Zoom。
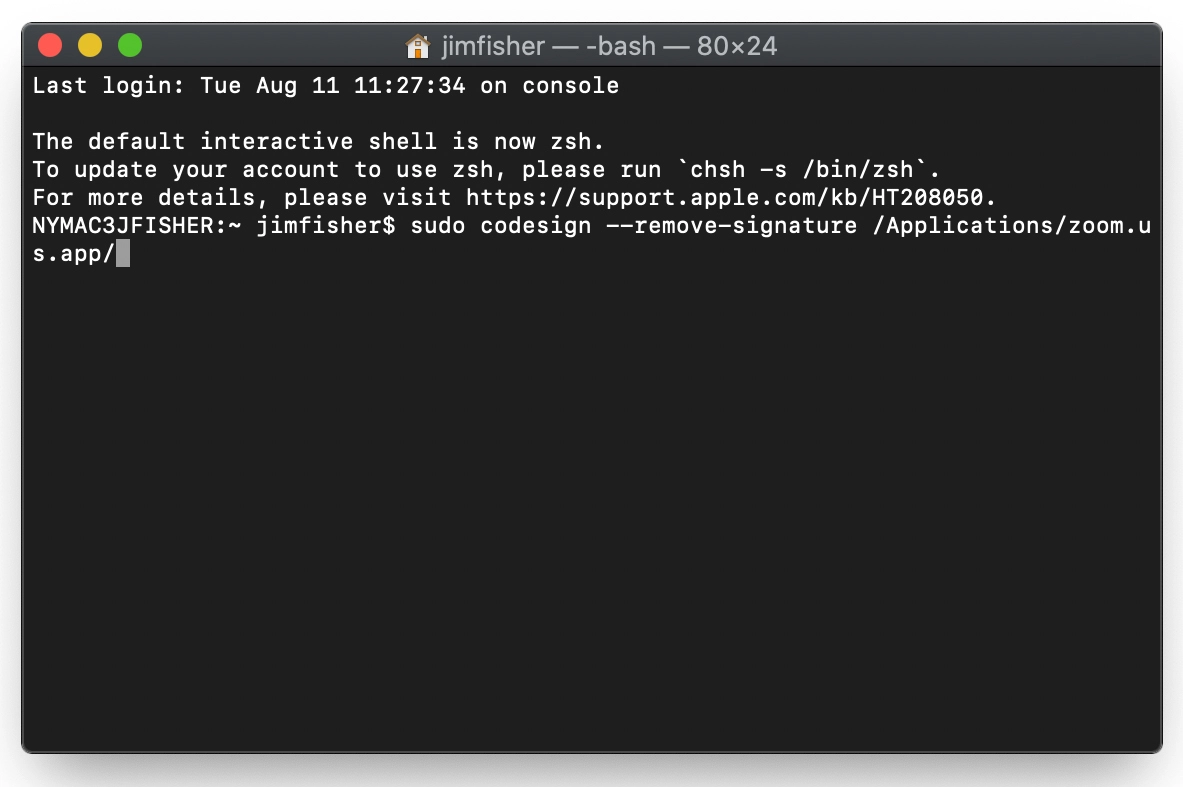
第一个命令xcode-select --install将 Apple 的 Xcode 开发工具包加载到您的 Mac 上(如果您尚未安装它)。
第二个, sudo codesign --remove-signature /Applications/zoom.us.app/ ,从 Zoom 应用程序中删除签名。
你可能想知道,这样安全吗? 我们的高级安全分析师 Max Eddy 对此提出了警告,并警告说它可能会产生不可预见的后果。 因此,我们不向所有人推荐此技巧。
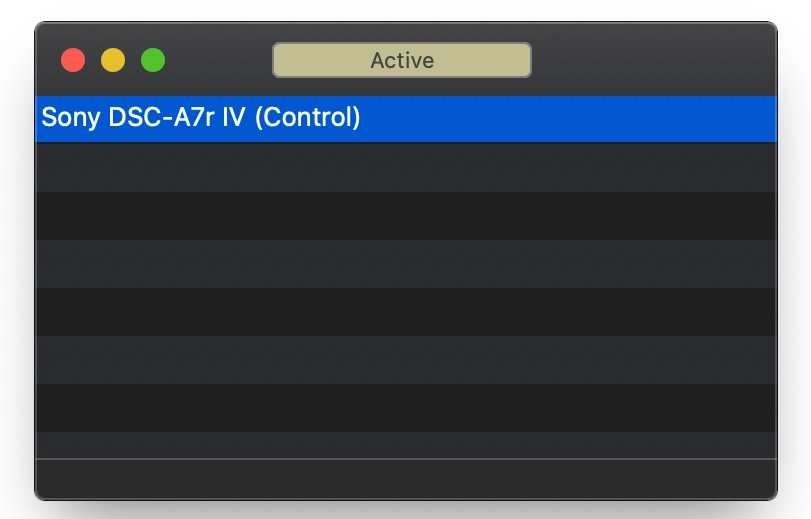
如果您决定继续,则需要下载几个应用程序——Camera Live 和 CamTwist。 安装它们并连接相机后,启动 Camera Live — 您应该会在其连接设备列表中看到您的相机。
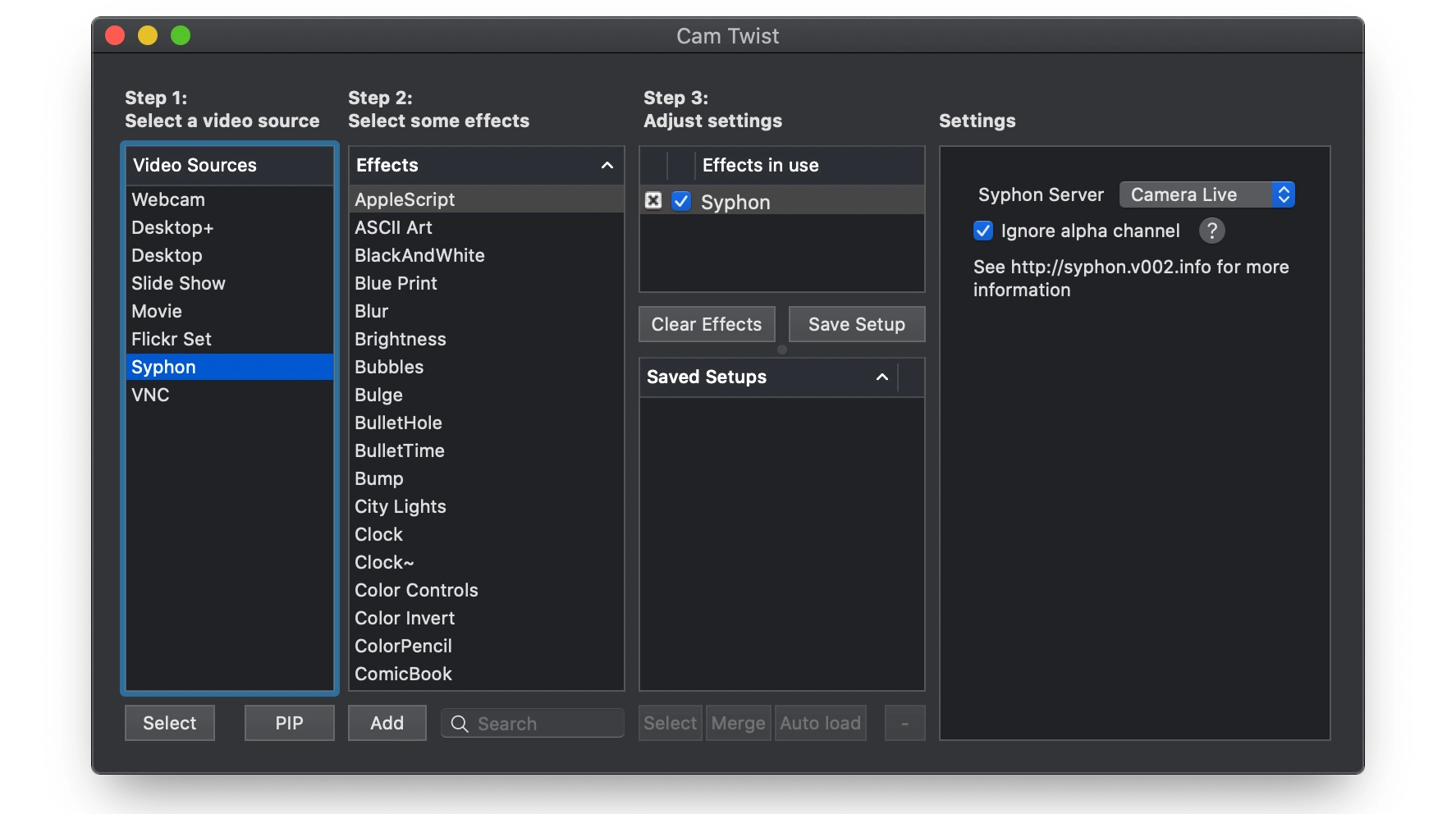
接下来,启动 CamTwist,在第一列中选择 Siphon 作为视频源,并从屏幕最右侧的下拉菜单中选择 Camera Live 服务器。 运行后,您将能够选择 CamTwist 应用程序作为 Zoom、Google Hangouts、Google Meet 等的视频源。 请记住将 Chrome 用作您的网络浏览器——Safari 不会让您远离 Mac 的内置摄像头。
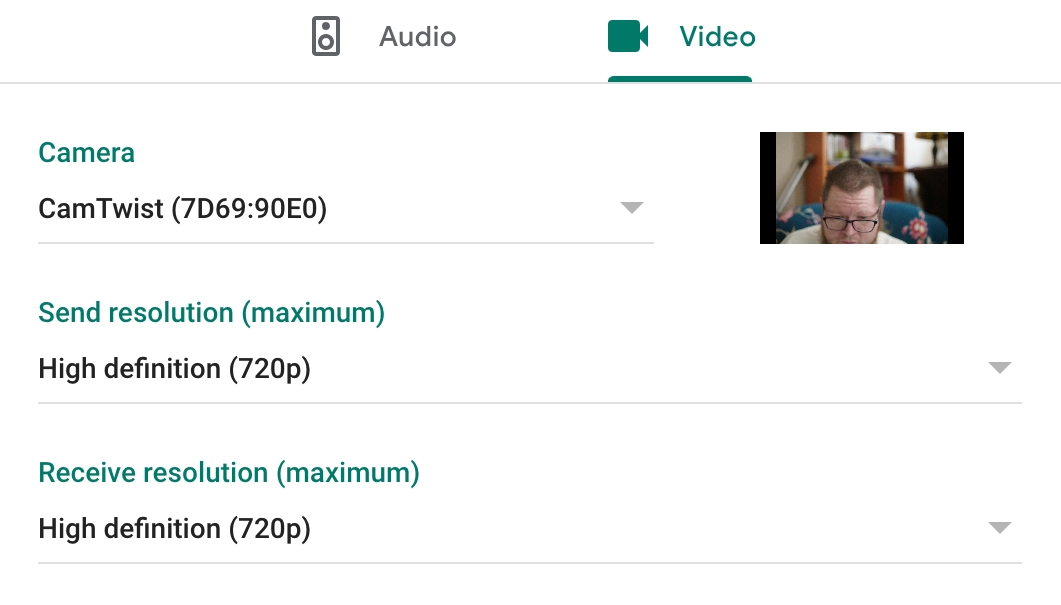
但是,这是一个 hack,所以期待它有点挑剔。 您可能需要使用 Camera Live 和相机的 On/Off 开关进行一些操作才能使事情正常进行,而且我不得不多次发出 Force Quit。 您的体验也可能取决于您的相机——连接尼康 Z 7 的软件比连接索尼 a7R IV 的软件更容易崩溃。
硬件选项
软件只能让你到目前为止。 如果您的相机不受任何应用程序支持,但仍想将其用作网络摄像头,则有一些硬件选项。
您只需要确保您可以通过 HDMI 输出视频信号——要对此进行测试,请将相机插入电视并查看是否有图片。 同样重要的是,看看您是否可以关闭视频信号中分散注意力的用户界面元素。 大多数带 HDMI 的可互换镜头型号都可以,但值得一试。
Atomos Connect(79 美元)、Elgato Cam Link 4K(130 美元)和 BlackMagic ATEM Mini(295 美元)等产品弥补了 HDMI 和 USB 之间的差距。 通过 USB 将一台连接到您的 PC 或 Mac,然后通过 HDMI 将您的相机插入,您就可以将其用作网络摄像头。 您需要花更多的钱,但如果您已经拥有一台没有自己的网络摄像头支持应用程序的好相机,您可能会发现它们比独立的网络摄像头更好。
如果您的数码相机不受支持,并且您更喜欢独立的网络摄像头而不是 Cam Link 之类的东西,请参阅我们的指南,了解如何购买最适合您需求的网络摄像头。
