如何使用 AirPods 和 AirPods Pro:完整指南
已发表: 2022-01-29
刚买了自己还是收到了一对新的 AirPods 或 AirPods Pro? 欢迎来到真正的无线耳机生活。 设置 AirPods 非常简单,但以下是自定义和充分利用 AirPods 或 AirPods Pro 的方法。
如何将 AirPods 或 AirPods Pro 与 iPhone 和 iPad 配对
配对新耳机非常简单。 将 AirPods 拆箱后,将它们靠近未锁定的 iPhone 和 iPad,然后轻弹外壳。
然后,按住 AirPods 外壳背面的“设置”按钮。 几秒钟后,您将在 iPhone 或 iPad 上看到连接提示。
如果提示未自动出现,请尝试按住机箱背面的物理按钮片刻以启用配对模式。
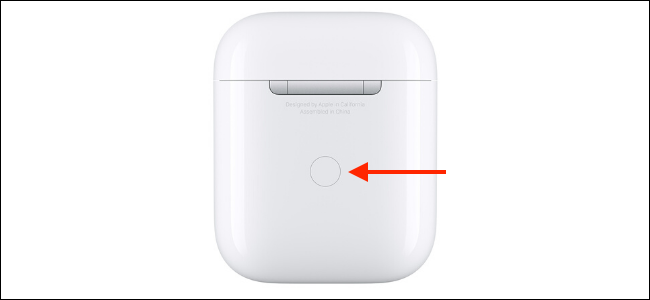
接下来,您所要做的就是点击“连接”按钮。
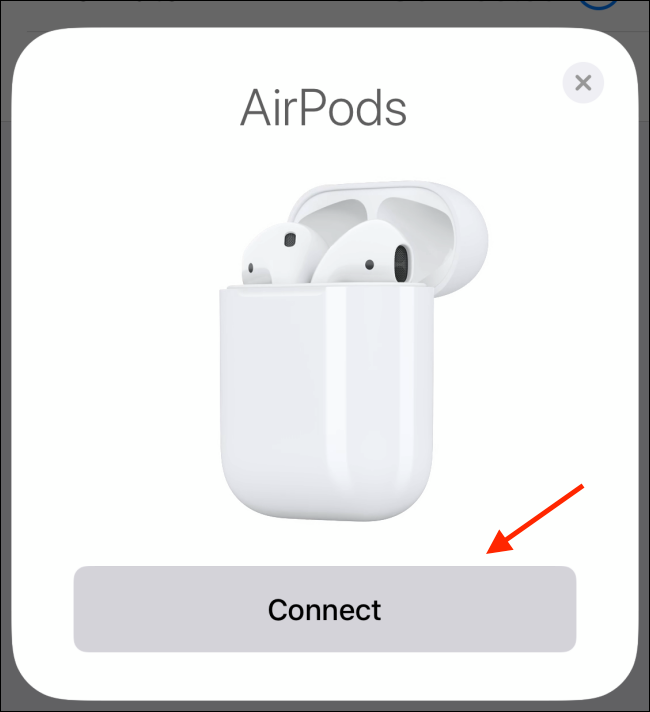
如果您使用的是第二代 AirPods 或 AirPods Pro,您还会收到提示,询问您是否要启用“嘿 Siri”功能,或者是否要让 Siri 大声朗读给您的信息。
点击“完成”按钮后,您的 AirPods 将连接并配对。 您现在应该在弹出消息中看到电池寿命信息。
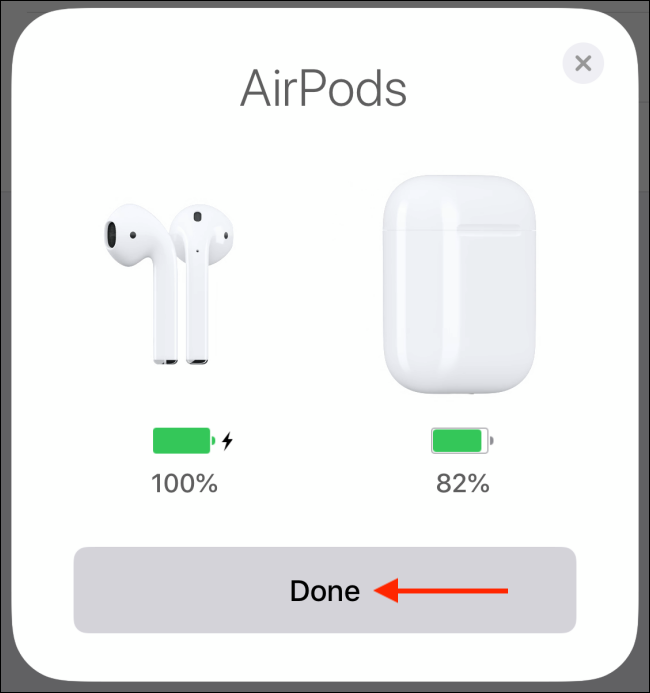
如果您已登录 iCloud,您的 AirPods 将自动与您的所有 Apple 设备(包括 iPhone、iPad、Mac 和 Apple Watch)配对。
如何了解您的 AirPods 或 AirPods Pro 充电状态

当您翻开 AirPods 外壳时,您会在两个 AirPods 之间看到一个状态指示灯。 对于 AirPods Pro 和 AirPods 无线充电盒,状态指示灯位于充电盒正面。 点击机箱以查看状态。
这个灯基本上可以告诉你 AirPods 或 AirPods Pro 的情况。 这就是一切所代表的:
琥珀色灯(已连接 AirPods): AirPods 正在充电。
琥珀色灯(未连接 AirPods): AirPods 保护壳中剩余电量不足。
不亮:您的 AirPods 电池没电了,需要充电。
白灯闪烁: AirPods 已准备好连接。
闪烁的琥珀色灯:存在配对错误,可能需要重置 AirPods。
如何自定义您的 AirPods 或 AirPods Pro
配对、连接并开始使用 AirPods 后,就可以自定义它们了。 在 iPhone 或 iPad 上,前往“设置”>“蓝牙”,然后点击 AirPods 旁边的“i”按钮。
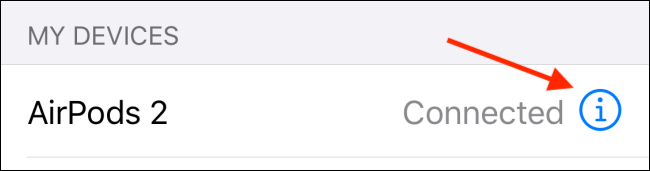
在这里,首先,点击“名称”选项来重命名你的 AirPods。
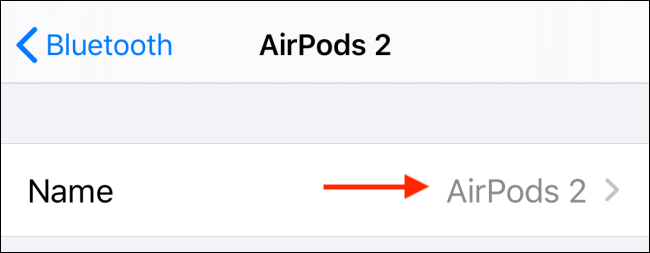
输入新名称,然后点击键盘上的“完成”按钮。 点击“返回”按钮返回 AirPods 菜单。
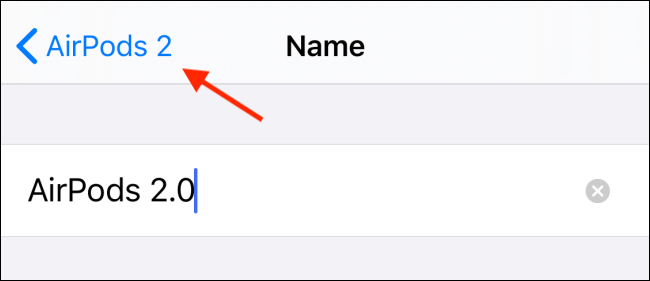
接下来,让我们自定义 AirPods 的双击手势。 虽然默认选项会启动 Siri,但您可以将其替换为播放/暂停、下一曲目、上一曲目操作,或完全禁用它。
点击“左”或“右”选项,然后从菜单中选择一个新动作。
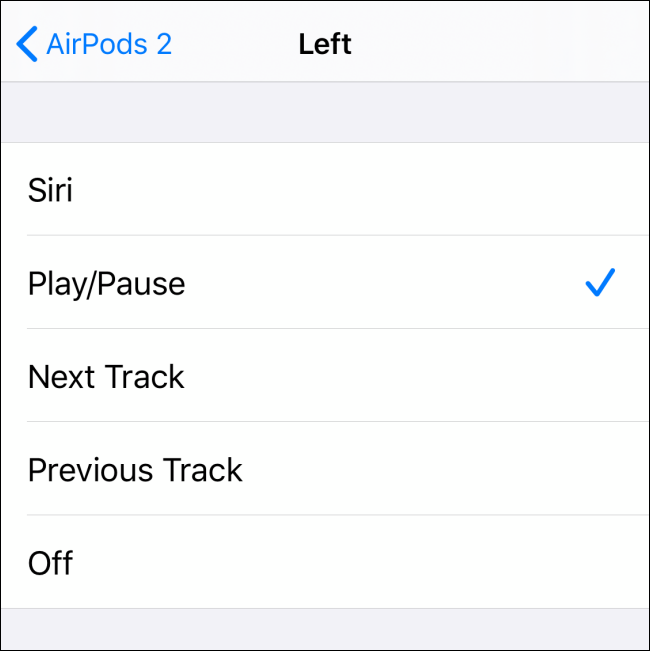
如果您使用的是 AirPods Pro,您将有一组不同的选项。 AirPods Pro 没有耳塞功能。 相反,你挤压 AirPod 的茎来调用一个动作。
在“按住 AirPods”部分下,选择“左”或“右”选项进行自定义。
从这里,您可以选择降噪、透明模式,或者您可以完全关闭该功能。
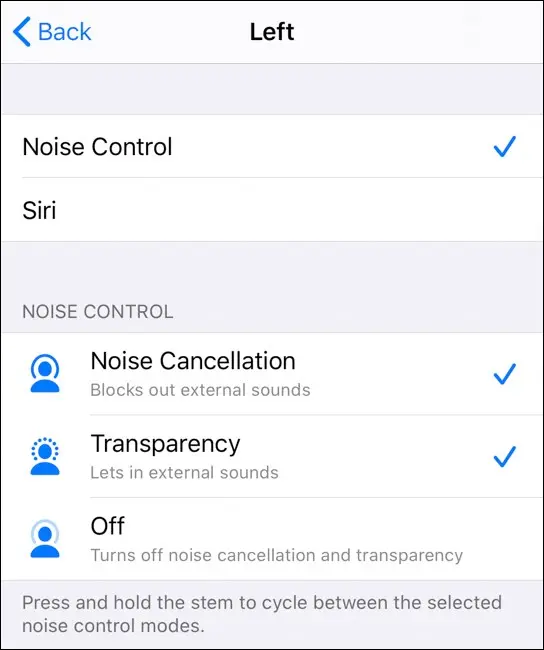
如果您不喜欢 AirPods 从耳朵中取出时会自动停止播放的事实,您可以通过点击“自动耳朵检测”旁边的切换开关来禁用该功能。
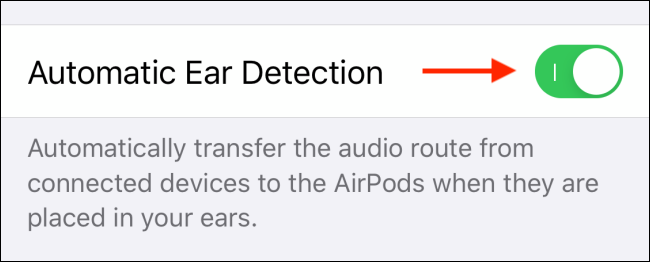
相关:如何更改 AirPods 和 AirPods Pro 设置
如何将 AirPods 或 AirPods Pro 与 Mac 配对
如果您已经将 AirPods 或 AirPods Pro 与 iPhone 或 iPad 配对,它们也会自动与您的 Mac 配对(只要您在所有设备上使用您的 iCloud 帐户)。
要连接到已经配对的 AirPods,您只需打开蓝牙菜单,选择您的 AirPods,然后单击“连接”选项。
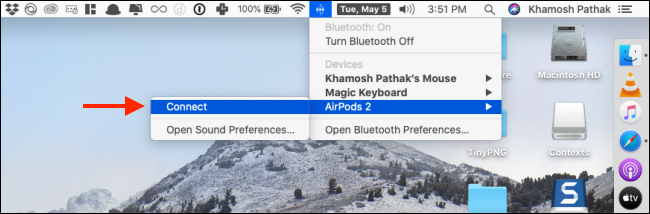
您还可以将 AirPods 直接与 Mac 配对。 为此,请转到系统偏好设置 > 蓝牙。 在这里,确保蓝牙已启用,然后按住 AirPods 充电盒上的“设置”按钮。
相关:如何将 Apple AirPods 或 AirPods Pro 连接到 Mac
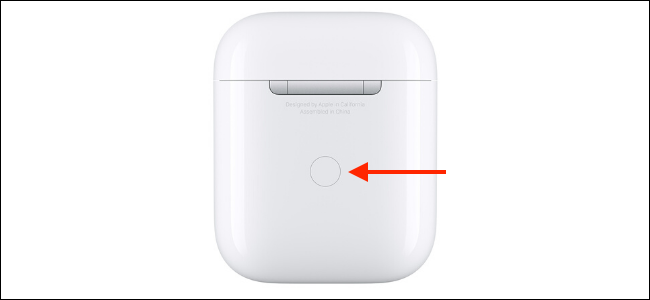
几秒钟后,您将在设备列表中看到您的 AirPods。 在这里,只需单击“连接”按钮。
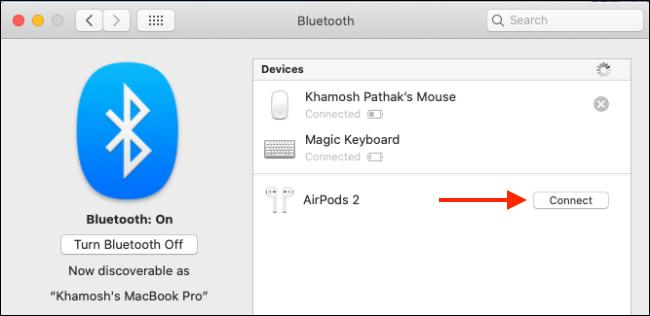
您现在可以从蓝牙菜单连接或断开 AirPods。
如何将 AirPods 或 AirPods Pro 与 Apple Watch 搭配使用
如果您已将 AirPods 与 iPhone 配对,它们也会与您的 Apple Watch 配对。

要将 AirPods 或 AirPods Pro 直接与 Apple Watch 搭配使用,请前往可穿戴设备的控制中心,轻点“AirPlay”按钮,然后选择您的 AirPods。
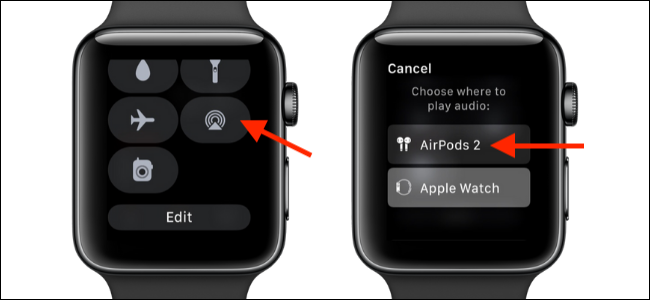
您还可以绕过 iPhone,从“设置”应用将 AirPods 直接与 Apple Watch 配对。
相关:如何将 AirPods 与 Apple Watch 配对
如何找到丢失的 AirPods 或 AirPods Pro
Apple 的 Find My AirPods 工具直接集成到 iPhone 上的新 Find My 应用程序中。 只要您使用“查找我的 iPhone”功能,您也可以使用它来追踪丢失的 AirPods(通过“查找我的应用程序”或 iCloud 网站)。
要查找丢失的 AirPods 或 AirPods Pro,请打开“查找我的”应用并选择您的 AirPods。
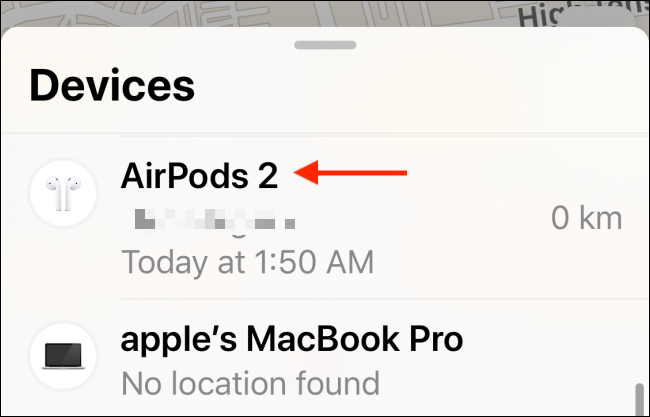
从这里,您可以看到它们最后连接的位置。 如果您看到一个绿点,则表示您的 AirPods 已在线。 灰点表示他们处于离线状态。 要么超出范围,要么电池没电了。
如果您看到一个绿点,您可以播放声音来寻找附近的 AirPods。 如果您可以看到最后一个位置,请点击“路线”按钮导航到该位置。
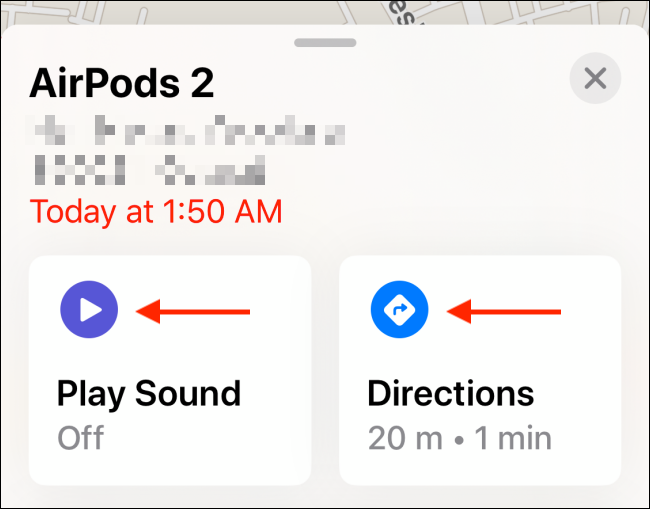
如何在 iPhone 或 iPad 上手动连接到 AirPods 或 AirPods Pro
AirPods 应该可以神奇地工作。 您将它们放在耳边,它们会自动与您的 iPhone 或 iPad(以您最近使用的设备为准)配对。
但有时,它只是不起作用。 在这种情况下,当您的 AirPods 或 AirPods Pro 已经在您的耳朵中并且保护套又放回您的口袋时,您可以使用控制中心。
在这里,点击“正在播放”控件中的“AirPlay”快捷方式。
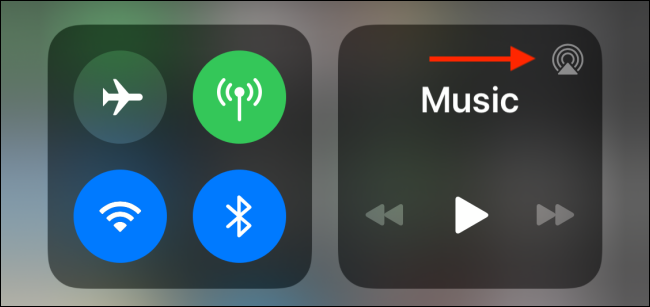
从这里,选择您的 AirPods 以切换到它们。
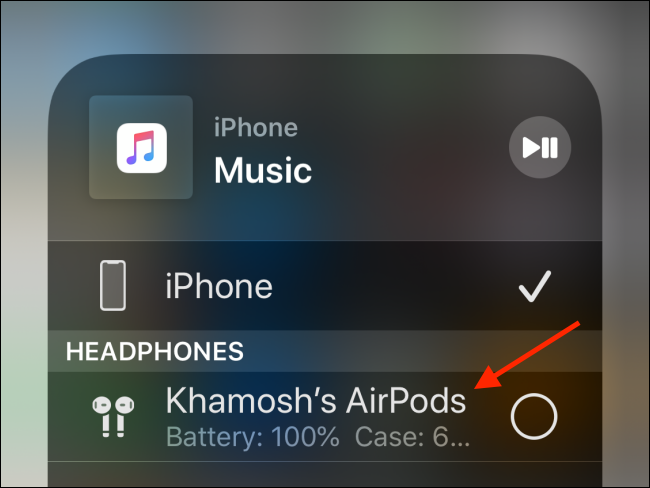
您可以从操作系统中任何位置的 AirPlay 菜单执行此操作,例如从锁定屏幕小部件或音乐应用程序。
如何检查 AirPods 或 AirPods Pro 电池寿命
您可以通过多种方式从 Apple 设备检查 AirPods 电池续航时间。
相关:如何在 iPhone、Apple Watch 和 Mac 上检查 AirPods 电池
最简单的方法是调出 Siri 并询问虚拟助手,例如“AirPods 电池?” 并把它读给你听。
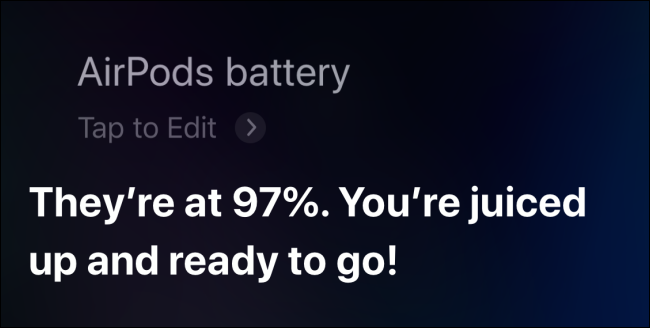
您还可以将电池小部件添加到 iPhone 或 iPad 上的“今日视图”。 从今日视图(滑动粘贴最左侧的主屏幕),滚动到列表底部,然后点击“编辑”按钮。
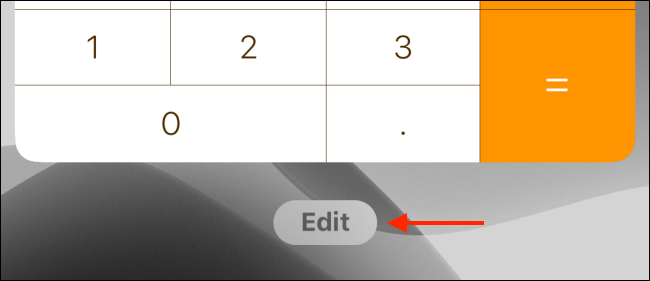
从那里,点击“电池”选项旁边的“+”按钮以启用小部件。
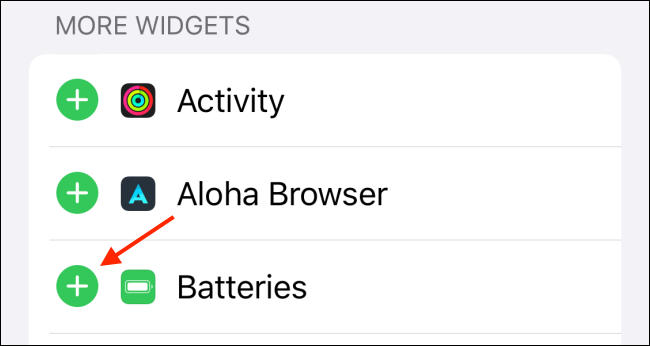
如果需要,重新排列小部件,然后点击“完成”按钮。
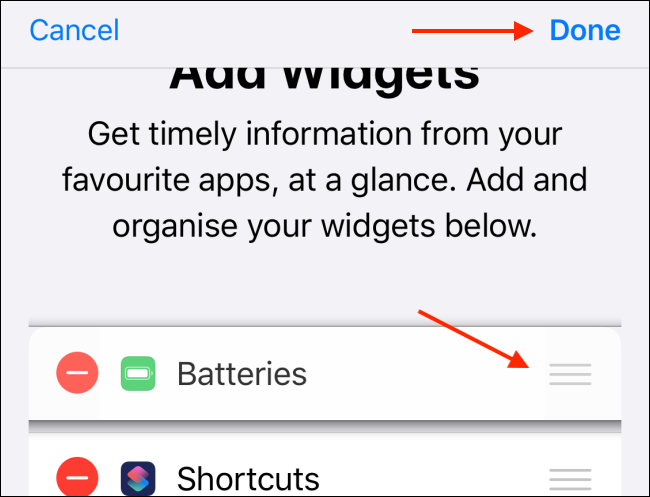
现在,您可以在 AirPods 连接到 iPhone 或 iPad 时查看其电池续航时间。
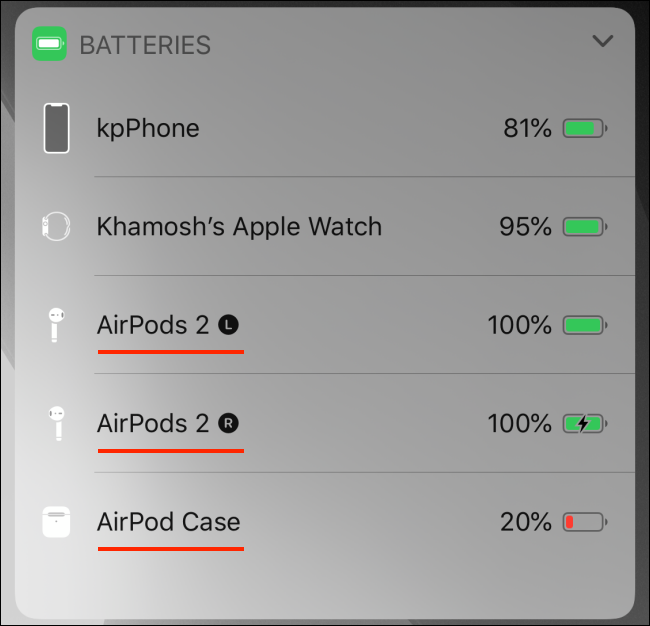
如何同时使用两个 AirPods 或 AirPods Pro
如果您运行的是 iOS 13 或 iPadOS 13 及更高版本,您可以将两套 AirPods 或 AirPods Pro 同时与 iPhone 或 iPad 搭配使用。
有两种方法可以做到这一点。 第一种方法相当简单。 您所要做的就是按照前面解释的相同过程将第二组 AirPods 与您的 iPhone 或 iPad 配对。
从那里,您将能够从 AirPlay 菜单(位于控制中心)中选择第二对 AirPods,以开始播放这两个设备。
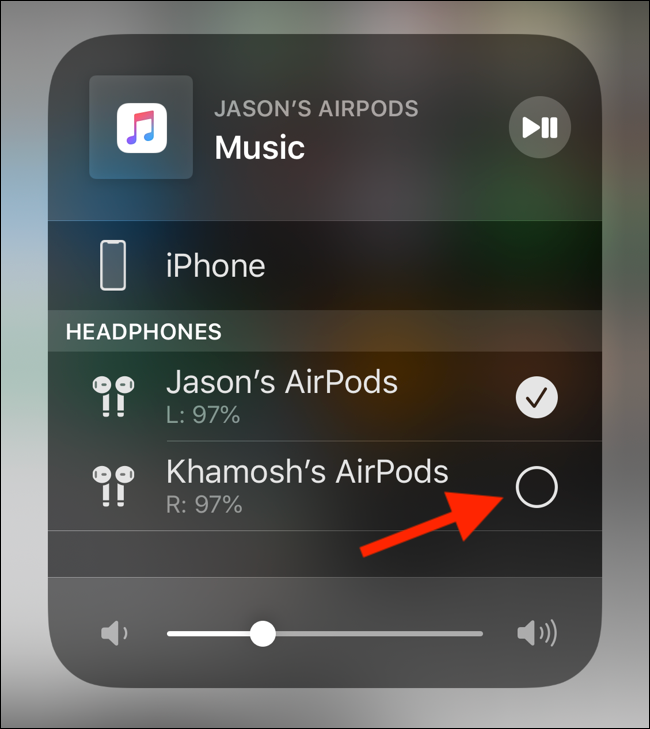
第二个选项不需要您配对第二组 AirPods。 使用 iOS 13.1 和 iPadOS 13.1 中新的音频共享功能,您可以通过他们的 iPhone 或 iPad 将音频分享给朋友的 AirPods。
为此,请从控制中心(或您正在使用的媒体应用程序)转到 AirPlay 菜单,然后点击“共享音频”按钮。
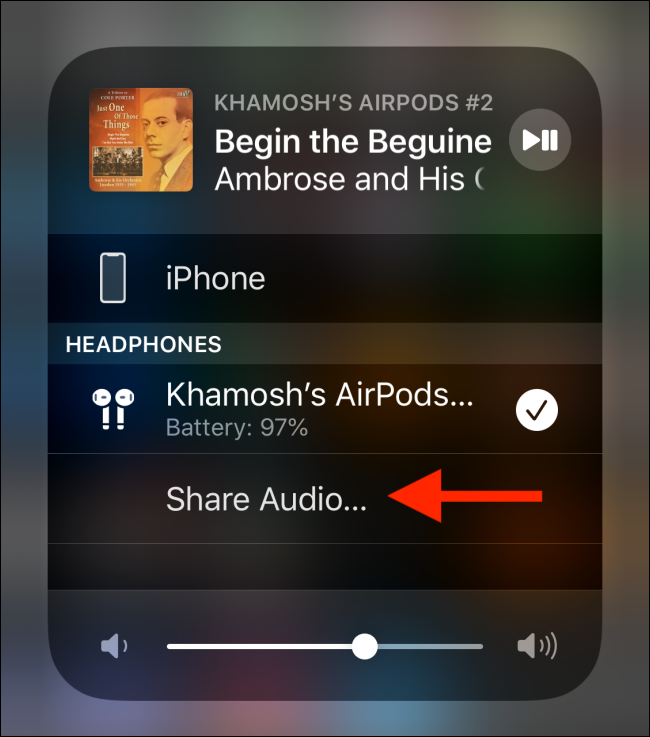
现在,将另一部 iPhone 或 iPad 靠近您的设备(连接 AirPods)。 看到他们的设备后,点击“共享音频”按钮。
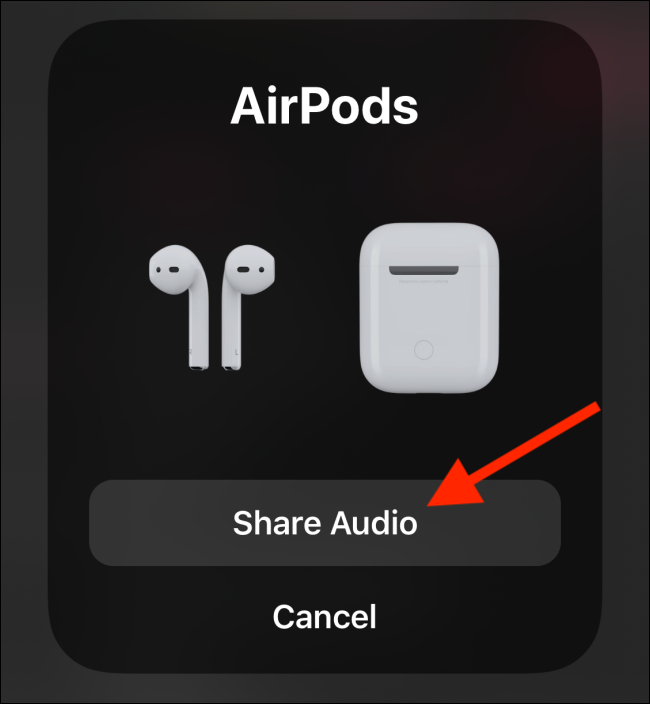
连接设备后,点击旁边的“复选标记”以开始在两台设备上播放音频。
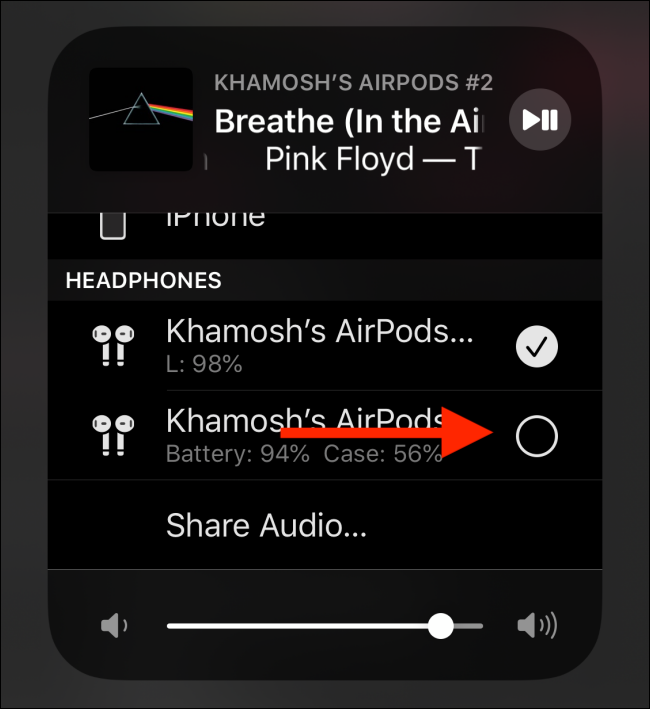
相关:如何使用 AirPods 与他人分享音乐
如何更新 AirPods 或 AirPods Pro 固件
要更新 AirPods 固件,首先将 AirPods 连接到电源,然后将它们与 iPhone 或 iPad 配对。 只要您的设备在附近,它就会在后台自动下载并安装任何固件更新。
可悲的是,这个过程没有接口或确认。 您可以做的是检查您的 AirPods 是否运行最新固件。 但要做到这一点,首先,您必须在线检查最新的固件版本。
接下来,前往“设置”>“通用”>“关于本机”,然后选择您的 AirPods。 在这里,记下固件版本,看看您是否安装了最新版本。
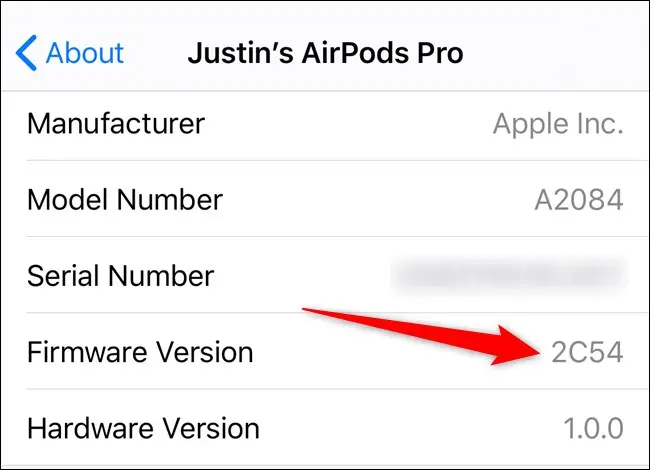
一旦您开始定期使用 AirPods,您会发现它们很快就会变脏。 以下是如何轻松清洁 icky AirPods。
相关:清洁 Icky AirPods 的终极指南
