如何使用 Windows 讲述人
已发表: 2022-01-29
Windows 10 包含多个内置的辅助功能设置,让难以使用计算机所有常规功能的用户更轻松、更具包容性。 讲述人是一款适用于有视觉障碍的人的屏幕阅读应用程序,但即使没有这些障碍的人也可能会发现它的某些功能很有用。 下面介绍如何启用和使用 Windows 讲述人。
相关:如何管理 Windows 10 中的辅助功能
什么是 Windows 讲述人?
Windows 讲述人是一个轻量级的屏幕阅读工具。 它可以朗读屏幕上的内容(文本和界面元素),从而更轻松地与链接和按钮进行交互,甚至提供图像描述。 Windows 讲述人还提供 35 种语言版本。
如何启用 Windows 讲述人
进入讲述人设置的最简单方法是按 Windows+Ctrl+N。 这会将“设置”应用程序直接打开到“设置”>“轻松访问”>“讲述人”。
从这里,将切换开关切换到“开”位置,启用 Windows 讲述人。
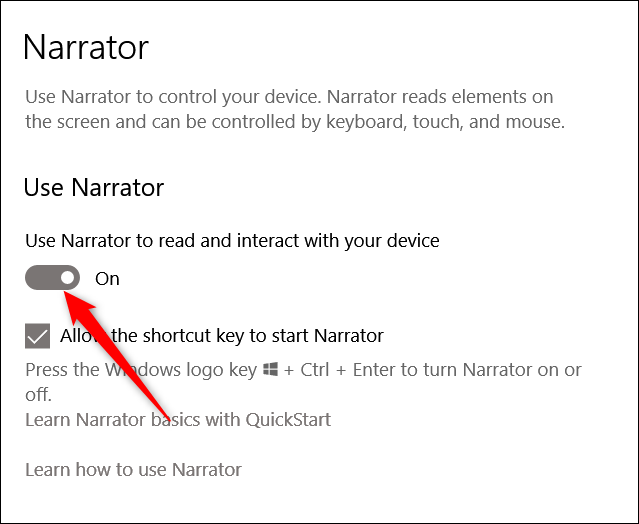
默认情况下,还有一个可以立即启用 Windows 讲述人的键盘快捷键 - Windows+Ctrl+Enter。 如果您曾经不小心按下该组合键并让讲述人感到惊讶,您可以来这里禁用该快捷方式。
如何使用 Windows 讲述人
启用讲述人后,您会看到“快速启动”窗口,该窗口将为您简要介绍如何使用讲述人,并向您展示其一些功能和命令以帮助您入门。 除非您单击左下角的框,否则每次启动讲述人时都会弹出它。 讲述人也会立即开始向您朗读窗口中的文本。
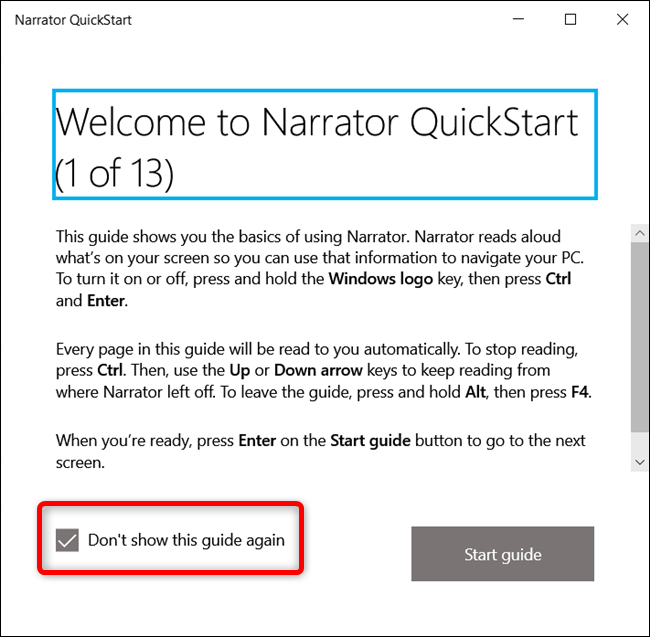
当 Windows 讲述人处于活动状态时,您可以使用一些键盘组合来访问不同的功能:
- CapsLock+1:启用输入学习。 这会告诉您您在键盘上按了哪些键,以及与它们关联的讲述人命令。 要关闭输入学习,请按住 CapsLock,然后按两次 1。
- CapsLock+空格键:启用/禁用扫描模式。 这使您可以通过按向上或向下箭头键浏览页面的不同部分。 当您找到要单击的内容(例如链接或按钮)时,请按 Enter 将其选中。 默认情况下启用扫描模式。
- 左箭头或右箭头:读取单词中的每个字符。 这对于检查单词的拼写很有用。
- Ctrl+向左或向右箭头:逐字阅读。
- D 和 Shift+D:浏览页面上的地标。 地标是一组相似元素,如按钮或文本块,或单个元素,如搜索框。 这些通常在网页上找到。 使用 D 转到下一个地标,使用 Shift+D 转到上一个。
- Ctrl:在当前位置停止讲述人。 这可以防止讲述人在页面中进一步阅读。
- CapsLock+F1:打开命令列表。 这是所有可用命令及其功能的完整列表。
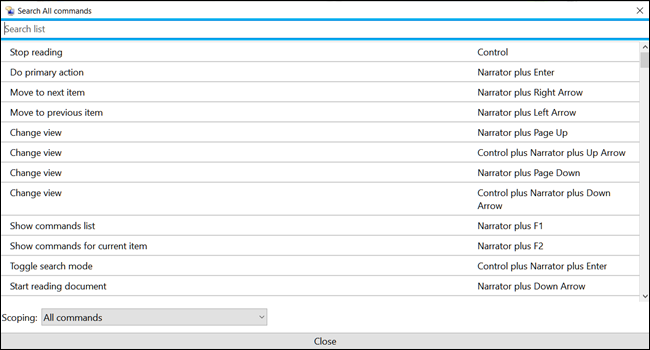
如何自定义讲述人
您可以通过按 Windows+Ctrl+N 或导航到设置 > 轻松访问 > 讲述人来访问一些基本的讲述人设置。
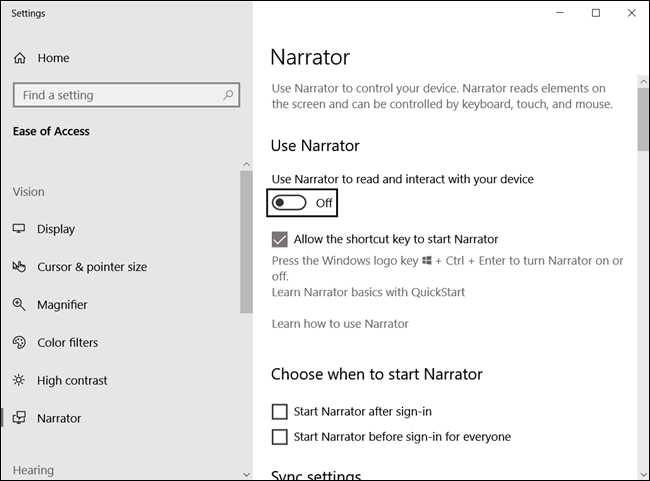
您可以配置许多设置,因此我们将在接下来的几节中为您分解它们。
相关:如何让您的计算机为您阅读文档
常规设置
这些设置使您可以启用讲述人,如果您想再次查看它,请打开“快速启动”窗口,打开 Microsoft 支持网站上的完整指南,并选择您是否要在登录 Windows 时自动启动讲述人。
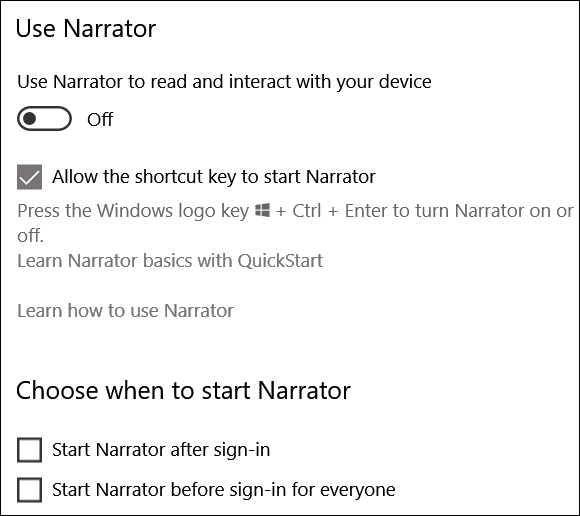

同步设置
启用此选项可让计算机上的每个用户在登录前使用相同的当前设置。 如果您使用的是串行盲文显示器,我们建议您使用此选项。
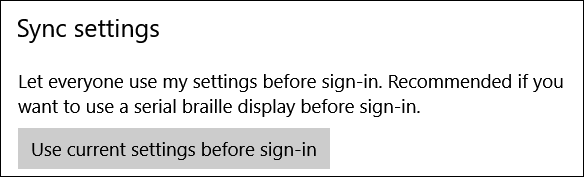
语音设置
此部分可让您更改叙述者的声音,以及声音的速度、音调和音量。
此外,您可以更改旁白在讲话时是否暂停标点符号、强调格式化文本或降低后台应用程序的音量。
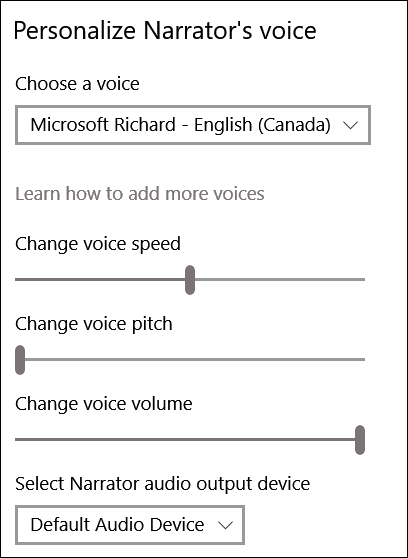
你听到了多少内容
这些设置将改变讲述人朗读的内容量。 您可以更改诸如是否听到正在键入的字符或单词、音频提示、交互提示以及讲述人提供的有关文本和界面元素的详细程度和上下文等内容。
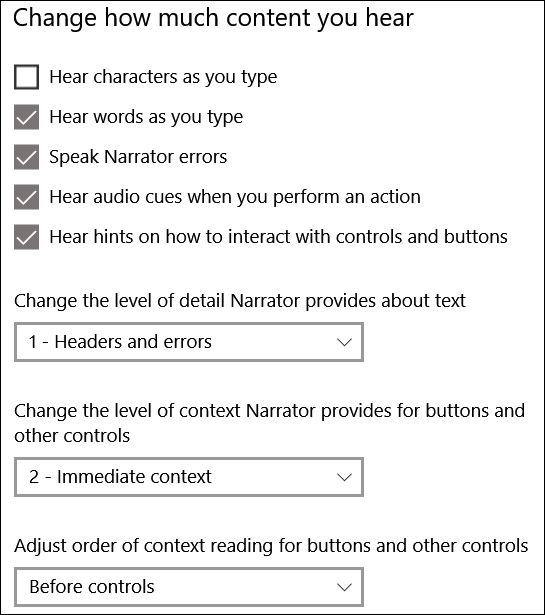
键盘设置
此部分包含用于在标准和传统键盘布局之间进行选择的控件。 标准布局是默认设置,可让您使用更新的键盘命令,并让您能够自定义讲述人修饰键(通过使用 Insert 而不是 CapsLock 键)。 它的工作原理更像其他屏幕阅读应用程序。 旧版布局更像讲述人在早期版本的 Windows 中的工作方式。 您可以在 Microsoft 支持页面上阅读有关不同布局的更多信息。
其他设置包括锁定讲述人键,因此您不必为每个命令按下它,也不必按一次讲述人键。
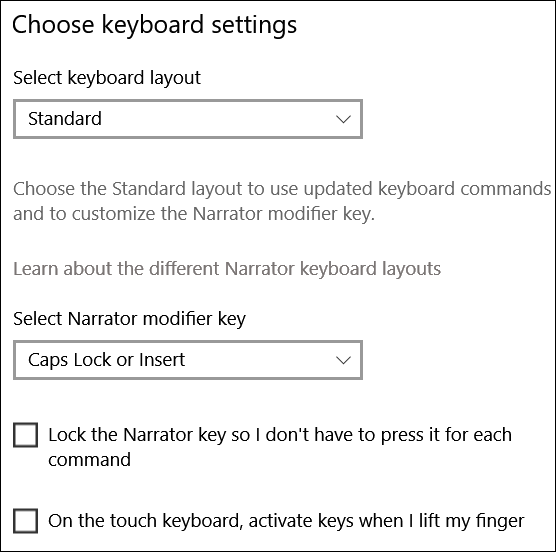
讲述人光标
讲述人光标是讲述人当前正在阅读的页面位置的图形表示,由屏幕上的蓝色框指示。
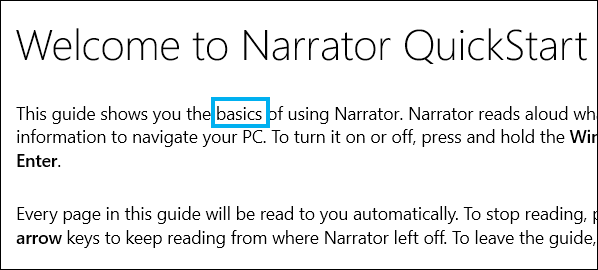
您可以启用/禁用讲述人光标,选择是否将系统光标与讲述人光标一起移动,同步讲述人和系统焦点,并启用讲述人使用鼠标阅读和交互。
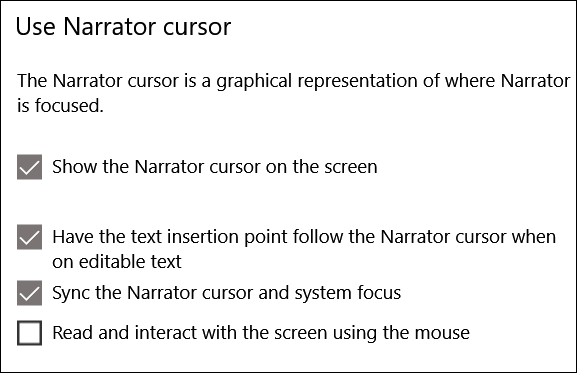
使用盲文显示器
将盲文显示器与讲述人配合使用需要一些第三方应用程序。 您可以通过单击“下载并安装盲文”按钮来下载它们。
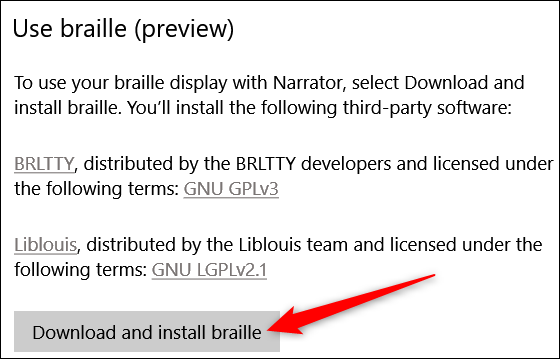
讲述人反馈诊断
任何时候按 CapsLock+Alt+F,反馈中心都会打开提交反馈页面。
要从反馈中心发送其他诊断和性能数据,您首先需要切换此设置。 之后,通过集线器提交反馈时,按 CapsLock+Alt+F 将包含其他诊断信息。
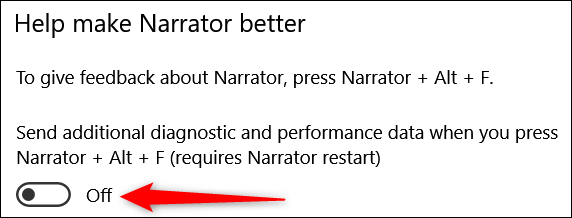
其他设置
“设置”应用程序中的“讲述人”选项应该可以让您很好地配置“讲述人”。 但是,如果您想更深入地挖掘并更全面地自定义讲述人,您也可以打开其旧版设置窗口。 当讲述人运行时,您可以单击任务栏上的图标(或按 Alt+Tab 键)以打开讲述人设置窗口。
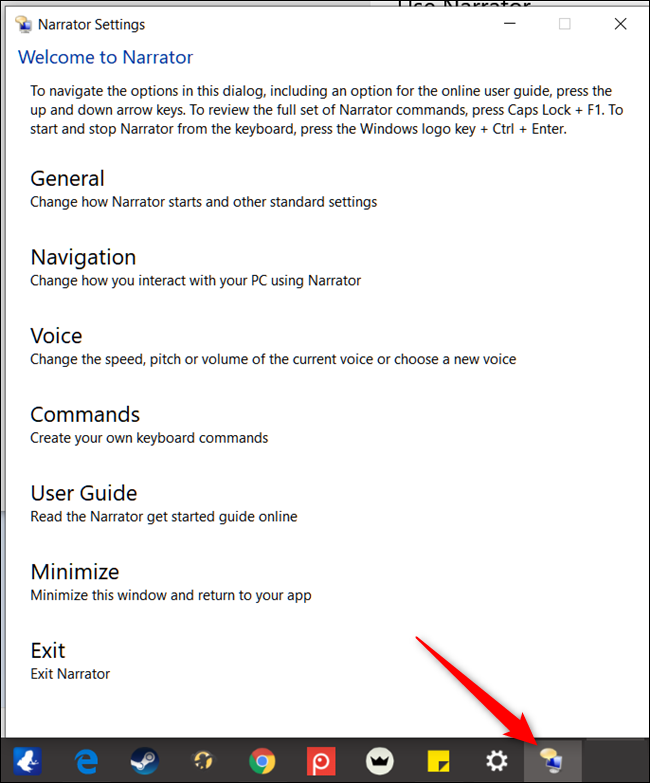
通过单击此窗口中的各个类别可以找到的大多数命令与我们已经在“设置”应用程序中介绍的命令相同。 如果您仔细研究一下,您会发现一些其他可能有用的选项,例如创建自己的键盘组合。
希望这足以让您开始使用 Windows 讲述人。 您可以在 Microsoft Windows 支持页面上找到使用和掌握讲述人的完整指南。
