如何通过本地帐户使用 Windows 11
已发表: 2022-10-11
Windows 11 对它的安装方式是出了名的挑剔。 除其他外,Windows 11 要求您在安装时使用 Microsoft 帐户。 以下是在安装 Windows 11 或将现有 Microsoft 帐户转换为本地帐户时避免使用 Microsoft 帐户的方法。
如何在没有 Microsoft 帐户的情况下安装 Windows 11
如何将现有 Microsoft 登录名转换为本地登录名
如何在没有 Microsoft 帐户的情况下安装 Windows 11
通常,您将使用 Windows Media Creation 工具创建可启动的 DVD 或 USB 驱动器,然后以这种方式安装 Windows 11。 不幸的是,如果这样做,您将无法使用 Microsoft 帐户登录。
如果您断开与 Internet 的连接,Windows 10 允许您使用本地帐户。 但是,最新版本的 Windows 11 不会——如果您尝试相同的技巧,您只会收到一条错误消息。 即使是专业版的 Windows 11 现在也需要 Microsoft 帐户。
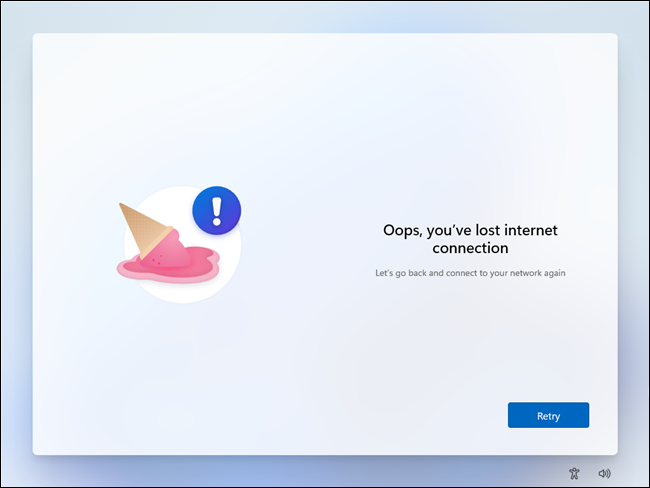
Rufus 是一个可以从 ISO 创建可启动媒体的工具。 它完成了 Windows Media Creation 工具所做的一切,除了它有额外的选项并且可以与几乎所有的操作系统一起使用。
较新版本的 Rufus 具有一些专门为简化 Windows 11 安装而设计的额外功能:它可以禁用 TPM、RAM 和安全启动要求,还可以禁用 Microsoft 帐户要求。 使用 Rufus 只需要几件事:
- 16 GB(或更大)闪存驱动器或外部 SSD
- Windows 11 ISO
- 鲁弗斯
您需要做的第一件事是下载 Rufus 并安装它。
相关:我在 Windows 上的下载在哪里?
那么您有两个选择:您可以手动下载 Windows 11 ISO,也可以让 Rufus 为您下载最新的 ISO。 手头有操作系统的 ISO 通常很有用,因此我们将在此示例中手动下载它。
前往微软的 Windows 11 下载页面,从下拉列表中选择“Windows 11(多版 ISO)”,然后单击“下载”。 您需要选择您的语言,然后点击“确认”。 ISO 大约为 5 GB,所以不要指望它会立即完成。
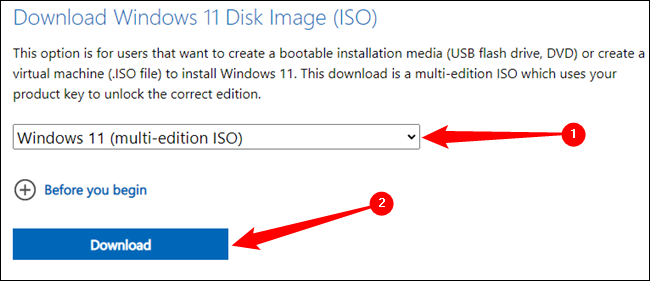
警告:使用 Rufus 创建可启动 USB 驱动器将完全擦除该驱动器的内容。 在继续之前,请确保在其上保存所有重要文件。
Windows 11 ISO 下载完成后打开 Rufus,单击“选择”,然后导航到保存它的位置。 如果您使用外部 SSD 作为可启动媒体,则需要先勾选“列出 USB 硬盘驱动器”。
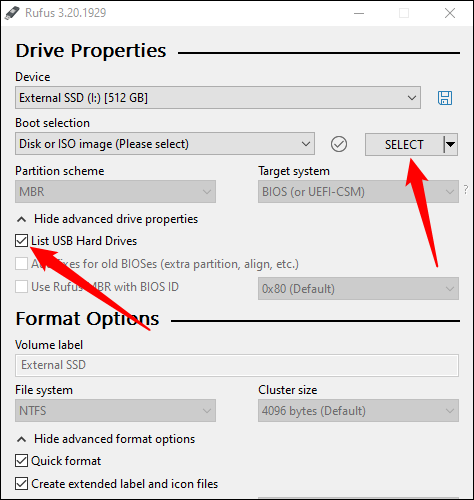
Rufus 将自动处理大部分重要选项,例如分区方案和文件系统; 您无需担心它们。 只需点击“开始”。
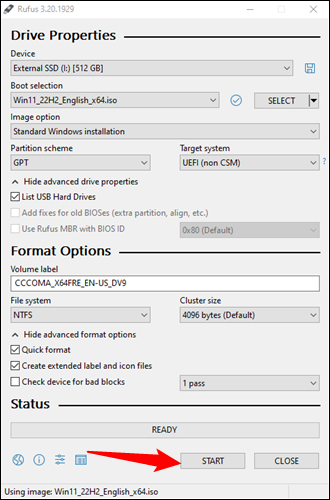

选择您想要禁用的 Windows 11 要求。 您必须选择的唯一一项是“删除在线 Microsoft 帐户的要求”。 其他的也很方便,尤其是在升级可能不支持 TPM 2.0 的旧 PC 时。
完成选择要禁用的要求后,单击“确定”。
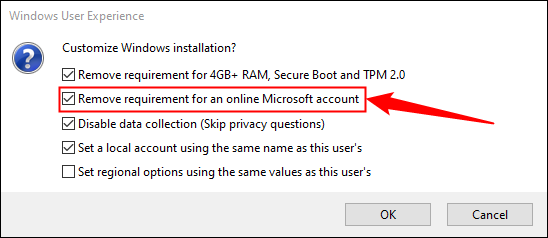
之后,您只需要等待 Rufus 实际制作可启动媒体。 至少需要几分钟,尤其是如果您使用的是较旧的闪存驱动器。
接下来,您需要重新启动计算机并更改启动顺序。 通常,您的计算机从安装了 Windows 的硬盘驱动器或固态驱动器启动。
相关:如何从光盘或 USB 驱动器启动计算机
您需要将其从该驱动器更改为您刚刚使用 Rufus 创建的新的可引导 USB 驱动器。 此过程因计算机和主板制造商而异。 通常,点击 F2、Del 或 F8 键会弹出一个屏幕,让您选择启动设备,但它可能是不同的键。 如果您不知道要按哪个键,并且在计算机启动时没有被告知哪个键,请查阅您的计算机或主板的手册。 如果您丢失了手册,这不是什么大问题——您可以轻松检查您拥有的主板,然后在制造商的网站上找到手册。
相关:如何从光盘或 USB 驱动器启动计算机
更改引导顺序后,一切顺利。 Windows 11 将引导您完成其余的安装过程。
如何将现有 Microsoft 登录名转换为本地登录名
使用 Rufus 在没有 Microsoft 帐户的情况下安装 Windows 11 的简单解决方法仅在 Windows 11 的 2022 更新发布前几个月才出现,因此目前使用 Windows 11 的大多数人都将拥有 Microsoft 登录名。
警告:如果您使用 BitLocker 并切换到本地帐户而不备份您的恢复密钥,您可能会永久失去对数据的访问权限。 我们将解释如何做到这一点。
幸运的是,Microsoft 提供了一项功能,可让您快速将基于 Microsoft 的登录名转换为本地登录名。 打开设置应用程序,单击“帐户”选项卡,然后单击“您的信息”。
提示:您可以通过点击 Windows+i 热键打开设置应用程序。
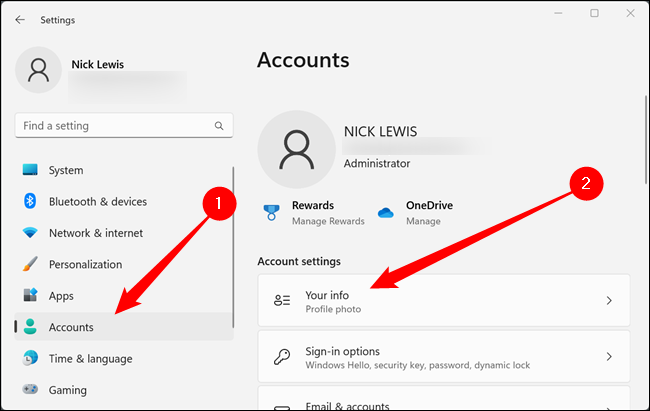
滚动到底部,然后单击“使用本地帐户登录”。 如果您收到一个关于备份 BitLocker 密钥的巨大弹出窗口,请不要忽略它。 您的驱动器已加密,如果发生问题,您可能无法在没有恢复密钥的情况下访问所有文件。
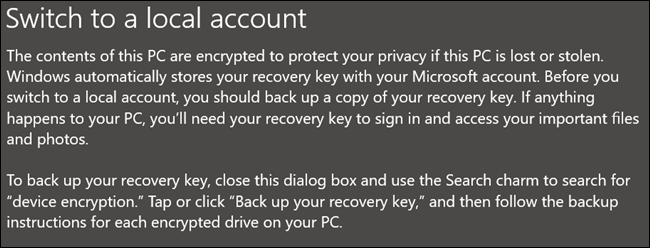
确保在继续之前备份您的 BitLocker 加密密钥,然后单击接下来的几个提示。 您需要选择用户名、密码和密码提示,然后转到下一页并单击“退出并完成”。
相关:如何在 Windows 11 上备份您的 BitLocker 恢复密钥
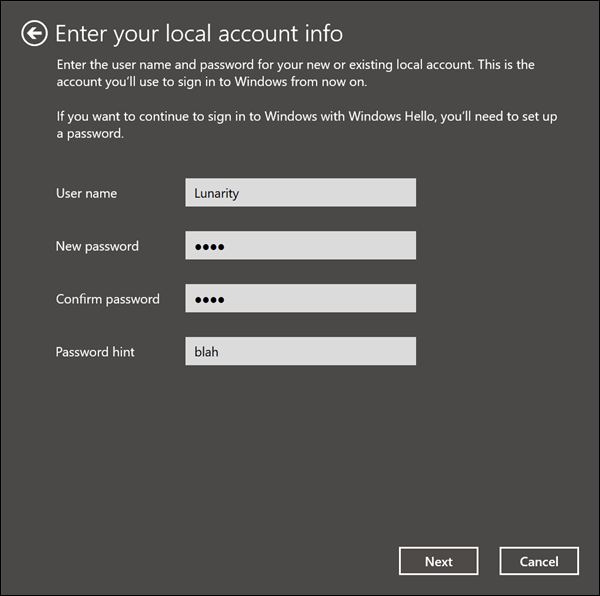
即使在您退出后,您也应该重新启动您的 PC,以修复出现的任何奇怪的错误。 你现在也需要小心。 您的帐户是仅限本地帐户,这意味着如果您忘记某些内容,Microsoft 将无法帮助您重新获得访问权限。
此外,如果您尝试在本地帐户上加密您的驱动器,系统会提示您需要登录 Microsoft 帐户才能完成该过程。 这是不准确的 - 即使您没有登录,您的驱动器也会被加密,因此请务必复制您的恢复密钥。
