如何获取和使用 Windows 10 媒体创建工具
已发表: 2021-01-27微软正在接近其将所有个人 Windows PC 用户迁移到 Windows 10 的目标。这家科技巨头最近采取的举措符合这一愿景。 例如,最近发布了 Windows 10 S。 专注于性能和安全性,这种操作系统的变体应该有助于缓解那些因安全问题而不愿跳槽的人的恐惧。
该公司还不断更新主要的 Windows 10 操作系统。 定期安全补丁和其他小更新可确保系统安全,同时最大限度地提高性能。 总而言之,坚持使用旧版本 Windows 的论点变得越来越没有说服力。
对于那些决定跳槽的人来说,Windows Media Creation Tool 非常适合过渡。 此工具还适用于更新到最新版本的 Windows 10。
使用媒体创建工具,您可以立即更新系统或创建可挂载的 ISO 文件。 此工具还提供将安装文件复制到 USB 驱动器或 DVD 的选项。
如果您正在寻找有关在最初的 Microsoft 免费升级结束几年后使用媒体创建工具升级到或更新 Windows 10 的信息,本文可提供您需要的一切。
什么是 Windows 10 媒体创建工具?
Windows 10 媒体创建工具是用于升级 Windows 的简单实用程序。 它会创建 Windows 10 的安装映像,用户可以将其安装在他们的系统上。 该工具的最初目的是将当前操作系统更新到最新版本。 但是,它也用于手动 Windows 10 更新。
使用此工具,您可以下载 Windows 操作系统映像并将其保存到您的 PC。 无论您是想立即安装操作系统,还是稍后再安装或在另一台 PC 上安装,Media Creation Tool 都是合适的。
Windows 10 媒体创建工具是否仍然有效?
根据一些用户的说法,您可以通过使用免费升级工具而不是支付许可证密钥来节省几美元。 即使免费升级计划已正式结束,您仍然可以免费从 Windows 7 或 8.1 升级。
所以,是的。 媒体创建工具仍然有效。 当然,有一些警告。
首先是您当前的操作系统应该是带有产品密钥的原始副本。 这样,您将能够申请最新 Windows 10 版本的数字许可证,而不是输入付费的 Windows 10 许可证密钥。
即使是现在,您也可以使用 Microsoft 媒体创建工具执行以下操作:
- 将您的 Windows 7/8/8.1 升级到 Windows 10
- 将当前版本的 Windows 10 更新到最新版本
- 如果您拥有 Windows 7/8/8.1 商业版的产品密钥,请将 Windows 10 家庭版更新到 Windows 10 专业版
- 创建 Windows 10 安装驱动器
如果您正在寻找一种无压力的方式来免费执行任何这些操作,建议您使用媒体创建工具。 由于它仍然适用于升级,因此您希望在 Microsoft 的人员停止免费升级之前利用它。
如何获取 Windows 10 媒体创建工具
既然您知道您可以在免费升级期结束后的几年内免费升级您的操作系统,您可以推出旧计算机并使用媒体创建工具在其上安装 Windows 10。
您可以在 Microsoft 网站上获取媒体创建工具。 该工具可以下载到您的桌面并直接从网站启动或使用。
要获取媒体创建工具,请访问此网站:https://www.microsoft.com/en-us/software-download/windows10。
下载此工具后,您可以继续安装 Windows 10 或在可移动媒体上创建可启动的 ISO 映像。 您甚至可以通过手机访问此页面并下载 Windows 10 ISO 文件,然后您可以将其传输到您的 PC。
如何在 Windows 10 中使用媒体创建工具
在您继续通过媒体创建工具升级或更新您的 PC 之前,请确保您的 PC 和程序满足以下所有条件:
- 您 PC 上的当前版本的 Windows 应已正确激活。 如果您通过免费升级方式升级到 Windows 10,则需要正版产品密钥,以便在升级后获得免费的 Windows 10 许可证。
- 确保您的硬件驱动程序已更新。 芯片组、音频、网络、USB 和图形驱动程序必须是最新的,这一点尤其重要。 这将有助于防止在升级期间和升级后出现兼容性问题。 如果您不确定哪些硬件驱动程序需要更新,请尝试使用 Auslogics Driver Updater,这是一种快速识别和更新 PC 上过时驱动程序的方法。
- 为 PC 安装所有可用的 BIOS 更新。 此步骤将帮助旧计算机在运行 Windows 10 时更好地工作。
- 在开始升级过程之前,断开所有外围设备与计算机的连接。 这将有助于避免可能导致无法正确安装更新的干扰。
- 在开始升级之前从 PC 中删除您的防病毒软件。 只要您保留对产品激活密钥的访问权限,重新安装 AV 工具应该不是问题。
- 将您的重要数据复制到外部硬盘驱动器或云中。 如果出现问题并且所有文件都丢失,这将防止数据丢失。 您还可以创建当前 Windows 版本的完整系统映像并进行备份。
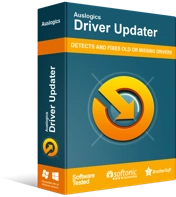
使用驱动程序更新程序解决 PC 问题
不稳定的 PC 性能通常是由过时或损坏的驱动程序引起的。 Auslogics Driver Updater 可诊断驱动程序问题,让您一次或一次更新旧驱动程序,让您的 PC 运行更顺畅

完成这些准备工作后,您现在可以使用媒体创建工具更新或升级您的机器。
这是您一直在等待的过程:
首先,在计算机上打开浏览器并访问 Windows 10 下载页面。 该页面将通知您安装 Windows 10 需要许可证密钥。单击“立即下载工具”按钮将媒体创建工具保存到您的计算机。
下载完成后,双击 exe 文件以启动该工具。 如果出现许可条款页面,请接受条款和条件以继续。 勾选相关框以表明您的同意,然后单击接受按钮进入下一步。
Windows 10 设置屏幕将启动。 它也被称为“你想做什么?” 屏幕。 您在这里有两个选择:
- 现在升级这台电脑
- 为另一台计算机创建安装介质(USB 闪存驱动器、DVD 或 ISO 文件)
如果您打算立即升级 PC,则第一个选项适用。 第二个选项将下载 Windows 10 映像,您可以将其安装为虚拟驱动器或刻录到可移动媒体。
要进行即时升级,请选择“立即升级此 PC”,然后单击“下一步”。
Windows Media Creation Tool 将开始下载 Windows 10 的安装文件。下载持续时间取决于安装文件的大小和您的网络速度。
下载完所有需要的文件后,您将看到“准备安装”屏幕。 系统将要求您选择应保留的内容以及应删除的内容以及当前的 Windows 版本:
- 保留个人文件和应用程序
- 只保留个人文件
- 没有什么
做出选择并继续进行其余的升级。 单击安装按钮后,安装过程将开始。
该过程可能需要一段时间。 如果您的计算机使用 SSD 作为主存储,升级将花费更少的时间来完成。 您的计算机将在升级过程中启动几次。
安装 Windows 10 后,您可以通过导航到设置 > 更新和安全 > Windows 更新 > 激活来检查激活状态。 您会注意到您的 PC 已使用数字许可证激活。 即使未激活,您也可以输入旧的产品密钥,Windows 10 数字许可证将分配给计算机。
继续安装您的软件并连接您的 USB 设备。
如何创建 Windows 10 安装媒体
如果您想在多台计算机上安装 Windows 10 并且不想每次都下载安装文件,您可以保存它。 只要您要升级的 PC 支持升级过程,这将使您可以重复使用它。
关于“你想做什么?” 屏幕,选择第二个选项:
- 为另一台计算机创建安装介质(USB 闪存驱动器、DVD 或 ISO 文件)
如果您只需要 Windows 映像,请选择创建 ISO 文件的选项。 如果您想在 USB 驱动器上进行设置,请选择该选项。 如果您想走这条路,请确保已插入 USB 闪存驱动器。
媒体创建工具将下载必要的文件。 完成后,您可以在运行 Windows 7 或更高版本的计算机上手动运行 Windows 10 安装程序。
升级过程将如前所述运行。 通过升级到 Windows 10,您还可以将产品密钥交换为数字许可证。 此许可证已链接到设备,因此您可以使用此方法多次更新您的 PC 或在其上重新安装 Windows 10。
专业提示: Windows 10 在较旧的计算机上运行可能会有点慢——这是可以理解的,因为这些 PC 已针对较旧版本的 Windows 进行了优化。 升级后使用旧 PC 可能会有点令人沮丧,尤其是在保留旧文件和应用程序的情况下。

使用 Auslogics BoostSpeed 解决 PC 问题
除了清洁和优化您的 PC 之外,BoostSpeed 还可以保护隐私、诊断硬件问题、提供提高速度的技巧并提供 20 多种工具来满足大多数 PC 维护和服务需求。
像 Auslogics BoostSpeed 这样的工具可以让用户体验更好。 您可以使用它来清理您的 PC 并对其进行优化以获得更好的性能。
