如何在 Apple Watch 上使用航点和回溯
已发表: 2022-10-20
在 watchOS 9 中使用 Apple 重新设计的 Compass 应用程序找到返回位置、追溯足迹或设置方位的方法。以下是航点和回溯的工作方式以及使用这些功能所需的条件。
适用于 Apple Watch Series 6 及更新机型
在 Apple Watch 上设置航点
将航点添加到您的表盘
使用回溯追溯您的步骤
如何在指南针应用程序中设置方位
更简洁的指南针功能
修复“红色旋转雷达”错误
户外运动的理想选择
适用于 Apple Watch Series 6 及更新机型

Apple 为 watchOS 9 重新设计了 Compass 应用程序。该公司增加了新的指南针视图和两个新功能,Waypoints 和 Backtrack。 Apple 最初在高端 Apple Watch Ultra 上展示了这些功能,但您也可以将它们用于更基本的型号。
要使用全套功能,您需要 Apple Watch Series 6、Apple Watch SE(第一代和第二代)或运行 watchOS 9 的 Apple Watch Ultra。如果您使用的是旧款 Apple Watch,则需要购买支持这些功能的新 Apple Watch。
通过在 iPhone 上打开 Watch 应用程序,然后(在“我的手表”选项卡上)导航到常规 > 软件更新,确保您运行的是最新版本的 watchOS。
Apple Watch Series 5 是第一款内置罗盘传感器的 Apple 可穿戴设备,但 Series 5 的用户将错过 Waypoint 和 Backtrack(尽管 Series 5 与 watchOS 9 兼容)。
Apple 警告说,所有型号的指南针传感器都可能受到磁场干扰的影响,尤其是在与某些依赖磁铁的腕带一起使用时。 这包括 Apple 的 Leather Link、Leather Loop、Milanese Loop 和 2019 年前的 Sport Loop。 请注意,第三方表带也可能使用磁铁。
在 Apple Watch 上设置航点
要在 Apple Watch 上设置航点,请启动 Compass 应用程序,然后点击屏幕左下角的“航点”图标。
点击“标签”字段为该位置命名,然后向下滚动并选择颜色和图标。 在屏幕的最底部,您还可以切换“显示航点”选项以隐藏或显示指南针表盘上的位置。
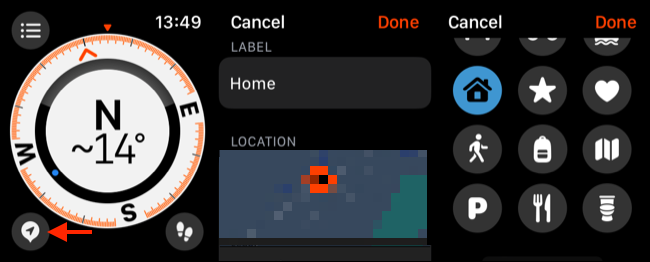
如果您启用了“显示航点”,则该位置现在将出现在指南针表盘上。 您可以在查看指南针的同时滚动 Digital Crown 以更改视图以获得更好的外观。
注意:只要您在 50 英里范围内,您创建的航点就会显示在指南针表盘上。
您还可以在指南针菜单中找到您的航点,使用屏幕左上角的按钮进行访问。 点击航点以编辑其标签、颜色或图标。 在航点上向左滑动,然后点击“X”将其删除。
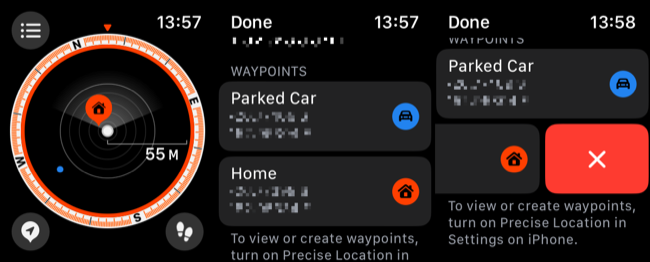
如果您有 Apple Watch Ultra,您还可以使用操作按钮(位于设备左侧)来设置航点。 为此,请前往 Apple Watch 上的设置 > 操作按钮,然后从出现的列表中选择“航点”。
将航点添加到您的表盘
创建 Waypoint 后,您可以将其作为复杂功能放置在 Apple Watch 表盘上。 如果你这样做了,每当你看你的 Apple Watch 表盘时,你就会被一个小指针引导到你的航点。 您也可以使用在地图应用程序中为您停放的汽车自动创建的航点来执行此操作。

相关:如何在 Apple Watch 上为您的表盘添加并发症
您可以像添加任何其他复杂功能一样添加此复杂功能。 在您的 iPhone 上启动 Watch 应用程序,然后(在“我的手表”选项卡上)点击您当前的表盘。 向下滚动到“并发症”部分,然后将现有的并发症(或空白)换成“指南针 - 航点”。
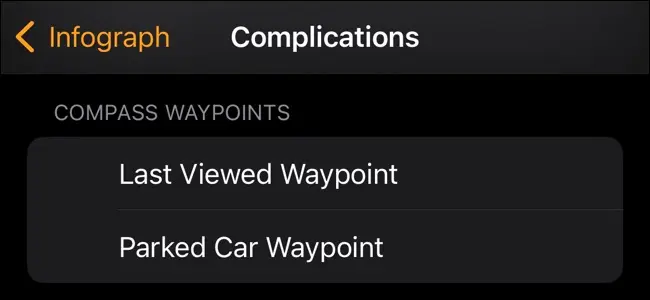
您也可以在手表上执行此操作,方法是点击并按住您当前的表盘,点击您要更改的脸部旁边的“编辑”,然后向左滑动以访问复杂功能。 点击一个插槽并选择“指南针 - 航点”来添加它。
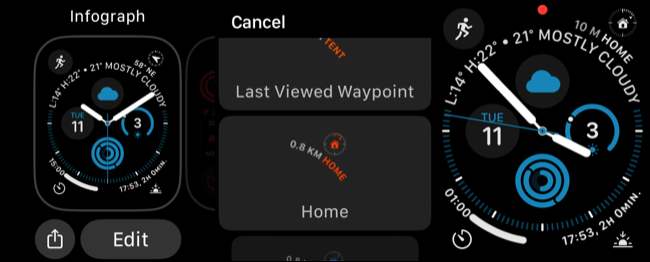
此处真正的实用程序不再需要打开 Compass 应用程序即可被引导至航点。 如果您总是忘记停车位置,它也很方便,因为您只需抬起手腕并看一眼手表即可获得提醒。
使用回溯追溯您的步骤
Backtrack 是一项记录您的路线的功能,这样您就可以轻松找到返回原处的路。 该功能并非一直处于活动状态,但苹果在该功能中表示,如果您离网(远离 Wi-Fi 和已知位置),Backtrack 可能会自动打开。
要开始手动追踪您的路线,请打开 Compass 应用程序,然后点击屏幕右下角的 Backtrack 图标(看起来像脚印)。 该按钮将变为“暂停”图标,表示 Backtrack 正在运行。
再次点击此图标,然后从出现的选项中选择是“回溯步骤”还是“删除步骤”。
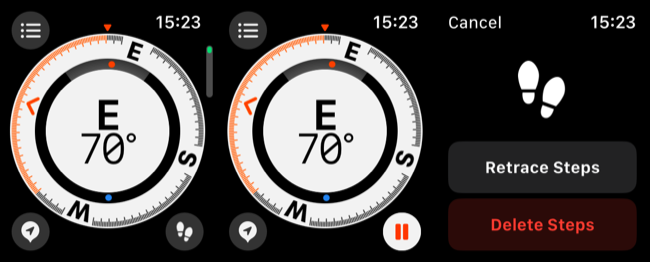
如果您选择原路返回,指南针刻度盘将显示您的路线。 您也可以通过按住 Apple Watch 上的侧边按钮并将“指南针回溯”滑块向右移动来开始回溯。
当您离开电网时,您的 Apple Watch 可能会自动记录路线数据。 要尝试访问此数据,请点击 Backtrack 图标以查看是否出现使用历史位置数据的提示。
如何在指南针应用程序中设置方位
您还可以在 Apple Watch 上设置指南针方位,以度为单位。 执行此操作时,您将在指南针刻度盘上看到更多信息,以指导您选择特定的方向。 方位始终指向同一个方向,直到您删除或更改它。
为此,请启动 Compass 应用程序并点击屏幕左上角的菜单按钮。 向下滚动到“方位”字段并点击它,然后使用数字表冠以度数设置您的方位。
点击“完成”,您的方位将出现在指南针表盘上,以红色突出显示。
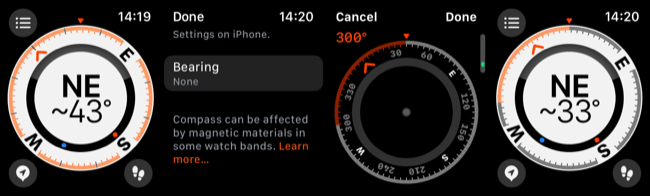
要撤消此操作,请返回“轴承”字段并点击“清除轴承”以擦除。
更简洁的指南针功能
除了 Waypoints、Backtrack 和设置方位的能力之外,watchOS 9 还引入了一些新的指南针视图。 转动 Digital Crown 查看不同的信息,包括简化的角度视图、有关您的海拔和坐标的详细信息,以及用于跟踪航点的不同“雷达”样式视图。
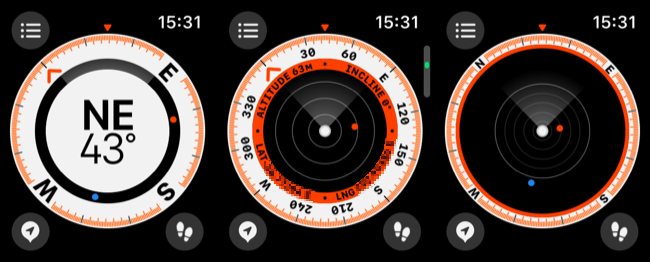
您还可以点击 Compass 应用程序左上角的“菜单”按钮,查看有关您当前位置的详细信息。
修复“红色旋转雷达”错误
如果您在 Apple Watch 上使用 Compass 应用程序时看到的是红色旋转雷达动画而不是指南针面,则很可能是由于磁干扰。 尝试从当前位置移动或取下表带,看看是否是原因所在。
如果您仍然没有运气,请检查配对 iPhone 的设置,以确保在“设置”>“隐私和安全”下打开“定位服务”。
您还应该检查在设置 > 隐私和安全 > 定位服务 > 系统服务下启用了指南针校准,并且在设置 > 隐私和安全 > 定位服务 > 指南针下启用了“使用应用程序时”。
户外运动的理想选择
Apple Watch 有助于鼓励积极的生活方式。 Compass 应用程序非常适合寻找智能手表的徒步旅行者。 如果你正在寻找一款新的可穿戴设备,如果你能忍受它的尺寸和价格,你可能会考虑使用 Apple Watch Ultra。
