如何使用具有多个条件的 VLOOKUP
已发表: 2022-12-20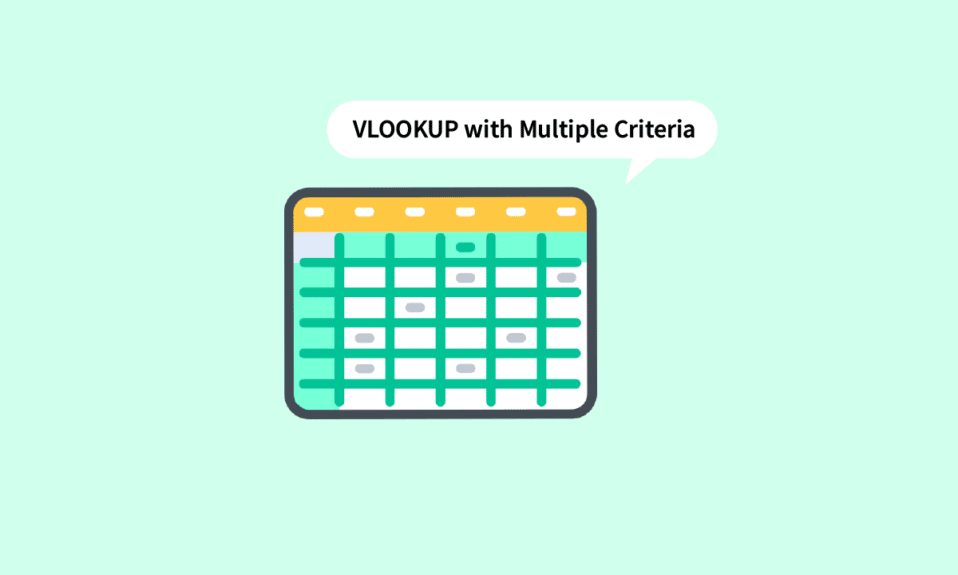
几乎没有人从未遇到过使用 Microsoft Excel 工作的情况。 人们可以继续谈论使用该软件的优势。 从小型企业到大型企业,MS Excel 成为每个人的首选应用程序。 在众多功能中,VLOOKUP 是突出的功能之一,它为拥有大量数据的用户节省了时间。 您可以使用 2 个标准或多个标准进行 VLOOKUP 吗? 好吧,我们已经为您准备好了。 在本文中,您将了解如何使用两种方法将 VLOOKUP 与多个条件一起使用,包括将 VLOOKUP 与多个条件帮助器列一起使用。
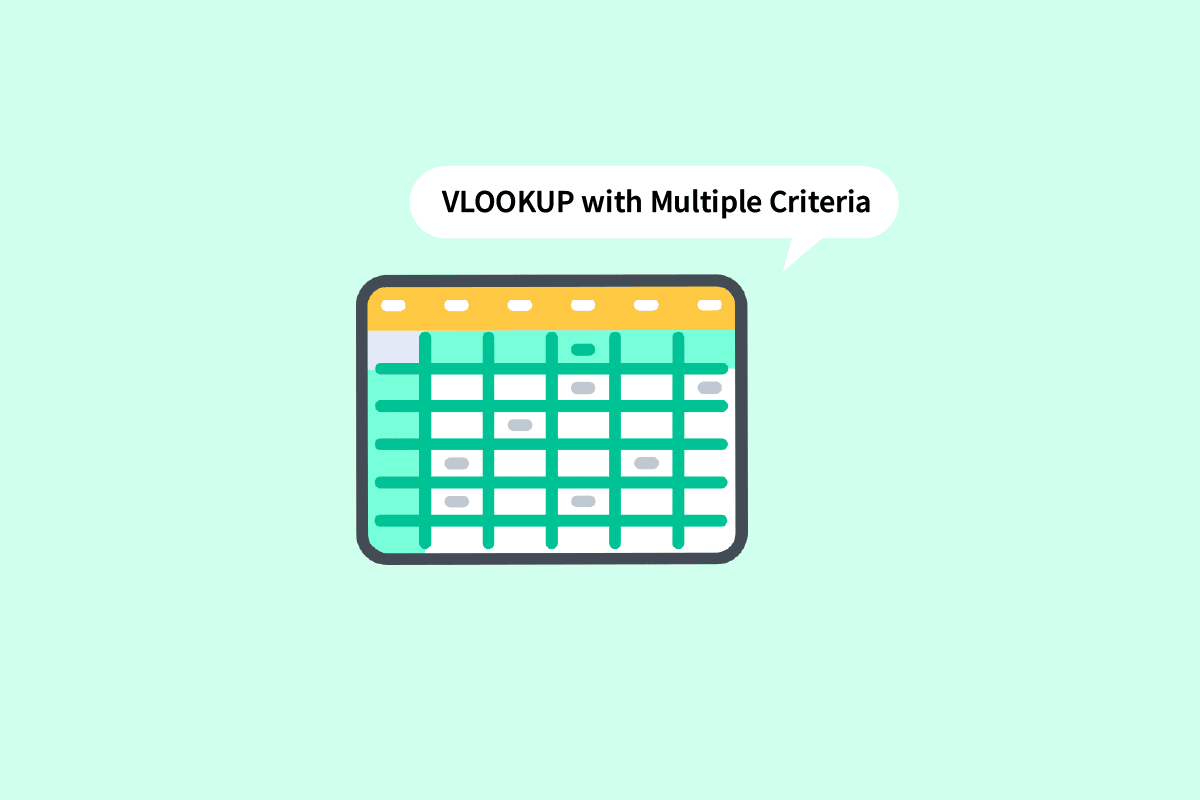
内容
- 如何使用具有多个条件的 VLOOKUP
- Excel 中的 VLOOKUP 是什么?
- 您可以使用 2 个条件进行 VLOOKUP 吗?
- 如何使用具有多个条件的 VLOOKUP?
- 方法 1:使用辅助列
- 方法二:使用CHOOSE函数
如何使用具有多个条件的 VLOOKUP
继续阅读以找到详细解释如何使用具有多个条件的 VLOOKUP 的步骤,并提供有用的插图以更好地理解。
Excel 中的 VLOOKUP 是什么?
VLOOKUP 是术语Vertical Lookup的缩写。 它是 MS Excel 的内置功能,使用户能够通过垂直搜索工作表来查找特定值。 这是通过使用一个简单的公式来完成的,该公式是:
=VLOOKUP (lookup_value, table_array, col_index_number, [range_lookup])
这里,
- lookup_value :这是您要在数据中查找的值。
- table_array :它指定存在所需值的数据的位置。
- col_index_number :它指的是我们要从中获取返回值的列号。
- range_lookup :它由两个选项组成。 第一个是TRUE ,选择这意味着您正在寻找近似匹配。 第二个是FALSE,选择这意味着你正在寻找一个完全匹配。
另请阅读:Excel 中行和列的区别
您可以使用 2 个条件进行 VLOOKUP 吗?
是的,您可以使用 2 个条件或更多条件进行 VLOOKUP。 VLOOKUP 函数可以在使用多个条件的两种不同方法中使用。 一种是具有多个 Criteria 辅助列的 VLOOKUP,另一种是具有使用 choose 函数的多个 Criteria 的 VLOOKUP。 阅读本文以了解它。
如何使用具有多个条件的 VLOOKUP?
让我们继续讨论您在想知道如何使用具有多个条件的 VLOOKUP 时可以使用的方法。
方法 1:使用辅助列
当您必须在多个条件中查找值时,它是可以使用的方法之一。 具有多个条件帮助列的 VLOOKUP 要求您执行以下步骤。
注意:在下面提到的步骤中,我们将使用第 1、2 和 3 学期学生的数学和科学成绩。所有学期的数学成绩汇总在一起。 我们会在右侧表格中的名字旁边找到每个学期的数学分数。
1. 打开包含所需数据的 MS Excel文件。
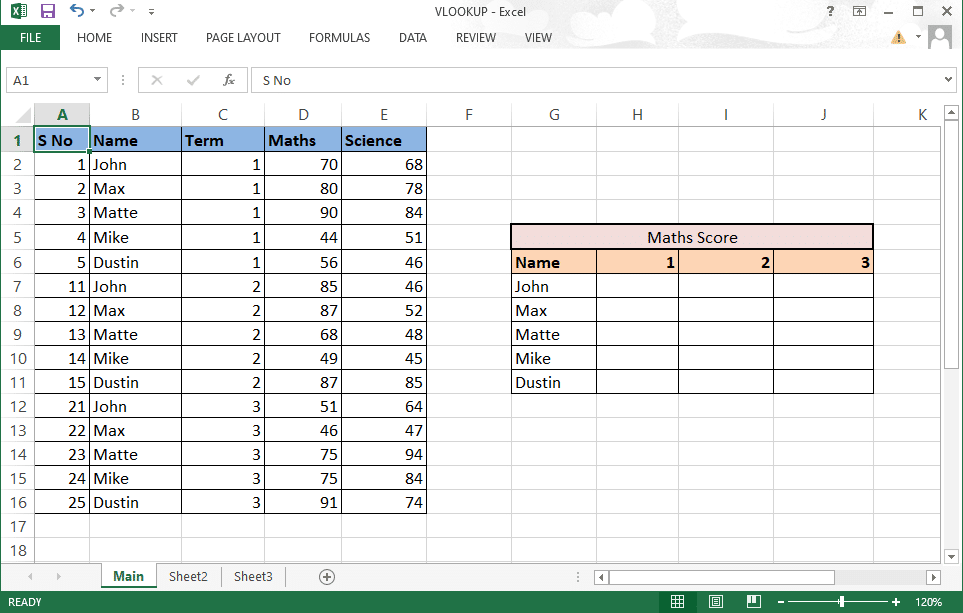
2. 在要合并的两列之间插入一个新列。
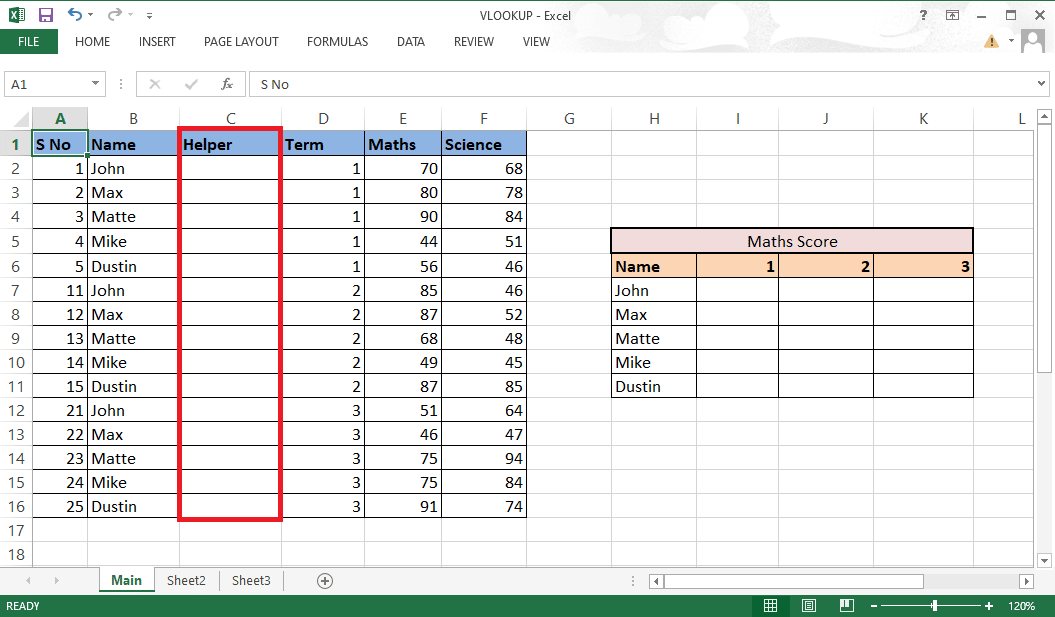
3. 使用与号 (&) 和分隔符( ,) 以及=B2&”,”&D2公式组合B 列和 D 列。
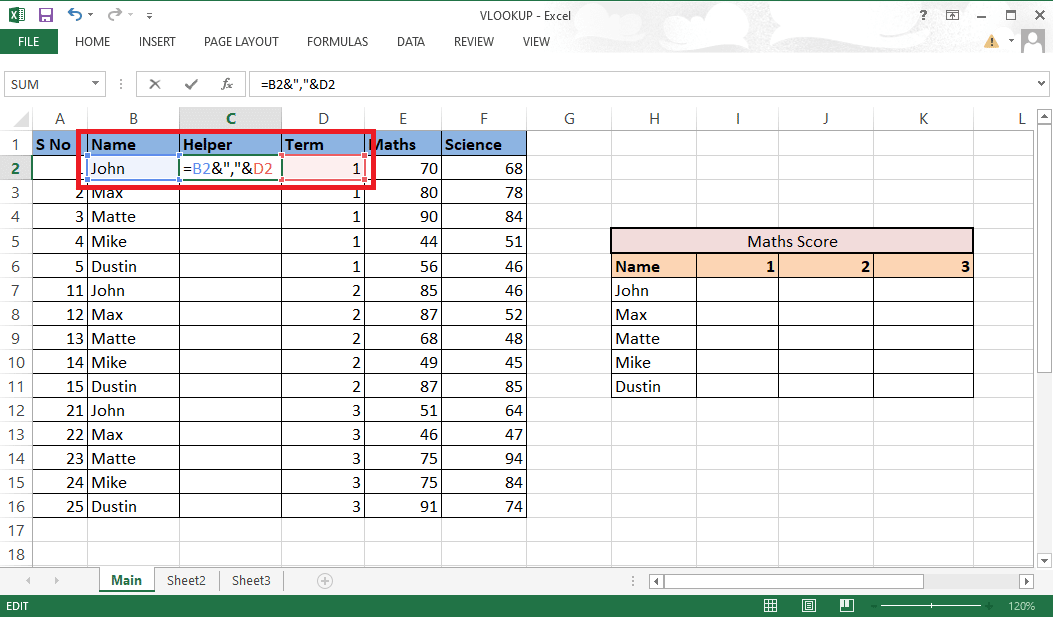
4. 按键盘上的Enter 键查看组合结果。
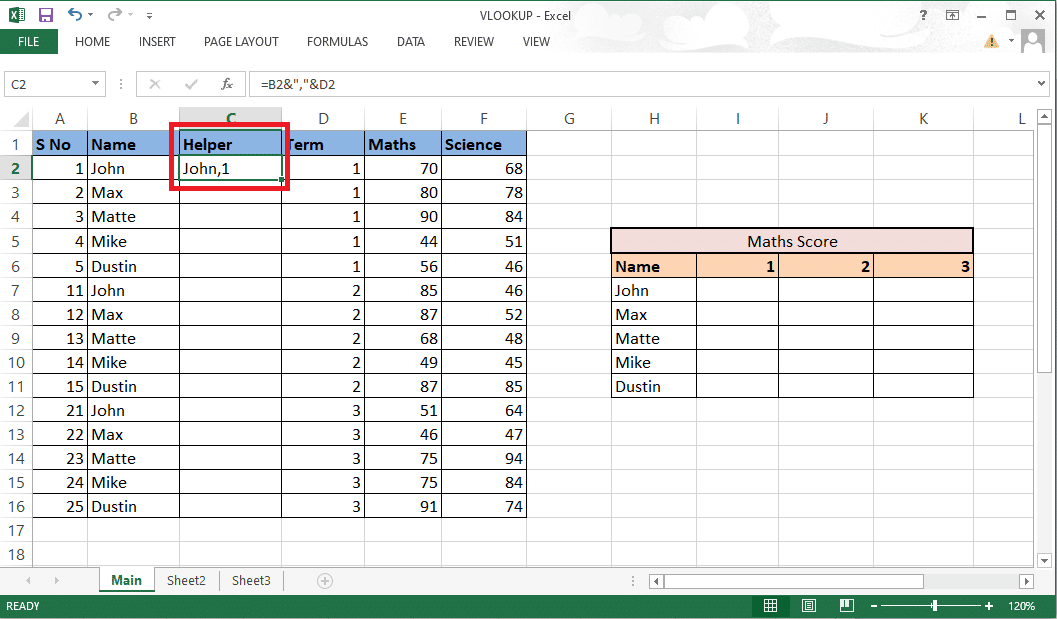
5. 将公式拖到整列以合并其余单元格。
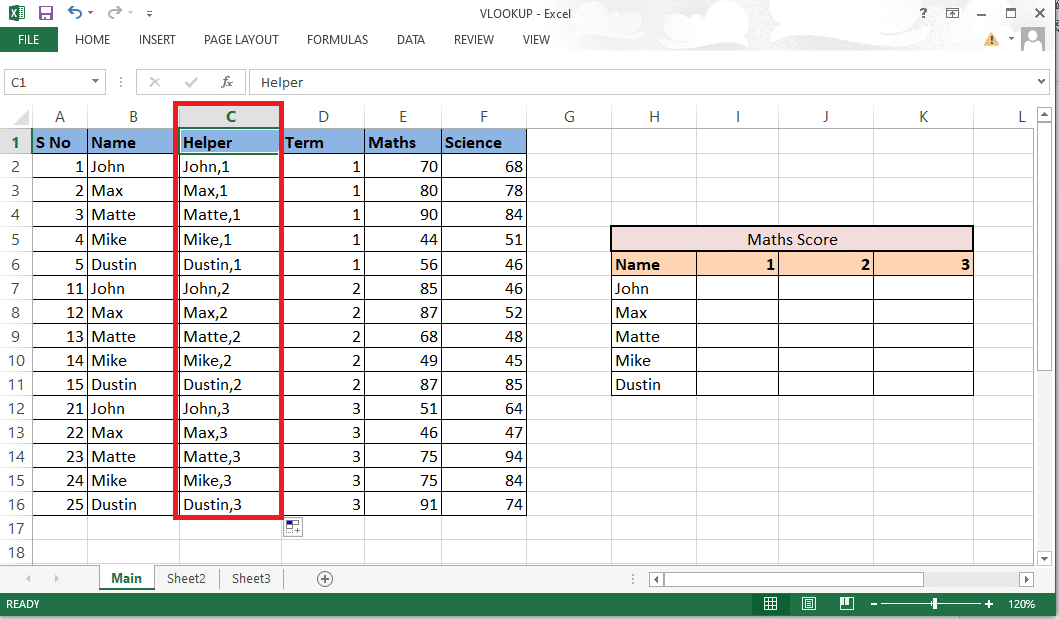
6. 在需要分数的位置输入VLOOKUP 公式。 您还可以在公式栏中查看和编辑公式。
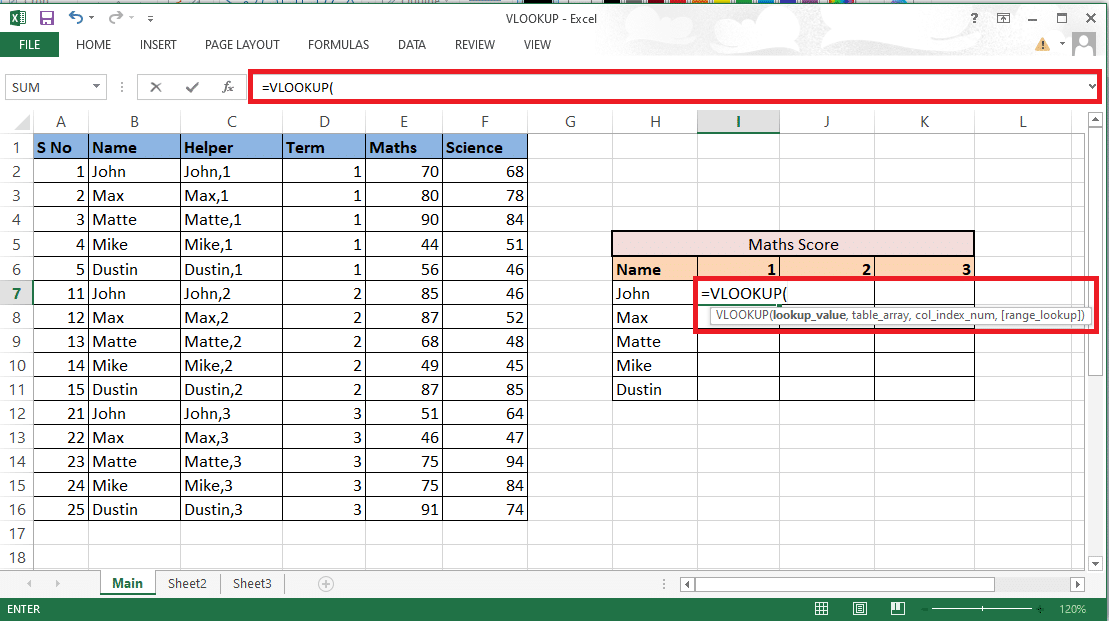
7. lookup_value将包括单元格H7和I6作为参考。 将公式写为H7&”,”&I6 。
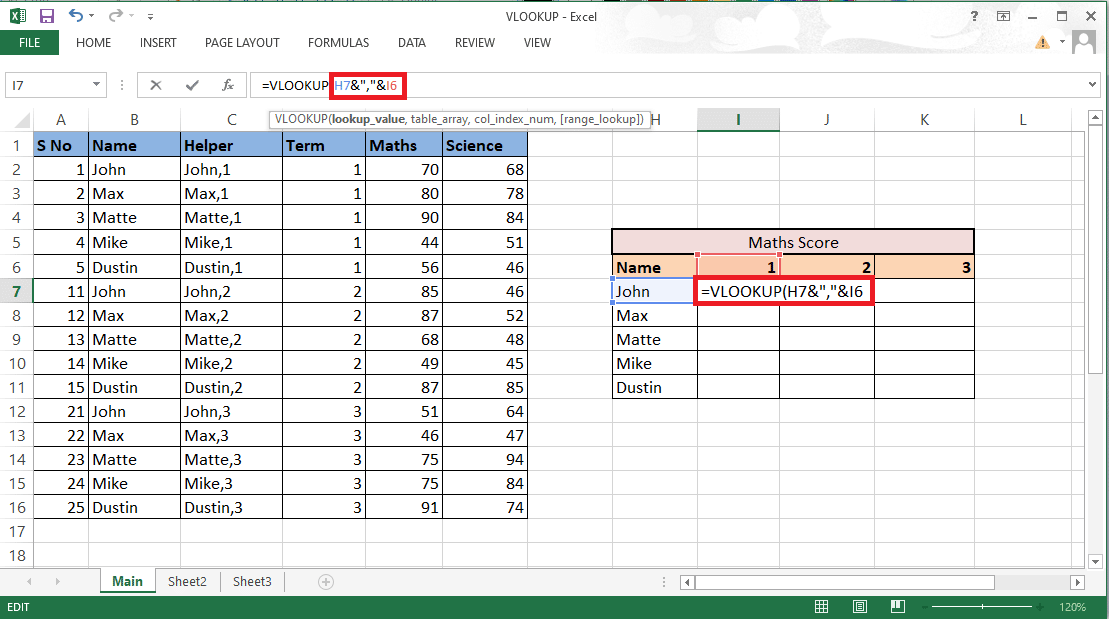
8. 相应地锁定行和列,因为我们还需要填写其余详细信息。 按F4键锁定H 列和第 6 行,以继续使用具有多个条件的 VLOOKUP。
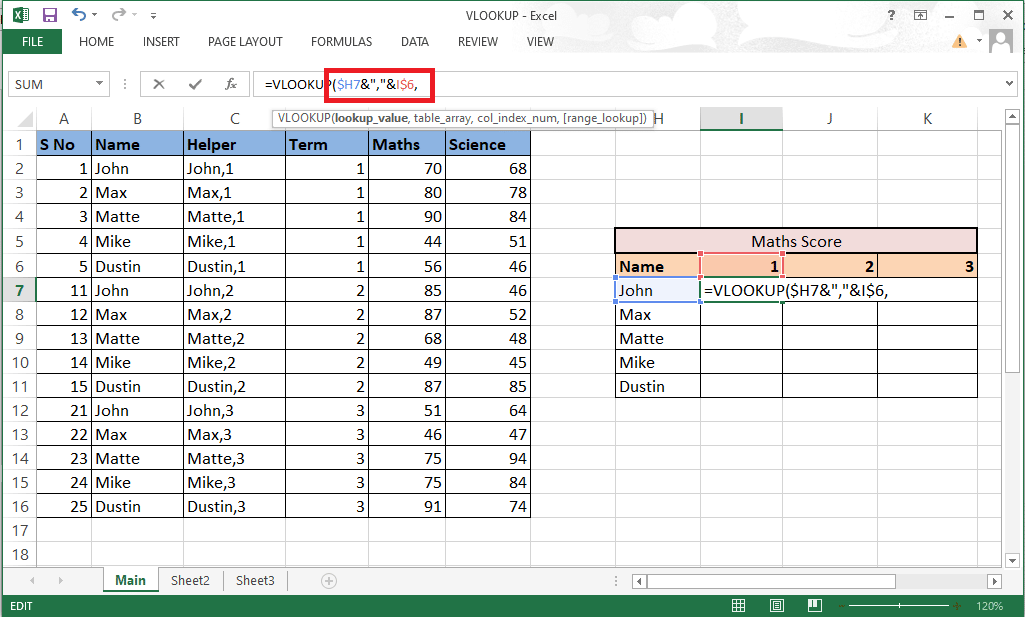
9. 通过添加逗号 (,)移动到下一个参数table_array 。
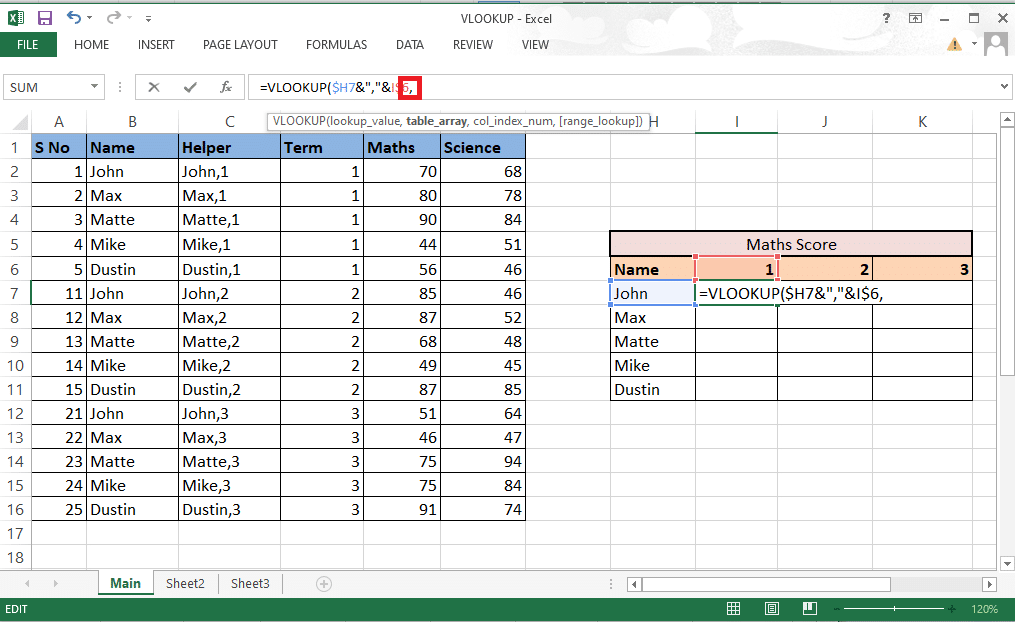
10. 选择包含所需值的行和列。
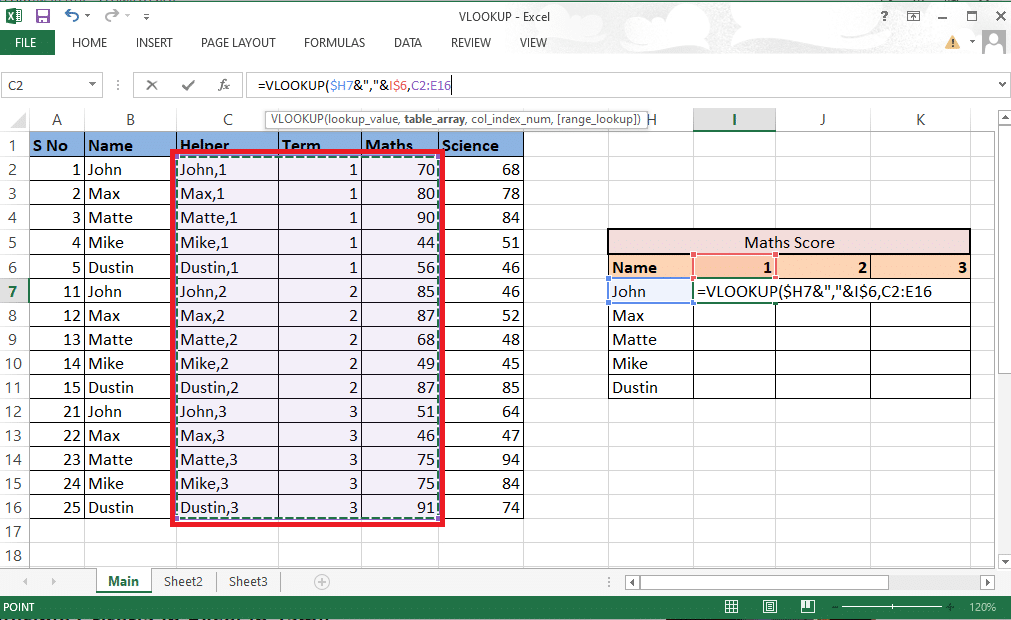
11. 按F4键锁定单元格引用。
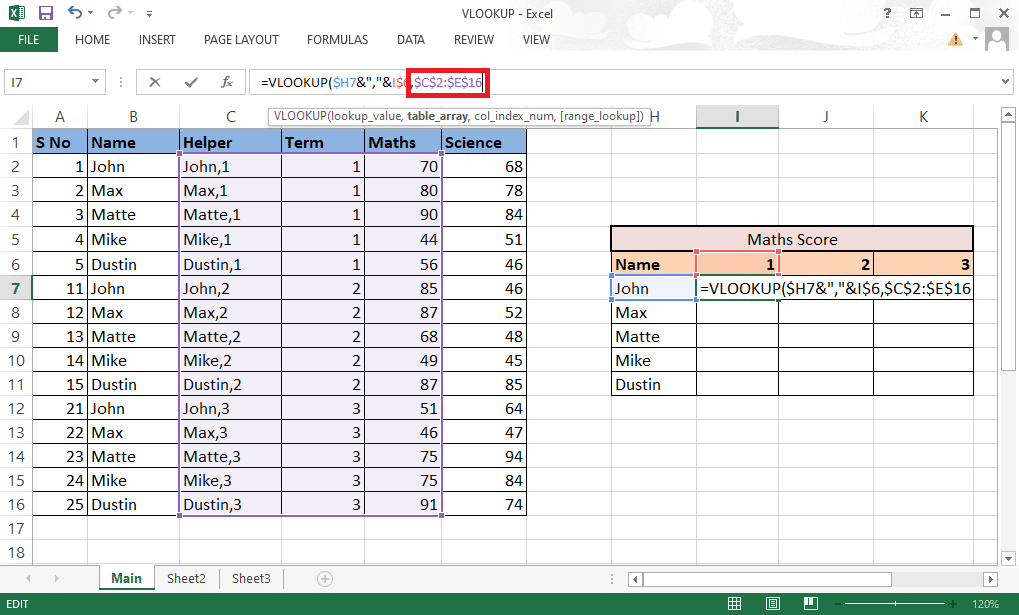
12. 添加逗号 (,)并移至下一个参数: col_index_num 。
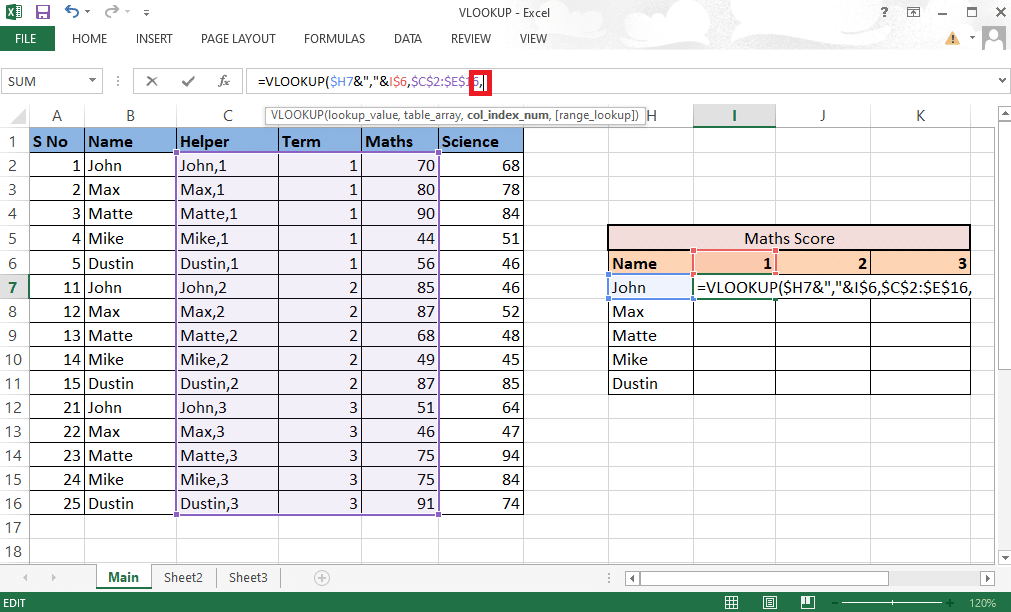
13. 提及表格数组中给出所需值的列号。 在这里,数学列位于第3位。 在公式栏中键入3 。
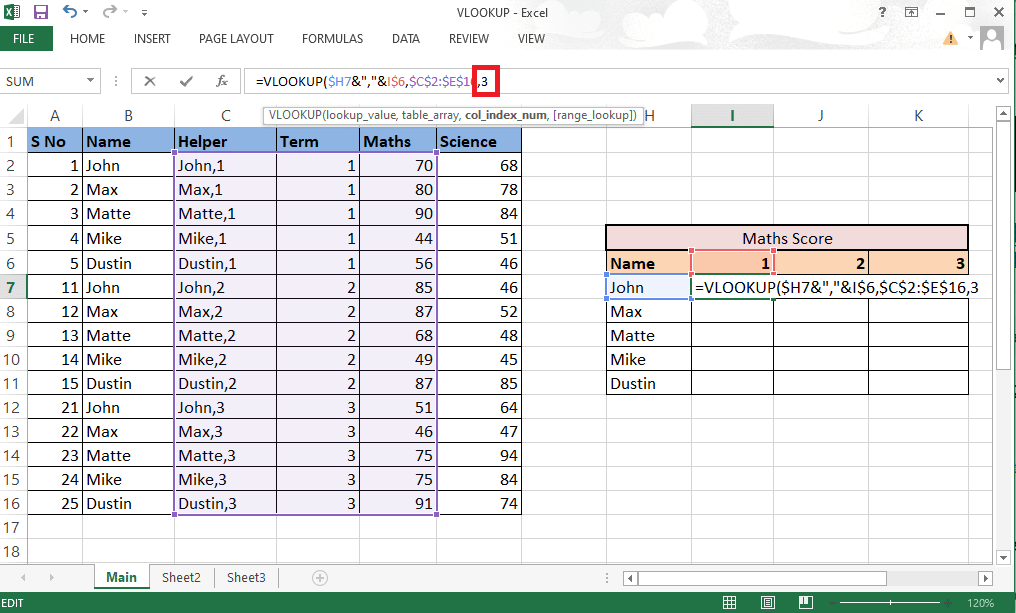
14. 键入逗号 (,)移动到下一个参数range_lookup 。
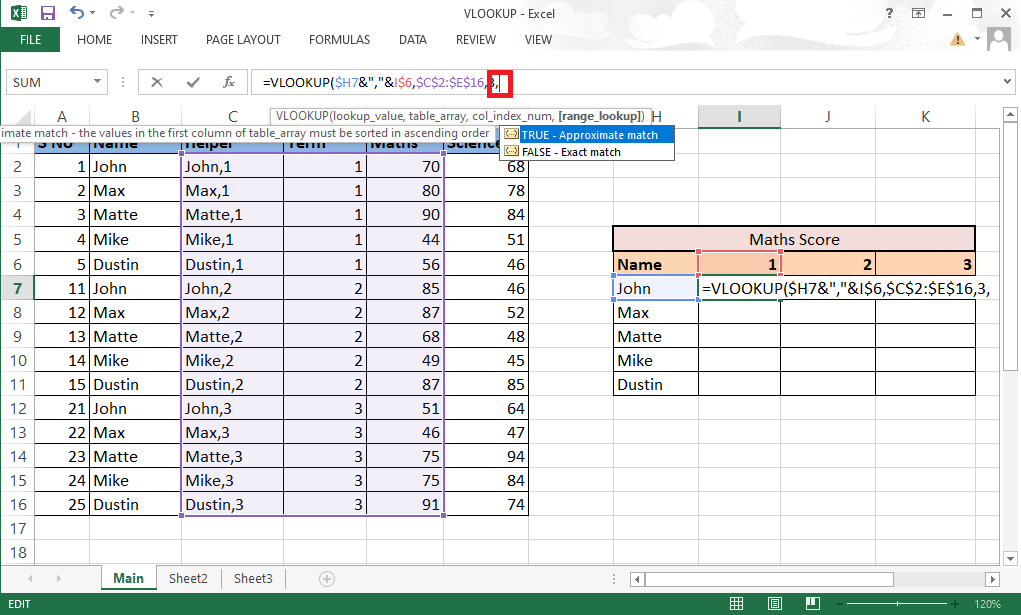
15. 选择FALSE – 完全匹配选项以继续获取正确的值。
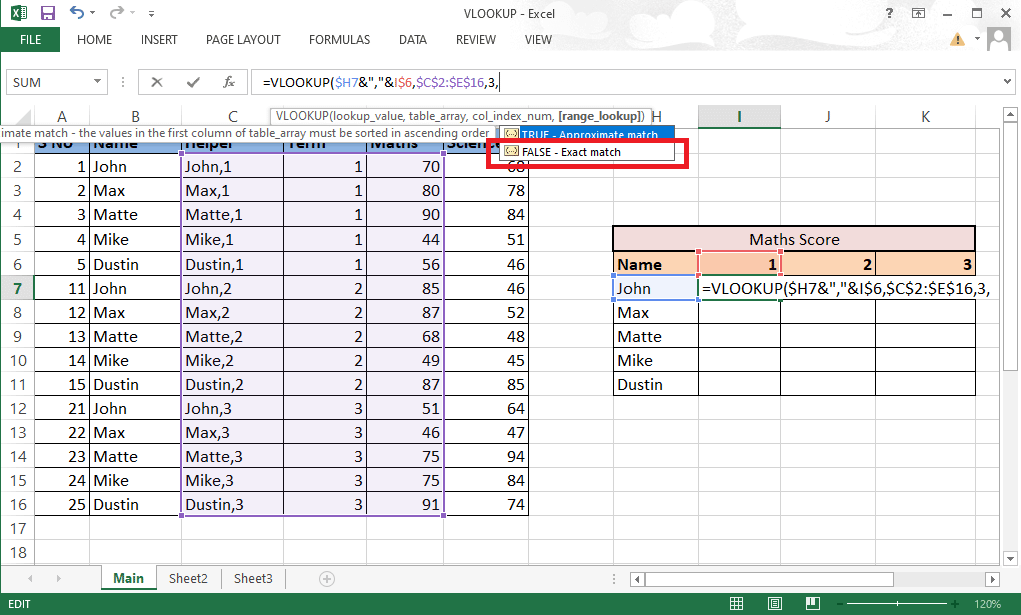
16. 完成公式后关闭括号。
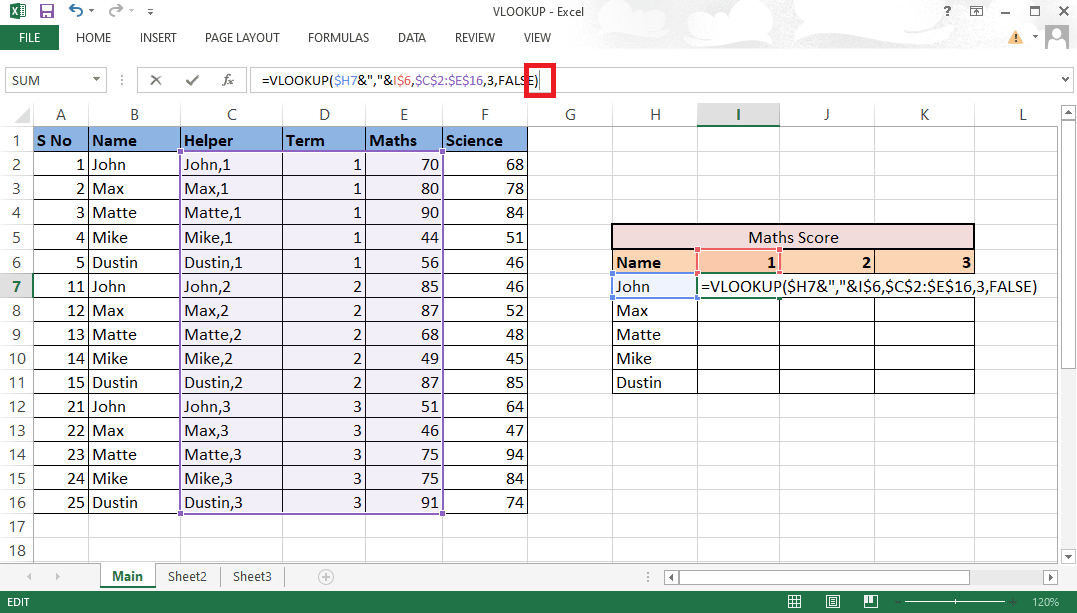
17. 按Enter获取第一个值。
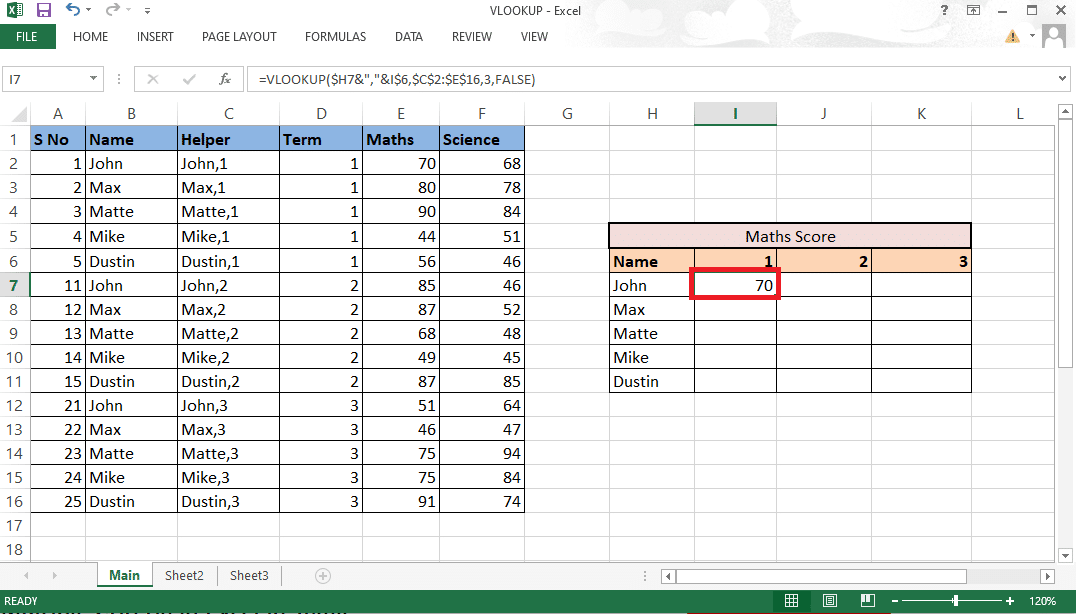

18. 将公式拖过表格以获得所有需要的详细信息。
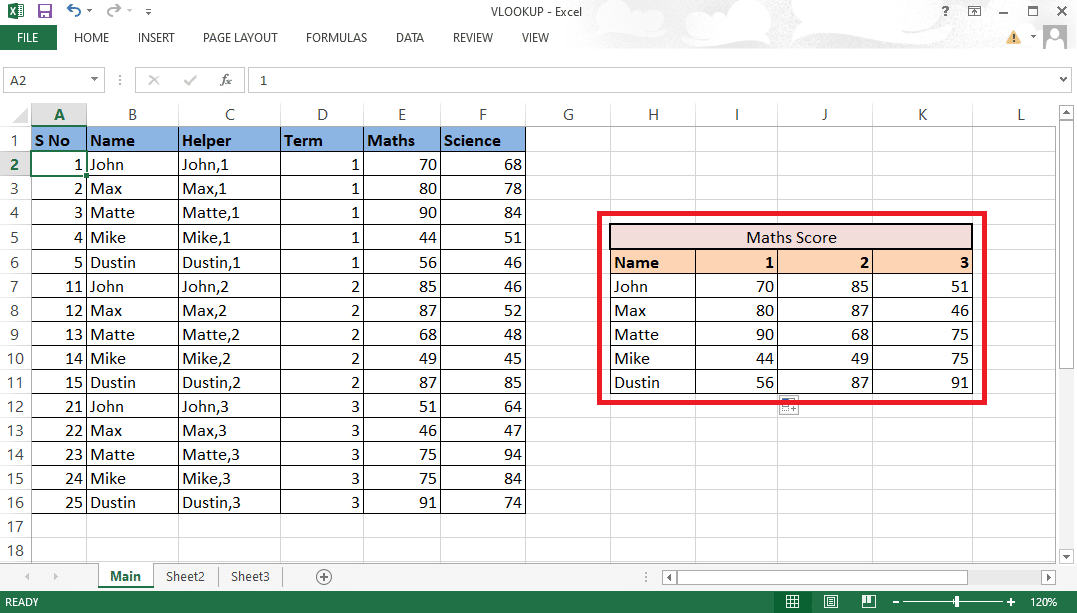
这些步骤必须澄清您对问题的疑虑,您可以使用 2 个条件进行 VLOOKUP 吗?
另请阅读:如何在 Excel 中不使用公式复制和粘贴值
方法二:使用CHOOSE函数
您还可以暗示此方法使用 Choose 函数将 VLOOKUP 与多个条件一起使用。 与上述方法不同,您在这里不需要辅助列。 您可以轻松地使用 Choose function 选项来使用具有多个条件的 VLOOKUP。 按照下面提到的步骤使用具有多个条件的 VLOOKUP。
1. 导航到包含所需数据的MS Excel 文件。
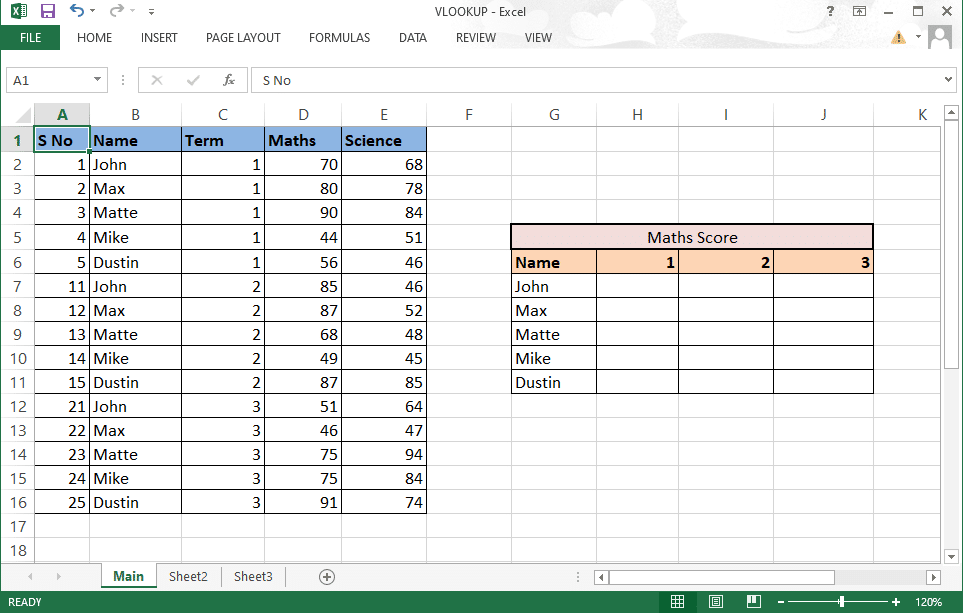
2. 在所需的单元格中输入VLOOKUP 公式。
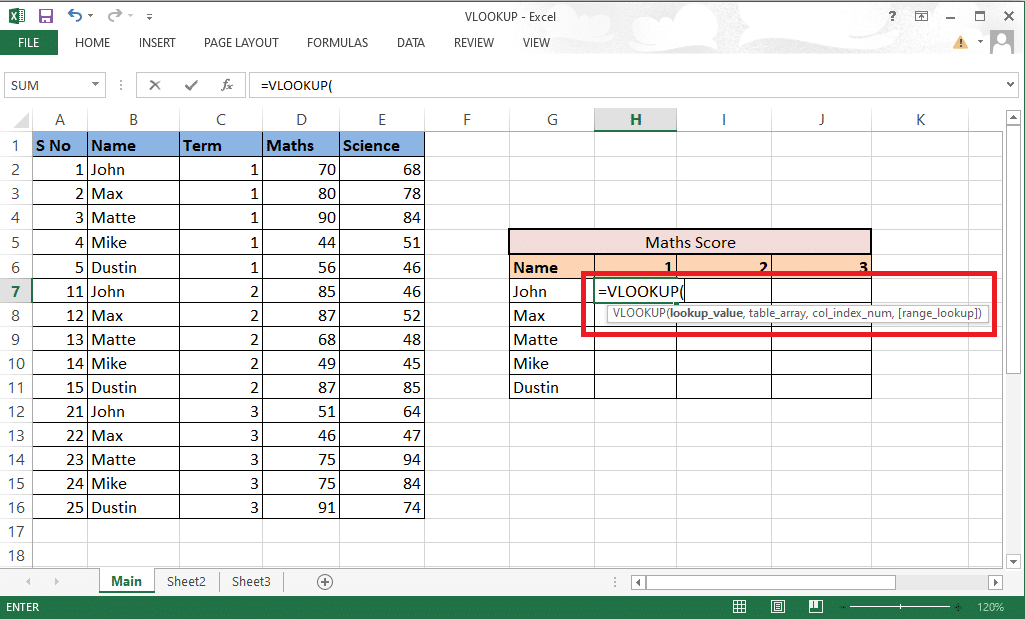
3. lookup_value将包括单元格 G7 和 H6作为参考。 将公式写为G7&”,”&H6 。
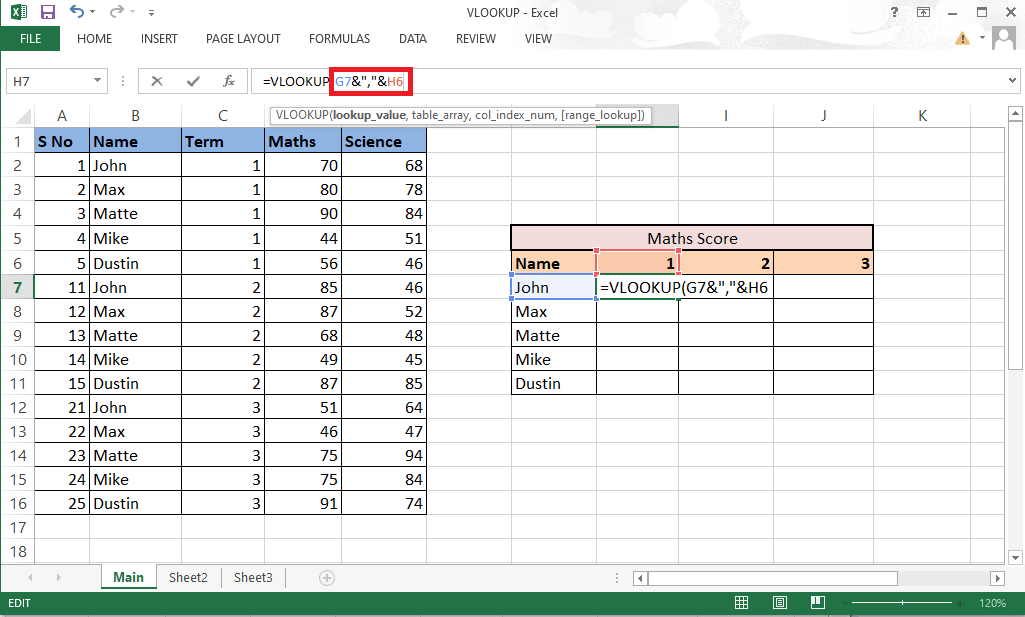
4. 相应地锁定行和列,因为我们还需要填写其余的详细信息。 按F4键锁定G 列和第 6 行。
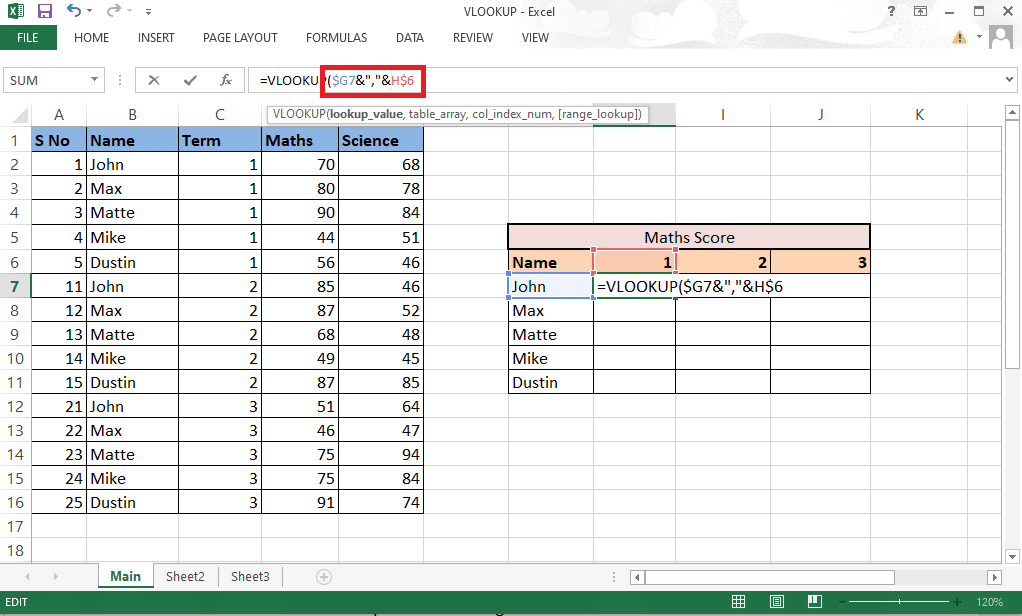
5. 键入逗号 (,)移动到下一个参数。
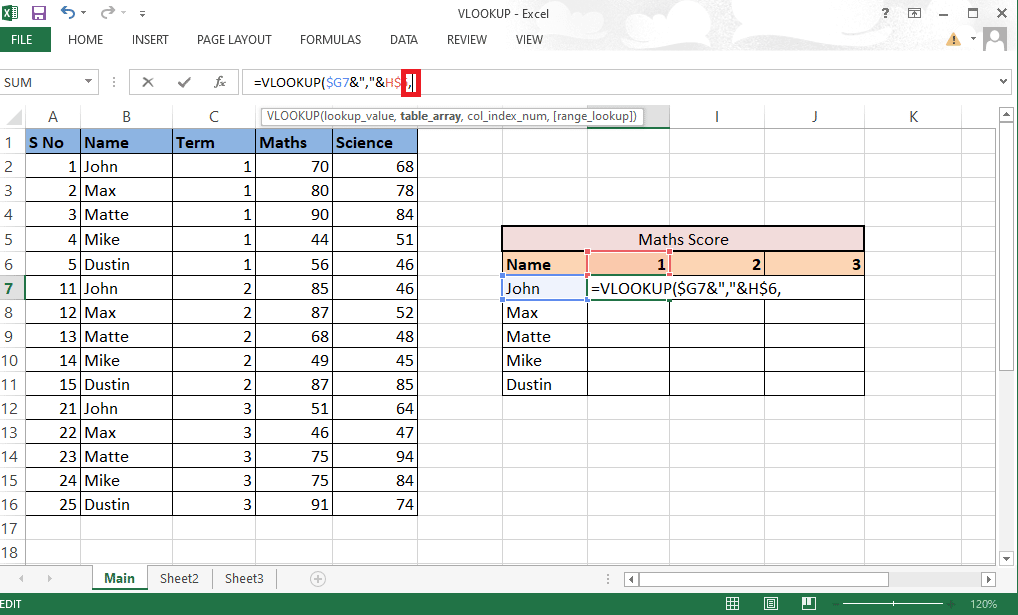
6. 这里不用table_array,使用CHOOSE函数。
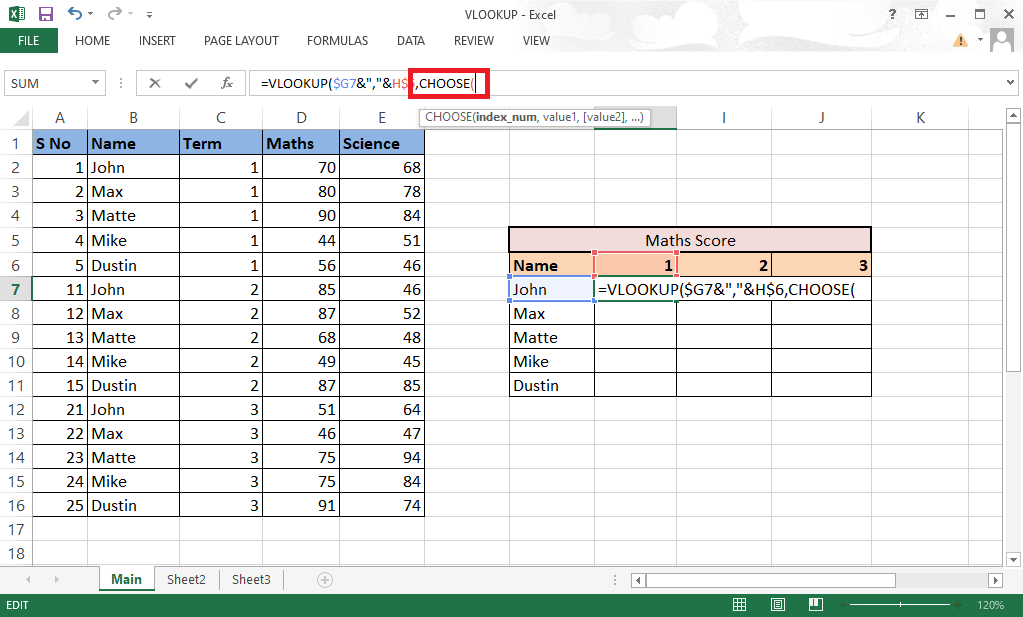
7. 在大括号中键入1,2作为index_num以创建组合。
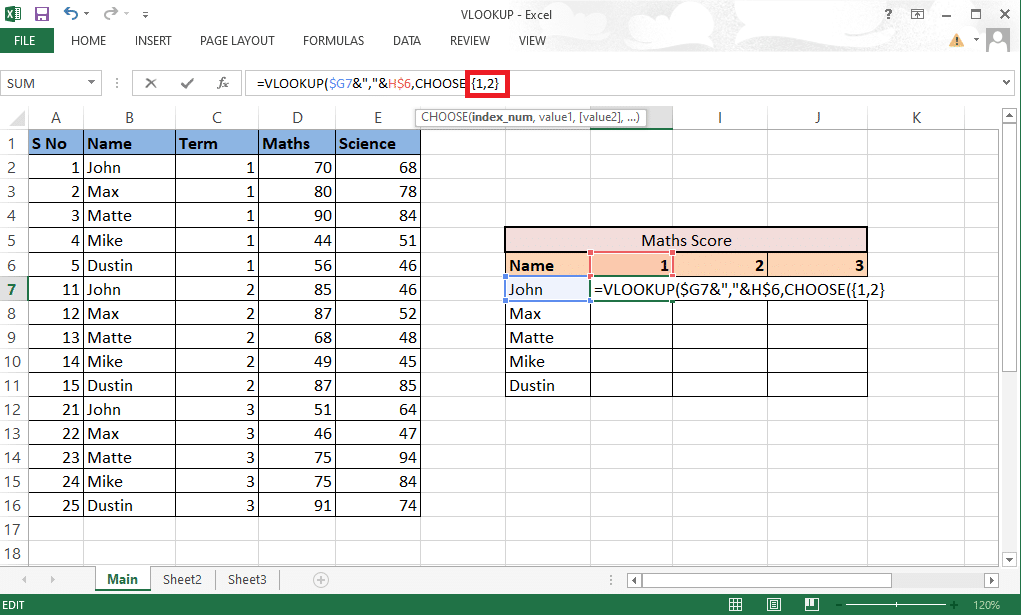
8. 键入逗号 (,)以移动到下一个参数value1 。
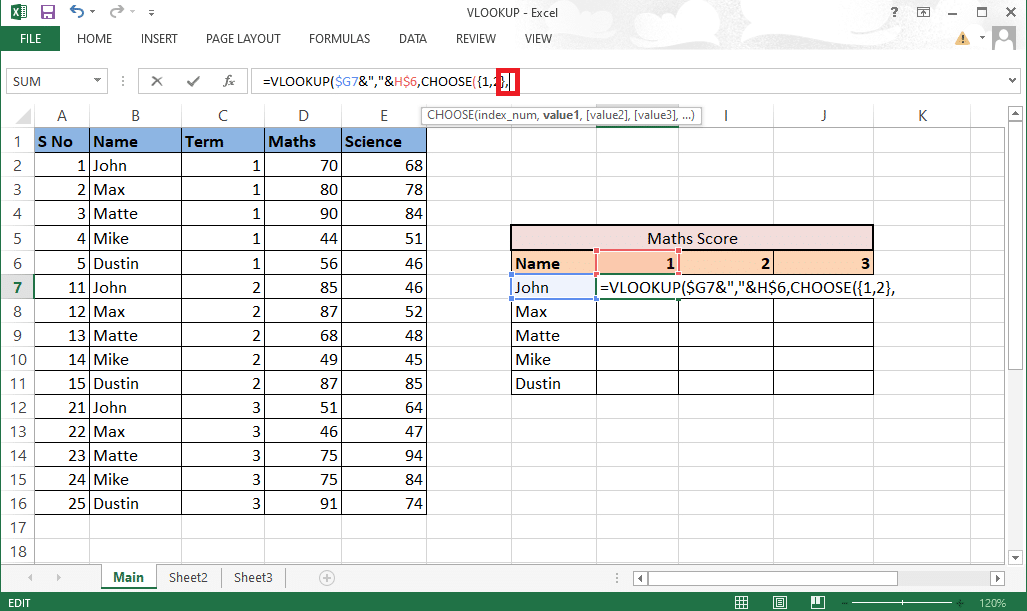
9.选择将作为名称列的值 1,然后按F4 键锁定这些值。
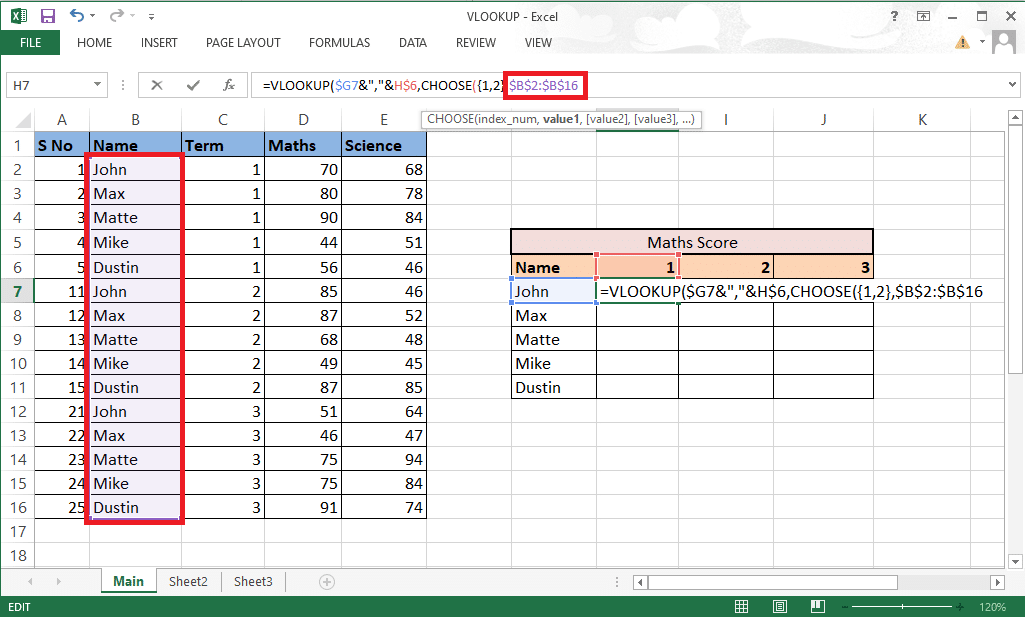
10. 要将value1与下一列合并,请添加带分隔符( ,) 的与号 (&),然后选择value2 ,即术语 column 。
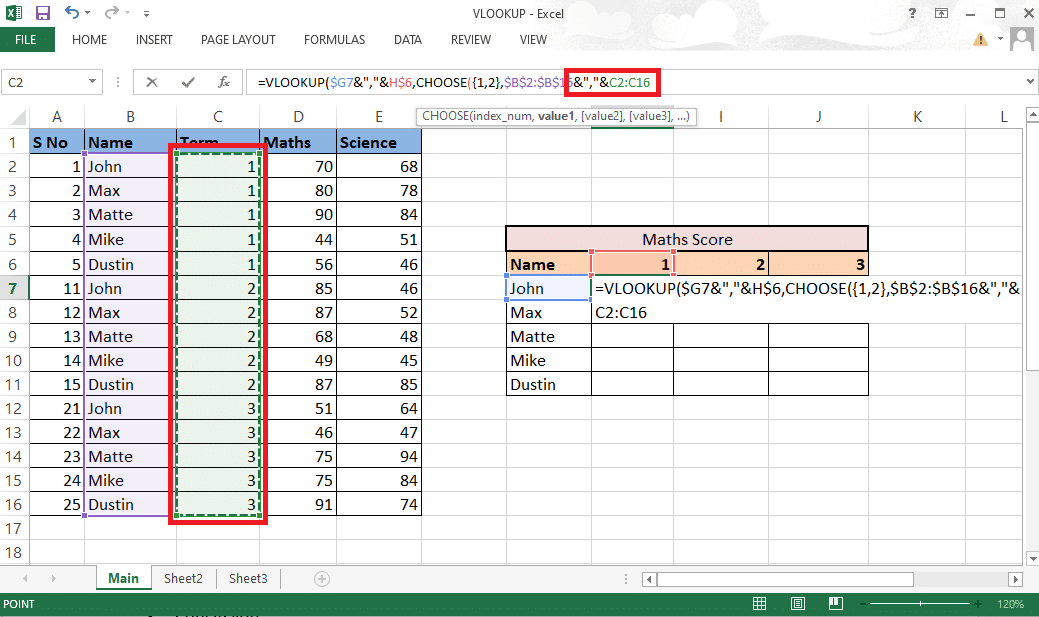
11. 按F4键锁定值并添加逗号 (,)以移动到下一个参数。
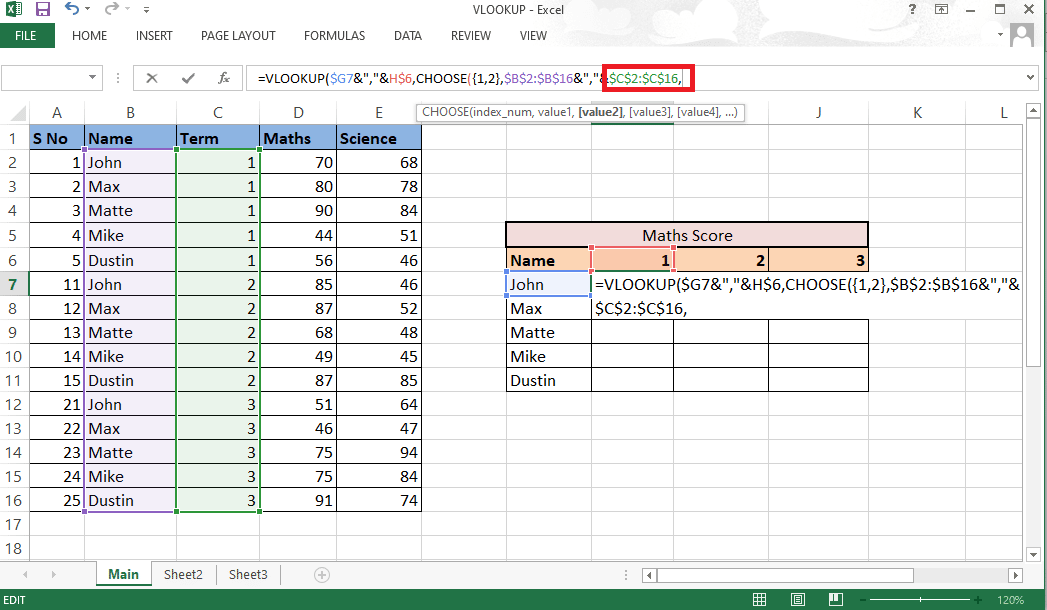
12. 要添加value2,请选择结果所需的Maths 列,然后按F4键锁定值。
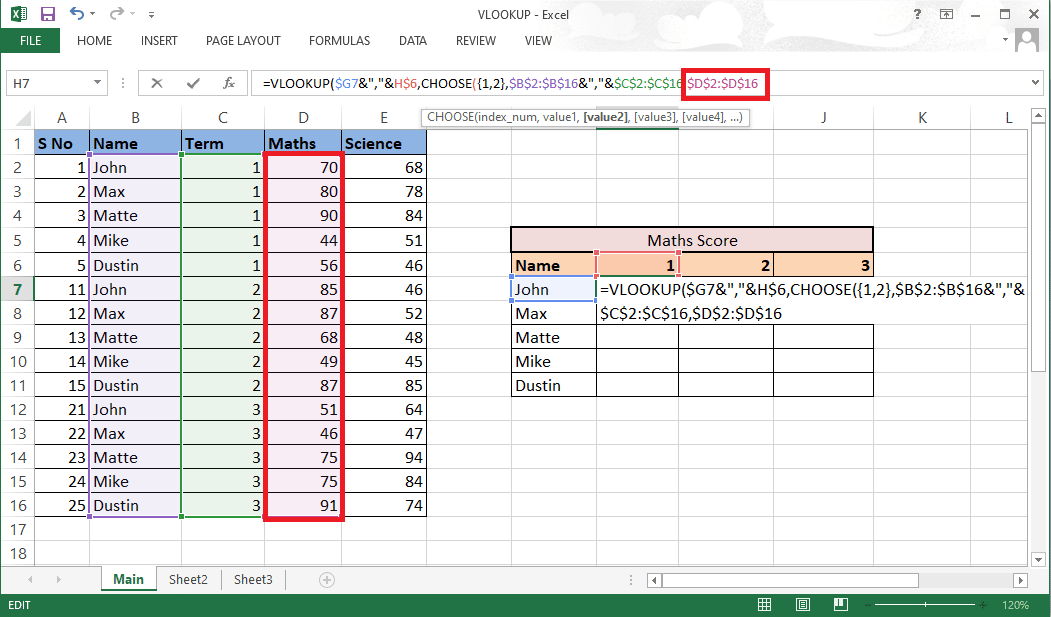
13.关闭括号完成CHOOSE功能。 现在您有了没有辅助列的table_array 。
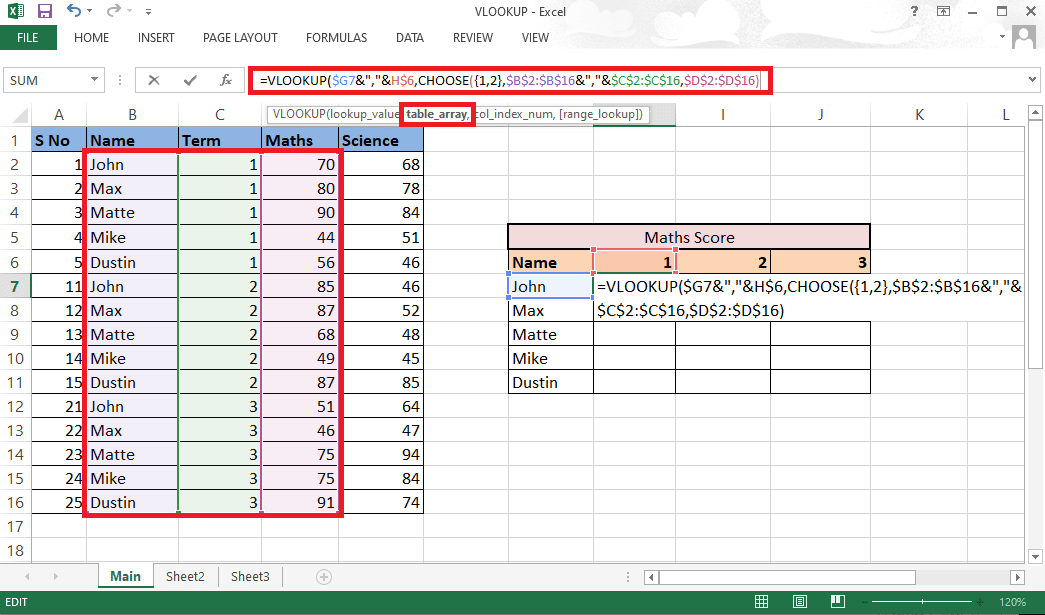
14. 键入逗号(,) 并移至col_index_num参数,提及2 ,因为Maths是源列的第 2 列。
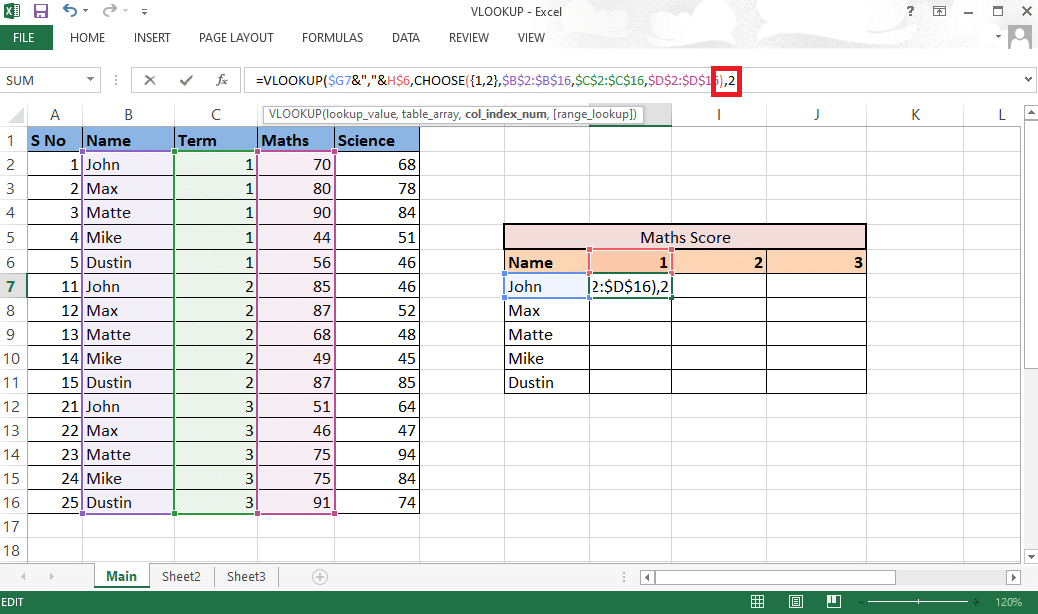
15. 添加逗号(,) 以移动到range_lookup参数并选择FALSE以获取准确值。
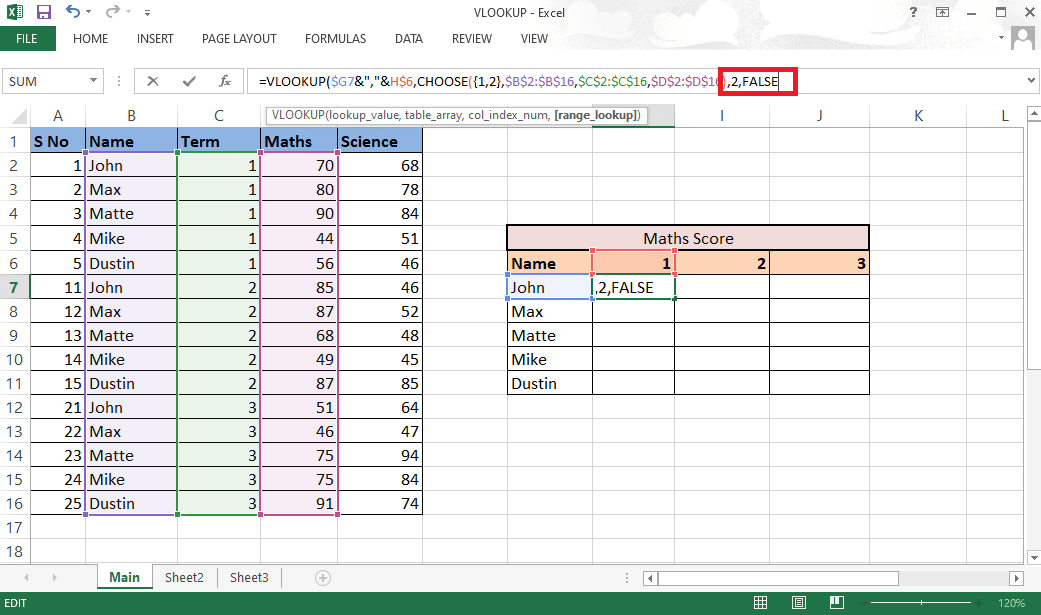
16. 关闭括号并按Ctrl+Shift+Enter得到结果。
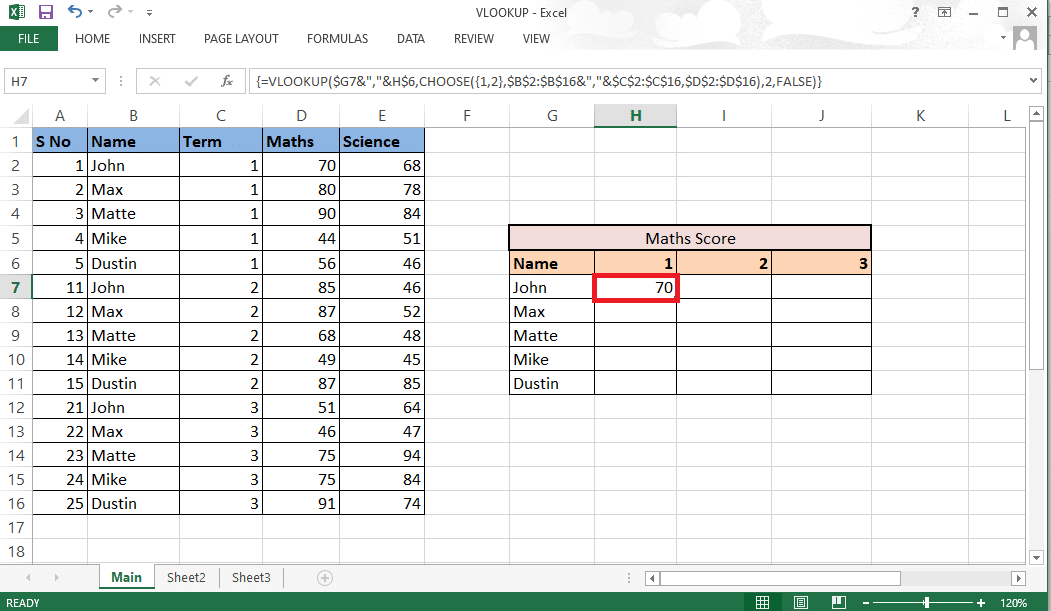
17. 将公式拖过表格,得到完整的结果。
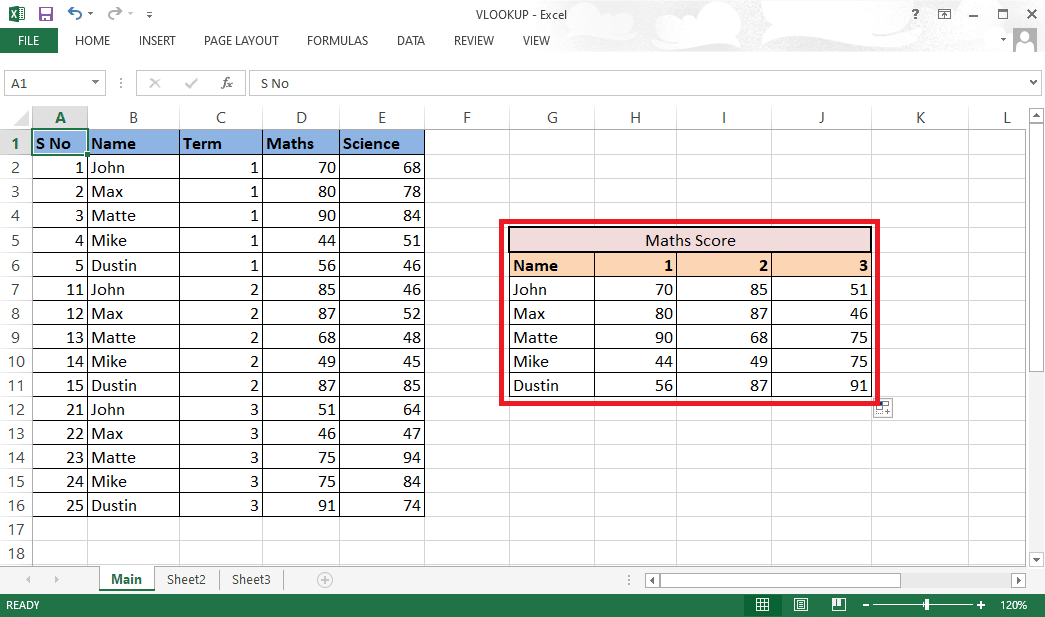
这是使用 CHOOSE 函数对多个条件进行 VLOOKUP 的方法。
常见问题 (FAQ)
Q1。 组合时需要添加分隔符吗?
答。 当我们在不使用分隔符的情况下进行组合时,我们有可能最终得到不同值的相同组合。 例如,
| 1个 | 2个 | 带隔板 | 无分隔符 |
| 美国广播公司 | 123 | 美国广播公司,123 | abc123 |
| abc1 | 23 | abc1,23 | abc123 |
因此,始终建议使用分隔符以避免此类混淆。
Q2。 是否有必要在数据之间添加辅助列?
答。 不,如果您不想对原始数据进行任何更改,您还可以将辅助列添加到最右边或最左边。 但是将它插入列之间使您可以只向表数组添加两列而不是四列或更多列。 您可以根据自己的方便工作。
推荐:
- 如何在 TikTok 上编辑和保存草稿
- 如何在 Instagram 故事中使用“添加你的贴纸”
- 如何在 Excel 中冻结行和列
- 修复 Excel 在 Windows 10 中打开速度慢的问题
这些是您在使用具有多个条件的 VLOOKUP 时可以暗示的两种方法。 我们希望本指南对您有所帮助,并且您能够了解如何使用具有多个条件的 VLOOKUP 和具有多个条件帮助器列的 VLOOKUP。 如果您有任何疑问和建议,请随时通过下面的评论部分与我们联系。 另外,让我们知道您接下来想了解什么。
