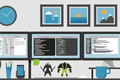如何在 Mac 和 iPad 上使用 Universal Control
已发表: 2022-06-27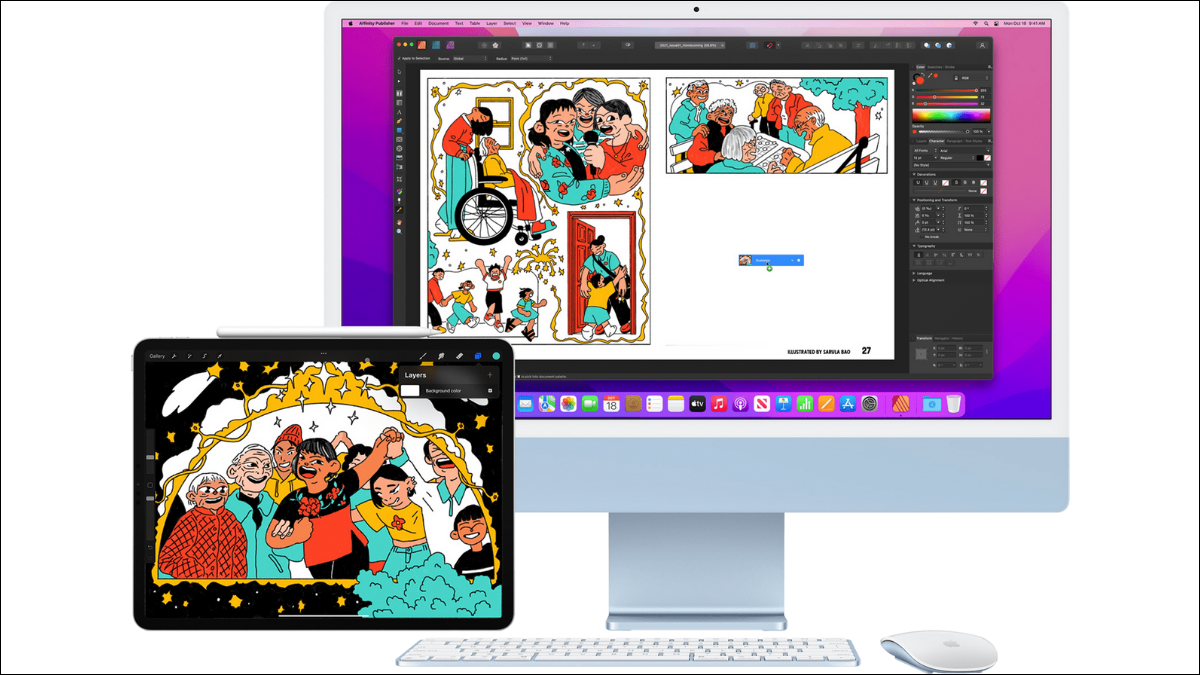
通用控制功能已随 macOS 12.3 和 iPadOS 15.4 一起提供。 Universal Control 可让您将 Mac 和 iPad 组合成一个统一的系统,由具有有限拖放功能的单个键盘和鼠标控制。
通用控制不是边车
通用控制的好处
通用控制要求
通用控制首次设置
使用通用控制
通用控制不是边车
Universal Control 听起来有点像旧的 Sidecar 功能,iPad 可以作为 Mac 的无线(或有线)第二个屏幕。 但是,这是一个非常不同的功能。 借助 Sidecar,您的 iPad 可充当外部 macOS 显示器。 没有一个软件实际上是在 iPad 本身上运行的。
使用 Universal Control,每个设备都可以独立运行,运行自己的软件。 不同之处在于,当您将鼠标移动到 iPad 屏幕时,Mac 会将您的键盘和鼠标输入发送到 iPad,而不是在 macOS 中使用它们。 通过这种方式,Universal Control 充当基于软件的 KVM 切换器。 KVM 切换器用于将多台计算机连接到一组外围设备,以便一个用户可以轻松控制所有外围设备。
这不是 Universal Control 所做的唯一事情。 它还允许您通过简单的拖放项目在 Mac 和 iPad 之间移动内容。 只要有问题的两个应用程序兼容并支持该功能,您就可以在后台使用 AirDrop 技术的设备之间简单地移动项目以传输数据。 同样,您也可以在 Mac 和 iPad 之间复制和粘贴内容,就像它们是一台计算机一样。
通用控制的好处
对于需要便携式双显示器系统的 Mac 用户来说,Sidecar 是一项非常有用的功能。 例如,MacBook Air 和 iPad Pro 的组合使得在一个屏幕上打开文字处理器和在另一个屏幕上打开网络浏览器或 PDF 文档变得很容易。 在一个 13 英寸的屏幕上拆分时,这相当局促!
这种方法的缺点是它浪费了 iPad 的处理能力并将所有压力都放在了你的 Mac 上。 借助 Universal Control,您的 iPad 可以处理网络浏览器、音乐播放程序或任何您想在其上运行的东西,而 Mac 可以处理您的生产力软件或视频编辑器等繁重的应用程序。
这也意味着您可以轻松地在移动应用程序和 Mac 之间移动数据,而无需购买 macOS 版本的应用程序(如果有的话)。
通用控制要求
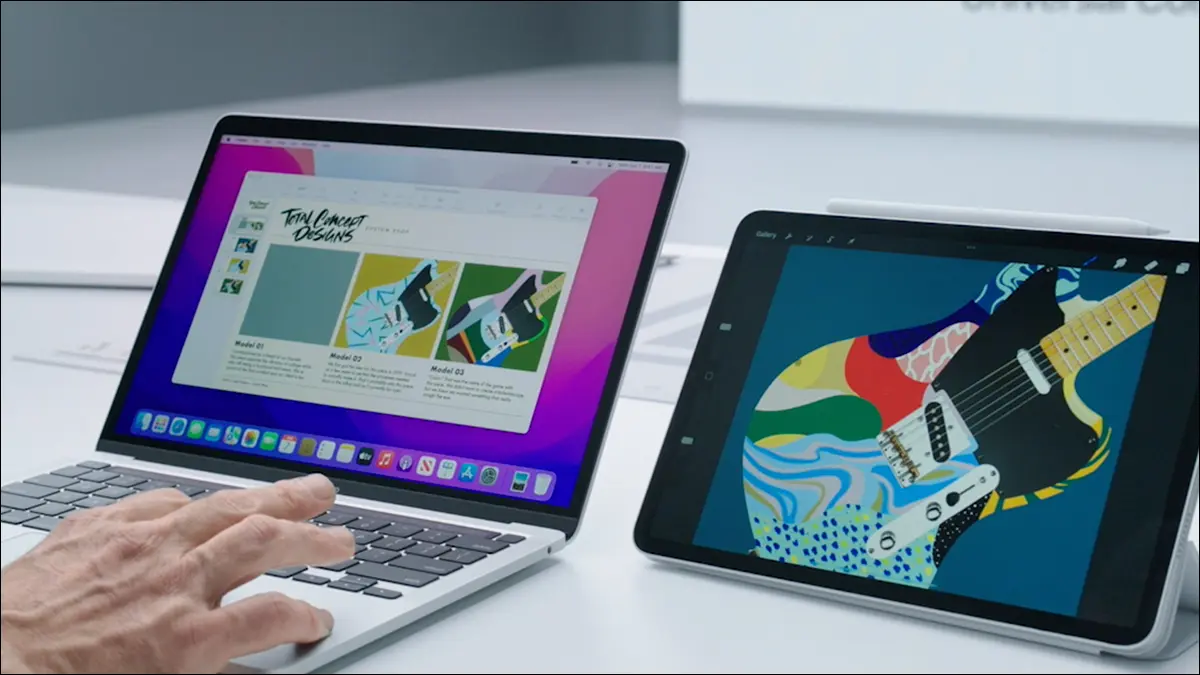
Universal Control 涉及的设置很少,但您需要正确组合设备和软件才能使其正常工作。 首先,您的 Mac 必须支持 macOS 12.3(或更高版本),并且您的 iPad 必须支持 iPadOS 15.4(或更高版本)。
据 Apple 称,在 2022 年 3 月撰写本文时,这些 Mac 与 Universal Control 兼容:
- 2016 年或之后推出的 MacBook
- 2016 年或之后推出的 MacBook Pro
- 2018 年或之后推出的 MacBook Air
- 2018 年或之后推出的 Mac mini
- 2017 年或之后推出的 iMac,以及 iMac(Retina 5K,27 英寸,2015 年末)
- 2017 年推出的 iMac Pro
- 2019 年或之后推出的 Mac Pro
这些 iPad 与 Universal Control 兼容:

- iPad Pro(所有型号)
- iPad(第 6 代)或更新机型
- iPad Air(第 3 代)或更新机型
- iPad mini(第 5 代)或更新机型
值得注意的是,Universal Control 也可以在两台或多台 Mac之间运行,但在发布时不支持在没有 Mac 的情况下组合两台 iPad。 总的来说,Universal Control 最多可以与三个设备一起使用。
假设您拥有正确的 Mac、iPad 和操作系统版本,我们需要执行一个小的首次设置。
相关: 2022 年最佳 MacBook
通用控制首次设置
要使用 Universal Control,首先确保您要使用的所有设备都登录到同一个 iCloud 帐户。 在本例中,我们使用的是 M1 MacBook Air 和 2018 年 12.9 英寸 iPad Pro。
确定您的设备已登录同一帐户后,单击 macOS 中的 Apple 按钮(桌面左上角),然后打开“系统偏好设置”。
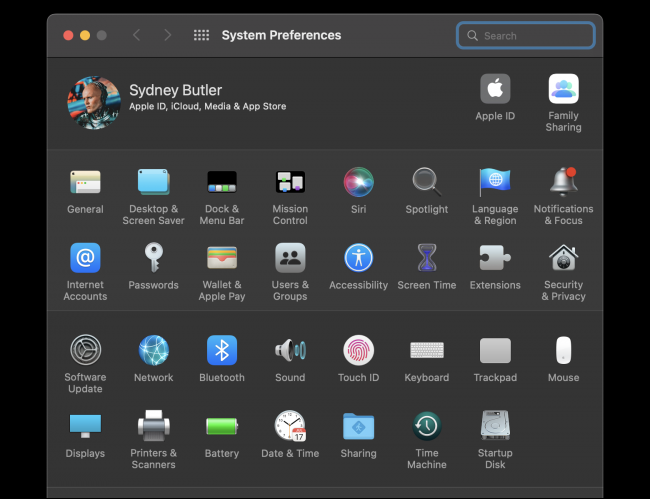
在“系统偏好设置”下,打开“显示器”。 现在单击“万能控制”按钮。
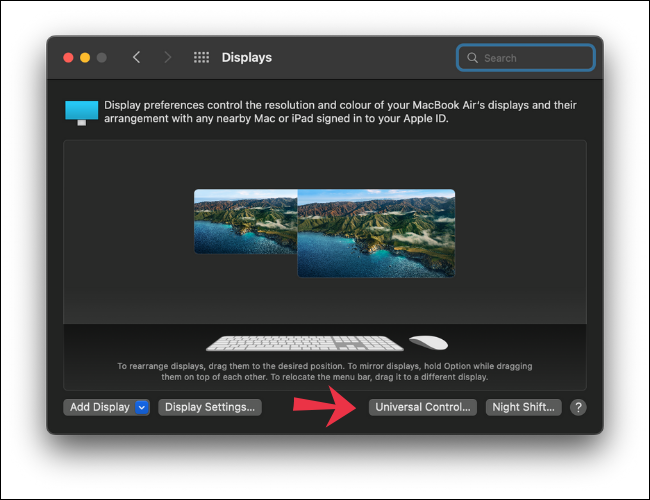
在这里,您有三个可以勾选的框。
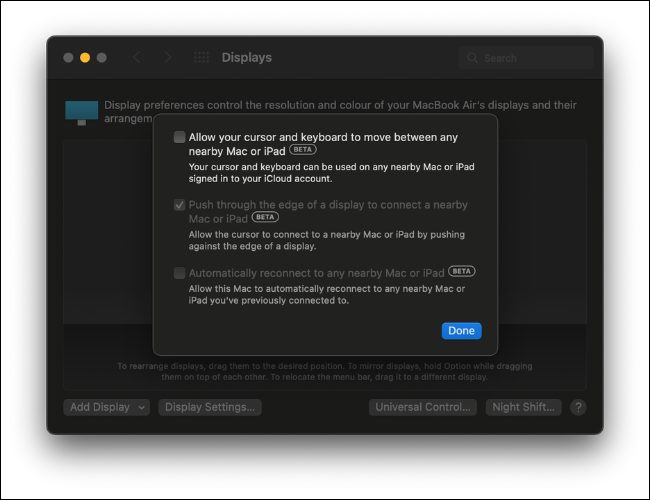
前两个是 Universal Control 按预期工作所必需的。 如果它们登录到同一个 iCloud 帐户,第一个将让您的光标和键盘在附近的 Mac 和 iPad 之间移动。 第二个将让您将光标推过显示器的边缘以在 Mac 和 iPad 之间移动。
第三个选项自动重新连接是可选的,但我们建议您选择它。
勾选复选框后,单击“完成”。 然后您可以关闭显示设置窗口。
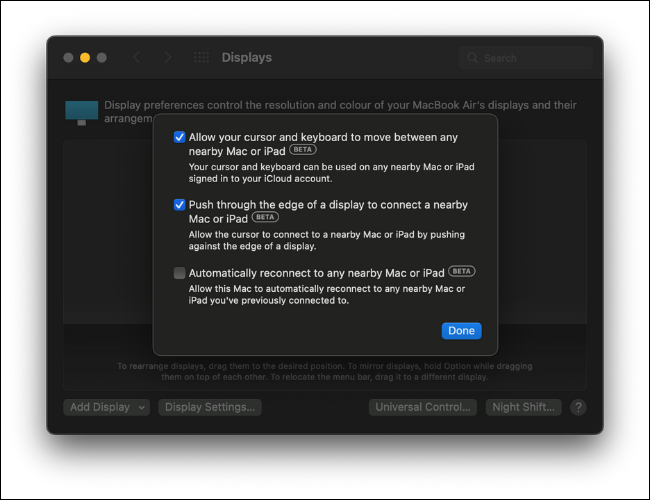
接下来,在 iPad 上,打开设置。 然后转到标有“常规”的部分。
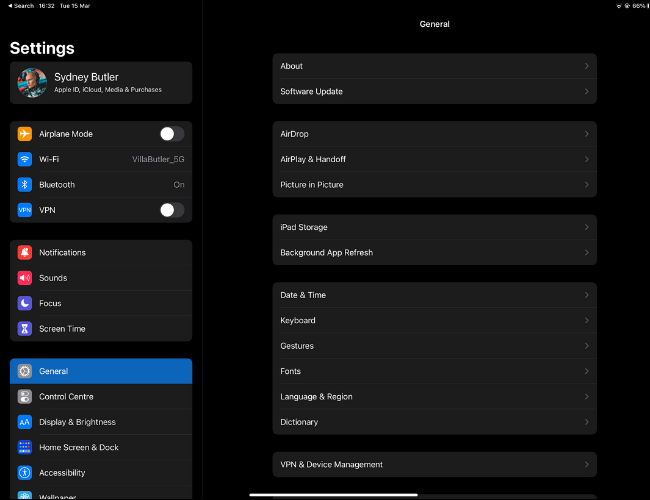
在常规下,点击“AirPlay & Handoff”。 在这里,确保“Handoff”和“Cursor and Keyboard”都处于打开状态。 现在您已准备好使用 Universal Control。
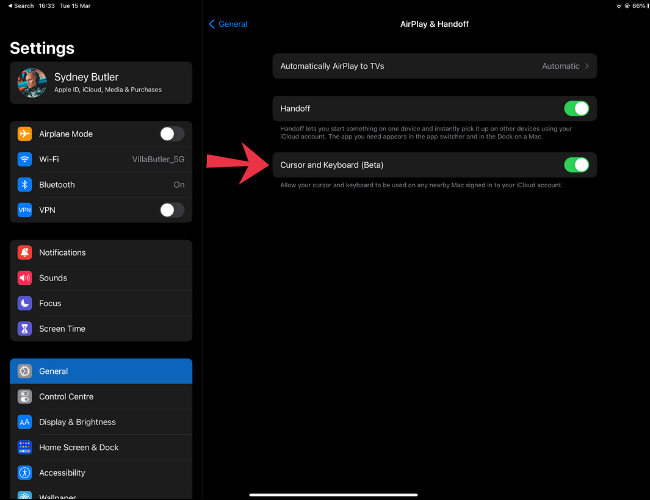
使用通用控制
要开始使用 Universal Control,只需将鼠标指针推到 macOS 屏幕的边缘,您应该会看到它推到 iPad(或其他 Mac)。 如果 macOS 错误地检测到您的设备的物理排列,您可以返回显示设置并手动将检测到的显示器拖到正确的排列中。
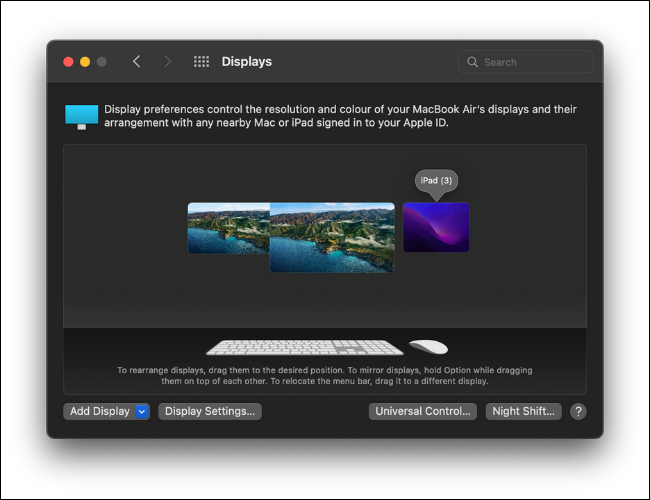
现在,您只需使用一套键盘和鼠标即可开始在所有设备上使用应用程序! 这里有一些事情要先尝试:
- 在 iPad 上打开“信息”并将照片从 Mac 拖到对话中。
- 从 iPad 上的网页复制一些文本并将其粘贴到 Mac 上的文字处理器中。
- 在 iPad 上打开文件应用程序并将文件拖到桌面上。 根据其大小,复制可能需要几秒钟。
掌握通用控制的最佳方法是简单地使用它。 这一切都非常直观,以至于我们一直忘记 iPad 是不同的设备!
相关:您可以使用 iPhone 或 iPad 上的文件应用程序执行的所有操作