如何在 Microsoft Excel 中使用 SUBTOTAL 函数
已发表: 2022-11-11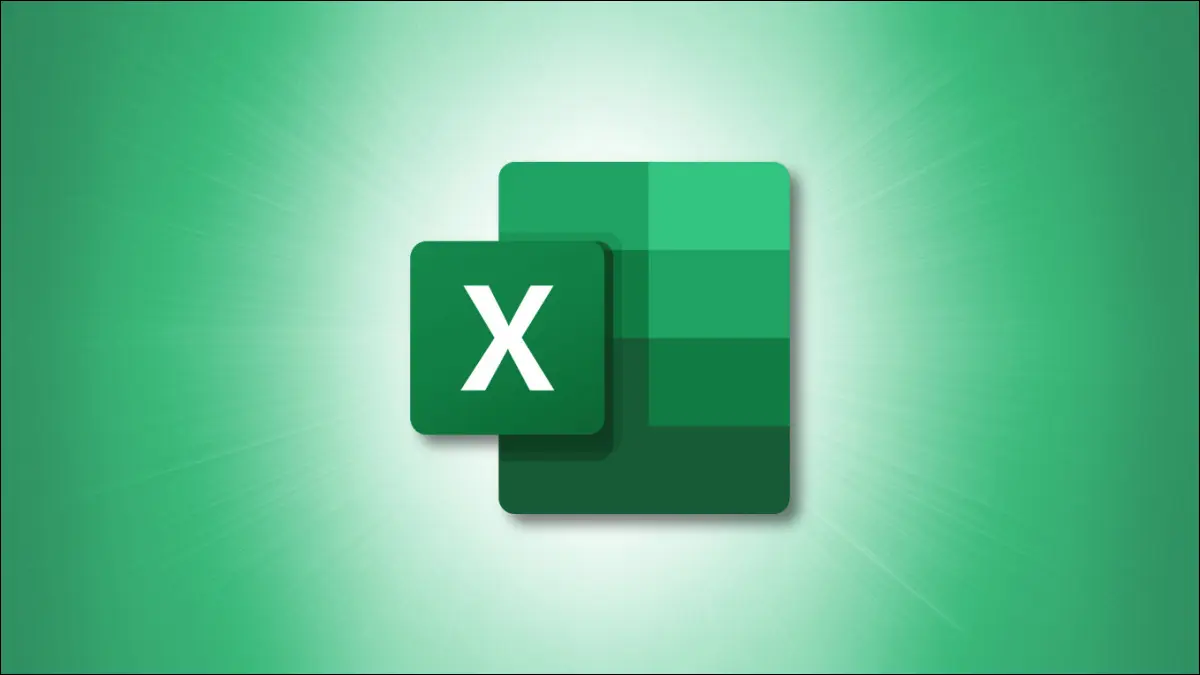
在 Microsoft Excel 中获取相关项目组的小计很容易。 事实上,你有两种方法可以做到这一点。 您可以使用 SUBTOTAL 功能或 Subtotal 功能,以效果最好的为准。 我们会告诉你怎么做。
Excel中的小计是什么?
使用 Excel 小计功能
SUBTOTAL 函数的注释
使用小计功能
Excel中的小计是什么?
如前所述,Excel 中的 SUBTOTAL 允许您将列表中相同或相关的项目分组,并使用函数来计算值。 例如,您可以使用它按月计算销售额或按学生计算平均成绩。 您还可以按产品添加库存或计算下周到期的账单数量。
相关:如何在 Microsoft Excel 中使用 COUNT 函数
通过创建公式或使用小计功能使用小计功能,您只需几个步骤即可获得所需的计算。
使用 Excel 小计函数
您可以使用 Excel SUBTOTAL 函数创建一个公式,该函数可以灵活地包含或排除您隐藏的行。
公式的语法是SUBTOTAL(function_number, reference 1, reference 2,...)其中前两个参数是必需的。 您可以根据需要对其余参数使用其他单元格引用或命名范围。
function_number参数允许您使用其对应的编号插入 11 个函数之一。 前 11 个包括隐藏行,而后 11 个不包括它们。 因此,只需插入所需功能的编号以及您希望如何处理隐藏行。
| 功能 | 包括隐藏行 | 排除隐藏行 |
| 平均 | 1 | 101 |
| 数数 | 2 | 102 |
| 康塔 | 3 | 103 |
| 最大限度 | 4 | 104 |
| 最小 | 5 | 105 |
| 产品 | 6 | 106 |
| 标准差 | 7 | 107 |
| STDEVP | 8 | 108 |
| 和 | 9 | 109 |
| VAR | 10 | 110 |
| VARP | 11 | 111 |
作为 SUBTOTAL 函数的一个示例,我们将使用以下公式对单元格区域 B2 到 B4 中的销售总额求和:
=小计(9,B2:B4)
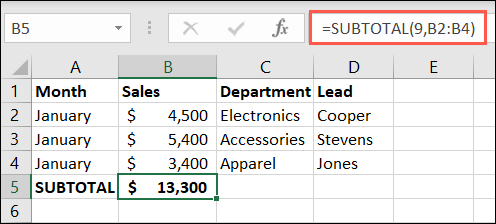
对于下一个示例,我们隐藏了第 4 行和第 5 行。使用第一个公式,我们可以使用数字 9 作为第一个参数来获得总和,以包含隐藏的数据。
=小计(9,B2:B6)
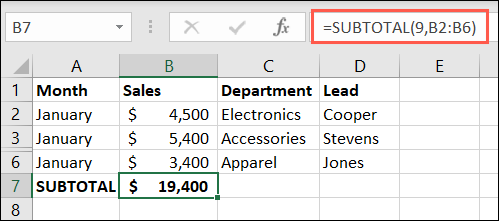
现在,我们将从总数中排除那些隐藏的行,使用数字 109 作为我们的第一个参数。
=小计(109,B2:B6)
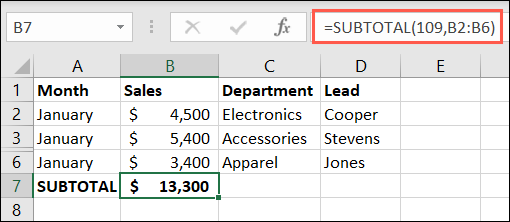
有了小计后,您可以再次使用 SUBTOTAL 函数来计算底部的总计。 或者,您可以使用 SUM 函数添加小计。
相关:如何在 Microsoft Excel 中对列求和
再举一个例子,我们将使用 average 函数通过以下公式包含隐藏的第 3 行和第 4 行:
=小计(1,C2:C6)
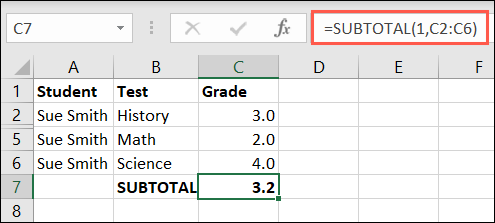

接下来,我们将使用以下公式排除隐藏行:
=小计(101,C2:C6)
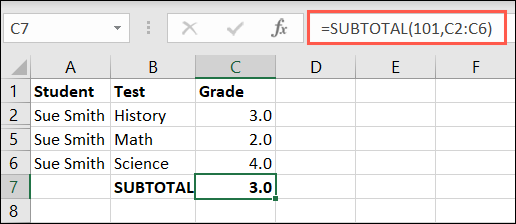
SUBTOTAL 函数的注释
在 Excel 中使用 SUBTOTAL 函数时,请注意以下几点:
- 该函数适用于列或垂直范围,而不是行或水平范围。
- 如果在引用参数区域中有嵌套小计,Excel 会在小计结果中忽略这些。
- 使用过滤器时,过滤掉的数据会从小计结果中排除。
使用小计功能
在 Excel 中使用 SUBTOTAL 函数的另一种方法是使用 Subtotal 功能。 这样,您可以同时自动添加计算和分组项目。 Excel 使用 SUBTOTAL 函数为您完成此操作。 让我们看几个例子。
相关:如何使用 Microsoft Excel 中的函数计算工作日
使用按月销售的小计功能,我们可以对每月的数据进行分组,并将每个组与底部的总计相加。
选择要分组和小计的所有行。 转到“数据”选项卡并在“大纲”下拉菜单中选择“小计”。
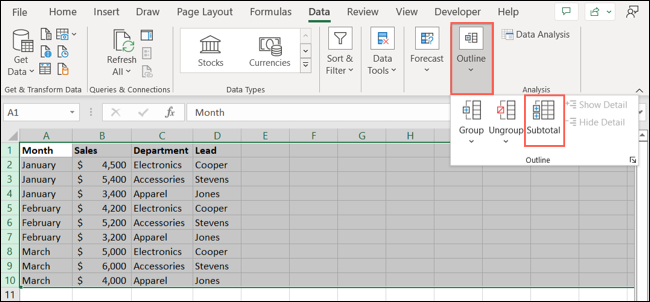
当小计框打开时,选择添加小计的方式。
- 在每次更改时:选择要用于分组的列。 在这里,我们选择了月份,以便在工作表中的月份更改时创建一个新组。
- 使用函数:选择要使用的函数,例如求和、平均值、最小值、最大值或其他选项。 对于我们的示例,我们选择了 Sum。
- 将小计添加到:选中要计算小计的位置的框。 对于我们的示例,我们选择了销售。
可以根据需要选中底部的框以获取其他项目。 点击“确定”。
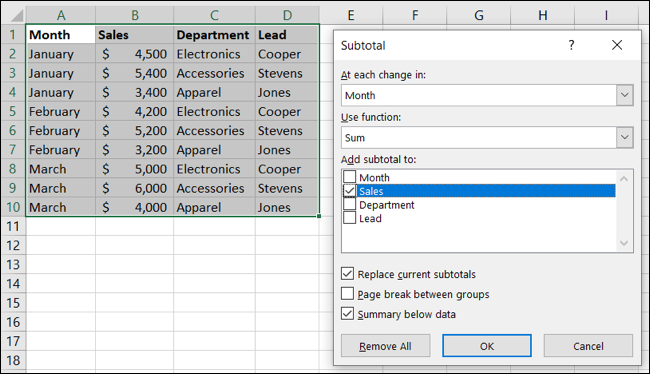
然后,您将看到数据更新以对行进行分组和小计,并在底部创建总计。 使用加号、减号和数字按钮折叠或展开组以便于查看。
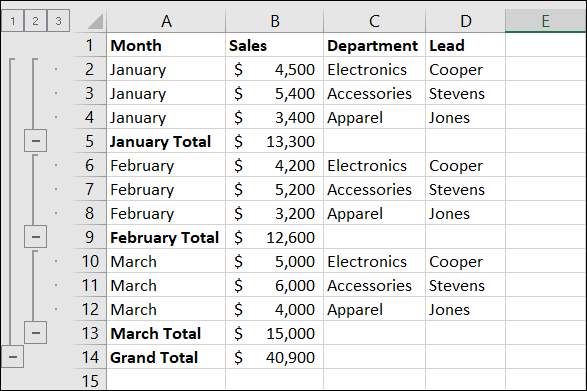
作为另一个例子,我们将使用学生成绩。 我们将使用小计和分组功能来显示每个学生的平均成绩。 这是过程。
选择行,转到数据,然后在大纲下拉菜单中选择“小计”。
在小计框中,我们将在更改下拉列表中选择学生,在函数列表中选择平均值。 然后,我们将选中“成绩”框。 点击“确定”。
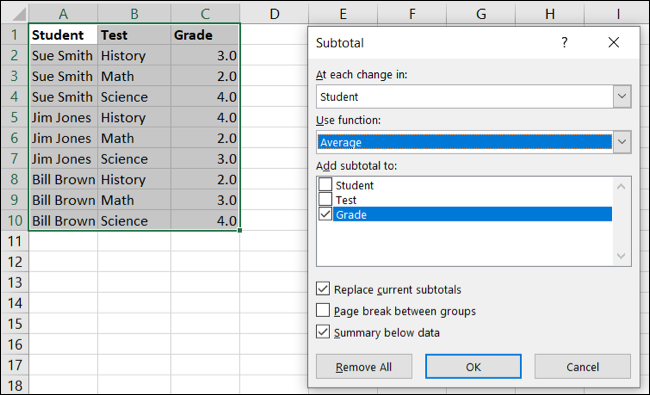
我们现在将我们的行按学生分组,每个行的平均成绩和底部的总体平均值。 同样,您可以使用左侧的按钮来折叠和展开组。
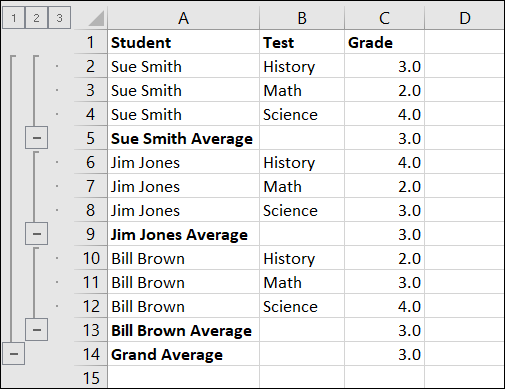
如果您决定在使用小计功能后取消对行的分组,这些行将恢复正常。 但是,包含 Excel 使用的 SUBTOTAL 函数的那些保留供您继续使用,或者如果您愿意,可以直接删除。
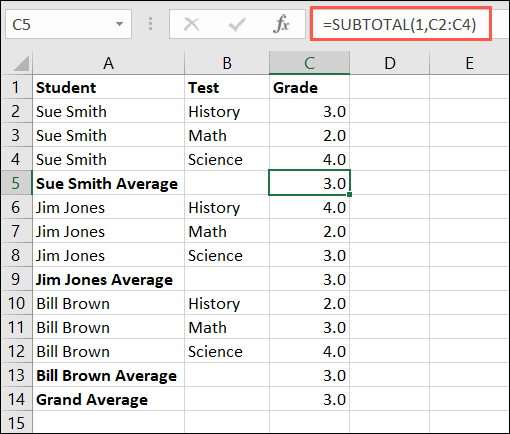
如果您计划使用多个组,小计功能可能会变得复杂。 但是,如果您对此功能感兴趣,这些基本示例应该可以帮助您入门。
需要注意的一点是,您不能使用此功能添加 Excel 表格小计。 如果您的数据在表格中,您可以插入 Excel 公式,如前所述,或将表格转换为单元格区域以使用该功能。 如果您选择后者,您将失去表格功能。
既然您知道如何在 Excel 中插入小计,请查看如何删除重复行。

