如何在 iPhone 或 iPad 上使用文件应用程序
已发表: 2022-01-29Apple 的 Files 应用程序可让您在一处查看和访问存储在 iCloud Drive、Box、Dropbox、Google Drive 和 Microsoft OneDrive 等在线服务上的文件。 您还可以直接在 iPhone 或 iPad 上查看文件并在其上运行各种命令。
随着 iOS 15 和 iPadOS 15 的更新,Apple 为“文件”应用增添了一些有趣的新功能。 您现在可以按组对文件进行排序,更轻松地使用多个窗口进行多任务处理,并通过使用外部鼠标在文件上拖动来选择多个文件。
要获得这些功能,请打开设置 > 常规 > 软件更新,并确保您已更新到最新版本的操作系统。 您的设备会告诉您您的软件是最新的或提示您下载最新的更新。
让我们查看“文件”应用程序,了解如何处理文档。
将服务连接到文件应用程序
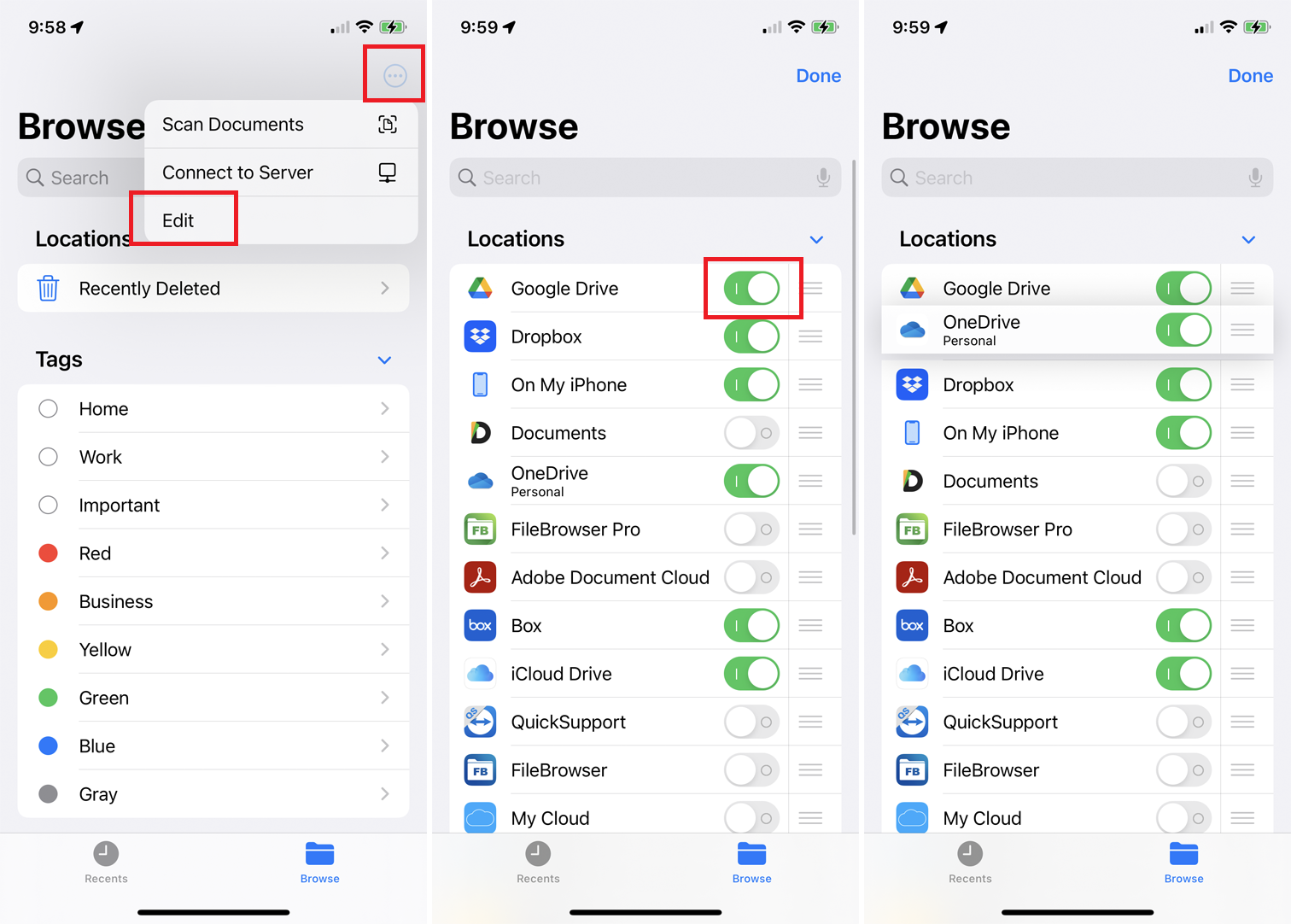
首次启动文件时,您需要启用并连接到您使用的服务。 点击顶部的省略号图标,然后从菜单中选择编辑。 该应用程序显示所有可用的文件存储服务。 打开要添加的任何在线位置的开关。 您还可以按下您最喜欢的服务旁边的汉堡包图标并将它们拖到新的顺序中。
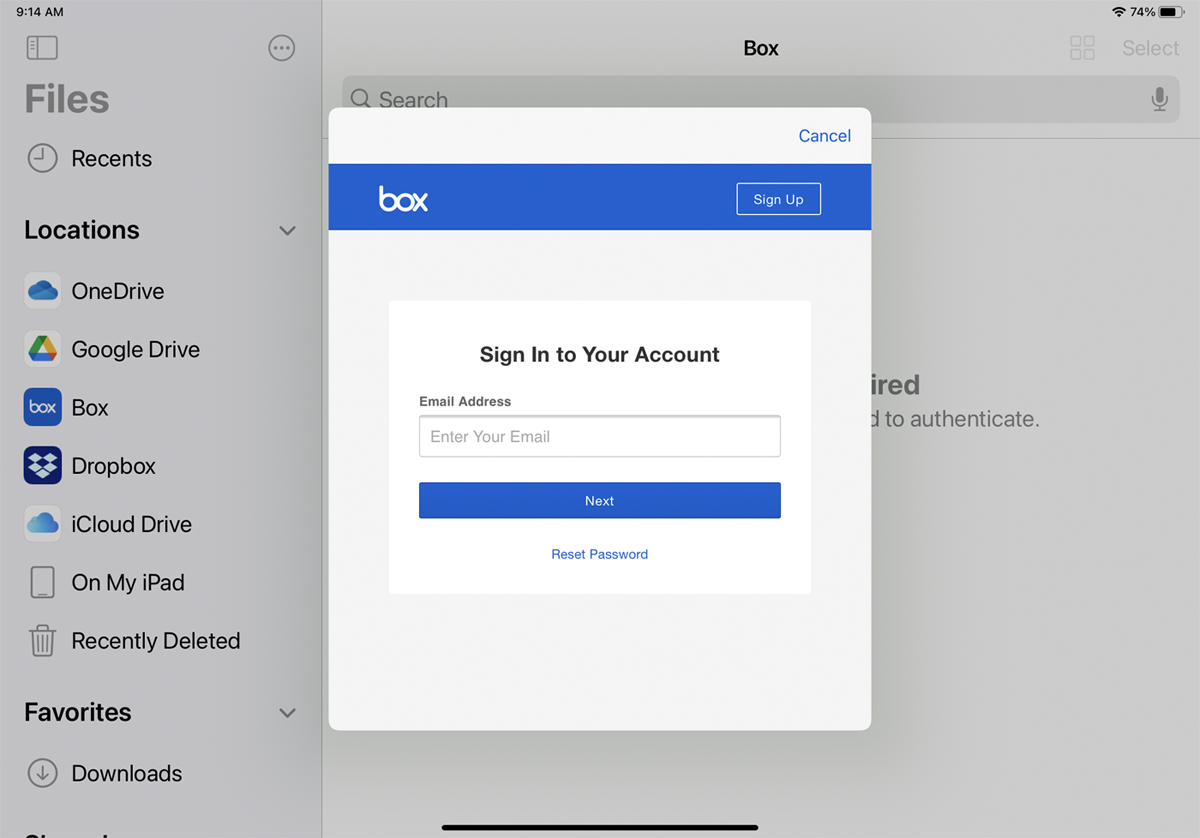
点击您要加载的服务名称并登录。第一次执行此操作时,需要进行身份验证才能查看此文件夹中的项目。 在某些情况下,您可能会收到一条身份验证消息,这意味着您需要先打开该应用程序的移动版本才能在“文件”中使用它。 为您添加的每个站点执行此操作。
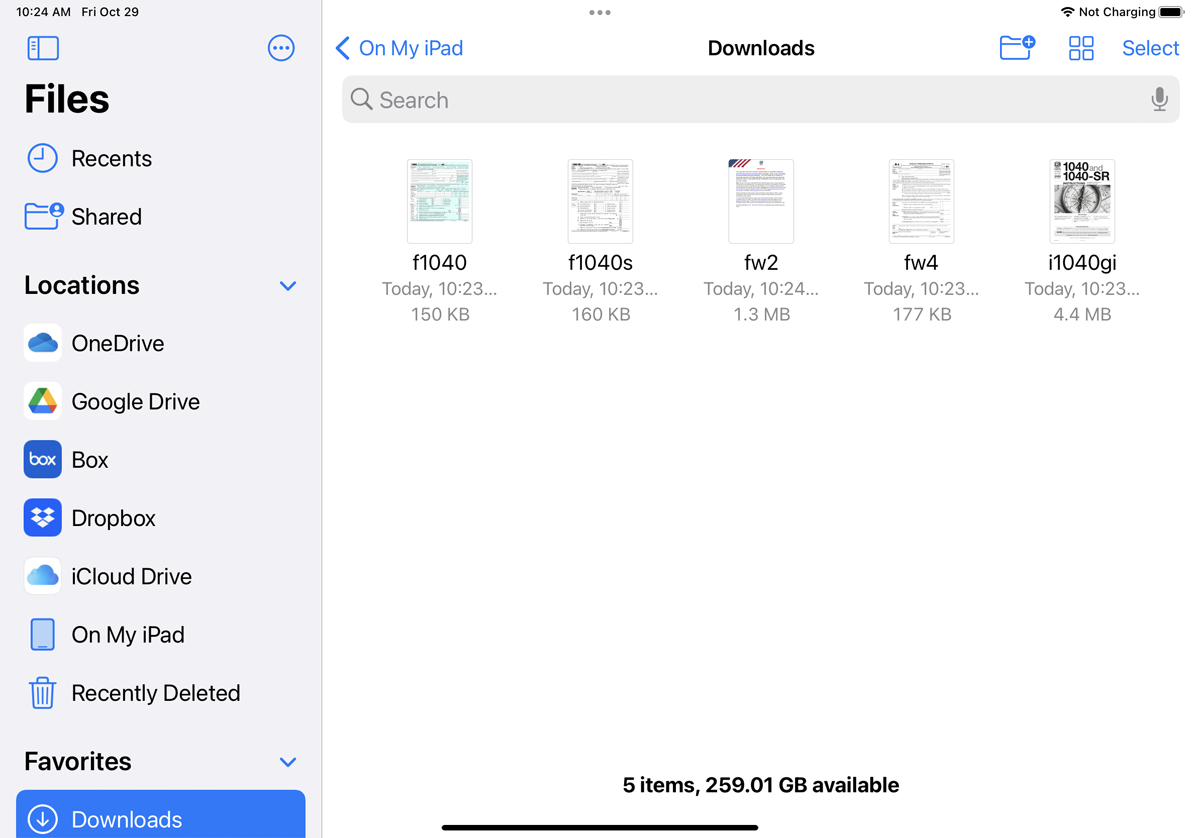
您还可以通过“文件”应用访问在 Safari 中下载的文件。 如果您从 Safari 下载 PDF、音频文件或文档,“文件”应用程序中将显示“下载”文件夹。 点击On My iPhone或On My iPad ,您将看到设备上其他应用程序和服务的文件夹,以及下载文件夹。 打开该文件夹以访问从 Safari 下载的任何文件。
连接到外部存储
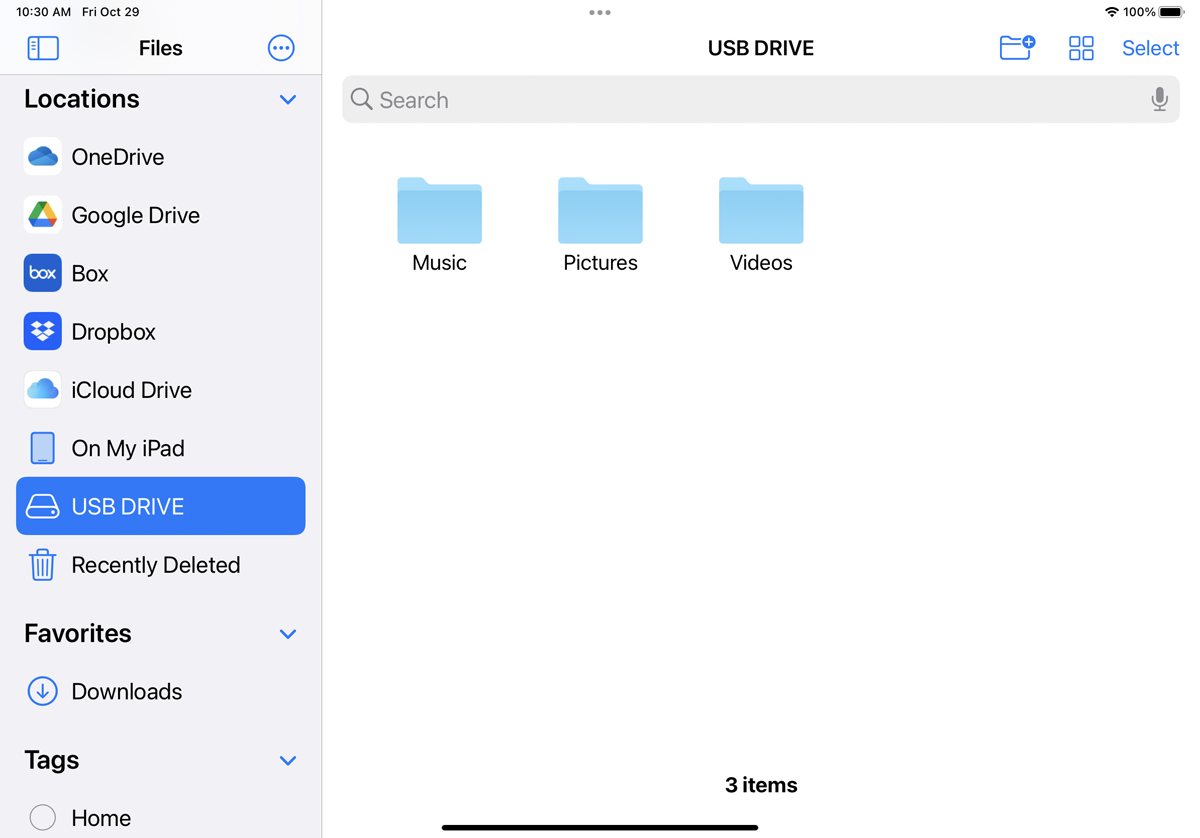
您可以将设备连接到 USB 记忆棒、SD 卡或外部硬盘驱动器。 为此,您必须使用正确的适配器电缆将存储设备物理插入您的 iPhone 或 iPad。 然后,您可以通过文件访问该驱动器及其内容。
如果您有网络服务器或 NAS,您可以使用您的设备连接到它并通过文件应用程序访问它。 只需确保它支持并启用了 SMB(服务器消息块),这是一种通用网络协议,可让不同系统访问和共享相同的文件。
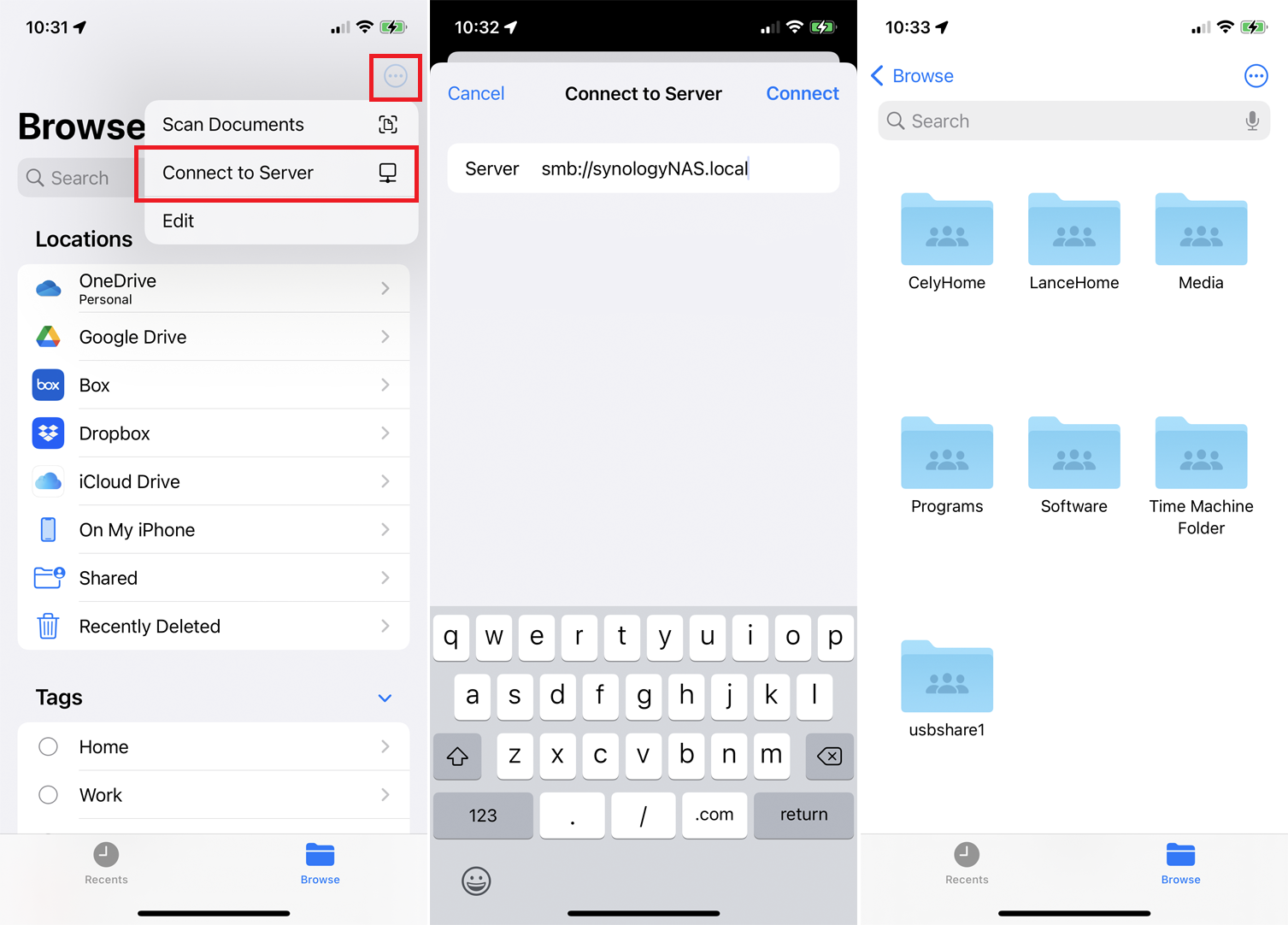
要在“文件”应用程序中进行设置,请点击右上角的省略号图标,然后点击“连接到服务器”命令并输入服务器的名称或 IP 地址。 (例如,要访问我的 Synology NAS,我必须键入smb:// ,然后是 NAS 的名称,然后是.local ,如smb://SynologyNAS.local 。)然后输入该设备的用户名和密码.
最初,我无法连接到 NAS。 通过一个有用的在线论坛,我发现我必须将最大 SMB 协议设置为 SMB3。 如果您无法通过文件应用程序连接到服务器或 NAS,您可能需要联系供应商寻求帮助。
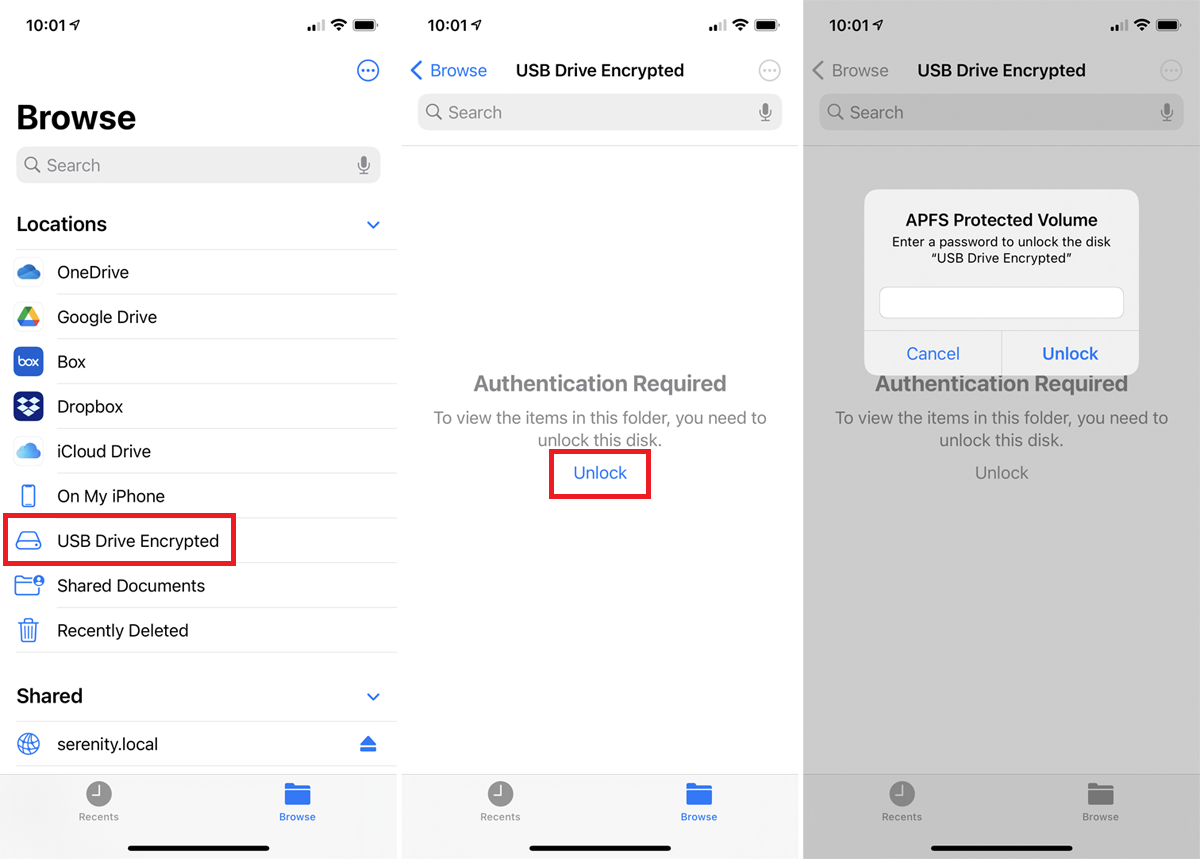
您可以访问加密驱动器,可以是直接连接到 iPhone 或 iPad 的驱动器,也可以是在网络上设置的驱动器。 但是,目前仅支持使用 APFS 格式化的驱动器。 要尝试此操作,请连接您的加密存储设备或连接到加密的网络共享。 选择驱动器并点击锁定链接。 输入驱动器的密码,然后选择解锁以访问驱动器。
查找和查看文件
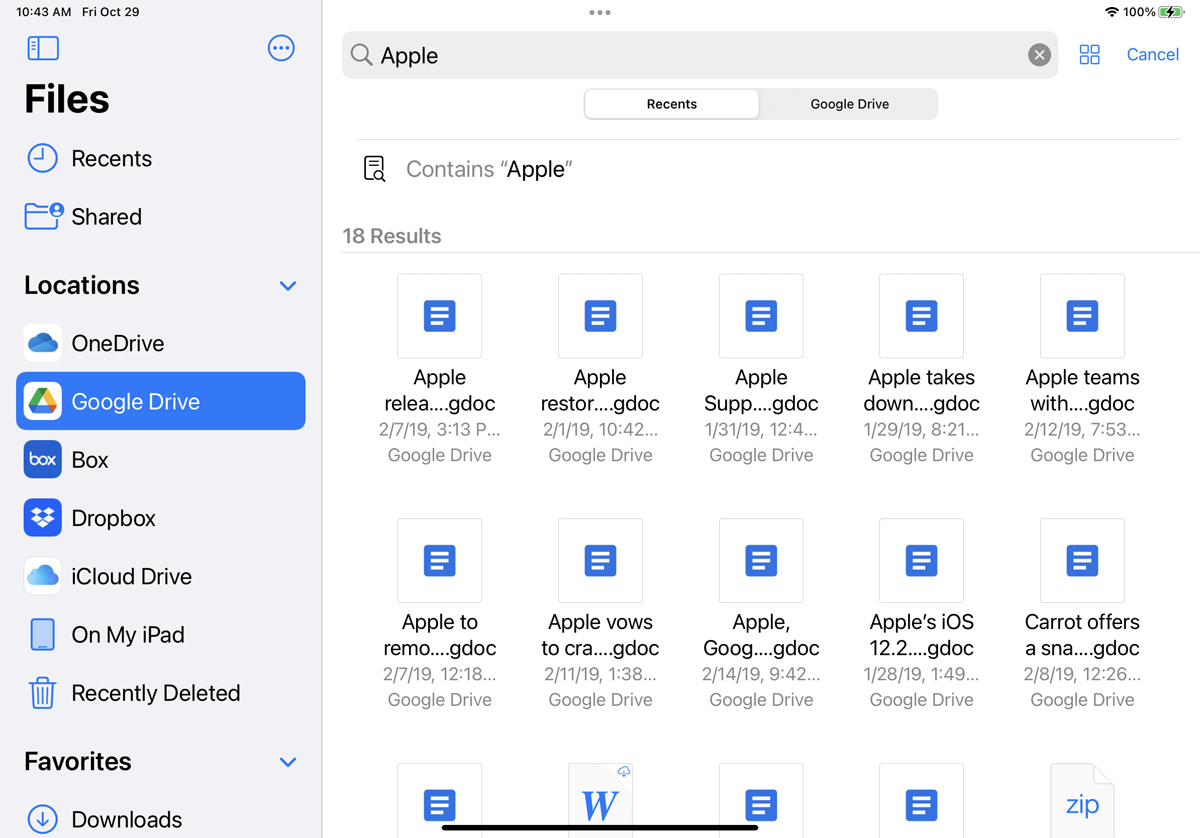
您可以跨不同位置搜索文件。 在顶部的“搜索”字段中,输入所需文件的单词或短语。 该应用程序会扫描您的各个位置并显示搜索结果列表作为响应。
如果您经常使用相同的文件夹,请考虑将它们标记为收藏夹,以便将来快速访问它们。 按下文件夹并在菜单中选择收藏夹,或者只需将文件夹拖到边栏中。 任何标记为收藏夹的文件夹都将在收藏夹部分下的左侧栏中可用。
最近访问的文件可以在应用程序中快速找到。 点击侧栏中的“最近”条目以查看最近添加、移动或查看的文件。
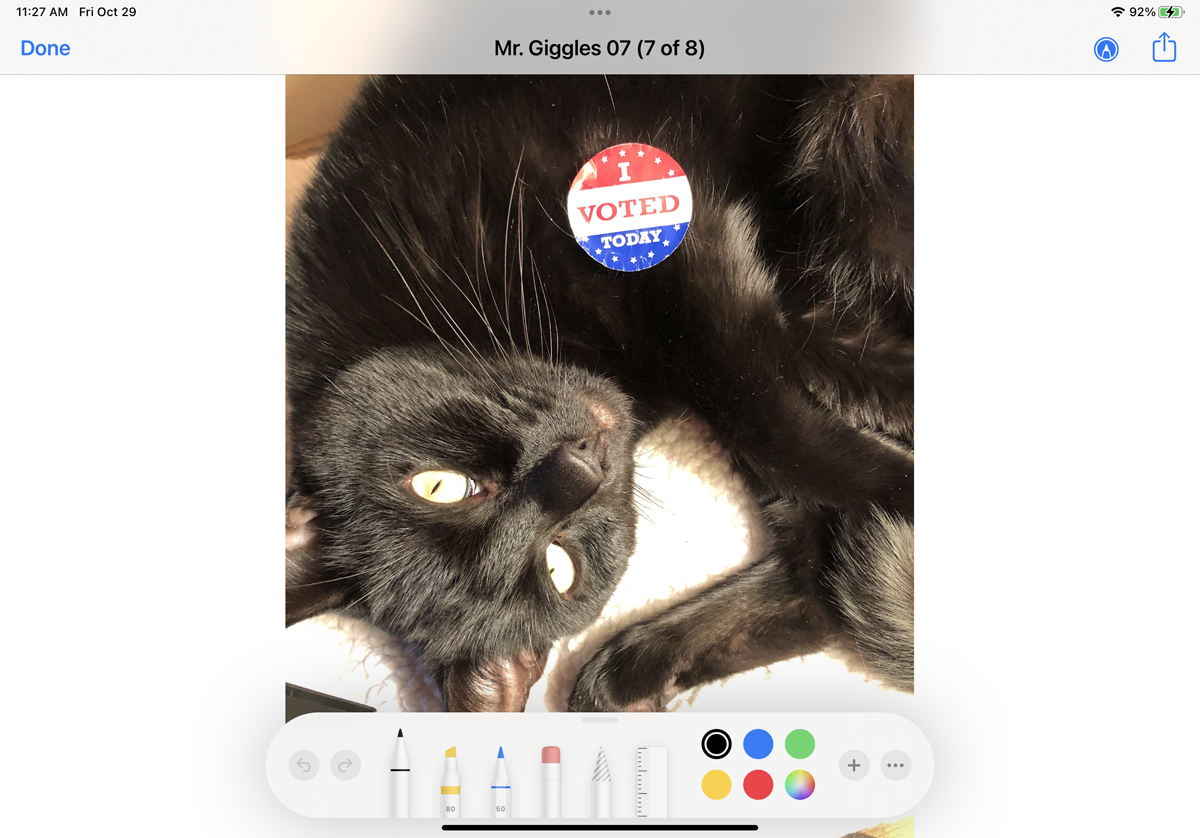
在“文件”应用中,点击特定服务以查看存储在其上的文件夹和文件。 点击文件将其打开,应用程序会下载并显示该文件。 您可以通过这种方式查看文档、PDF 文件、图像、音频文件和视频。 照片和其他静态图像甚至可以使用内置的绘图和着色工具进行编辑。
管理您的文件
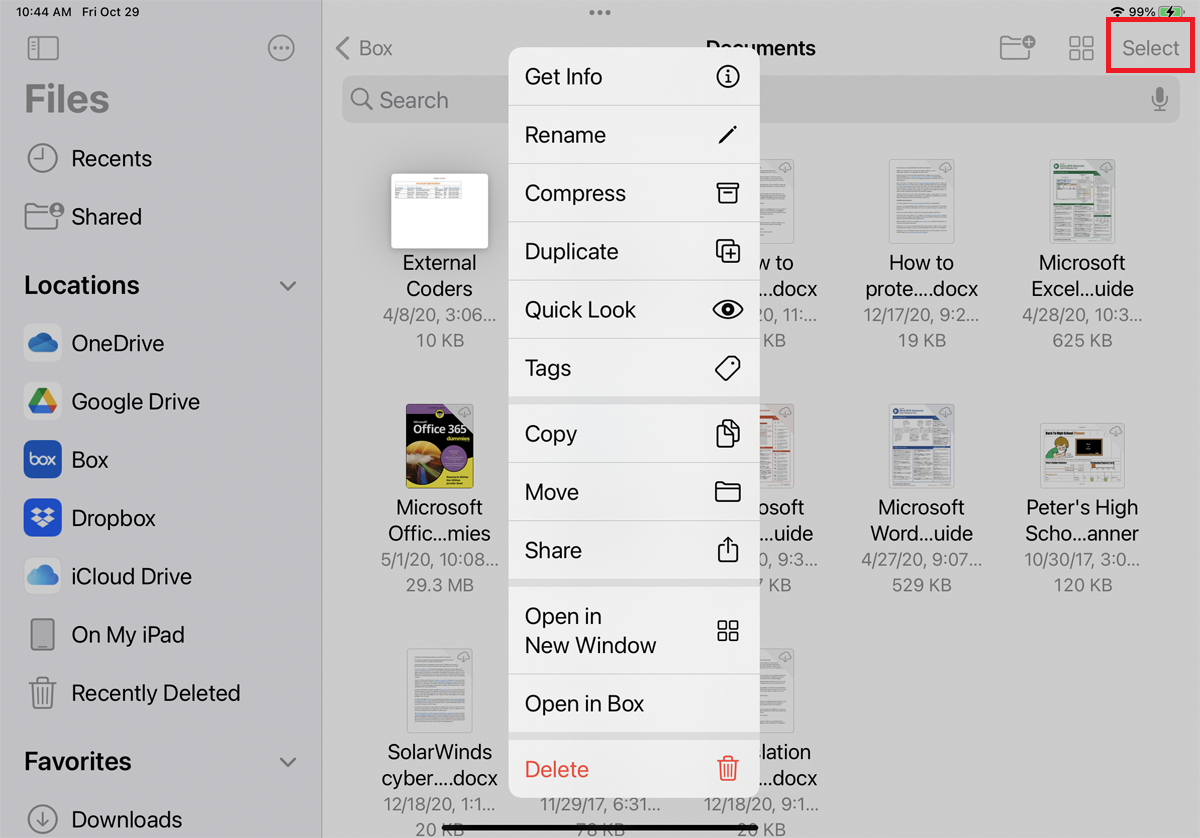
您可以通过复制、移动或删除文件来执行基本文件管理。 打开您的在线存储服务之一以查看您保存的文件夹和文件。 要对单个文件运行命令,请按下其缩略图。 从菜单中,您可以复制、复制、移动、重命名、预览、标记、共享或删除文件。
要对多个文件运行命令,请点击 iPad 右上角的选择链接(该按钮隐藏在 iPhone 上的三点图标后面)。 点击您要包含的每个文件。 屏幕底部显示用于共享、复制、移动和删除所选文件的链接。 点击更多以查看其他命令,例如下载和压缩。
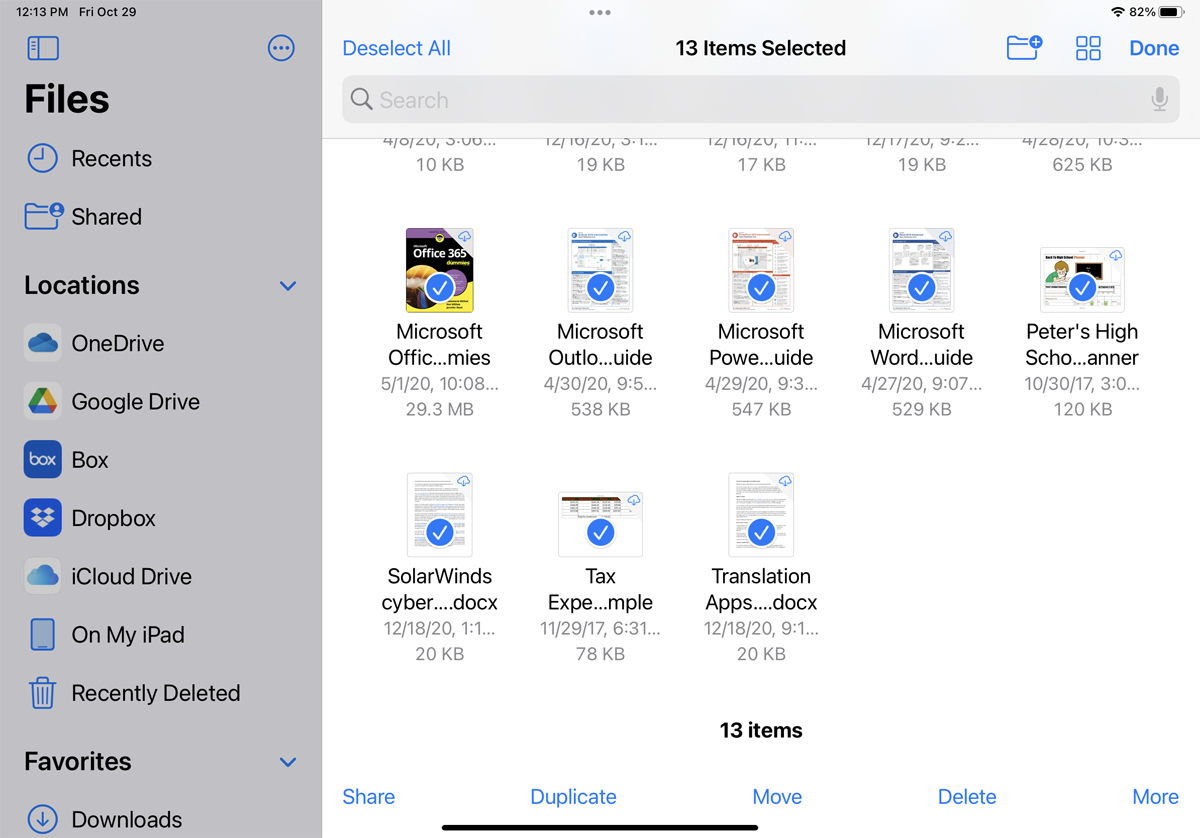
现在您的 iPad 可以使用外接鼠标,您可以一次选择多个文件,而无需使用“选择”选项。 确保您的鼠标已连接到 iPad,然后单击并拖动一系列文件,它们应该被选中。

我们的编辑推荐
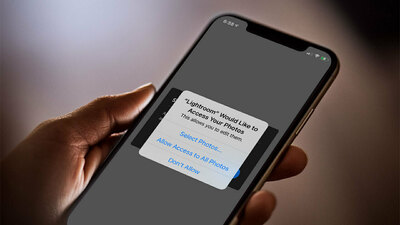
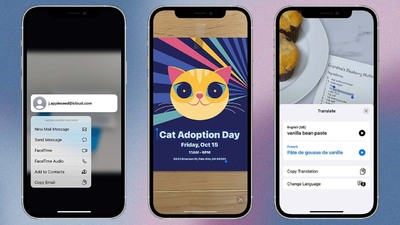
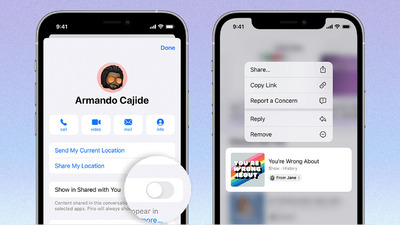
标记和排序文件
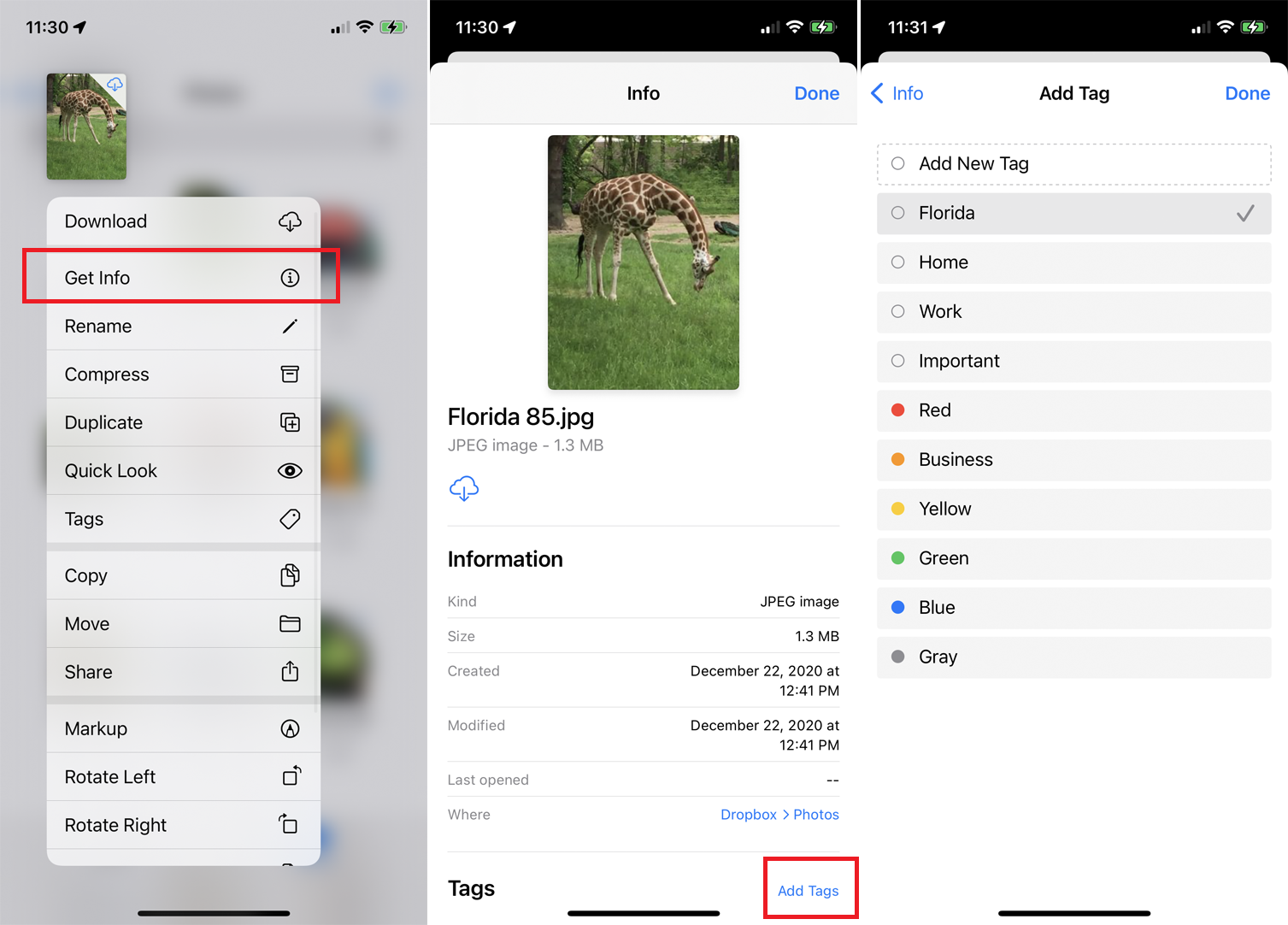
文件应用程序可让您查看关键详细信息,甚至标记每个文件。 按下文件并从菜单中选择信息以查看文件类型、大小、创建日期和时间、作者和其他详细信息。 通过照片,您可以了解尺寸、分辨率、曝光时间、焦距和 ISO 感光度。
如果要添加标签来对文件进行分类,请点击显示更多并向下滑动以查看文件的所有详细信息。 在屏幕底部,点击添加标签链接。 然后,您可以从现有的颜色编码列表中添加一个标签,或者点击添加新标签以根据特定条件创建一个新标签,这可以帮助您找到该文件。
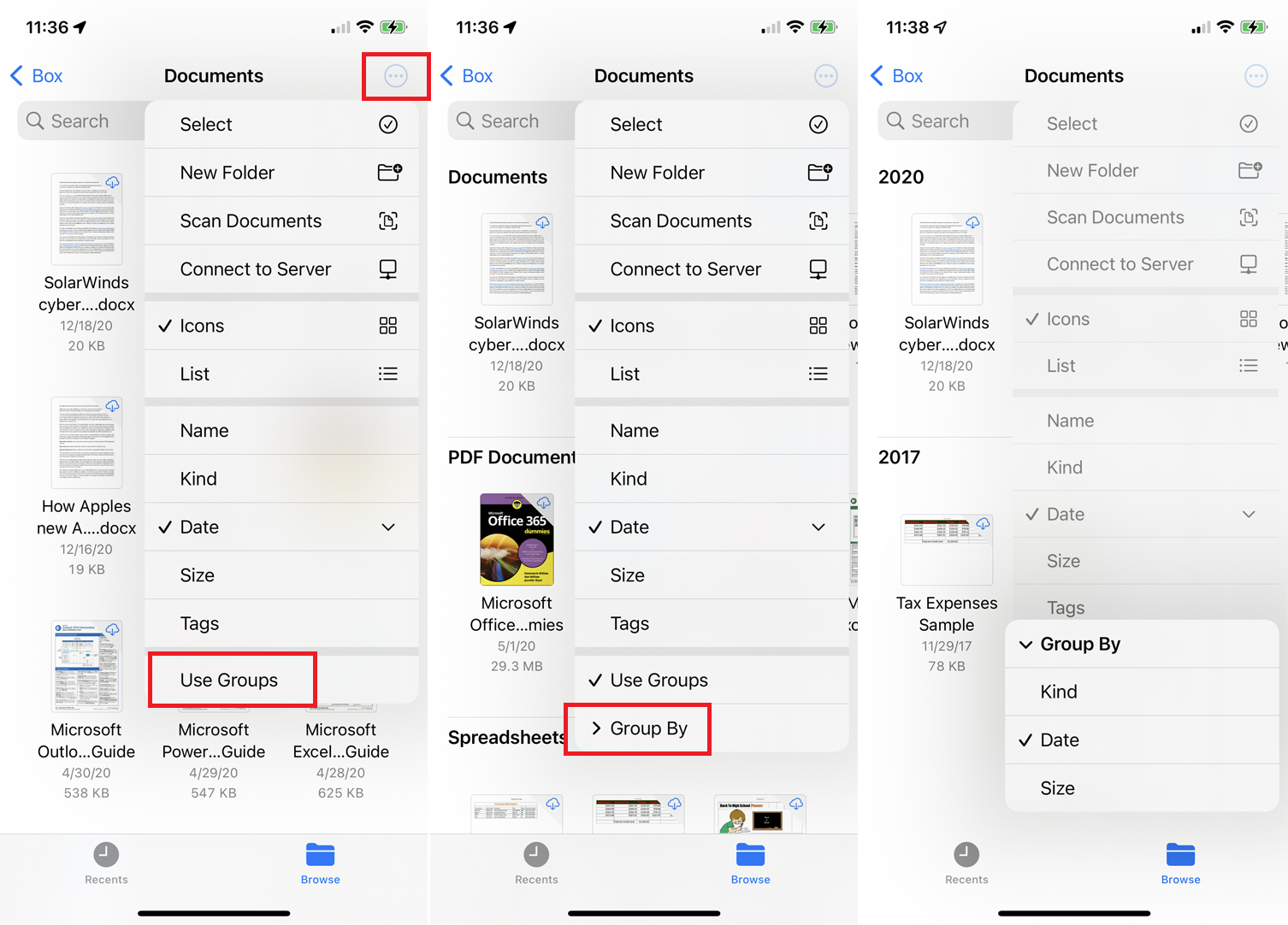
您现在还可以根据组对文件夹中的文件进行排序。 要尝试此操作,请打开一个文件夹,点击三点圆圈图标,然后选择使用组。 该文件夹中的文件被分类到不同的组中,默认条件为 Kind(文件类型)。
要更改条件,请点击三点圆圈图标并选择分组依据。 然后,您可以根据日期或大小将文件分组。 要撤消群组安排,请再次点击图标并取消选中使用群组选项。
压缩和解压缩文件
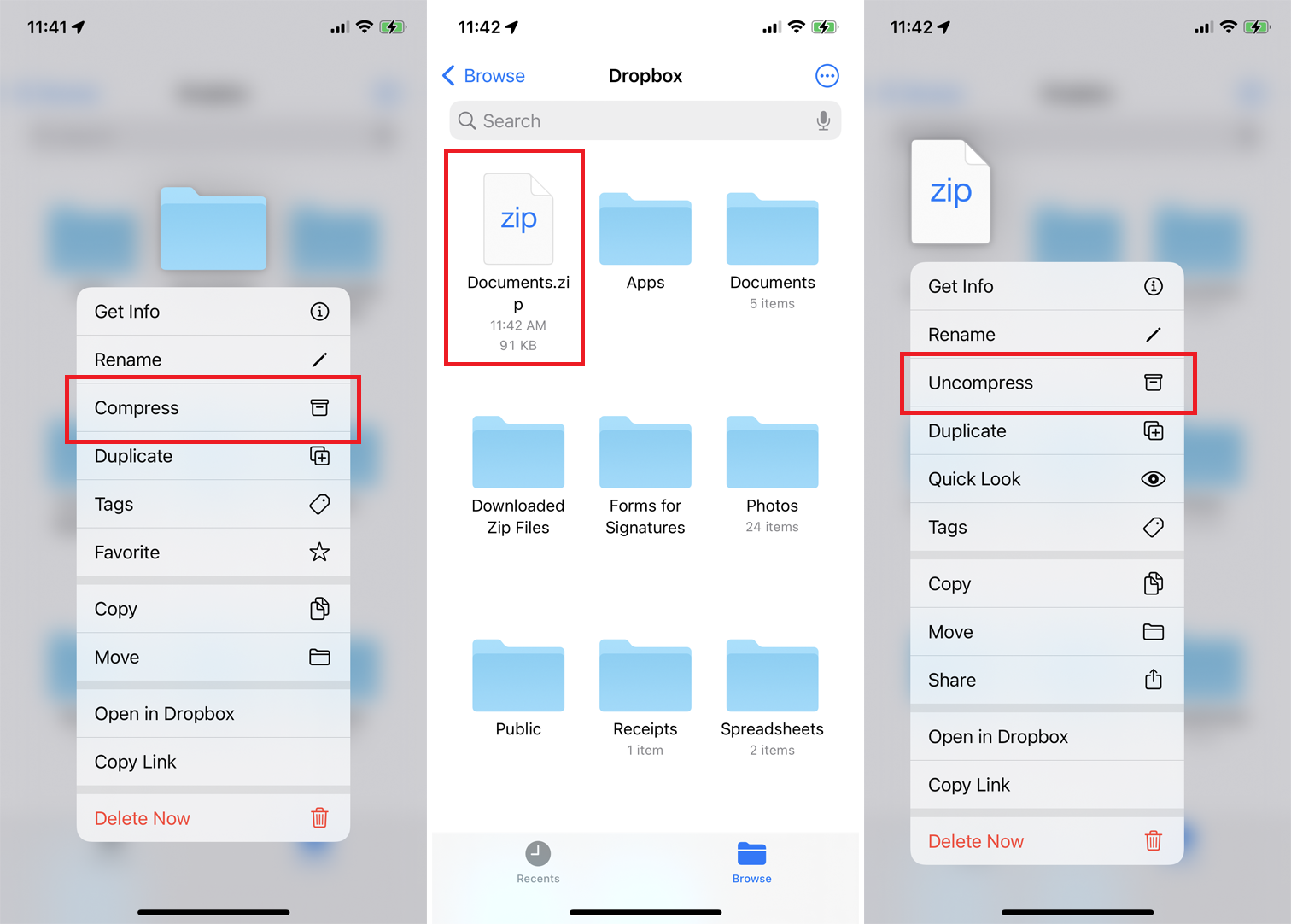
文件应用程序还允许您压缩和解压缩文件和文件夹。 按下某个项目并从弹出菜单中选择“压缩”以创建该项目的 ZIP 存档。 如果您有需要打开的压缩文件,只需点击 ZIP 文件解压缩或按下文件并从菜单中选择解压缩。
管理已删除的文件
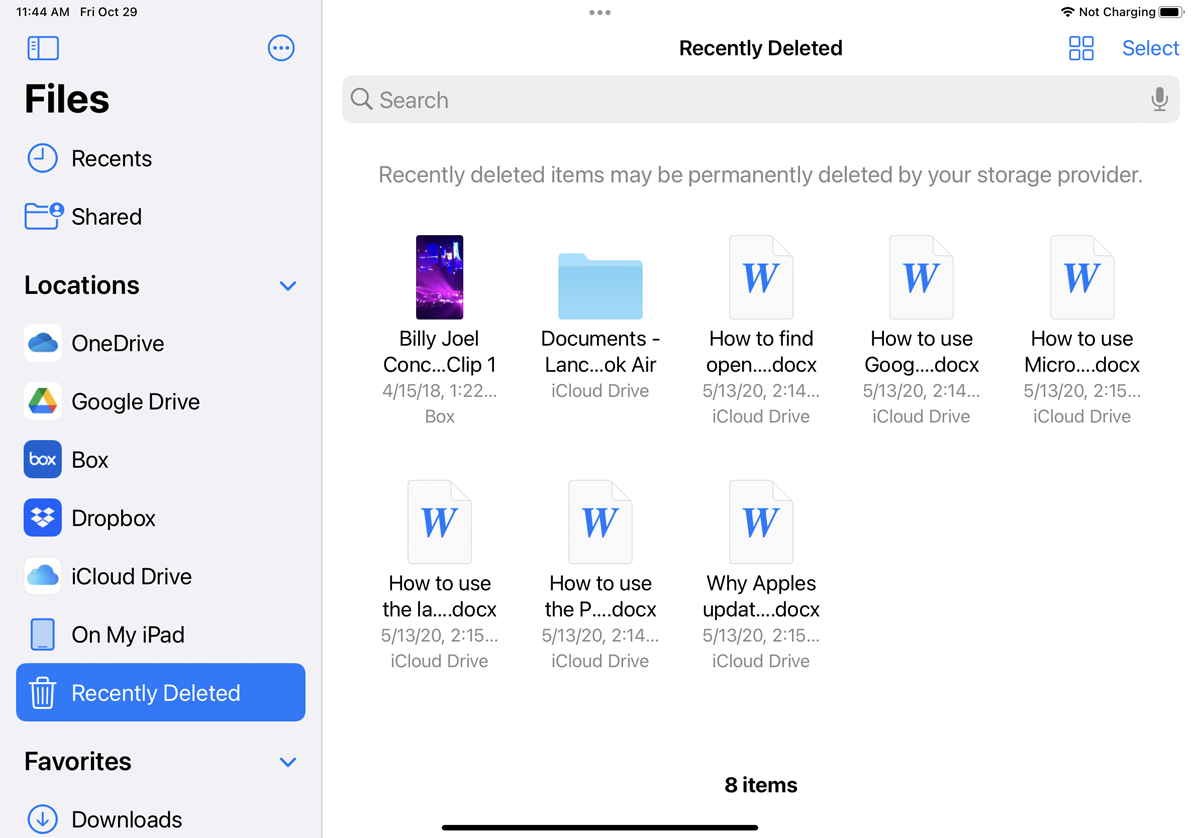
如果要删除文件,请按下它以打开弹出菜单,然后选择删除命令。 任何错误删除的文件都可以通过点击“最近删除”条目来恢复。 这将向您显示各种文件存储服务中所有最近删除的文件。 点击选择链接,然后选择您要恢复的任何文件。 点击恢复链接将删除的文件返回到其存储服务。
多窗口多任务
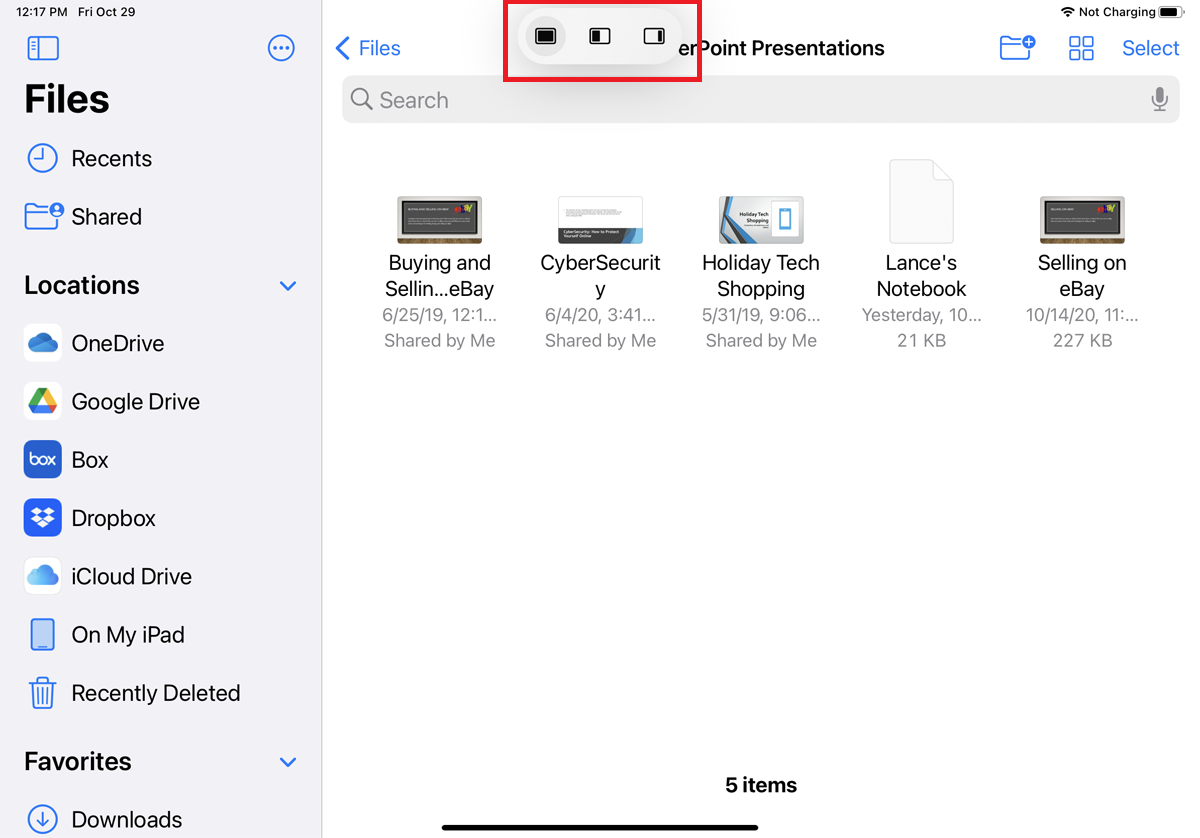
您的 iPad 包含一系列在 iPadOS 15 中得到增强的多任务处理功能。同时打开多个窗口时,您可以更轻松地查看和处理文件。 在文件应用程序中打开一个文件夹,然后点击屏幕顶部的省略号图标以打开新的多任务工具栏。
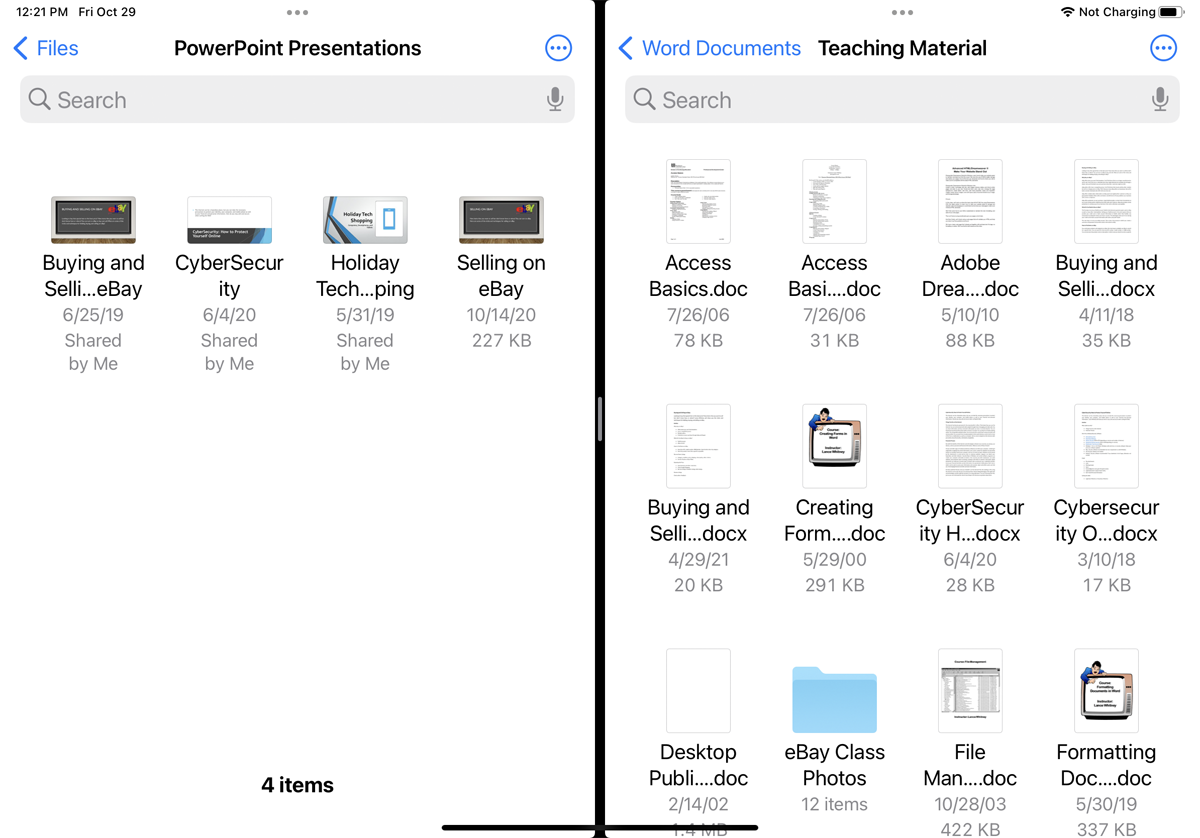
点击中心图标以拆分视图模式打开。 然后,您可以打开“文件”应用程序的第二个实例并同时查看不同的文件夹。
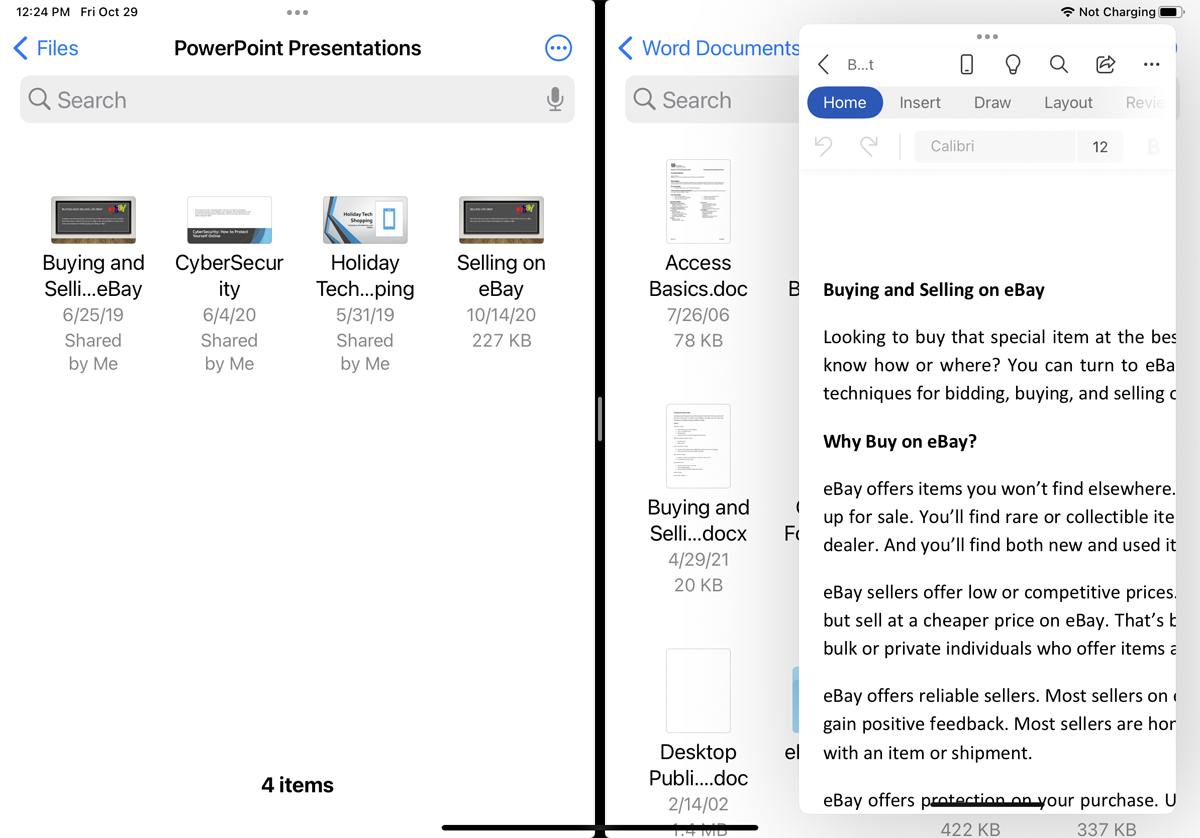
现在,如果您要查看文件,请点击它以打开一个浮动的 Slide Over 窗格,您可以将其放置在两个现有窗口中的任何一个窗口的顶部。
